SSD диск, или твердотельный накопитель, представляет собой важную часть любого современного компьютера. Он отличается от классического жесткого диска (HDD) тем, что не имеет вращающихся механических частей, а использует флэш-память для хранения данных.
Одна из главных причин, по которой многие люди предпочитают SSD диск, заключается в его высокой скорости работы. Благодаря отсутствию подвижных механизмов, время доступа к данным сокращается до нескольких миллисекунд, что позволяет компьютеру загружаться быстрее и обеспечивает плавную работу приложений.
SSD диск может быть установлен внутри компьютера в слот, предназначенный для него. Обычно он подключается к материнской плате с помощью интерфейса SATA или PCIe. Другой вариант — использование внешнего SSD диска, который подключается к компьютеру через USB или Thunderbolt.
SSD диск можно найти во многих современных устройствах, включая ноутбуки, настольные компьютеры, серверы, смартфоны и планшеты. Благодаря своим преимуществам, он становится всё более популярным и заменяет традиционные жесткие диски во многих устройствах.
- Что такое SSD диск?
- Определение и принцип работы
- Различия между SSD и HDD
- Физическое расположение SSD диска
- Внутреннее расположение в компьютере
- Установка и подключение
- Расположение SSD диска в ноутбуке
- Внутренний слот для SSD диска
- Подключение и установка дополнительного SSD
- Место установки SSD диска в планшете
- Возможность установки SSD в планшет
- Внешние SSD диски для планшетов
- Расположение SSD диска в смартфоне
- Внешние SSD диски для смартфонов
- Переносимые SSD накопители
- Типы переносимых SSD накопителей
- Подключение и использование
- 📸 Видео
Видео:Всё что нужно знать про Диски M.2 SSDСкачать

Что такое SSD диск?
Работа SSD диска основывается на технологии накопления информации в микросхемах флэш-памяти. Она позволяет значительно увеличить скорость чтения и записи данных по сравнению с HDD. Это делает SSD диски наиболее предпочтительным выбором для пользователей, которым необходима быстрая и надежная оперативная память.
SSD диски обладают также рядом других преимуществ. Они более устойчивы к физическим повреждениям и вибрациям, благодаря отсутствию движущихся частей. Потребляют меньше энергии и не нагреваются так сильно, как HDD диски. Кроме того, SSD диски работают бесшумно.
Однако SSD диски также имеют и некоторые недостатки. Они стоят дороже по сравнению с HDD дисками и имеют меньшую емкость. Ограниченное количество циклов перезаписи может сократить срок службы SSD диска. Однако эти недостатки обычно не являются существенными и не влияют на общую популярность SSD дисков.
Определение и принцип работы
Работа SSD диска основана на принципе электростатической памяти. Внутри SSD используются флэш-чипы, которые состоят из микросхем, называемых NAND-флэш, и контроллера, который управляет операциями чтения и записи данных.
Когда данные записываются на SSD, электрические заряды сохраняются в клетках NAND-флэш-памяти. Клетки могут изменять свое состояние с помощью электрического напряжения, что позволяет хранить различные значения данных.
При чтении данных, контроллер обращается к соответствующим клеткам памяти и считывает значения зарядов. После этого он передает данные в систему, где они могут быть использованы.
Благодаря отсутствию движущихся частей, SSD диски обладают высокой скоростью чтения и записи, меньшими временами доступа к данным и более надежной работой по сравнению с HDD.
Важно отметить, что при использовании SSD дисков необходимо правильно настроить операционную систему и контроллер, чтобы достичь максимальной производительности и долговечности накопителя.
Различия между SSD и HDD
Жесткий диск (HDD) и твердотельный накопитель (SSD) представляют собой два разных типа устройств хранения данных. Они оба выполняют одну и ту же основную функцию, но используют разные технологии для достижения этой цели.
Жесткий диск состоит из вращающихся магнитных дисков, на которых хранятся данные. Он читает и записывает информацию с помощью движущихся магнитных головок. Вместо этого, твердотельный накопитель не имеет подвижных частей и использует флэш-память для хранения данных. Это означает, что SSD обеспечивает более быстрый доступ к данным и повышенную надежность по сравнению с HDD.
Один из главных плюсов SSD — скорость работы. Запуск операционной системы и программы на SSD осуществляется намного быстрее, чем на HDD. SSD превосходит HDD по скорости чтения и записи данных. Это особенно важно для задач, требующих быстрого доступа к данным, таких как игры или видеоредактирование.
Еще одно преимущество SSD — отсутствие шума и вибрации, так как в нем нет подвижных частей. HDD, напротив, издает характерные звуки при работе, связанные с вращением дисков и передвижением головок.
Самое существенное отличие между SSD и HDD — стоимость. SSD обычно стоит дороже, чем HDD, поэтому большие емкости SSD еще довольно дороги. Однако с течением времени, SSD становятся все более доступными и их цены снижаются.
И наконец, HDD все еще используются в большинстве настольных компьютеров и ноутбуков, так как они обеспечивают более высокую емкость хранения по доступной цене. Однако, SSD все больше проникают на рынок благодаря своим преимуществам в скорости и надежности.
Видео:Инициализация SSD диска Windows 11/10/8/7 - 2 Быстрых Способа!Скачать

Физическое расположение SSD диска
Существует несколько типов форм-факторов SSD дисков, самые распространенные из которых — 2.5-дюймовый и M.2:
| Форм-фактор | Размер | Подключение | Расположение |
|---|---|---|---|
| 2.5-дюймовый | 2.5 дюйма (ширина) | SATA или SATA Express | Устанавливается в отсек для 2.5-дюймового жесткого диска в ноутбуке или компьютере |
| M.2 | Разные размеры (ширина и длина) | PCIe или SATA | Подключается к M.2 слоту на материнской плате ноутбука или компьютера |
В зависимости от конкретной модели SSD диска и устройства, физическое расположение может отличаться. Некоторые ноутбуки и компьютеры могут иметь специальные отсеки или слоты для установки SSD диска, в то время как другие модели требуют установки адаптеров или использования каркасов для установки 2.5-дюймового SSD диска.
Информацию о физическом расположении SSD диска можно найти в руководстве по эксплуатации или технической документации устройства, а также на сайте производителя SSD диска.
Внутреннее расположение в компьютере
SSD диск, или Solid State Drive, представляет собой устройство хранения данных, которое использует флэш-память для записи и чтения информации. В компьютере, SSD диск обычно располагается внутри системного блока.
Внутреннее расположение SSD диска может быть разным в разных моделях компьютеров. Однако, в большинстве случаев, SSD диск устанавливается на SATA порт материнской платы. SATA порты предназначены для подключения устройств хранения данных, таких как жесткие диски и SSD диски.
Для установки SSD диска в системный блок компьютера, необходимо открыть крышку системного блока и найти свободный SATA порт на материнской плате. Затем, SSD диск подключается к SATA порту при помощи SATA кабеля. Кроме того, SSD диск может быть установлен на место жесткого диска при помощи крепежных винтов или разъемов.
Важно отметить, что в некоторых компьютерах может быть предусмотрено специальное отделение или отсек для установки SSD диска. Это может быть удобно при добавлении дополнительного SSD диска к уже установленному жесткому диску.
После установки SSD диска в компьютер, необходимо проверить его работоспособность. Это можно сделать путем загрузки операционной системы с SSD диска или выполнения тестового чтения и записи на SSD диске.
В целом, установка SSD диска в компьютер может значительно повысить его производительность и улучшить время загрузки операционной системы и приложений.
Установка и подключение
Установить и подключить SSD диск на компьютере очень просто. Вам потребуется следующее оборудование:
| Съемный накопитель (SSD диск) | Соединительный кабель SATA |
| Штекер питания SATA | Отвертка |
Итак, приступим к установке и подключению SSD диска:
- Выключите компьютер и отсоедините его от источника питания.
- С помощью отвертки откройте корпус компьютера.
- Найдите свободное место для установки SSD диска.
- Подключите соединительный кабель SATA к порту на материнской плате.
- Подключите другой конец соединительного кабеля SATA к SSD диску.
- Подключите штекер питания SATA к SSD диску.
- Тщательно закрепите SSD диск в корпусе компьютера.
- Закройте корпус компьютера и подключите его к источнику питания.
- Включите компьютер и удостоверьтесь, что SSD диск правильно распознается в системе.
Теперь у вас установлен и подключен SSD диск, который готов к использованию. Обратите внимание, что установка и подключение SSD диска может отличаться в зависимости от конкретной модели компьютера или ноутбука. При необходимости обратитесь к документации производителя вашего устройства.
Видео:SSD: Практические советыСкачать

Расположение SSD диска в ноутбуке
В большинстве случаев SSD диск в ноутбуке располагается внутри корпуса. Обычно его можно найти рядом с жестким диском или памятью оперативной системы. Однако в некоторых моделях ноутбуков SSD диск может быть расположен на другой стороне материнской платы или даже непосредственно на плате соединений.
Для доступа к SSD диску в ноутбуке необходимо обратиться к инструкции производителя или найти специальную крышку на корпусе устройства. Обычно такие крышки имеют специальное отверстие для откручивания винтов, после чего можно осмотреть расположение диска.
Важно отметить, что в некоторых ноутбуках SSD диск может быть заменяемым, то есть пользователь может самостоятельно установить или заменить его. Однако в других моделях диск может быть закреплен особыми винтами или штифтами, что требует специализированных инструментов для доступа или замены.
При выборе ноутбука с SSD диском важно обращать внимание не только на его расположение, но и на объем памяти, скорость чтения и записи данных, а также технические характеристики устройства. Но, зная примерное расположение SSD диска в ноутбуке, вы сможете с легкостью обнаружить его внутри устройства для модернизации или обслуживания.
Внутренний слот для SSD диска
Внутренний слот для SSD диска обычно расположен на материнской плате компьютера. Он может иметь различное месторасположение в зависимости от модели и дизайна системного блока. В большинстве случаев слот находится рядом с слотами для жестких дисков или возле процессора.
Для установки SSD диска внутрь компьютера необходимо открыть системный блок. При этом важно соблюдать правила безопасности, такие как отключение компьютера от электропитания и разрядка статического электричества.
Для подключения SSD диска к материнской плате используются соответствующие кабели и разъемы. Обычно это SATA или M.2 разъемы. При подключении необходимо следить за правильным соответствием ориентации разъемов, чтобы предотвратить повреждение устройства.
Важно помнить, что установка SSD диска может потребовать наличия свободного слота на материнской плате и поддержки данного типа устройства компьютером. В случае отсутствия свободного слота можно использовать специальные адаптеры или расширительные карты для добавления дополнительных слотов.
Внутренний слот для SSD диска — это место в системном блоке компьютера, предназначенное для установки твердотельного накопителя. При необходимости следует обратиться к документации компьютера или обратиться за помощью к специалисту, чтобы правильно установить SSD диск и повысить производительность компьютера.
Подключение и установка дополнительного SSD
Установка дополнительного SSD-диска в компьютер может значительно увеличить его производительность и ускорить загрузку операционной системы, а также запуск приложений. Если у вас есть свободное место в системном блоке компьютера, вы можете установить дополнительный SSD-диск самостоятельно.
Перед началом установки убедитесь, что у вас есть небольшой отвертка, чтобы открыть системный блок компьютера. Также не забудьте записать все свои важные данные, так как установка нового диска потребует форматирования и стирания предыдущей информации.
Для начала выключите компьютер и отсоедините шнур питания. Затем откройте системный блок с помощью отвертки. Найдите свободный разъем для подключения дополнительного SSD-диска на материнской плате компьютера.
После того, как вы нашли свободный разъем, удалите защитную крышку и осторожно вставьте SSD-диск в разъем. Убедитесь, что диск плотно и надежно прилегает к разъему.
Затем подсоедините кабель данных SATA к SSD-диску и подключите его другим концом к материнской плате компьютера. Также подсоедините кабель питания к SSD-диску и блоку питания компьютера.
Проверьте, что все кабели надежно подсоединены. Затем закройте системный блок компьютера и подсоедините шнур питания. Включите компьютер и ожидайте его загрузки.
После загрузки компьютера откройте «Мой компьютер», чтобы проверить, что новый диск успешно установлен. Если SSD-диск не отображается, вы можете попробовать перезагрузить компьютер или проверить подключение кабелей.
| 1. | Выключите компьютер и отсоедините шнур питания. |
| 2. | Откройте системный блок с помощью отвертки. |
| 3. | Найдите свободный разъем для подключения нового диска на материнской плате. |
| 4. | Удалите защитную крышку и осторожно вставьте SSD-диск в разъем. |
| 5. | Подсоедините кабель данных SATA к диску и материнской плате. |
| 6. | Подключите кабель питания к SSD-диску и блоку питания компьютера. |
| 7. | Закройте системный блок и подсоедините шнур питания. |
| 8. | Включите компьютер и проверьте, что диск успешно установлен. |
Видео:Купил SSD и ПОЖАЛЕЛ. Все что нужно знать о SSD при покупке и установке.Скачать

Место установки SSD диска в планшете
Место установки SSD диска в планшете зависит от его модели и конструкции. В большинстве планшетов доступ к SSD диску осуществляется через отверстие или отсек на задней или боковой стенке планшета.
Для установки SSD диска в планшете потребуется отвернуть крепежные винты, открыть отсек и подключить диск к соответствующему разъему материнской платы. После установки SSD диска необходимо закрыть отсек и закрепить его винтами.
При выборе SSD диска для планшета следует учитывать несколько факторов. Во-первых, необходимо проверить совместимость SSD диска с планшетом. Для этого можно обратиться к руководству по эксплуатации или связаться с производителем планшета. Во-вторых, следует учитывать объем и скорость записи данных, чтобы подобрать SSD диск, который будет удовлетворять потребностям пользователя и обеспечивать высокую производительность.
| Преимущества установки SSD диска в планшет: |
|---|
| 1. Увеличение производительности планшета; |
| 2. Увеличение внутренней памяти; |
| 3. Быстрый доступ к данным; |
| 4. Меньший уровень шума и потребления энергии по сравнению с жесткими дисками; |
| 5. Более надежное хранение данных. |
Возможность установки SSD в планшет
Одним из способов повысить функциональность планшета и улучшить его производительность является установка SSD диска!
SSD (Solid State Drive) представляет собой накопитель памяти, не имеющий движущихся частей. Это означает, что данные на таком диске хранятся в электронной форме, что ускоряет процессы загрузки и чтения информации.
Возможность установки SSD в планшет, как правило, зависит от модели и производителя устройства. Некоторые планшеты имеют слот для карт памяти, который может быть использован для установки SSD. Для этого необходимо приобрести соответствующий адаптер, который позволит подключить SSD к планшету.
Однако, не все планшеты поддерживают установку SSD или имеют слот для карт памяти. Перед приобретением SSD и адаптера следует обратиться к инструкции и техническим характеристикам планшета или обратиться к производителю для уточнения возможности установки SSD.
Важно отметить, что установка SSD в планшет может повлечь за собой нарушение гарантийных условий, предоставленных производителем. Поэтому перед установкой необходимо внимательно ознакомиться с гарантийной политикой и условиями изготовителя.
Если планшет поддерживает установку SSD, это может быть отличным способом увеличить объем хранения данных и повысить производительность устройства. Установка SSD может позволить загружать приложения быстрее, ускорить запуск операционной системы и улучшить общую производительность планшета.
Внешние SSD диски для планшетов
SSD (Solid State Drive) — это современное хранилище данных, использующее флэш-память для записи и чтения информации. По сравнению с традиционными жесткими дисками, SSD диски обладают высокой скоростью работы, надежностью и малым энергопотреблением.
Ваш планшет может быть оборудован USB-портом, который позволяет подключать внешние устройства, включая SSD диски. Для этого необходимо использовать специальный кабель или адаптер. Подключив SSD диск к планшету, вы легко сможете расширить доступное пространство для хранения файлов, фотографий, видео и прочей информации.
Внешние SSD диски для планшетов имеют компактный размер и легко помещаются даже в сумку или карман. Они обычно выполнены в прочном корпусе, который защищает устройство от внешних воздействий, таких как удары или пыль.
Выбирая внешний SSD диск для планшета, обратите внимание на его емкость. Множество моделей предлагают ёмкость от нескольких гигабайт до нескольких терабайт. Определите наиболее подходящий вариант, исходя из ваших потребностей и бюджета.
Необходимо также обратить внимание на интерфейс подключения диска. Наиболее распространенный интерфейс для внешних SSD дисков — USB 3.0, который обеспечивает высокую скорость передачи данных. Если ваш планшет поддерживает этот интерфейс, выбирайте диск с соответствующим разъемом.
Внешние SSD диски для планшетов — отличное решение для расширения памяти и повышения производительности вашего устройства. Вы сможете хранить все необходимые файлы и документы, а также запускать программы и игры намного быстрее. Не откладывайте расширение хранилища на потом, приобретите внешний SSD диск для вашего планшета уже сегодня!
Видео:Как активировать новый жесткий диск. SSD не отображается в проводнике?Скачать

Расположение SSD диска в смартфоне
В большинстве смартфонов SSD диск либо встроен непосредственно на плату устройства, либо размещен вблизи основной платы внутри корпуса. Размеры и форма SSD диска могут различаться от модели к модели, но обычно он выполнен в виде маленького чипа, соответствующего разъему M.2 или eMMC.
Важно отметить, что не все смартфоны имеют поддержку замены или расширения SSD диска. В некоторых устройствах SSD диск может быть впаян на плату и замена его может быть затруднительной или невозможной.
Расположение SSD диска в смартфоне имеет ряд плюсов и минусов. Одним из преимуществ SSD диска является его высокая скорость работы и надежность. Он обеспечивает быструю загрузку операционной системы и приложений, а также быстрое чтение и запись данных. Кроме того, SSD диск надежен и устойчив к внешним воздействиям.
Однако, у SSD диска есть и некоторые недостатки. Он обычно имеет ограниченную емкость по сравнению с традиционными жесткими дисками. Это может ограничить возможности хранения данных на смартфоне. Кроме того, замена или расширение SSD диска в некоторых моделях смартфонов может быть затруднительным или невозможным.
В целом, расположение SSD диска в смартфоне зависит от конструкции и модели устройства. Этот компонент является важным для работы смартфона и его эффективности в выполнении различных задач. При выборе смартфона стоит обратить внимание на его возможности по расширению или замене SSD диска, а также на его емкость и скорость работы.
Как работают SSD диски в смартфонах |
SSD (Solid-state drive) диски — это тип хранилища данных, используемый в смартфонах для хранения операционной системы, приложений и пользовательских файлов. Они отличаются от традиционных жестких дисков (HDD) тем, что не содержат подвижных частей и используют флэш-память для хранения информации. SSD диски работают на основе технологии NAND-флэш, которая основана на ячейках памяти, способных сохранять данные без подачи электрического тока. Когда данные записываются на SSD диск, они сохраняются в этих ячейках в виде электрических зарядов. Чем больше заряд в ячейке, тем больше битов информации она может хранить. Для доступа к данным на SSD диске используется контроллер, который управляет операциями чтения и записи. Контроллер также отвечает за управление ячейками памяти, поддерживающими интегритет данных и оптимизирующими производительность диска. SSD диски обладают рядом преимуществ по сравнению с HDD дисками в смартфонах. Они обеспечивают более высокую скорость чтения и записи данных, что позволяет приложениям работать быстрее и сокращает время загрузки операционной системы. Кроме того, SSD диски менее подвержены вибрации и ударам, что делает их более надежными и долговечными. В заключении, SSD диски являются важной частью смартфонов, обеспечивающей быструю работу и удобное хранение данных. Они предлагают много преимуществ по сравнению с традиционными жесткими дисками и являются одной из ключевых технологий, обеспечивающих высокую производительность и надежность смартфона. |
Внешние SSD диски для смартфонов
Внешние SSD диски для смартфонов обычно имеют компактные размеры, что идеально подходит для ношения и использования вместе с мобильными устройствами. Они подключаются к смартфону через разъем USB или Lightning, в зависимости от модели диска и типа устройства.
Основным преимуществом внешних SSD дисков является их высокая скорость передачи данных. Это позволяет быстро загружать и сохранять фотографии, видео и другие файлы на диск, освобождая память на смартфоне. Кроме того, внешние SSD диски обычно имеют большой объем памяти, что позволяет сохранить большое количество данных.
Внешние SSD диски также обеспечивают надежное хранение данных. Они обычно имеют прочный корпус из металла или пластика, который защищает диск от ударов и пыли. Некоторые модели также имеют шифрование данных, чтобы гарантировать безопасность хранения конфиденциальной информации.
| Преимущества внешних SSD дисков для смартфонов | Недостатки внешних SSD дисков для смартфонов |
|---|---|
| Быстрая скорость передачи данных. | Дополнительные затраты на покупку диска. |
| Большой объем памяти. | Неудобство использования внешнего диска вместе с смартфоном. |
| Надежное хранение данных. | Необходимость дополнительного подключения. |
Видео:Windows - Как разделить SSD или HDD диск - 2 способа без программ! Актуально в 2023 году!Скачать

Переносимые SSD накопители
Одним из преимуществ SSD накопителей является их переносимость. Они имеют небольшой размер и вес, что делает их удобными для переноски из одного места в другое. Кроме того, существует несколько форм-факторов, таких как 2.5 дюйма и M.2, которые позволяют использовать SSD накопители в различных устройствах, включая ноутбуки, компьютеры и даже смартфоны.
Переносимые SSD накопители оснащены интерфейсами USB 3.0, USB-C или Thunderbolt, которые обеспечивают быструю скорость передачи данных и удобство подключения к устройствам. Это позволяет легко передавать файлы между компьютерами, делать резервные копии данных или просто расширять объем хранения информации.
Дополнительным преимуществом переносимых SSD накопителей является их надежность. SSD накопители не имеют подвижных частей, поэтому они более устойчивы к ударам и вибрации, чем жесткие диски. Кроме того, они потребляют меньше энергии и не нагреваются так сильно, что позволяет им работать дольше и более стабильно.
Типы переносимых SSD накопителей
Переносимые SSD накопители предлагают удобное и компактное решение для хранения и передачи данных. Вот несколько основных типов таких накопителей:
- Внешние SSD накопители – это накопители, которые обычно имеют форму флешки или небольшого блока. Они подключаются к компьютеру через USB-порт и позволяют быстро передавать и сохранять данные. Внешние SSD накопители обладают сравнительно большой емкостью и высоким уровнем скорости чтения и записи.
- Портативные SSD накопители – это компактные устройства, которые легко помещаются в кармане. Они имеют разъемы USB или Thunderbolt и могут быть подключены к любому устройству с соответствующим портом. Портативные SSD накопители обычно имеют встроенную батарею или возможность питания от порта, что делает их очень удобными для использования в поездках и на открытом воздухе.
- SSD карты формата M.2 – это небольшие накопители, которые можно установить внутри ноутбука или другого устройства с поддержкой этого формата. Они обладают высокой скоростью чтения и записи и могут быть использованы для расширения внутренней памяти.
Это лишь некоторые из типов переносимых SSD накопителей, которые доступны на рынке. Выбор зависит от ваших потребностей в емкости и скорости передачи данных, а также от совместимости с вашими устройствами.
Подключение и использование
- Выключите компьютер или ноутбук и отсоедините все провода.
- Откройте корпус компьютера, чтобы найти свободные SATA-разъемы на материнской плате. Если у вас ноутбук, то вероятно вам понадобится использовать специальный адаптер.
- Вставьте SSD диск в свободный SATA-разъем, при необходимости используя адаптер. Убедитесь, что диск надежно закреплен.
- Подключите SATA-кабель к SSD диску и материнской плате. Убедитесь, что кабель надежно зафиксирован.
- Подключите кабель питания к SSD диску, используя свободное разъемное подключение.
- Закройте корпус компьютера и подключите все провода обратно.
- Включите компьютер или ноутбук.
После подключения SSD диска вам нужно будет убедиться, что он распознается системой и готов к использованию. Для этого выполните следующие действия:
- Зайдите в «Мой компьютер» или «Этот компьютер», чтобы убедиться, что ваш SSD диск отображается в списке устройств.
- Если диск не отображается, возможно, вам потребуется выполнить его инициализацию и форматирование. Откройте «Диспетчер устройств» или «Управление дисками» и следуйте инструкциям по инициализации и форматированию SSD диска.
- После инициализации и форматирования ваш SSD диск будет готов к использованию. Вы можете переместить на него файлы и программы, чтобы освободить место на основном жестком диске и ускорить работу компьютера или ноутбука.
Важно помнить, что перед подключением SSD диска необходимо ознакомиться с инструкцией производителя и убедиться, что ваш компьютер или ноутбук поддерживает данное устройство.
📸 Видео
Ты не знал, но это нельзя делать с SSD! + Оптимизация SSD. + Мифы.Скачать

Стрим с proSSD 💥 Восстановление данных с SSD и HDD 💥 Ответы на вопросыСкачать
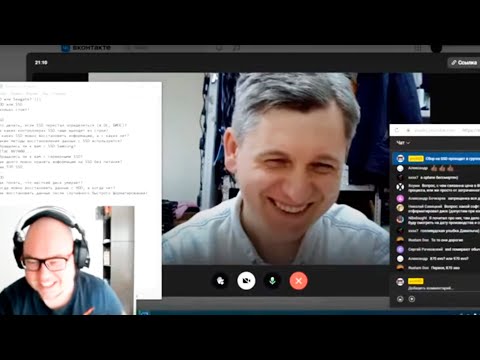
Срок службы SSD диска и как его продлить?Скачать

Как проверить здоровье и срок службы SSD HDDСкачать

Как продлить работоспособность SSD дисков?🔥🔥🔥Скачать

ValiDrive — бесплатная программа для определения поддельной флешки или SSD и реального объемаСкачать

Медленно работает SSD диск — причины и решениеСкачать

Не определяется внешний жесткий диск. Инициализация диска.Скачать

Вечный SATA SSD - серверный SSD Samsung SM883 3.84TBСкачать

HDD или SSD, есть ли смысл менять?Скачать

В чём разница и что лучше выбрать: жёсткий диск/HDD/SSD/m2 или NVMe?Скачать

Винда не видит новый ссд или жесткий диск! Что делать?Скачать

Как рассчитать сколько осталось жить твоему SSD диску? ssd когда выйдет из строяСкачать

Как выбрать SSD в 2021? | РАЗБОРСкачать
