Архивация файлов на смартфоне Андроид – одна из самых важных операций, которую необходимо знать каждому пользователю. Почему? Да потому что архивирование – это не просто сжатие и упаковка файловых данных, но и способ обезопасить свои файлы от потери и повреждения.
В настоящее время на рынке представлено множество приложений и способов, которые позволяют с легкостью архивировать данные на Андроиде, сохраняя при этом стабильность и надежность работы приложений и устройства в целом. Мы расскажем вам о самых популярных и надежных способах архивирования файлов, которые помогут вам не только сэкономить память на вашем Андроид-смартфоне, но и обезопасить вашу информацию.
Возможности архивации файлов на Андроиде огромны, и каждый пользователь может выбрать для себя удобный и подходящий способ. Некоторые приложения позволяют создавать простые ZIP или RAR архивы, другие – предлагают функционал для шифрования данных, дополнительную защиту паролями и многое другое.
- Встроенные средства Андроид
- Использование встроенного архиватора
- Создание ZIP-архива в файловом менеджере
- Приложение RAR
- Установка приложения RAR
- Архивирование файлов в формате RAR
- Приложение 7-Zip
- Загрузка и установка 7-Zip
- Создание архивов с помощью 7-Zip
- Приложение WinRAR
- Установка и настройка WinRAR
- Архивирование файлов с помощью WinRAR
- Приложение ZArchiver
- Установка и настройка ZArchiver
- Как создать архив с помощью ZArchiver
- Приложение 7Zipper
- Скачивание и установка 7Zipper
- Использование 7Zipper для архивации файлов
- Приложение B1 Archiver
- Установка и настройка B1 Archiver
- Архивирование файлов B1 Archiver
- Приложение ZAssistant
- Скачивание и установка ZAssistant
- Как использовать ZAssistant для архивации файлов
- 💡 Видео
Видео:Лучший архиватор для андроид RARСкачать

Встроенные средства Андроид
Операционная система Android предлагает встроенные средства для архивации файлов, которые позволяют сократить объем занимаемого места на устройстве и упростить управление файлами. В этом разделе мы рассмотрим некоторые из основных встроенных функций Android для архивации файлов.
1. Функция Сжатие: Одной из основных функций Android является возможность сжатия файлов, что позволяет уменьшить их размер и экономить место на устройстве. Для этого достаточно выбрать файлы, которые нужно сжать, и нажать на опцию «Сжатие» в контекстном меню.
2. Автоматическая архивация: Android также предлагает возможность автоматической архивации файлов. Вы можете настроить систему таким образом, чтобы она регулярно архивировала определенные файлы или папки на устройстве. Это полезно, например, для резервного копирования важных данных.
3. Защита паролем: Если у вас есть файлы, которые содержат личную информацию или другую конфиденциальную информацию, вы можете использовать встроенную функцию Android для защиты этих файлов паролем. Это позволит вам предотвратить несанкционированный доступ к файлам.
4. Управление файлами: Android также предоставляет возможность управления файлами, включая создание папок, перемещение файлов, копирование файлов и другие операции. Это удобно при организации файлов и папок на устройстве.
Все эти функции доступны непосредственно из интерфейса Android и не требуют установки дополнительных приложений. Они позволяют эффективно управлять файлами на устройстве и сокращать объем занимаемого ими места.
Использование встроенного архиватора
На Андроиде уже установлен встроенный архиватор, который может быть очень полезен в ситуациях, когда вам необходимо архивировать файлы. Для использования встроенного архиватора вам не понадобятся дополнительные приложения или программы.
Для начала откройте файловый менеджер на вашем устройстве. Обычно он установлен по умолчанию и доступен на главном экране или в списке всех приложений. Затем найдите файлы, которые вы хотите архивировать. Выберите их, нажав и удерживая на каждом файле до появления контекстного меню.
После выбора файлов, нажмите на иконку архива или команду, связанную с архивированием файлов. В разных версиях Андроида это может выглядеть по-разному, но в общем случае иконка архива обозначает пакет зеленого цвета.
Когда вынешний архиватор запустится, вам может понадобиться указать ссылку на источник файлов. Обычно в этом случае вы увидите всплывающее окно с предложением выбрать папку или расположение файлов. Выберите нужные параметры, чтобы указать, где хранятся ваши файлы.
После выбора расположения файлов, встроенный архиватор начнет процесс архивации. Ждите, пока процесс завершится, и наслаждайтесь вашим архивом. Вы можете сохранить его в папке по умолчанию или выбрать другую папку в зависимости от предлагаемых вам опций.
Использование встроенного архиватора очень удобно и быстро. Вы сэкономите время, которое могли бы потратить на поиск и установку дополнительных приложений. У вас всегда будет архиватор в вашем распоряжении, готовый к использованию в любое время.
Создание ZIP-архива в файловом менеджере
Для создания ZIP-архива на Андроиде можно воспользоваться такими функциями, как «Архивировать» или «Создать архив» в различных файловых менеджерах. Вот несколько этапов, объясняющих, как это сделать:
Шаг 1: Установите файловый менеджер из магазина приложений, например, ES File Explorer или Solid Explorer.
Шаг 2: Откройте файловый менеджер и найдите папку или файлы, которые вы хотите архивировать. Если требуется, выделите несколько файлов или папок.
Шаг 3: Нажмите на кнопку «Архивировать» или «Создать архив», которая обычно отображается в нижней части экрана или в меню инструментов.
Шаг 4: Выберите формат архива — ZIP. Обычно это предлагается автоматически. Если нет, найдите соответствующий пункт меню или настройки.
Шаг 5: Укажите название для архива, введите его в соответствующем поле. Название по умолчанию обычно основывается на исходных файлах или папке. Если требуется, измените расположение архива.
Шаг 6: Нажмите на кнопку «Создать» или «ОК», чтобы начать процесс архивирования. В зависимости от размера файлов и количества выбранных объектов, процесс может занять некоторое время.
Шаг 7: После завершения архивирования вы увидите новый ZIP-файл в той же папке, где находились исходные файлы или папка.
Теперь у вас есть ZIP-архив, содержащий выбранные файлы или папки. Вы можете легко передвигать, копировать или отправлять этот архив другим пользователям для быстрой и удобной передачи данных на Андроиде.
Убедитесь, что ваш файловый менеджер поддерживает функцию архивирования и создания ZIP-архивов. Если вы не можете найти нужную опцию в своем файловом менеджере, попробуйте установить другое приложение для управления файлами.
Видео:Как распаковать архив на телефоне? Как разархивировать, извлечь файлы на смартфоне андроид? RAR ZIPСкачать

Приложение RAR
С его помощью вы можете создавать архивы различных форматов, включая ZIP и RAR, а также распаковывать архивы и просматривать их содержимое. Приложение RAR позволяет добавлять файлы в архивы с помощью функции «Добавить файлы» или «Добавить папку». Вы также можете защитить свои архивы паролем для обеспечения безопасности данных.
Приложение RAR поддерживает работу с облачными хранилищами, такими как Dropbox и Google Drive. Вы можете легко загружать архивы в облако или скачивать их на устройство.
Кроме того, приложение RAR предлагает широкий спектр дополнительных функций, включая возможность просмотра изображений внутри архивов, создание самораспаковывающихся архивов и разделение архивов на несколько частей.
В целом, приложение RAR — отличный выбор для архивирования файлов на Андроиде. Оно просто в использовании, имеет множество полезных функций и позволяет сохранить ваши данные безопасными и организованными.
Установка приложения RAR
Для архивирования и распаковки файлов на Андроиде можно воспользоваться приложением RAR. Это одно из самых популярных и надежных приложений для работы с архивами на мобильном устройстве. Установить RAR можно следующим образом:
Шаг 1: Откройте магазин приложений Google Play на вашем устройстве. | Шаг 2: Введите в поисковой строке «RAR» и нажмите на кнопку поиска. |
Шаг 3: Выберите приложение RAR из списка результатов поиска. | Шаг 4: Нажмите на кнопку «Установить», чтобы начать установку приложения. |
Шаг 5: Дождитесь завершения установки приложения RAR на вашем устройстве. | |
Теперь у вас есть приложение RAR на вашем Андроид-устройстве, которое позволяет архивировать и распаковывать файлы непосредственно на устройстве. Вы можете легко управлять своими архивами и осуществлять необходимые операции с файлами, сохраняя их в удобном формате.
Архивирование файлов в формате RAR
Для архивирования файлов в формате RAR на Андроиде существует несколько приложений. Рассмотрим некоторые из них.
1. RAR для Андроид
Это официальное приложение от разработчиков формата RAR. Оно позволяет создавать архивы в формате RAR и распаковывать их. Также приложение поддерживает защиту архива паролем и возможность разделения архива на несколько частей.
2. 7Zipper
Это многофункциональное приложение, которое поддерживает множество форматов архивов, включая RAR. Оно позволяет создавать, распаковывать и просматривать содержимое архивов. Также приложение имеет удобный файловый менеджер.
Обратите внимание, что некоторые архиваторы могут требовать установки дополнительных компонентов для работы с форматом RAR.
Архивирование файлов в формате RAR на Андроиде позволяет сократить объем занимаемой памяти и упростить передачу файлов. Выберите подходящее для вас приложение и начните архивировать файлы уже сейчас!
Видео:Как очистить память, не удаляя ничего НУЖНОГО? 4 вида мусорных файлов, которые надо УДАЛИТЬ.Скачать

Приложение 7-Zip
7-Zip предоставляет многочисленные возможности, среди которых выделены следующие:
- Возможность создания архивов с помощью различных алгоритмов сжатия
- Возможность защиты архивов паролем
- Возможность разделения архива на несколько частей
- Поддержка многих файловых форматов
- Возможность просмотра содержимого архива
7-Zip имеет простой и понятный интерфейс, что делает его очень удобным в использовании. Данное приложение является незаменимым инструментом для различных задач, таких как сжатие файлов для экономии места на устройстве, архивация больших объемов данных и т.д. Если вам нужно архивировать файлы на Андроиде, 7-Zip – отличный выбор.
Загрузка и установка 7-Zip
Чтобы загрузить 7-Zip, вы можете перейти в Google Play Store и ввести «7-Zip» в строку поиска. После этого нажмите на соответствующее приложение в результате поиска и нажмите кнопку «Установить». Как только приложение будет загружено, оно автоматически установится на ваше устройство.
После установки вы сможете открыть 7-Zip и начать использовать его для архивации и распаковки файлов на вашем устройстве Android. Программа предоставляет удобный пользовательский интерфейс, который позволяет легко выбирать файлы для архивации и выбирать место сохранения архива.
Примечание: Помимо 7-Zip, существуют и другие приложения для архивации файлов, доступные для устройств Android. Вы можете выбрать приложение, которое лучше всего соответствует вашим потребностям и предпочтениям.
Создание архивов с помощью 7-Zip
Создание архива с помощью 7-Zip очень просто. Для начала, убедитесь, что вы установили приложение 7-Zip на ваше устройство. После запуска приложения, выберите файлы или папки, которые вы хотите архивировать. Вы можете выбрать несколько файлов, удерживая нажатой клавишу Ctrl и щелкая по нужным файлам.
После выбора файлов, нажмите правой кнопкой мыши и выберите «7-Zip» в контекстном меню. Затем выберите «Добавить в архив».
В появившемся окне настройте параметры архивации, такие как имя архива, формат архива, уровень сжатия и пароль (при необходимости).
Когда все настройки сделаны, нажмите кнопку «ОК». 7-Zip начнет создание архива. В конце процесса создания архива, вы увидите сообщение о его успешном завершении.
Полученный архив будет сохранен в той же папке, где находятся исходные файлы. Вы также можете выбрать другую папку для сохранения архива, указав ее в настройках. Созданный архив можно легко открыть с помощью 7-Zip или других архиваторов.
Использование 7-Zip для создания архивов является простым и удобным способом архивации файлов на Андроиде. Благодаря своей мощности и гибкости, 7-Zip позволяет вам создавать архивы различных форматов, управлять настройками сжатия и защиты данных.
Видео:НАБРАЛ Секретный Код На Телефоне И ОФИГЕЛ!! БАТАРЕЯ НЕ САДИТСЯ!Скачать
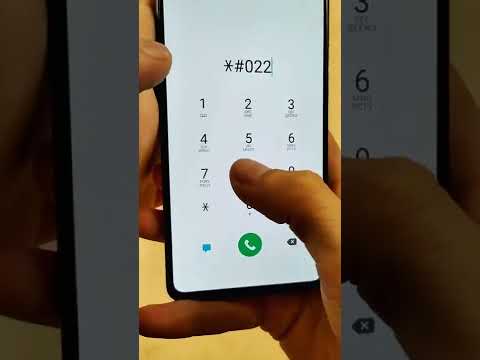
Приложение WinRAR
Оно обладает множеством функций, позволяющих создавать, открывать и распаковывать архивы различных форматов. Приложение поддерживает такие форматы, как ZIP, RAR, TAR и другие. Благодаря этому, оно становится незаменимым инструментом для работы с архивами на мобильных устройствах.
WinRAR имеет простой и понятный интерфейс, который позволяет легко выполнить архивацию или разархивацию файлов. Вы можете добавить нужные файлы или папки в архив, задать параметры сжатия и защиты данных. После этого приложение выполнит необходимые действия и вы получите готовый архив.
WinRAR также позволяет работать с зашифрованными архивами, что гарантирует безопасность ваших данных. Вы можете задать пароль для архива и внести изменения в настройки защиты. Это особенно важно, если в архиве хранятся личные или конфиденциальные файлы.
Приложение WinRAR является бесплатным для загрузки и использования. Оно поддерживается разработчиками и постоянно обновляется, чтобы обеспечить стабильную и безопасную работу. Если вам требуется надежное приложение для архивации файлов на устройстве Android, то WinRAR — отличный выбор для вас.
Особенности приложения WinRAR:
- Простой и интуитивно понятный интерфейс
- Поддержка различных форматов архивов
- Возможность задать параметры сжатия и защиты данных
- Работа с зашифрованными архивами
- Бесплатное использование и постоянные обновления
Обратите внимание, что WinRAR доступен только для устройств под управлением Android 4.0 и выше.
Итак, если вам нужно надежное и удобное приложение для архивации файлов на устройстве Android, рекомендуется выбрать WinRAR. Это приложение обладает всеми необходимыми функциями и простым интерфейсом, позволяющим легко управлять архивами на мобильном устройстве.
Установка и настройка WinRAR
Для установки WinRAR на ваше Android-устройство выполните следующие действия:
| Шаг | Описание |
|---|---|
| 1 | Откройте Google Play Store на своем устройстве Android. |
| 2 | Найдите приложение WinRAR в магазине приложений. |
| 3 | Нажмите на кнопку «Установить», чтобы начать установку. Подождите, пока процесс установки завершится. |
После установки WinRAR на ваше устройство Android вам может потребоваться настроить программу в соответствии с вашими потребностями. Чтобы настроить WinRAR, выполните следующие действия:
| Шаг | Описание |
|---|---|
| 1 | Откройте WinRAR на вашем устройстве Android. |
| 2 | Нажмите на значок меню в верхнем левом углу экрана. |
| 3 | Выберите «Настройки» в выпадающем меню. |
| 4 | Настройте различные параметры WinRAR в соответствии с вашими предпочтениями, такие как язык интерфейса, форматы архивов по умолчанию, папки обработки и другие. |
| 5 | Нажмите «OK», чтобы сохранить настройки. |
После установки и настройки WinRAR вы будете готовы использовать эту программу для архивации и сжатия файлов на вашем устройстве Android. Она предоставляет вам возможность легко управлять архивами и защищать свои данные.
Архивирование файлов с помощью WinRAR
Вот несколько причин, почему многие пользователи выбирают WinRAR для архивации файлов на Андроиде:
- Большой выбор форматов архивов: WinRAR поддерживает широкий спектр архивных форматов, включая ZIP, RAR, 7Z, TAR и многое другое. Вы можете выбрать наиболее подходящий формат в зависимости от ваших нужд и предпочтений.
- Простота использования: Интерфейс WinRAR интуитивно понятен и легок в использовании. Вы можете легко создавать архивы, добавлять и удалять файлы, а также распаковывать архивы с помощью нескольких простых движений пальцем.
- Высокая степень сжатия: WinRAR использует передовые алгоритмы сжатия, которые позволяют значительно уменьшить размер файлов, сохраняя при этом их качество. Это особенно полезно, если у вас есть ограниченное количество свободного пространства на устройстве.
- Защита паролем: WinRAR позволяет защитить архивы паролем, чтобы обеспечить безопасность ваших файлов. Вы можете установить сложный пароль, который обезопасит ваши данные от несанкционированного доступа.
Чтобы начать архивировать файлы с помощью WinRAR, вам необходимо сначала установить приложение на свое устройство. Затем откройте приложение и следуйте инструкциям на экране, чтобы создавать архивы, добавлять файлы или распаковывать архивы.
В целом, WinRAR является отличным инструментом для архивации файлов на Андроиде, который предлагает множество полезных функций и простоту использования. Независимо от того, нужно ли вам освободить место на устройстве, обеспечить безопасность ваших файлов или просто удобно организовать свои данные, WinRAR поможет вам успешно выполнить все эти задачи.
Видео:ShareMe как перенести контакты, фото, видео и приложения. Простой способСкачать

Приложение ZArchiver
С помощью ZArchiver вы можете создавать ZIP и 7z архивы, извлекать файлы из архивов, добавлять файлы в существующие архивы и многое другое. Приложение также поддерживает распаковку зашифрованных архивов, что делает его идеальным инструментом для работы с конфиденциальными данными.
Приложение имеет простой и интуитивно понятный интерфейс, который позволяет легко навигировать по файловой системе устройства и выполнять необходимые операции с архивами. Вы можете выбрать один или несколько файлов для архивирования, задать параметры сжатия и выбрать расположение сохранения архива.
ZArchiver также поддерживает просмотр содержимого архивов без их извлечения, что позволяет быстро найти нужные файлы без необходимости распаковывать весь архив. Все файлы и папки представлены в виде удобного списка, где вы можете выбрать нужный файл и выполнить различные операции с ним, например, скопировать, переименовать или удалить.
В целом, приложение ZArchiver является отличным выбором для архивации файлов на Андроиде. Оно простое в использовании, надежное и предлагает все необходимые функции для работы с архивами. Скачайте ZArchiver уже сейчас и начните архивировать файлы на своем Андроиде без проблем!
Установка и настройка ZArchiver
Чтобы установить ZArchiver, вам необходимо перейти в Google Play Store и ввести название приложения в строку поиска. После того, как вы найдете свежую версию, нажмите на кнопку «Установить» и дождитесь завершения установки.
После установки запустите приложение и вы увидите основное окно ZArchiver. В нижней части экрана находится панель инструментов с различными функциями, такими как создание архива, открытие архива и многое другое.
Перейдите к настройкам приложения, нажав на значок «Гаечного ключа» в верхнем правом углу главного окна. В открывшемся меню выберите «Настройки».
В этом разделе вы можете настроить различные параметры ZArchiver, такие как язык интерфейса, расширение архивных файлов, цветовую схему и т.д. Если вы не знаете, какую опцию выбрать, оставьте значения по умолчанию.
Также в настройках есть возможность выбрать архиватор по умолчанию, который будет использоваться при создании нового архива. Список архиваторов включает такие форматы, как ZIP, RAR, 7Z и другие.
После того, как вы настроите все параметры по своему усмотрению, нажмите на кнопку «Сохранить» в верхней части экрана, чтобы сохранить внесенные изменения.
Теперь вы готовы использовать ZArchiver для архивации файлов на своем устройстве Android. Пользуйтесь этим мощным и удобным инструментом для хранения и обмена файлами в различных архивных форматах!
Как создать архив с помощью ZArchiver
- В первую очередь убедитесь, что у вас установлен ZArchiver на вашем устройстве. Если приложение еще не установлено, вы можете скачать его бесплатно из Google Play Store.
- Откройте ZArchiver на вашем устройстве.
- На главном экране приложения вы увидите список файлов и папок. Найдите файлы, которые вы хотите добавить в архив, и выделите их, нажав их названия.
- Когда вы выделили все необходимые файлы, нажмите на кнопку «Архив», которая находится ниже списка файлов.
- В появившемся диалоговом окне вы можете задать имя для вашего архива, выбрать формат архива и настроить пароль для архива, если требуется.
- После того, как вы настроили все параметры архива, нажмите на кнопку «Создать».
- ZArchiver начнет процесс создания архива. Время, которое займет создание архива, зависит от размера и количества файлов, которые вы добавили.
- Когда архив будет создан, вы сможете найти его в списке файлов и папок в ZArchiver.
Теперь вы знаете, как создать архив с помощью ZArchiver. Это быстрый и простой способ упаковать ваши файлы и сэкономить пространство на устройстве. Если вам нужно распаковать архив, вы также можете использовать ZArchiver для этой цели. Приложение поддерживает широкий спектр форматов архивов и обеспечивает надежное сжатие файлов.
Видео:Как заархивировать и разархивировать любой файл в Andoroid ? Rar - приложение для смартфона AndroidСкачать

Приложение 7Zipper
С помощью 7Zipper вы сможете быстро и легко сжимать файлы и папки, а также распаковывать архивы. Приложение поддерживает работу с защищенными паролем архивами, позволяя вам безопасно хранить и передавать важные данные.
7Zipper также предлагает полный доступ к файловой системе вашего устройства. Вы сможете просматривать содержимое различных директорий, перемещаться по папкам, копировать, перемещать и удалять файлы непосредственно из приложения. Благодаря встроенному менеджеру задач, вы сможете одновременно выполнять несколько операций с архивами, не прерывая работу с другими приложениями.
В приложении 7Zipper имеется также возможность просмотра информации о файлах и папках, включая их размер, атрибуты и дату создания. Вы также сможете создавать ярлыки на рабочем столе для быстрого доступа к часто используемым файлам и папкам.
Скачайте приложение 7Zipper сегодня и получите удобный инструмент для архивирования файлов прямо на вашем устройстве с Android. Оно предоставляет множество функций и интуитивно понятный интерфейс, который делает процесс упаковки и распаковки файлов максимально простым и удобным.
Скачивание и установка 7Zipper
Чтобы скачать и установить 7Zipper, выполните следующие шаги:
- Откройте Google Play Store на своем устройстве Android.
- В строке поиска введите «7Zipper» и нажмите кнопку поиска.
- Найдите приложение 7Zipper в списке результатов поиска и нажмите на него.
- Нажмите кнопку «Установить», чтобы начать загрузку и установку приложения.
- После завершения установки нажмите кнопку «Открыть», чтобы запустить 7Zipper.
Теперь у вас есть установленное приложение 7Zipper на вашем устройстве Android. Вы можете легко архивировать и распаковывать файлы в различных форматах, используя этот удобный инструмент.
Использование 7Zipper для архивации файлов
Преимущество 7Zipper перед другими приложениями заключается в его простоте использования и мощных функциях. Вам не потребуется особо разбираться в программе, чтобы архивировать или распаковывать файлы.
Для начала работы с 7Zipper вам необходимо скачать и установить это приложение с помощью Google Play. После установки запустите программу.
Чтобы создать новый архив с помощью 7Zipper, вам необходимо выполнить следующие шаги:
- Откройте приложение 7Zipper на вашем устройстве.
- Выберите файлы или папки, которые вы хотите архивировать.
- Нажмите на кнопку «Архив» внизу экрана.
- Выберите формат архива (например, .zip или .7z) и установите параметры архивации.
- Нажмите на кнопку «Создать архив».
После завершения процесса архивации, вы можете найти ваш новый архив в папке, которую вы указали в настройках 7Zipper. Вы также можете распаковать архив, просмотреть его содержимое или выполнить другие действия с ним с помощью 7Zipper.
Видео:Как создать и распаковать архив zip / rar на телефоне AndroidСкачать

Приложение B1 Archiver
Основные особенности приложения B1 Archiver:
| 1. Поддержка различных форматов архивов | Приложение B1 Archiver позволяет работать с архивами в таких форматах, как ZIP, RAR, 7z, TAR, GZIP и других. Вы можете создавать новые архивы, распаковывать существующие или просматривать содержимое архивов без распаковки. |
| 2. Простой и удобный интерфейс | B1 Archiver имеет интуитивно понятный и дружественный интерфейс, который позволяет легко и быстро выполнить необходимые операции с архивами. Вы можете легко найти нужный файл или папку, скопировать, переместить или удалить файлы и многое другое. |
| 3. Защита архивов паролем | С помощью приложения B1 Archiver вы можете защитить свои архивы паролем, чтобы предотвратить несанкционированный доступ к вашим файлам. Это очень полезная функция, особенно когда речь идет о хранении конфиденциальной информации. |
| 4. Интеграция с облачными хранилищами | B1 Archiver предлагает интеграцию с различными облачными хранилищами, такими как Dropbox, Google Drive, OneDrive и другими. Это позволяет вам легко сохранять и синхронизировать архивы с вашими облачными аккаунтами и получать доступ к ним с любого устройства. |
B1 Archiver — это мощное и удобное приложение, которое поможет вам эффективно управлять архивами на вашем Андроид-устройстве. Скачайте его и начинайте свою работу с архивами уже сегодня!
Установка и настройка B1 Archiver
Чтобы установить B1 Archiver на ваш Android-устройство, следуйте этим простым шагам:
- Откройте Google Play Store на вашем устройстве.
- В поисковой строке введите «B1 Archiver» и нажмите на значок поиска.
- Найдите приложение B1 Archiver в списке результатов поиска и нажмите на него.
- Нажмите на кнопку «Установить» и подождите, пока приложение загрузится и установится на ваше устройство.
После успешной установки B1 Archiver вы можете приступить к его настройке:
- Запустите приложение B1 Archiver на вашем устройстве.
- Вам будет предложено прочитать и принять условия использования. Прочтите их внимательно, а затем нажмите на кнопку «Принять».
- Затем вы можете выбрать язык интерфейса B1 Archiver. Выберите язык, который вам наиболее удобен.
Поздравляем, у вас теперь установлен и настроен B1 Archiver на вашем Android-устройстве! Теперь вы можете архивировать и распаковывать файлы быстро и легко, сохраняя свою память и улучшая организацию файлов.
Архивирование файлов B1 Archiver
Основная особенность B1 Archiver — это поддержка различных форматов архива. Приложение позволяет работать с архивами в форматах ZIP, RAR, 7Z, TAR и многих других. Вы сможете легко создать архив из нескольких файлов или извлечь файлы из существующего архива.
Кроме того, B1 Archiver предоставляет возможность задать пароль для архива и зашифровать вашу информацию. Это обеспечит дополнительную безопасность ваших файлов, особенно если вы собираетесь передавать архив другим пользователям или сохранять его в облачном хранилище.
Дополнительные функции B1 Archiver включают возможность разделить архив на несколько частей, сжать файлы в архив с использованием разных методов сжатия и просмотреть содержимое архива без необходимости извлекать файлы.
Использование B1 Archiver очень просто и интуитивно понятно. После установки приложения вы сможете выбрать нужные файлы для архивирования, настроить параметры архива и сохранить его на вашем устройстве. Затем вы сможете легко извлечь или отправить архивированные файлы с помощью встроенного менеджера файлов.
В итоге, B1 Archiver — это незаменимый инструмент для архивации файлов на устройствах Android. Он предоставляет все необходимые функции для создания и управления архивами, сохраняя при этом простоту использования и высокую производительность.
Видео:Лучший zip архиватор для androidСкачать

Приложение ZAssistant
Одной из основных особенностей ZAssistant является его простой и интуитивно понятный интерфейс. Даже новички смогут легко освоиться с этим приложением и начать архивировать свои файлы без особых трудностей. Все необходимые функции доступны в нескольких простых шагах.
Одна из главных особенностей ZAssistant — это возможность сжатия файлов и папок в ZIP-архив. Сжатие файлов позволяет сэкономить место на устройстве и уменьшить размер файлов для более быстрой передачи или отправки через Интернет. За считанные секунды вы сможете создать архив с несколькими файлами или папками и легко делиться ими с друзьями или коллегами.
ZAssistant также поддерживает распаковку архивов ZIP. Если вам нужно получить доступ к файлам, которые были сжаты другими приложениями, вам просто нужно выбрать архив и распаковать его в нужную папку. Это особенно полезно, если вам приходится работать с архивами, которые вы получаете от других людей или через Интернет.
Один из ключевых моментов приложения ZAssistant — это возможность работать с файловыми менеджерами. Приложение полностью совместимо с популярными файловыми менеджерами, такими как ES File Explorer, Total Commander, Solid Explorer и другими. Вы можете легко обращаться к своим архивам прямо из файлового менеджера, открывать их, просматривать содержимое и делать все необходимые операции с вашими архивами.
| Особенности приложения ZAssistant: |
|---|
| Простой и интуитивно понятный интерфейс |
| Возможность сжимать файлы и папки в ZIP-архив |
| Поддержка распаковки архивов ZIP |
| Совместимость с популярными файловыми менеджерами |
Так что, если вы ищете простое и эффективное приложение для архивирования файлов на вашем Android-устройстве, ZAssistant — идеальный выбор. Не тратьте свое время на сложные и неудобные приложения — установите ZAssistant и наслаждайтесь удобством и простотой архивации файлов.
Скачивание и установка ZAssistant
Для скачивания ZAssistant вам необходимо перейти в Google Play Маркет. Откройте приложение Маркет на своем устройстве и введите «ZAssistant» в строке поиска. Найдите приложение в результате поиска и нажмите на него.
На странице приложения ZAssistant нажмите кнопку «Установить». Вы должны предоставить разрешение на установку приложения и дождаться завершения процесса установки. Когда установка будет завершена, откройте приложение и приступайте к его использованию.
ZAssistant позволяет создавать и распаковывать ZIP-архивы, а также просматривать содержимое уже созданных архивов. Вы можете архивировать как отдельные файлы, так и целые папки. Приложение также предлагает дополнительные функции, такие как защита архивов паролем и отправка архивов по электронной почте или другим способом.
Теперь, когда вы знаете, как скачать и установить ZAssistant, вы можете начать использовать его для удобного архивирования и распаковки файлов на своем устройстве Android.
Как использовать ZAssistant для архивации файлов
Шаг 1: Загрузите и установите приложение ZAssistant из Google Play Store на свое устройство Android.
Шаг 2: После установки откройте приложение и вы увидите главный экран с несколькими основными функциями.
Шаг 3: Чтобы создать архив, нажмите на кнопку «Создать архив». Затем выберите файлы или папки, которые вы хотите архивировать, и нажмите «Далее».
Шаг 4: Здесь вы можете выбрать имя и формат архива, а также задать пароль для защиты архива, если это необходимо. Нажмите «Создать архив», чтобы начать процесс архивации.
Шаг 5: Архив будет создан и отображен в списке архивов. Вы можете просмотреть содержимое архива, извлечь файлы или удалить архив, используя соответствующие опции в контекстном меню.
Шаг 6: Дополнительные функции ZAssistant включают возможность извлечения файлов из существующих архивов, создание зашифрованных архивов, отправку архивов по электронной почте и многое другое.
Теперь вы знаете, как использовать ZAssistant для архивации файлов на вашем устройстве Android. Это быстрое и простое решение для организации и защиты ваших файлов. Не забудьте регулярно создавать резервные копии, чтобы сохранить свои данные в безопасности.
💡 Видео
Как Максимально Сжать Файл в 7-zip | Как Сжать Файл с помощью 7-zipСкачать

Как распаковать zip архив на AndroidСкачать

Как ОЧИСТИТЬ ПАМЯТЬ Телефона НИЧЕГО НУЖНОГО НЕ УДАЛЯЯ ? Удаляем Ненужные папки и файлы 💥Скачать

Как легко распаковать zip / rar архив на телефоне АндроидСкачать

Как вынуть файлы из архива на Андроид \ Как распаковать архив на смартфонеСкачать

Простая программа на Андроид для архивирования и шифрования любых типов файлов на телефоне.Скачать

что делать если сх проводник говорит нет доступа к файламСкачать
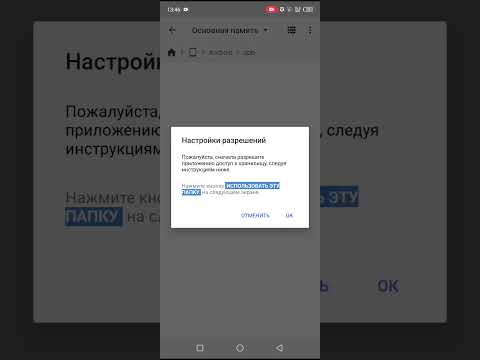
Как открыть файл PDF на телефоне Андроид?Скачать

10гбит/с скорость интернета. Скачивание GTA V за минутыСкачать
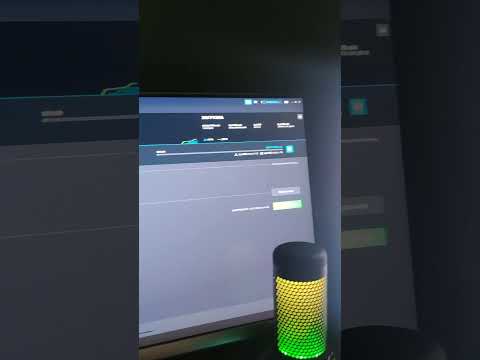
Самые Необходимые Программа на ANDROID!Скачать

🔥 Как быстро передавать ФАЙЛЫ с телефона на ПК. Беспроводное FTP соединение без сторонних программСкачать

Новый способ перенести переписку Whatsapp с android на android без google аккаунтаСкачать
