Excel — это мощный инструмент, который широко используется для обработки и анализа данных. Один из самых полезных навыков, которые можно освоить в Excel, это умение копировать данные. Иногда возникает ситуация, когда необходимо быстро копировать содержимое ячеек через одну, и Excel предлагает несколько простых способов справиться с этой задачей.
Первый способ — использовать автозаполнение. Просто введите необходимое значение в первую ячейку, затем выделите две ячейки со значением и щелкните на маленьком зеленом квадратике в нижнем правом углу выделенной области. Затем перетаскивайте курсор через ячейки, которые нужно заполнить. Excel автоматически будет копировать значения через одну.
Второй способ — использовать функцию «Копировать и вставить». Выделите ячейку с нужным значением, затем нажмите комбинацию клавиш Ctrl+C, чтобы скопировать значение в буфер обмена. Затем щелкните на ячейке, куда нужно вставить копию значения, и нажмите комбинацию клавиш Ctrl+V. После этого Excel копирует значение в указанную ячейку, а вы можете воспользоваться этой комбинацией клавиш для последующего копирования ячейки через одну.
Независимо от выбранного способа, Excel предоставляет простые и эффективные инструменты для копирования ячеек через одну. Этот навык может существенно ускорить обработку данных и сделать работу в Excel более продуктивной и удобной.
- Шаг 1: Выберите диапазон ячеек
- Выберите первую ячейку
- Выберите последнюю ячейку
- Выберите диапазон ячеек
- Шаг 2: Копируйте ячейки
- Выделите выделенный диапазон ячеек
- Нажмите правую кнопку мыши и выберите опцию «Копировать»
- Откройте новый лист Excel
- Шаг 3: Вставьте ячейки
- Выделите первую ячейку на новом листе
- Нажмите правую кнопку мыши и выберите опцию «Вставить»
- Повторите шаги 3.1-3.2 для всех нужных ячеек
- 🎬 Видео
Видео:КАК КОПИРОВАТЬ ФОРМУЛУ БЕЗ ПОТЕРИ ССЫЛОК НА ЯЧЕЙКИ MS EXCELСкачать

Шаг 1: Выберите диапазон ячеек
Перед тем как копировать ячейки через одну в Excel, необходимо выделить нужный диапазон ячеек, которые вы хотите скопировать. Для этого выполните следующие действия:
- Запустите приложение Microsoft Excel и откройте нужную рабочую книгу.
- Перейдите к листу, на котором находятся исходные данные.
- Щелкните на первой ячейке диапазона, который вы хотите скопировать.
- Зажмите левую кнопку мыши и перетащите курсор до последней ячейки диапазона. Выделенные ячейки будут выделены синим цветом.
После выполнения этих шагов, вы успешно выбрали диапазон ячеек, который будет скопирован в дальнейшем.
Выберите первую ячейку
Прежде чем начать копирование ячеек через одну в Excel, необходимо выбрать первую ячейку, от которой будет происходить копирование.
Чтобы выбрать первую ячейку, достаточно кликнуть на нее левой кнопкой мыши. Если ячейка находится вне видимой области экрана, можно воспользоваться полосами прокрутки для их отображения.
Выберите первую ячейку, которую вы хотите скопировать через одну. Позиционируйте курсор мыши в нужной ячейке и кликните левой кнопкой мыши.
Примечание: Перед копированием ячеек через одну, учтите, что данные в выбранной первой ячейке будут удалены и заменены скопированными данными.
Теперь, когда вы выбрали первую ячейку, вы готовы перейти к следующему шагу — копированию ячеек.
Выберите последнюю ячейку
Шаги, описанные в предыдущих разделах, позволяют копировать ячейки через одну в Excel. Однако, иногда требуется скопировать только последнюю ячейку из определенного диапазона. Для этого следуйте следующим инструкциям:
- Выделите диапазон ячеек, из которого вы хотите скопировать данные.
- С помощью комбинации клавиш Ctrl + Shift + → перейдите к последней ячейке в выделенном диапазоне.
- Удерживая клавишу Shift, нажмите клавишу ↑, чтобы выбрать последнюю ячейку и ячейку, расположенную над ней.
- Скопируйте выбранные ячейки, используя комбинацию клавиш Ctrl + C.
- Перейдите на новый лист или в другую ячейку, где хотите вставить скопированные данные.
- Вставьте данные, используя комбинацию клавиш Ctrl + V.
Теперь вы можете скопировать только последнюю ячейку из выбранного диапазона и вставить ее в нужное место.
Выберите диапазон ячеек
Перед тем как копировать ячейки через одну, необходимо выбрать диапазон ячеек, которые вы хотите скопировать. Для этого:
- Выделите первую ячейку в диапазоне.
- Зажмите клавишу Shift и щелкните мышью на последней ячейке в диапазоне, чтобы выделить все ячейки между первой и последней.
- Если вы хотите скопировать не все ячейки в диапазоне, а только определенные строки или столбцы, выделите их вместо выделения всего диапазона.
| Ячейка 1 | Ячейка 2 | Ячейка 3 | Ячейка 4 | Ячейка 5 |
|---|---|---|---|---|
| Данные 1 | Данные 2 | Данные 3 | Данные 4 | Данные 5 |
| Данные 6 | Данные 7 | Данные 8 | Данные 9 | Данные 10 |
| Данные 11 | Данные 12 | Данные 13 | Данные 14 | Данные 15 |
Теперь, когда диапазон ячеек выбран, вы можете приступить к копированию каждой второй ячейки в новый диапазон.
Видео:#3 Excel Перенос данных с листа на лист, функция ВПР короткоСкачать

Шаг 2: Копируйте ячейки
После того, как вы выделите нужные ячейки в Excel (через одну), вам нужно скопировать их, чтобы вставить в другую область рабочего листа.
Для того чтобы скопировать выделенные ячейки, вы можете использовать одно из следующих сочетаний клавиш:
- Ctrl+C — скопировать содержимое ячеек;
- Ctrl+X — вырезать содержимое ячеек (удалить и скопировать одновременно);
- Ctrl+D — скопировать значения ячеек вниз (если нужно продолжить шаблон).
Вы также можете щелкнуть правой кнопкой мыши на выделенных ячейках и выбрать опцию «Копировать» или «Вырезать».
После того, как вы скопировали необходимые ячейки, вы можете перейти к следующему шагу — вставке скопированных ячеек в нужное место.
Выделите выделенный диапазон ячеек
Шаг 1: Откройте документ Excel, в котором содержится диапазон ячеек, который вы хотите скопировать через одну.
Шаг 2: Нажмите левую кнопку мыши на ячейке, которая находится в верхнем левом углу диапазона. Удерживая кнопку мыши, перетащите курсор до ячейки, которая находится в правом нижнем углу диапазона. Выделенные ячейки будут подсвечены.
Шаг 3: После того, как вы выделили нужный диапазон ячеек, отпустите кнопку мыши.
Шаг 4: В меню «Редактирование» на верхней панели инструментов выберите команду «Копировать».
Шаг 5: Чтобы вставить скопированные ячейки через одну, найдите ячейку, в которую вы хотите вставить данные. Убедитесь, что эта ячейка находится соседней с первой ячейкой, куда вы копировали данные.
Шаг 6: В меню «Редактирование» на верхней панели инструментов выберите команду «Вставить». Выделенный диапазон ячеек будет вставлен через одну, начиная с выбранной стартовой ячейки, включая цвет и форматирование.
Теперь вы знаете, как выделить и скопировать диапазон ячеек в Excel, а также как вставить его через одну в нужном месте.
Нажмите правую кнопку мыши и выберите опцию «Копировать»
Если вы хотите копировать ячейки в Excel через одну, то вам потребуется использовать контекстное меню. Для этого необходимо выполнить следующие шаги:
- Выделите ячейку, которую вы хотите скопировать.
- Нажмите правую кнопку мыши, чтобы открыть контекстное меню.
- В контекстном меню выберите опцию «Копировать».
После этого выбранная ячейка будет скопирована в буфер обмена. Теперь вы можете вставить ее в другую ячейку, продолжив копирование через одну, при необходимости.
Используя этот метод, вы можете быстро и эффективно копировать ячейки в Excel, оптимизируя свою работу и сэкономив время.
Откройте новый лист Excel
Для начала, откройте новый лист Excel. Для этого, запустите программу Excel и создайте новый документ.
Вы можете сделать это, нажав на значок программы Excel на рабочем столе или в меню «Пуск». Когда программа откроется, вы увидите пустой лист Excel на вашем экране.
Если у вас уже открыт документ Excel, но вы хотите создать новый лист, щелкните на вкладке «Вставка» в верхнем меню программы Excel и выберите «Лист». В результате появится новый лист в вашем документе.
Теперь вы готовы приступить к копированию ячеек через одну в Excel.
Видео:Как сделать копирование ячейки в Excel? Как сделать дублирование данных в пустые ячейки Excel?Скачать

Шаг 3: Вставьте ячейки
После того как вы выделили необходимые ячейки для копирования через одну, пришло время их вставить в нужное место. Для этого выполните следующие действия:
- Нажмите правую кнопку мыши в любой из выделенных ячеек.
- В появившемся контекстном меню выберите опцию «Копировать» или используйте комбинацию клавиш «Ctrl+C».
- Перейдите в ячейку, в которую вы хотите вставить скопированные данные.
- Снова нажмите правую кнопку мыши и в появившемся меню выберите опцию «Вставить» или используйте комбинацию клавиш «Ctrl+V».
После выполнения этих шагов, содержимое скопированных ячеек будет вставлено в выбранную ячейку, при этом каждая скопированная ячейка будет вставлена через одну ячейку, сохраняя исходный порядок.
Выделите первую ячейку на новом листе
Чтобы скопировать ячейки через одну в Excel, первым делом необходимо выделить первую ячейку на новом листе. Для этого выполните следующие шаги:
- Откройте Excel и создайте новый лист.
- Перейдите на новый лист, щелкнув на его названии внизу окна Excel.
- Выделите первую ячейку, которую вы хотите скопировать через одну. Щелкните на ячейке, чтобы выделить ее.
Теперь вы первым шагом готовы к копированию ячеек через одну. Выделение первой ячейки позволит вам продолжить процесс и скопировать нужные данные согласно вашим требованиям.
Продолжайте чтение статьи для получения дальнейших инструкций о том, как скопировать ячейки через одну в Excel.
Нажмите правую кнопку мыши и выберите опцию «Вставить»
1. Выделите ячейку, которую вы хотите скопировать.
2. Нажмите правую кнопку мыши на выделенной ячейке.
3. В появившемся контекстном меню выберите опцию «Копировать».
4. Перейдите к ячейке, в которую вы хотите вставить скопированное значение.
5. Нажмите правую кнопку мыши на выбранной ячейке.
6. В контекстном меню выберите опцию «Вставить».
Теперь выбранная ячейка будет содержать скопированное значение из первоначальной ячейки. Повторив эти шаги для других ячеек, вы сможете копировать данные через одну и вставлять их в нужные места вашего документа Excel. Это удобный способ экономить время и упрощать процедуру копирования информации.
Повторите шаги 3.1-3.2 для всех нужных ячеек
- Выделите первую ячейку, которую необходимо скопировать.
- Нажмите комбинацию клавиш Ctrl + C или выберите команду «Копировать» из контекстного меню.
- Перейдите к следующей ячейке, которую хотите скопировать через одну.
- Щелкните правой кнопкой мыши и выберите команду «Вставить специально».
- В диалоговом окне «Вставить специально» выберите опцию «Значения» и нажмите кнопку «ОК».
- Повторите шаги 3.1-3.2 для всех остальных нужных ячеек.
🎬 Видео
Трюк Excel 21. Операции с листом ExcelСкачать

Перенос строки в ячейке с помощью формулы ➤ Секреты ExcelСкачать

Как объединить текстовые данные из различных ячеек Excel в одной ячейкеСкачать

Трюк Excel 1. Объединение ячеекСкачать

Как сделать перенос данных в Excel из одной ячейки в другую клеткуСкачать

Ввод данных в несколько ячеек одновременно ➤ Секреты ExcelСкачать

Консолидация (сборка) данных из нескольких таблиц в ExcelСкачать

Обучение EXCEL. УРОК 6: Копирование и перемещение диапазонов.Скачать

Как подставить данные из одной таблицы в другую с помощью программы ExcelСкачать

Excel 2007. Копирование и вставка данных.Скачать
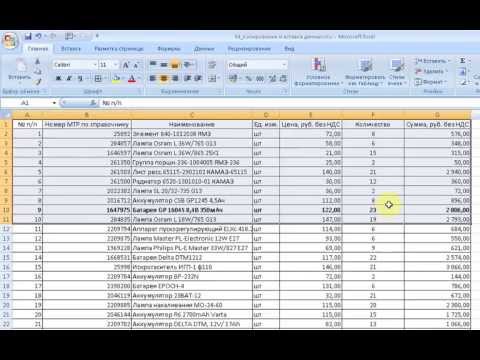
Как в экселе сделать две строки в одной ячейкеСкачать

Умная таблица в Excel ➤ Секреты эффективной работыСкачать

Как скопировать сразу несколько диапазонов или ячеек ExcelСкачать

Равно ли значение ячейки одному из списка значений? Простая формула ExcelСкачать

Как скопировать и вставить лишь видимые ячейки (без скрытых & группированных)Скачать

Как в Excel копировать несколько ячеек сразуСкачать

5 Трюков Excel, о которых ты еще не знаешь!Скачать
