Microsoft Word — это мощный инструмент для создания и редактирования документов, который широко используется в офисах и учебных заведениях. Одним из важных элементов форматирования, которые можно добавить в документ, является шкала. Шкала может быть полезна для создания диаграмм, графиков, прогресс-трекеров и многого другого.
В этой статье мы покажем вам, как создать шкалу в программе Word. Мы подробно рассмотрим каждый шаг и дадим полезные советы для улучшения ваших навыков работы с Word. Следуя этой инструкции, вы сможете легко создать красивую и функциональную шкалу в своих документах.
Шаг 1: Откройте документ в программе Word
Первым шагом для создания шкалы в программе Word является открытие необходимого документа. Для этого запустите Microsoft Word и выберите файл, который вы хотите отредактировать или создать новый документ. Если у вас уже есть документ, в котором вы хотите создать шкалу, откройте его. В противном случае создайте новый документ, нажав на кнопку «Создать новый документ» на панели инструментов программы Word.
Примечание: Убедитесь, что у вас установлена последняя версия программы Word.
Видео:Создание диаграммы в Microsoft WordСкачать

Шаг 1: Открытие программы Word и создание нового документа
Для создания шкалы в программе Word, вам необходимо открыть приложение и создать новый документ. Следуйте инструкциям, приведенным ниже:
- Откройте программу Word, щелкнув на ее значке на рабочем столе или в меню Пуск.
- Когда программа Word откроется, вы увидите пустой документ.
- Нажмите клавишу Ctrl+N или выберите команду «Файл» в верхнем левом углу программы, затем последовательно выберите «Создать» и «Пустой документ».
- После этого вам будет представлен новый пустой документ, готовый к редактированию.
Теперь у вас есть открытая программа Word с новым пустым документом, и вы можете перейти к следующему шагу использования шкалы.
Запуск программы Word
Для запуска программы Word вам понадобится выполнить несколько простых шагов:
- Найдите ярлык программы Word на рабочем столе, панели задач или в меню «Пуск».
- Нажмите на ярлык левой кнопкой мыши дважды, чтобы запустить программу.
- Подождите несколько секунд, пока программа загружается.
- После загрузки Word откроется с пустым документом, готовым для работы.
Теперь вы можете приступить к созданию своей шкалы в программе Word согласно подробной инструкции.
Создание нового документа
Для создания нового документа в программе Word необходимо выполнить следующие действия:
1. Открыть программу Word. Для этого можно щелкнуть два раза на ярлыке программы на рабочем столе или воспользоваться меню «Пуск».
2. Выбрать тип документа. После открытия программы Word откроется «Пустой документ» по умолчанию. Можно выбрать и другие типы документов, такие как «Титульный лист», «Резюме», «Бланк», «Проект» и т. д. Для выбора другого типа документа необходимо щелкнуть на соответствующем типе в меню «Создание нового документа».
3. Начать создание документа. После выбора типа документа можно начать его создание. В основном рабочем окне программы Word будет находиться курсор, готовый принимать ввод текста. Можно начинать печатать текст или использовать другие функции программы, такие как добавление таблиц, изображений, графиков и т. д.
4. Сохранение документа. После завершения работы над документом необходимо его сохранить. Для этого нужно выбрать пункт меню «Файл» и в выпадающем списке выбрать «Сохранить как». Затем необходимо выбрать место для сохранения документа на компьютере, ввести его название и нажать кнопку «Сохранить». Теперь документ будет сохранен в выбранном месте и доступен для дальнейшей работы.
Таким образом, создание нового документа в программе Word состоит из нескольких простых и понятных шагов, которые помогут вам начать работу над документом быстро и эффективно.
Видео:Microsoft Word для начинающих от А до Я. Базовый курс видеоуроков по программе ВордСкачать

Шаг 2: Выбор и настройка стиля шкалы
После создания таблицы в программе Word, настало время выбрать подходящий стиль для шкалы. Стиль шкалы должен соответствовать целям и требованиям вашего проекта.
Прежде чем выбрать стиль, определитесь с типом шкалы, который вы планируете использовать. Например, вы можете использовать горизонтальную или вертикальную шкалу. Вы также можете выбрать шкалу с направленностью слева направо или сверху вниз.
Когда вы определитесь с типом шкалы, перейдите во вкладку «Оформление» в верхней панели. Затем выберите раздел «Стили таблиц» и нажмите на кнопку «Стили шкал». В открывшемся окне выберите подходящий стиль из списка предложенных стилей. Если список стилей ограничен, вы также можете настроить стиль вручную.
При выборе стиля шкалы учтите цветовую гамму вашего документа и его общий дизайн. Если вы не нашли подходящий стиль из списка предложенных, вы можете настроить стиль самостоятельно. Для этого воспользуйтесь возможностями программы Word по изменению цветов, шрифтов и других параметров шкалы.
После выбора и настройки стиля шкалы сохраните документ и убедитесь, что шкала отображается корректно. Если необходимо, внесите дополнительные изменения и повторите проверку.
В этом разделе вы узнали, как выбрать и настроить стиль шкалы в программе Word. Теперь переходите к следующему шагу и настройте значения и метки для шкалы.
Переход во вкладку «Вставка»
Чтобы создать шкалу в программе Word, необходимо перейти во вкладку «Вставка». Для этого выполните следующие шаги:
- Откройте документ, в котором вы хотите создать шкалу.
- На верхней панели инструментов найдите вкладку «Вставка» и щелкните на ней один раз.
- После этого откроется подменю с различными инструментами и объектами, которые можно вставить в документ.
- В этом подменю найдите раздел «Формы», который находится в левой части подменю.
- Щелкните на кнопке «Формы», чтобы открыть раскрывающийся список с доступными формами.
- В раскрывающемся списке найдите и выберите «Линейка».
- После выбора «Линейка» она будет автоматически вставлена в ваш документ.
Теперь вы можете настроить шкалу по своему усмотрению, изменяя ее размеры, стиль и другие параметры.
🔍 Видео
Основы Microsoft Word. Ворд для начинающих. часть 1Скачать

Слияние Excel и WordСкачать

Как 1 раз настроить стиль форматирования текста при создании нового документа WordСкачать

Создание оглавления в WORD! Как сделать содержание в ворд за несколько минут?Скачать

Word (Ворд) для начинающих – чайников. Шаг 1Скачать

Раздел: текстовые процессоры. Заметка 16. Создание организационной схемы в MS WordСкачать

Заполнение документов Word данными из Excel. Слияние WordСкачать

создание диаграмм в Microsoft WordСкачать

Как вставить рамку со штампом в wordСкачать
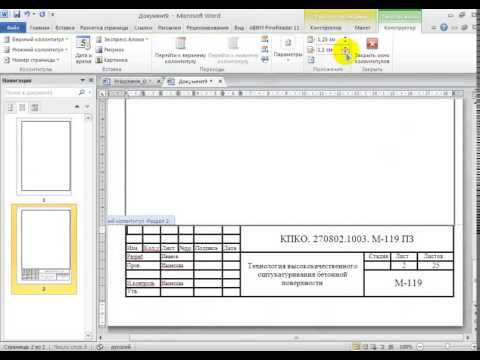
Microsoft Word от А до Я. Лучший видеоурок на Ютубе. Базовый курс( в одном видео)Скачать

Работа со стилями в WordСкачать

Оформление абзаца в Microsoft WordСкачать

Все о таблицах в программе WordСкачать

Создание организационной диаграммы в текстовом процеcсоре WordСкачать

Как создать многоуровневый списокСкачать

Использование процесса слияния для создания однотипных документов в MS WordСкачать

Как сделать таблицу в Word| Таблица Word - 8 простых способов!Скачать
