Google Maps – это мощное бесплатное приложение, которое помогает миллионам людей по всему миру передвигаться по незнакомым местам с легкостью. Однако многие пользователи не знают, что помимо простого построения маршрута, можно также передать его другим людям. Это особенно полезно в ситуациях, когда вам нужно предоставить другу или коллеге точные инструкции о том, как добраться до места встречи.
В этой статье мы рассмотрим подробную инструкцию о том, как передать маршрут в Google Maps. Вы узнаете, как создать маршрут, настроить его параметры, а также как передать его другим пользователям через различные способы коммуникации.
Передача маршрута в Google Maps имеет массу преимуществ. Во-первых, это позволяет избежать лишних объяснений и недоразумений. Ваш собеседник просто получает готовый маршрут и может немедленно начать движение. Во-вторых, это экономит время и силы, особенно если вам нужно передавать маршруты на постоянной основе. Наконец, передача маршрутов в Google Maps делает навигацию гораздо более удобной и эффективной, освобождая вас от необходимости запоминать сложные указания и повороты.
- Как передать маршрут Google Maps
- Подробная инструкция для быстрой и удобной навигации
- Создание аккаунта на Google Maps
- Поиск и выбор маршрута
- Отправка маршрута на устройство
- Использование мобильного приложения Google Maps
- Отправка маршрута по электронной почте
- Передача маршрута через мессенджеры
- Viber
- Telegram
- Отправка маршрута через социальные сети
- Передача маршрута через SMS
- Использование встроенного функционала
- Использование сторонних приложений
- Получение маршрута с помощью QR-кода
- Использование Google Maps в автомобиле
- Android Auto
- Apple CarPlay
- Доступ к маршруту через гаджеты на Android
- Wear OS
- Google Голосовой Ассистент
- Интеграция Google Maps в другие приложения
- Управление переданными маршрутами
- Использование функции «Просмотр моего местоположения»
- Обновление маршрута в режиме реального времени
- Передача маршрута на Google Календарь
- 📺 Видео
Видео:Как построить маршрут Google картыСкачать

Как передать маршрут Google Maps
- Откройте Google Maps на вашем устройстве. Если у вас нет приложения, скачайте его из App Store или Google Play.
- Введите ваше местоположение и место назначения.
- Постройте маршрут, выбрав оптимальные варианты передвижения, например, на автомобиле, пешком или на общественном транспорте.
- После того, как вы построили маршрут, нажмите на значок «Поделиться» в нижней части экрана.
- Выберите способ передачи маршрута: через сообщения или электронную почту, или скопируйте ссылку.
- Если вы выбрали способ передачи через сообщения или электронную почту, введите контактный номер или адрес получателя и отправьте сообщение или письмо.
- Если вы скопировали ссылку, перейдите в приложение для обмена сообщениями или электронную почту и вставьте ссылку в сообщение или письмо.
Теперь получатель сможет открыть маршрут в своем приложении Google Maps и использовать подробную инструкцию для навигации. Это удобный способ передать маршрут и помочь другому человеку быстро и легко добраться до нужного места.
Итак, вы узнали, как передать маршрут Google Maps. Надеемся, что эта информация была полезной и поможет вам в будущем при планировании путешествий и передаче маршрутов другим людям. Удачного путешествия!
Видео:Гугл Карты для Навигации. Как пользоваться Приложением?Скачать

Подробная инструкция для быстрой и удобной навигации
Чтобы начать, откройте Google Maps на своем устройстве. В верхнем левом углу экрана вы увидите значок поиска. Нажмите на него и введите начальную точку вашего маршрута. Например, «Москва». Выберите нужный вам вариант из предлагаемых результатов.
Затем нажмите на значок маршрута (отображается как две точки и стрелка между ними) внизу экрана. В появившемся меню выберите «Создать маршрут».
На следующем экране введите конечную точку вашего маршрута. Например, «Санкт-Петербург». Также вы можете указать промежуточные точки, если есть необходимость. Нажмите на значок «+» рядом с полем ввода конечной точки, чтобы добавить промежуточную точку.
После того, как вы ввели все необходимые точки, нажмите на кнопку «Готово» в правом верхнем углу экрана.
На следующем экране вы увидите планируемый маршрут на карте. Внизу экрана вы также найдете список шагов для быстрой навигации. Вы можете пролистывать этот список, чтобы увидеть все инструкции по маршруту.
Чтобы подробнее ознакомиться с каждым шагом, нажмите на соответствующий шаг в списке. На экране откроется подробное описание этого шага с подсвеченной соответствующей частью маршрута на карте.
Также вы можете выбрать различные способы передвижения, используя панель «Транспорт» внизу экрана. Нажмите на значок транспорта (отображается как автомобиль) и выберите одну из доступных опций: «Пешком», «На общественном транспорте» или «На автомобиле». Нажмите на соответствующий значок, чтобы прокладывать маршруты, учитывая только выбранный транспорт.
Таким образом, передача маршрута Google Maps подробную инструкцию для быстрой и удобной навигации — это простой и эффективный способ использования этого сервиса. Будьте внимательны и следуйте инструкциям, чтобы добраться до вашего места назначения безо всяких проблем.
Создание аккаунта на Google Maps
Если вы хотите воспользоваться всеми возможностями Google Maps, вам потребуется создать аккаунт на платформе. Для этого вам понадобится компьютер или мобильн
Поиск и выбор маршрута
Если вы хотите найти маршрут с помощью Google Maps, следуйте этим простым шагам:
- Откройте приложение Google Maps на своем устройстве или перейдите на официальный сайт Google Maps.
- Чтобы найти место начала и конца вашего маршрута, введите нужные адреса или наименования мест в поле поиска.
- Когда вы введете необходимые данные, нажмите на кнопку «Найти маршрут» или на значок с изображением маршрута (три вертикальные точки рядом с полем поиска).
- Вы увидите список доступных маршрутов с информацией о протяженности, времени в пути и типе транспорта.
- Выберите подходящий вариант маршрута, нажав на него. Вы также можете изменить настройки маршрута, например, выбрать предпочтительный вид транспорта или добавить промежуточные точки.
- После выбора маршрута вы увидите подробную карту с указанием предложенного пути, а также информацию о времени путешествия и пробках (если они есть).
Теперь вы можете следовать выбранному маршруту с помощью Google Maps и получать точные инструкции по ходу движения. При необходимости вы всегда можете изменить свой маршрут или найти альтернативные пути.
Отправка маршрута на устройство
Получив подробный маршрут на Google Maps, вы можете отправить его на свое устройство для удобной навигации. Существует несколько способов сделать это:
| Способ | Описание |
|---|---|
| 1. Отправить ссылку по электронной почте | Скопируйте ссылку на маршрут и вставьте ее в письмо. Отправьте письмо на адрес, к которому у вас есть доступ с устройства, на котором вы планируете использовать маршрут. |
| 2. Отправить сообщением | Скопируйте ссылку на маршрут и отправьте ее через сообщение мобильного приложения или мессенджера, который вы используете. Убедитесь, что получатель имеет возможность открыть ссылку на устройстве, на котором будет использоваться маршрут. |
| 3. Сканирование QR-кода | Создайте QR-код, содержащий ссылку на маршрут. Затем используйте приложение для чтения QR-кодов на устройстве, чтобы открыть маршрут без необходимости вводить его вручную. |
Выберите наиболее удобный способ для себя и отправьте маршрут на свое устройство, чтобы быстро и без проблем следовать инструкциям навигации на Google Maps.
Использование мобильного приложения Google Maps
Мобильное приложение Google Maps предлагает удобную и мощную навигацию для путешествий, поездок и ориентации в разных городах мира. Вот несколько простых шагов, которые позволят вам использовать это приложение на своем мобильном устройстве:
1. Загрузите и установите приложение Google Maps.
Перейдите в магазин приложений на вашем мобильном устройстве (например, Google Play Store для Android или App Store для iPhone) и найдите приложение Google Maps. Нажмите кнопку «Установить» и дождитесь завершения загрузки и установки.
2. Откройте приложение Google Maps.
После установки приложения, найдите его на своем мобильном устройстве и нажмите на значок, чтобы открыть его.
3. Введите место назначения.
На главном экране приложения вы увидите поле для ввода адреса или наименования места. Начните вводить адрес или использовать функцию голосового ввода для навигации к нужному месту.
4. Найдите оптимальный маршрут.
После ввода адреса, Google Maps найдет оптимальный маршрут для вашей поездки. Вы можете увидеть разные варианты маршрута, время в пути и расстояние. Выберите наиболее удобный маршрут для своих потребностей.
5. Следуйте инструкциям навигации.
Когда вы выберете маршрут, Google Maps начнет навигацию. Вы будете получать голосовые инструкции по ходу движения, а также видеть карту и указатели на экране вашего мобильного устройства. Следуйте указаниям и ориентируйтесь по ним, чтобы достичь вашего места назначения.
6. Используйте дополнительные функции.
Google Maps имеет множество дополнительных функций, которые могут сделать вашу поездку более комфортной и интересной. Вы можете добавить свои любимые места в избранное, просматривать информацию о ближайших достопримечательностях, чек-иниться в местах и многое другое. Исследуйте приложение и используйте все его возможности!
Теперь вы готовы использовать мобильное приложение Google Maps для навигации по городам и странам. Будьте внимательны на дороге и следуйте инструкциям приложения, чтобы добраться до своего места назначения без проблем и затруднений. Удачной поездки!
Отправка маршрута по электронной почте
Если вам необходимо передать маршрут Google Maps кому-то по электронной почте, вы можете воспользоваться простым способом.
1. Откройте Google Maps и найдите нужный маршрут.
2. Нажмите на значок «Поделиться» в верхнем правом углу карты.
3. В появившемся окне выберите вкладку «Электронная почта».
4. В поле «Кому» введите адрес получателя.
5. Введите тему письма и добавьте необходимые комментарии, если нужно.
6. Нажмите кнопку «Отправить» и ваш маршрут будет отправлен по электронной почте.
Важно убедиться, что адрес получателя указан правильно, чтобы маршрут достиг своего назначения.
Таким образом, отправка маршрута Google Maps по электронной почте является простым и удобным способом передачи информации о маршруте.
Передача маршрута через мессенджеры
Если вы хотите передать маршрут из Google Maps через мессенджеры, такие как WhatsApp, Telegram или Viber, это может быть очень полезно для тех, кто будет следовать вашим указаниям по навигации. Вот пошаговая инструкция о том, как это сделать:
- Откройте Google Maps на своем мобильном устройстве или компьютере.
- Введите адрес вашего текущего местоположения в поле поиска или щелкните на месте на карте.
- Нажмите на значок «Маршруты» для отображения опций маршрутизации.
- Выберите вид транспорта, которым вы планируете перемещаться (например, автомобиль, общественный транспорт, пешком).
- Введите адрес вашего пункта назначения в поле «Куда?» или щелкните на карте, чтобы выбрать его.
- Нажмите на кнопку «В пути», чтобы начать построение маршрута.
- Подождите, пока Google Maps построит маршрут. Затем нажмите на значок «Поделиться» (обычно изображение с трёх горизонтальных точек).
- Выберите мессенджер, через которого вы хотите передать маршрут (например, WhatsApp, Telegram, Viber).
- Выберите получателя и отправьте маршрут через выбранный мессенджер.
Получатель сможет открыть маршрут с помощью Google Maps и использовать его для навигации. Преимущество этого метода заключается в том, что получатель не только видит карту маршрута, но и может использовать функции Google Maps, такие как пошаговые инструкции и информация о трафике, чтобы удобно добраться до места назначения.
Для отправки маршрута Google Maps через WhatsApp, следуйте этим простым инструкциям:
- Откройте приложение Google Maps на своем устройстве.
- Найдите и выберите необходимый маршрут.
- Нажмите на значок «Поделиться» рядом с именем вашего пункта назначения.
- Выберите WhatsApp из списка доступных приложений для обмена.
- Выберите контакт или группу, с которыми вы хотите поделиться маршрутом.
- Нажмите на кнопку «Отправить», чтобы поделиться маршрутом.
Ваш контакт или участники группы получат маршрут в виде сообщения с гиперссылкой на Google Maps. Они смогут открыть ссылку и увидеть подробные инструкции по маршруту, а также использовать функции навигации для удобной и быстрой поездки.
WhatsApp является популярным способом обмена сообщениями и информацией с друзьями и близкими. Отправка маршрутов Google Maps через WhatsApp — удобный и простой способ обеспечить быструю и удобную навигацию для ваших контактов.
Установите WhatsApp на свое устройство и начните обмениваться маршрутами вместе с вашими друзьями и семьей!
Viber
Один из самых популярных мессенджеров, который предлагает различные функции для общения, включая голосовые и видеозвонки, обмен сообщениями, отправку файлов и многое другое. В Viber также есть возможность передавать маршруты Google Maps для удобной навигации. Для этого потребуется выполнить несколько простых шагов.
1. Откройте приложение Google Maps на своем устройстве.
2. Постройте маршрут, указав начальную и конечную точки.
3. Нажмите на значок «Поделиться» в правом нижнем углу экрана.
4. В появившемся окне выберите приложение Viber.
5. Выберите контакт, которому хотите отправить маршрут.
6. Нажмите на кнопку «Отправить», чтобы поделиться маршрутом в приложении Viber.
В полученном сообщении ваш собеседник сможет просмотреть маршрут в Google Maps и быстро начать навигацию по нему. Это очень удобно, если вы хотите предложить определенный маршрут кому-то или просто поделиться информацией о местоположении.
Telegram
Для передачи маршрута Google Maps в Telegram вам потребуется выполнить несколько простых действий. Вот пошаговая инструкция:
| 1. | Откройте приложение Google Maps на своём устройстве. |
| 2. | Выберите место назначения, для которого вы хотите передать маршрут. |
| 3. | Нажмите на значок «Поделиться», который обычно находится внизу экрана. |
| 4. | Выберите опцию «Поделиться маршрутом» во всплывающем списке. |
| 5. | В открывшемся меню выберите приложение Telegram. |
| 6. | Выберите контакт или группу, в которую вы хотите отправить маршрут, или введите имя пользователя или номер телефона непосредственно в поле ввода. |
| 7. | Нажмите на кнопку «Отправить», чтобы передать маршрут через Telegram. |
Таким образом, вы можете легко передавать маршруты Google Maps через мессенджер Telegram для быстрой и удобной навигации.
Отправка маршрута через социальные сети
Получив подробную инструкцию о маршруте на Google Maps, вы можете легко поделиться этим маршрутом с друзьями и близкими через различные социальные сети, такие как Facebook, Instagram, Twitter и другие. Следуя простым инструкциям, вы сможете быстро отправить маршрут, чтобы помочь вашим друзьям легко найти место назначения.
Один из способов отправить маршрут через социальные сети — это использовать функцию «Поделиться» на Google Maps:
- Откройте Google Maps и найдите маршрут, который вы хотите отправить.
- Нажмите на значок «Поделиться» внизу экрана (этот значок обычно представляет собой стрелку вверх).
- Выберите социальную сеть, через которую вы хотите отправить маршрут (например, Facebook, Twitter или Instagram).
- Введите дополнительный комментарий или просто нажмите кнопку «Опубликовать», чтобы отправить маршрут.
Еще один способ отправить маршрут через социальные сети — это скопировать ссылку на маршрут и вставить ее в пост или сообщение:
- Откройте Google Maps и найдите маршрут, который вы хотите отправить.
- Нажмите на значок «Поделиться» внизу экрана.
- Нажмите на кнопку «Скопировать ссылку».
- Откройте социальную сеть, в которой вы хотите отправить маршрут, и создайте новый пост или сообщение.
- Вставьте скопированную ссылку в пост или сообщение.
- Опубликуйте пост или сообщение, чтобы отправить маршрут своим друзьям.
Эти способы отправки маршрута через социальные сети помогут вашим друзьям легко найти путь и установить точное направление при поездке. Не забудьте добавить пояснительный комментарий к маршруту, чтобы помочь им в планировании и навигации.
Facebook предоставляет своим пользователям возможность создавать персональные профили, на которых они могут делиться информацией о себе, своих интересах и деятельности. Пользователи могут добавлять друзей и подписываться на профили других людей, чтобы получать обновления и новости о них в своей ленте.
Основные функции Facebook включают:
- Лента новостей: Здесь пользователи могут видеть обновления и публикации друзей, подписок и групп, на которые они подписаны.
- Профиль: Каждый пользователь имеет свой персональный профиль, где можно добавить фотографии, информацию о себе, интересы и многое другое.
- Сообщения: Пользователи могут отправлять сообщения другим пользователям через систему внутренней переписки.
- Группы: Пользователи могут создавать или присоединяться к группам с общими интересами или целями.
- Мероприятия: Пользователи могут создавать и участвовать в мероприятиях, приглашать друзей и делиться фотографиями.
Facebook также предлагает рекламные и бизнес-инструменты, которые позволяют компаниям и организациям расширить свою аудиторию и продвигать свои продукты или услуги. В настоящее время на Facebook зарегистрировано более 2 миллиардов активных пользователей, что делает его одной из самых популярных социальных платформ в мире.
Основной функционал Instagram включает в себя возможность загружать фотографии и видео, применять различные фильтры и эффекты к ним, добавлять описания и хештеги, а также оценивать и комментировать контент других пользователей.
Instagram также предлагает возможность создания историй, которые автоматически исчезают через 24 часа. В историях пользователи могут публиковать фотографии, видео, тексты и стикеры, делиться своими мыслями и впечатлениями в реальном времени.
В Instagram существует возможность подписываться на других пользователей и быть подписанным на них. Это позволяет видеть контент этих пользователей в своей ленте новостей и оставлять комментарии под их постами.
Instagram также является важным инструментом для бизнеса, позволяя компаниям продвигать свои товары и услуги через рекламные публикации и платные партнерства.
В целом, Instagram предлагает широкий спектр возможностей для создания, обмена и нахождения вдохновения визуальным контентом. С его помощью пользователи могут делиться своими моментами, находить новых людей и компании, и наслаждаться визуальным контентом со всего мира.
Twitter предоставляет пользователю возможность подписываться на другие аккаунты и получать их обновления в своей ленте новостей. Как и в других социальных сетях, пользователь может оставлять комментарии, ставить лайки и репостить твиты других пользователей.
Twitter широко используется в качестве новостного и информационного ресурса. Множество известных персоналий, компаний, журналистов и обычных людей активно публикуют свои мысли и мнения на Twitter.
Важной особенностью Twitter является использование хэштегов. Хэштег — это слово или фраза, перед которой стоит символ #. Хэштеги помогают организовать информацию и сделать ее доступной для других пользователей. Поиск по хэштегам позволяет найти все твиты, содержащие определенный хэштег.
Twitter также предоставляет пользователю возможность отправлять личные сообщения другим пользователям. Для этого необходимо подписаться на аккаунт получателя или получить от него подписку.
Twitter является удобным и эффективным инструментом для общения, продвижения бренда и получения информации. Будучи одной из самых популярных социальных сетей в мире, Twitter предлагает пользователю широкие возможности для выражения своих мыслей и взаимодействия с другими.
Передача маршрута через SMS
Иногда удобно передать маршрут, указанный в Google Maps, другому человеку через SMS. Это может быть полезно, если вы хотите поделиться планами поездки или просто помочь кому-то найти путь.
Для передачи маршрута через SMS вам потребуется следовать нескольким шагам:
- Откройте приложение Google Maps на своем устройстве.
- Найдите интересующий вас путь, используя поиск или указав пункты отправления и назначения.
- Нажмите на иконку «Поделиться» в нижней части экрана.
- Выберите «Сообщение», чтобы открыть свое приложение для отправки SMS.
- Введите номер получателя и добавьте необходимые комментарии.
- Нажмите «Отправить», чтобы передать маршрут через SMS.
Вашему получателю придет текстовое сообщение с подробной информацией о маршруте, включая отметки о каждом шаге, необходимых поворотах и расчетном времени пути.
Помните, что для передачи маршрута через SMS ваше устройство должно иметь подключение к интернету и возможность отправки сообщений. Также убедитесь, что ваш получатель имеет приложение для чтения SMS и корректно отображает ссылки.
Передача маршрута через SMS может быть полезным инструментом для упрощения навигации и общения о местоположении с другими людьми. Пользуйтесь этой функцией, чтобы быть более организованными и помогать другим находить свой путь в городе.
Использование встроенного функционала
Google Maps предоставляет удобный встроенный функционал для передачи маршрута с подробной инструкцией навигации. Чтобы использовать этот функционал, следуйте простым инструкциям:
- Откройте Google Maps на своем устройстве или в браузере.
- В верхней левой части экрана найдите поле поиска и введите свое местоположение, откуда вы хотите начать маршрут.
- После ввода местоположения нажмите на значок маршрута, расположенный внизу экрана.
- Появится новое окно, в котором нужно выбрать режим транспорта: «На автомобиле», «Общественным транспортом», «Велосипедом» или «Пешком». Выберите наиболее удобный для вас режим.
- Теперь вам нужно указать пункт назначения. Введите его в поле «Куда?» или выберите его на карте.
- После выбора пункта назначения нажмите на кнопку «Найти маршрут».
- Google Maps выведет подробную инструкцию навигации, которая будет состоять из последовательности шагов и указаний на карте.
- Полученную информацию можно скопировать и передать другим пользователям или сохранить для себя.
Использование встроенного функционала Google Maps позволяет быстро и удобно передавать маршрут с подробной инструкцией навигации. Независимо от того, насколько сложный маршрут вам предстоит пройти, Google Maps поможет вам добраться до места назначения в самом эффективном и удобном для вас режиме.
Использование сторонних приложений
Помимо использования официального приложения Google Maps, существует множество сторонних приложений, которые также позволяют передавать маршруты и получать подробные инструкции для навигации.
Одним из таких приложений является «Yandex.Navigator». Для передачи маршрута из Google Maps в «Yandex.Navigator» следуйте следующим инструкциям:
- Откройте выбранный маршрут в приложении Google Maps.
- Нажмите на кнопку «Поделиться» (иконка трех точек под названием пункта назначения).
- Выберите опцию «Скопировать ссылку».
- Откройте приложение «Yandex.Navigator».
- Нажмите на «+» и выберите опцию «Путь по ссылке».
- Вставьте скопированную ссылку в поле «Ссылка на путь» и нажмите «Готово».
- Приложение «Yandex.Navigator» откроет переданный маршрут с подробными инструкциями для навигации.
Если вы предпочитаете другие сторонние приложения для навигации, похожие шаги можно применить и в них. Важно учесть, что не все приложения могут поддерживать передачу маршрута из Google Maps, поэтому рекомендуется перед использованием ознакомиться с функционалом выбранного приложения.
Использование сторонних приложений для передачи маршрутов из Google Maps позволяет выбирать наиболее удобное и привычное для вас приложение для навигации. Возможность передачи маршрута позволяет экономить время на поиске и вводе данных о маршруте вручную, а получение подробных инструкций облегчает процесс навигации и позволяет сосредоточиться на дороге.
Получение маршрута с помощью QR-кода
Чтобы получить маршрут с помощью QR-кода, следуйте простым шагам ниже:
- Откройте приложение Google Maps на своем устройстве.
- Введите начальную и конечную точки маршрута.
- Нажмите на иконку «Поделиться» в нижней части экрана.
- Выберите опцию «QR-код».
- QR-код с маршрутом будет сгенерирован.
- Поделитесь QR-кодом с другими пользователями, например, отправив его через мессенджер или электронную почту.
Получатель QR-кода сможет просто отсканировать его с помощью любого совместимого считывателя QR-кода, и маршрут Google Maps будет отображен на их устройстве. Это очень удобно, особенно когда нужно поделиться маршрутом с кем-то, кто не имеет учетной записи Google или не знает, как пользоваться приложением.
Так что не забудьте использовать QR-коды для передачи маршрутов Google Maps – это удобно, быстро и очень просто!
Использование Google Maps в автомобиле
Google Maps предлагает удобную и надежную навигацию для автомобилей. Чтобы воспользоваться этим сервисом в автомобиле, следуйте следующим инструкциям:
1. Установите мобильное приложение Google Maps
Проверьте, что на вашем мобильном устройстве установлено приложение Google Maps. Если нет, скачайте его с официального магазина приложений вашей операционной системы.
2. Подключите устройство к автомобильной системе
С помощью USB-кабеля или беспроводного подключения (Bluetooth или Wi-Fi), соедините ваше мобильное устройство с автомобильной системой.
3. Откройте приложение Google Maps
На вашем мобильном устройстве запустите приложение Google Maps. При первом запуске приложение может попросить вас предоставить доступ к вашему местоположению. Разрешите доступ, чтобы использовать навигацию GPS.
4. Введите пункт назначения
В верхней части экрана введите адрес или имя места, куда вы хотите попасть. Можно использовать голосовой ввод, чтобы упростить процесс.
5. Запустите навигацию
После ввода пункта назначения нажмите на кнопку «Начать», чтобы запустить навигацию. Google Maps будет отображать подробные указания для достижения вашего места назначения.
6. Следуйте указаниям
Во время движения автомобиля Google Maps будет предоставлять голосовые указания и визуальные подсказки на экране вашего мобильного устройства. Следуйте указаниям, чтобы добраться до пункта назначения.
Примечание: Во избежание отвлекающего водителя, поставьте ваше мобильное устройство в удобное и безопасное место, где оно не мешает вождению.
7. Обновление маршрута
Если в процессе движения вы захотите изменить маршрут или выбрать альтернативный путь, Google Maps предложит вам варианты и позволит выбрать наиболее удобный.
8. Завершение навигации
Когда вы приближаетесь к пункту назначения, Google Maps предупредит вас заранее, чтобы вы успели свернуть или сделать другое необходимое действие. После достижения места назначения навигация будет автоматически завершена.
Использование Google Maps в автомобиле — это удобный и надежный способ навигации. Следуйте указаниям и вы всегда будете знать, как добраться до нужного места!
Android Auto
Для использования Android Auto необходимо установить специальное приложение на смартфон, а затем подключить его к совместимому с автомобилем дисплею. После подключения можно получить доступ к функциям смартфона, включая маршруты Google Maps.
Чтобы передать маршрут Google Maps в Android Auto, необходимо выполнить следующие шаги:
Шаг 1: | Откройте Google Maps на смартфоне. |
Шаг 2: | Введите адрес назначения и получите подробные указания на карте. |
Шаг 3: | Нажмите на значок «Поделиться» (обычно представляет собой символ трех точек или стрелки вверх). |
Шаг 4: | В появившемся меню выберите «Android Auto» в качестве способа передачи маршрута. |
Шаг 5: | Android Auto откроет маршрут на экране автомобиля и предложит начать навигацию. |
Теперь вы можете использовать Android Auto для навигации по подробному маршруту Google Maps на экране вашего автомобиля. Убедитесь, что ваше устройство подключено к автомобильному экрану и правильно настроено, чтобы получить наилучший опыт использования Android Auto.
Apple CarPlay
С помощью Apple CarPlay можно не только получать исчерпывающую информацию о маршруте, но и слушать музыку, прослушивать аудиокниги, отправлять и получать сообщения, использовать голосовой помощник Siri и многое другое.
Основными преимуществами Apple CarPlay являются:
- Максимальная интеграция с экосистемой Apple, включая доступ к Apple Music, Apple Maps и другим приложениям;
- Улучшенный способ взаимодействия с iPhone во время вождения: голосовое управление, большие и понятные иконки на экране мультимедийной системы и возможность использовать Siri без отрыва от дороги;
- Автоматическое обновление приложений через App Store;
- Улучшенная безопасность за счет возможности использования CarPlay через голосовое управление.
Однако стоит отметить, что для использования Apple CarPlay необходима мультимедийная система, совместимая с этой технологией. Также требуется наличие iPhone с последней версией операционной системы iOS.
Следуя простым инструкциям, вы сможете подключить свой iPhone к мультимедийной системе автомобиля через Apple CarPlay и наслаждаться всеми преимуществами этой технологии во время поездок.
Примечание: Apple и Apple CarPlay являются товарными знаками Apple Inc., зарегистрированными в США и других странах. Google Maps является товарным знаком Google LLC.
Доступ к маршруту через гаджеты на Android
Google Maps предоставляет удобные инструменты для навигации на устройствах Android. Следуя простым шагам, вы сможете передать маршрут с Google Maps на свой гаджет и использовать его для быстрой и удобной навигации.
1. Откройте приложение Google Maps на своем Android устройстве.
2. Введите адрес места, куда вы планируете отправиться, в поле поиска или выберите его на карте.
3. Нажмите на место на карте, чтобы открыть более подробную информацию о нем.
4. В нижней части экрана нажмите на значок «Поделиться», который обозначен значком трех точек.
5. В появившемся меню выберите «Путь».
6. Вы увидите список приложений, которые могут принять маршрут, выберите одно из них или нажмите на значок «Еще», чтобы увидеть больше вариантов.
7. После выбора приложения, выберите метод передачи маршрута, например, через сообщение или электронную почту.
8. Приложение откроется с переданным маршрутом, готовым для навигации.
Теперь у вас есть доступ к маршруту через гаджет на Android. Вы можете использовать его для быстрой и удобной навигации к выбранному месту. Не забудьте включить GPS на своем устройстве для более точной навигации.
Wear OS
Одной из главных возможностей Wear OS является навигация с помощью Google Maps. При использовании данной функции, вы можете получить подробную инструкцию о маршруте прямо на экране вашего умного часа.
Чтобы воспользоваться навигацией с Google Maps на Wear OS, вам необходимо выполнить следующие шаги:
- Откройте приложение Google Maps на своем смартфоне и найдите нужный маршрут.
- Нажмите на значок «Отправить в устройство» в верхнем правом углу экрана.
- Выберите свое устройство Wear OS из списка доступных устройств.
- Краткая информация о маршруте будет отправлена на ваше устройство Wear OS.
- На вашем умном часе откройте уведомление от Google Maps и нажмите на него.
- Откроется подробная информация о маршруте, включая описание поворотов и расстояние до следующего поворота.
- Можете начинать движение по маршруту, следуя инструкциям на экране вашего устройства.
Использование навигации с Google Maps на Wear OS делает процесс перемещения еще более удобным, особенно в случаях, когда вам необходимо быстро проверить следующий поворот или остановиться и снова взглянуть на карту.
Теперь вы знаете, как передать маршрут Google Maps подробная инструкция на свое устройство Wear OS, чтобы получить удобную и быструю навигацию. Наслаждайтесь своей поездкой!
Google Голосовой Ассистент
Голосовой Ассистент интегрирован с различными приложениями и сервисами, включая Google Maps. С его помощью вы можете передавать маршруты и получать подробные инструкции для навигации на основе данных в Google Maps. Просто скажите «Ок, Google» или активируйте функцию голосового поиска, а затем произнесите свой запрос, например, «Найди маршрут до [место назначения] на Google Maps».
Голосовой Ассистент обрабатывает ваш запрос и открывает Google Maps с указанным местом назначения. Затем он предоставляет подробную информацию о маршруте, включая расстояние, время в пути, режимы транспорта и другие полезные сведения. Вы можете задать дополнительные вопросы или попросить уточнить какую-либо информацию, и Голосовой Ассистент немедленно ответит на ваши запросы.
Однако, для использования функции Голосового Ассистента, необходимо установить приложение Google на своем устройстве и настроить его для распознавания голосовых команд. Затем просто следуйте инструкциям на экране и настройте Голосового Ассистента под ваши потребности.
В итоге, Google Голосовой Ассистент является мощным инструментом для использования маршрутов Google Maps и получения детальной информации о навигации. Он обеспечивает удобство в использовании и позволяет вам контролировать свое устройство с помощью голосовых команд, делая навигацию еще более удобной и эффективной.
Интеграция Google Maps в другие приложения
Google Maps предоставляет возможность интеграции с другими приложениями, что позволяет расширить функциональность и удобство использования. Эта возможность особенно полезна для разработчиков, которые хотят внедрить карты Google в свои приложения или добавить функциональность навигации.
Для интеграции Google Maps в другие приложения необходимо использовать API Google Maps. API предоставляет разработчикам доступ к различным функциям карт – от отображения карты до создания путевых точек, расчета маршрутов и даже определения местоположения пользователя.
Чтобы интегрировать Google Maps в свое приложение, разработчику потребуется зарегистрировать проект в Google Cloud Console и получить API-ключ. API-ключ позволит приложению взаимодействовать с Google Maps и использовать все доступные функции.
После получения API-ключа и настройки настроек проекта в Google Cloud Console, разработчик может начать использовать API Google Maps. Существует несколько способов интеграции карт Google – от простого отображения карты на веб-странице до создания интерактивных карт и приложений с использованием JavaScript и других языков программирования.
Одним из популярных способов интеграции карт Google в веб-приложения является использование JavaScript API. JavaScript API позволяет создавать интерактивные карты с пользовательскими элементами управления, маркерами, путевыми точками и другими функциями.
Кроме того, Google Maps предоставляет Android API и iOS API для интеграции карт в мобильные приложения. С использованием этих API разработчики могут создавать навигационные приложения, приложения для поиска местоположения и другие приложения, связанные с картами.
Интеграция Google Maps в другие приложения открывает много возможностей для улучшения функциональности и удобства использования. Разработчики могут создавать картографические приложения, навигационные приложения, приложения поиска местоположения и другие приложения, связанные с картами, чтобы упростить жизнь своим пользователям.
Управление переданными маршрутами
Google Maps предоставляет множество возможностей для управления переданными маршрутами, чтобы улучшить ваш опыт навигации. Вот некоторые полезные функции:
1. Отправьте маршрут на свой телефон
Чтобы передать маршрут на свой смартфон, просто нажмите на кнопку «Отправить на телефон» рядом с маршрутом на вашем компьютере или планшете. Затем выберите свой телефон из списка устройств, подключенных к вашей учетной записи Google, и нажмите «Отправить». Маршрут будет отправлен в виде уведомления на ваше устройство.
2. Распечатайте маршрут
Чтобы распечатать маршрут, откройте его на вашем компьютере и выберите «Распечатать» в меню «Файл». Вы можете выбрать масштаб и ориентацию страницы перед печатью. Распечатанный маршрут содержит подробные инструкции и карту, которые могут быть очень полезными во время поездки.
3. Сохраните маршрут как закладку
Если вам нужно сохранить маршрут на будущее, вы можете добавить его в закладки браузера или в специальное приложение для сохранения мест. Просто выберите «Добавить в закладки» в меню браузера и введите название и описание маршрута. Позже вы сможете легко найти его и повторить маршрут снова.
4. Поделитесь маршрутом с другими
Если вы хотите поделиться маршрутом с кем-то, вы можете отправить ему ссылку на маршрут. Просто выберите «Поделиться» в меню маршрута и введите адрес электронной почты или скопируйте ссылку. Ваш друг сможет открыть маршрут в своем браузере и использовать его для навигации.
5. Обновление маршрута
Если вы хотите внести изменения в маршрут, вы можете сделать это прямо в Google Maps. Просто откройте маршрут и нажмите «Изменить маршрут». Вы можете добавить новые точки или изменить существующие, чтобы адаптировать маршрут к вашим потребностям. После внесения изменений нажмите «Готово», чтобы сохранить обновленный маршрут.
6. Удаление маршрута
Если вам больше не нужен определенный маршрут, вы можете удалить его из вашего списка на Google Maps. Просто откройте маршрут и выберите «Удалить маршрут» в меню управления. Маршрут будет удален навсегда.
Это лишь некоторые из функций управления маршрутами, предоставляемых Google Maps. Используйте эти возможности, чтобы сделать свой опыт навигации более удобным и эффективным.
Использование функции «Просмотр моего местоположения»
Функция «Просмотр моего местоположения» в Google Maps позволяет определить ваше текущее местоположение и получить подробную информацию о нем. Это очень удобно при использовании навигации или поиске ближайших объектов.
Для использования этой функции вам потребуется активировать геолокацию на вашем устройстве и дать разрешение приложению Google Maps на доступ к этим данным.
Чтобы включить функцию «Просмотр моего местоположения», необходимо выполнить следующие шаги:
- Откройте приложение Google Maps на вашем устройстве.
- В правом нижнем углу экрана нажмите на кнопку «Местоположение» (иконка с местоположением в виде кружка).
- Приложение автоматически определит ваше местоположение и отобразит его на карте.
- Вы также можете использовать функцию «Просмотр моего местоположения» для получения дополнительной информации о вашем текущем местоположении. Для этого нажмите на вашу метку на карте и откройте всплывающее окно с подробными данными.
Использование функции «Просмотр моего местоположения» позволяет быстро и удобно ориентироваться на карте, избегая потери времени на поиск своей позиции. Вы всегда будете знать, где находитесь и каким образом можно добраться до нужного вам места.
Обновление маршрута в режиме реального времени
Google Maps предлагает удобную функцию обновления маршрута в режиме реального времени, чтобы помочь вам избежать пробок и выбрать более быстрый путь к вашему пункту назначения.
Чтобы включить функцию обновления маршрута в реальном времени, откройте приложение Google Maps на своем смартфоне и введите место отправления и пункт назначения. Затем нажмите на значок синей стрелки, который отображает примерное время в пути. В появившемся меню выберите «Обновить маршрут».
Google Maps будет отслеживать текущее состояние дорожного движения и, при необходимости, предложит вам альтернативные маршруты, учитывая пробки или дорожные работы.
Когда вы выберете новый маршрут, Google Maps будет автоматически перестраивать маршрут и обновлять информацию о времени прибытия. Вам будет предоставлена подробная информация о новом маршруте, а также вероятные задержки и участки дорог, на которых происходят работы.
Обновление маршрута в режиме реального времени позволяет сэкономить время и избежать лишних проблем на дорогах, поэтому не забудьте использовать эту удобную функцию при планировании своей поездки с Google Maps.
Передача маршрута на Google Календарь
Google Календарь предоставляет удобный способ организации своего времени и встреч. И если вы хотите добавить маршрут, созданный в Google Maps, в свой календарь, есть несколько простых способов сделать это.
1. Откройте Google Календарь и выберите день и время, когда вы хотите добавить маршрут.
2. Нажмите на кнопку «Создать» или щелкните правой кнопкой мыши на нужное время и выберите «Создать событие».
3. В открывшемся окне заполните необходимые данные о событии, такие как название, длительность и описание.
4. Щелкните на поле «Место» и введите адрес, который вы скопировали из Google Maps или вставьте ссылку на маршрут.
5. Google Календарь автоматически определит местоположение и добавит его к событию. Вы также можете изменить местоположение вручную, щелкнув на нем и введя нужные данные.
6. Нажмите на кнопку «Сохранить» и маршрут будет добавлен в ваш календарь. Теперь вы можете легко найти все необходимые данные о событии, включая маршрут, прямо в Google Календаре.
Если у вас есть мобильное устройство с установленным приложением Google Календарь, вы также можете добавить маршрут на ваш смартфон или планшет. Просто откройте приложение, выберите нужный день и время, нажмите на кнопку «Добавить событие» и следуйте указанным выше шагам.
Теперь вы знаете, как легко передать маршрут из Google Maps на Google Календарь. Это удобный способ добавить дополнительную информацию о мероприятии и быть в курсе всех необходимых данных в одном месте. Так что не стесняйтесь использовать эту функцию при планировании своего времени.
📺 Видео
Как создавать собственные карты в Google Maps с нанесением меток и маршрутовСкачать

Osmand. Настройка, функции, навигация, планирование маршрута.Скачать

5 полезных функций Google Карт для путешественниковСкачать
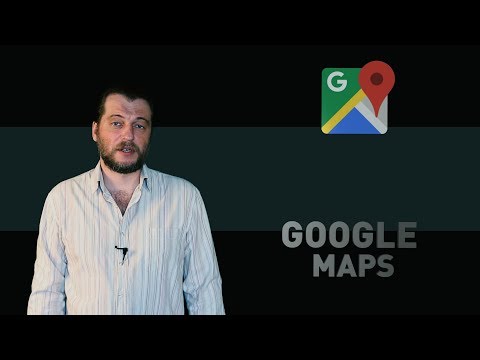
Установка и обзор возможностей программы навигации Waze.Скачать

MAPS.ME — бесплатные офлайн карты, навигация и маршруты.Скачать

Поиск, навигация, планирование маршрутов, путешествия с Google КартыСкачать

Полезная функция Google картСкачать

Карты Google оффлайн — как скачать и дополнительные возможностиСкачать

Как пользоваться AlpineQuest и OfflineMaps для целеуказания и корректировки огня артиллерииСкачать

как создать походный маршрут в google mapsСкачать

Как работать с Google MapsСкачать
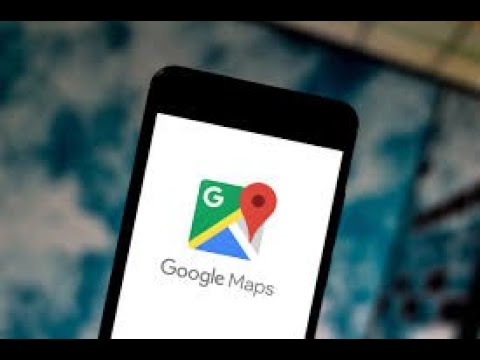
#GuruMaps отличный навигатор для активного отдыха и #OFFROADEСкачать
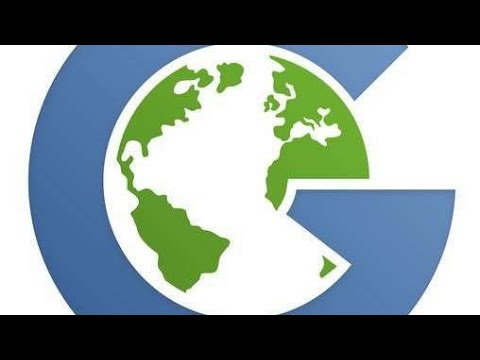
Igo Primo Как пользоваться навигационной программойСкачать

Как проложить и посмотреть маршрут в Google Карты на смартфоне и компьютереСкачать

✅Умный навигатор MAPS.ME. Обзор приложения для Андроид.Скачать

Как настроить IGO PRIMO с нуля? Видео инструкция по настройке программы IGOСкачать

Как наблюдать за передвижением пользователя Google Maps. Как показать своё местоположениеСкачать

КАК ПРОЛОЖИТЬ МАРШРУТ В GOOGLE MAPS НА СМАРТФОНЕСкачать
