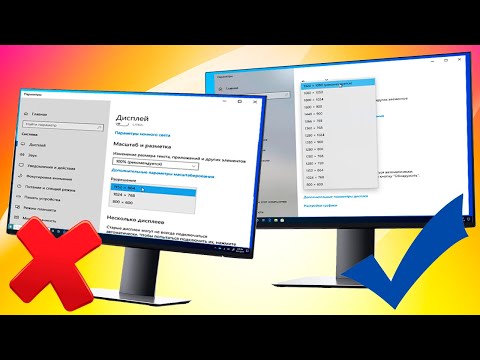В современном игровом мире, когда графика стала одним из ключевых факторов привлекательности игр, разрешение игровых экранов занимает особое место. От красочных 4K изображений до высокоскоростного обновления экрана, игровые разрешения играют важную роль в обеспечении потрясающего игрового опыта.
Однако, не все игры поддерживают широкий спектр разрешений, и многие игроки сталкиваются с проблемой запуска любимых игр в их предпочитаемом разрешении. Тем не менее, существуют способы решить эту проблему и настроить игровое разрешение под свои предпочтения.
Сначала вам следует проверить настройки вашей видеокарты. Многие видеокарты предлагают свои собственные инструменты для настройки разрешения экрана и работы игр. Вам следует исследовать эти инструменты и узнать, какие опции доступны для вашей видеокарты. Обычно там есть возможность выбора разрешения экрана и настройки масштабирования, которые могут помочь вам запустить игру в нужном разрешении.
Если ваша видеокарта не предоставляет достаточно гибких настроек, вы можете попробовать использовать программное обеспечение сторонних разработчиков, которое позволяет настроить разрешение для любой игры. Такие программы предлагают различные опции настройки, включая изменение разрешения, масштабирование экрана, аспектного отношения и других визуальных параметров, чтобы обеспечить идеальное игровое разрешение.
В конечном счете, выбор игрового разрешения зависит от ваших предпочтений и возможностей вашего компьютера. Но несмотря на ограничения игровых настроек, сегодня существует множество способов настроить разрешение и получить максимальное удовлетворение от игрового процесса.
- Как запустить игру в нужном разрешении
- Как выбрать подходящее разрешение для игры
- Шаг 1: Определение требуемого разрешения
- Шаг 2: Проверка наличия поддержки игрой выбранного разрешения
- Как изменить разрешение игры в настройках
- Шаг 1: Запуск игры и переход в настройки
- Шаг 2: Поиск раздела настройки разрешения
- Шаг 3: Изменение разрешения игры
- Как изменить разрешение игры в конфигурационных файлах
- Шаг 1: Определение местонахождения конфигурационных файлов
- Шаг 2: Поиск параметра разрешения в конфигурационном файле
- Шаг 3: Изменение значения параметра разрешения
- Использование стороннего программного обеспечения для изменения разрешения
- Шаг 1: Поиск и установка программы для изменения разрешения
- Шаг 2: Запуск программы и выбор игры для изменения разрешения
- Шаг 3: Изменение разрешения игры с помощью программы
- 🔍 Видео
Видео:Меняем разрешение в играх на нужное, если в настройками это не предусмотреноСкачать

Как запустить игру в нужном разрешении
Когда мы играем в компьютерные игры, важно настроить разрешение экрана таким образом, чтобы получить наилучшее качество графики и комфортное игровое пространство. В этом разделе я расскажу о том, как можно запустить любую игру в нужном разрешении.
- В первую очередь, откройте настройки игры. Обычно они находятся в меню «Настройки» или «Опции».
- Найдите раздел или вкладку «Графика» или «Видео». Это место, где можно настроить графические параметры игры.
- В этом разделе вы должны увидеть опцию «Разрешение экрана» или что-то похожее. Нажмите на нее.
- В появившемся списке разрешений выберите ту, которая подходит вам наиболее. Обычно в списке присутствуют различные варианты, начиная от самого низкого до самого высокого разрешения.
- После выбора желаемого разрешения, сохраните изменения, нажав на кнопку «Применить» или «Сохранить».
- Перезапустите игру, чтобы изменения вступили в силу.
Теперь игра будет запускаться с выбранным вами разрешением экрана. Заметьте, что не все игры поддерживают все разрешения, поэтому возможно, что в списке будут присутствовать только определенные варианты.
Помимо изменения разрешения, вы также можете настроить другие графические параметры игры, такие как уровень детализации, сглаживание и яркость. Эти опции также могут повлиять на качество графики и производительность игры, поэтому обратите внимание на них при настройке игры в нужном разрешении.
Теперь вы знаете как запустить любую игру в нужном разрешении. Пользуйтесь этой информацией, чтобы настроить графические параметры игр по вашему вкусу и наслаждаться увлекательным игровым процессом!
Видео:как поменять разрешение игры без входа в нееСкачать

Как выбрать подходящее разрешение для игры
Одним из основных факторов, влияющих на выбор разрешения, является размер экрана монитора или устройства, на котором будет запускаться игра. При выборе разрешения следует учитывать размер экрана и его пропорции, чтобы избежать искажений изображения или обрезания части игрового окна.
Другим важным фактором является производительность компьютера или устройства, на котором будет запускаться игра. Высокое разрешение может потребовать больше вычислительных ресурсов и может снизить производительность. Поэтому, при выборе разрешения следует учитывать технические характеристики системы.
Также следует учитывать желаемый уровень детализации графики. Высокое разрешение позволяет отобразить больше деталей, но может оказаться излишним для некоторых игр с простой графикой. В таких случаях, более низкое разрешение может подойти лучше, улучшая производительность и сохраняя стиль игры.
Некоторые игры имеют свои рекомендуемые разрешения, которые оптимально подходят для визуального представления геймплея. При выборе разрешения следует проверить рекомендации разработчиков и установить их предпочтительное разрешение, чтобы насладиться игрой в полной мере.
Игровое разрешение может быть изменено как в самой игре при ее настройках, так и в настройках экрана операционной системы или графического драйвера. Если игра не поддерживает требуемое разрешение, можно воспользоваться программами или модификациями, которые позволяют запустить игру в альтернативном разрешении.
В итоге, выбор подходящего разрешения для игры зависит от множества факторов, таких как размер экрана, производительность системы, уровень детализации графики и рекомендации разработчиков. Обязательно проведите исследования и эксперименты, чтобы найти наилучшее разрешение для максимального наслаждения игровым процессом.
Шаг 1: Определение требуемого разрешения
Перед тем как настраивать игру на нужное разрешение, необходимо определить, какое именно разрешение нужно использовать.
1. Проверьте требования игры. В большинстве случаев, игры предоставляют информацию о рекомендуемых разрешениях в системных требованиях. Обратите внимание на минимальные и рекомендуемые разрешения экрана.
2. Узнайте максимальное разрешение вашего монитора. Проверьте спецификации или документацию вашего монитора, чтобы узнать его максимальное поддерживаемое разрешение.
3. Учтите характеристики вашей видеокарты. Убедитесь, что ваша видеокарта поддерживает требуемое разрешение. Эту информацию можно найти в спецификациях или документации вашей видеокарты.
4. Примите во внимание свои предпочтения. Игровые разрешения могут иметь различное соотношение сторон (например, 16:9 или 4:3) и разную четкость изображения. Выберите разрешение, которое соответствует вашим предпочтениям и подходит для ваших игровых нужд.
Шаг 2: Проверка наличия поддержки игрой выбранного разрешения
Для начала, обратитесь к документации игры, чтобы узнать, какие разрешения она поддерживает. Обычно эту информацию можно найти на официальном сайте игры или в руководстве пользователя.
Если информация не доступна, можно проверить наличие опций разрешения в самой игре. Запустите игру и откройте ее настройки. Обычно в разделе «Настройки графики» или «Настройки видео» можно найти опции разрешения экрана. Если вариант, соответствующий вашему выбранному разрешению, присутствует, это означает, что игра поддерживает данное разрешение.
Однако, если вы не нашли подходящих опций разрешения ни в документации, ни в настройках игры, возможно, придется искать информацию от других пользователей. Обратитесь к сообществам игроков и форумам, где пользователи обсуждают различные аспекты игр. Возможно, кто-то уже сталкивался с подобной проблемой и найдет решение для вас.
Если после всех этих действий вы не смогли найти информацию о поддержке выбранного разрешения, это может означать, что игра не поддерживает данное разрешение. В таком случае вам придется попробовать запустить игру в другом разрешении или использовать специальные программы для изменения разрешения экрана.
Запомните: перед изменением разрешения экрана для игры, убедитесь, что ваш монитор поддерживает это разрешение и что ваша система способна обрабатывать графику в выбранном разрешении без затруднений.
Видео:Как поменять разрешение игры не заходя в нее(100 СПОСОБ!)Скачать

Как изменить разрешение игры в настройках
Игровые настройки позволяют изменять различные параметры игры, включая разрешение экрана. Если вы хотите играть с другим разрешением, вам потребуется изменить настройки игры. Вот как это сделать:
1. Запустите игру
Первым шагом запустите игру, в которой вы хотите изменить разрешение. Обычно игры предлагают настройки разрешения в меню или при запуске игры.
2. Найдите раздел настроек
В меню игры или во время игры найдите раздел «Настройки» или «Настройки экрана». Обычно раздел находится в главном меню или в меню «Options» (Опции).
3. Выберите разрешение
Внутри раздела настроек вы должны найти опцию «Разрешение экрана» или что-то подобное. Возможно, вы увидите список доступных разрешений или сможете самостоятельно ввести нужное значение. Выберите желаемое разрешение и сохраните настройки.
4. Перезапустите игру
После сохранения изменений, перезапустите игру, чтобы применить новое разрешение. Игра должна отобразиться с новыми настройками. Если новое разрешение не подходит или вызывает проблемы, вы можете повторить процесс и выбрать другое разрешение.
Помните, что некоторые игры могут иметь ограничения на доступные разрешения, особенно если они были выпущены для старых компьютеров или консолей. В таком случае вам придется выбрать наиболее подходящее из доступных разрешений.
Изменение разрешения экрана в игре может повлиять на производительность и визуальное качество игры. Если вы заметили, что игра стала тормозить или выглядеть хуже, попробуйте вернуться к предыдущим настройкам разрешения или выбрать более низкое разрешение, подходящее для вашей системы.
Шаг 1: Запуск игры и переход в настройки
Перед тем как изменить разрешение игры, необходимо запустить ее и перейти в настройки. Это можно сделать следующим образом:
- Запустите игру, дважды щелкнув по ее ярлыку на рабочем столе или выбрав ее из меню «Пуск».
- Подождите, пока игра полностью загрузится.
- В главном меню игры найдите раздел «Настройки» или «Настройки графики». Обычно он находится в разделе «Опции» или «Настройки».
- Перейдите в раздел настроек, щелкнув на нем или выбрав его с помощью стрелок на клавиатуре.
Шаг 1 завершен! Теперь вы находитесь в настройках игры, где сможете изменить различные параметры, включая разрешение экрана. В следующем шаге мы рассмотрим, как изменить разрешение игры для достижения желаемого эффекта.
Шаг 2: Поиск раздела настройки разрешения
После того, как вы успешно запустили игру и она загрузилась, вам необходимо найти раздел настроек разрешения, чтобы изменить его на ваше предпочтительное значение. Это позволит вам насладиться игрой в лучшем качестве и соответствующем вашему монитору разрешении.
Обычно раздел настройки разрешения можно найти в разделе «Настройки» или «Опции» в главном меню игры. Однако, конкретные наименования разделов могут различаться в зависимости от игры.
Если вы не можете найти раздел настройки разрешения в главном меню, попробуйте заглянуть в раздел «Графика» или «Видео». В этих разделах обычно находятся параметры, связанные с графикой и изображением в игре, включая настройку разрешения.
Если вы все еще не можете найти раздел настройки разрешения, обратитесь к руководству пользователя игры или поищите онлайн-ресурсы, посвященные вашей конкретной игре. Там вы, скорее всего, найдете подробные инструкции по изменению разрешения игры.
| Важно: | Перед изменением разрешения игры, убедитесь, что ваш монитор поддерживает выбранное разрешение. Использование неподдерживаемого разрешения может привести к искажению изображения и неправильной работе игры. |
Шаг 3: Изменение разрешения игры
Чтобы изменить разрешение игры, вам понадобятся определенные инструменты или настройки, которые зависят от каждой конкретной игры. Ниже приведены общие шаги, которые могут помочь в процессе изменения разрешения игры:
1. Откройте меню настроек игры. Обычно кнопка настроек находится в основном меню игры или доступна через комбинацию клавиш. Иногда она может быть скрыта в подменю, поэтому обратите внимание на подсказки или посмотрите в руководстве пользователя.
2. Найдите раздел «Графические настройки». Здесь вы сможете изменить разрешение игры и другие графические параметры. Обычно раздел находится в основном меню настроек или может быть отдельной вкладкой.
3. Выберите желаемое разрешение. В зависимости от игры и вашего монитора, вам могут быть доступны различные разрешения. Обратите внимание на соотношение сторон (например, 16:9 или 4:3) и выберите наиболее подходящее разрешение для вашего монитора.
4. Сохраните изменения и перезапустите игру. После изменения разрешения, убедитесь, что вы сохраните настройки и перезапустите игру, чтобы изменения вступили в силу. Возможно, вам потребуется закрыть и снова открыть игру, чтобы изменения были применены.
Это лишь общие шаги, которые могут помочь вам изменить разрешение игры. Однако, учтите, что каждая игра может иметь свои особенности и специфические настройки. Поэтому, если вам не удается изменить разрешение игры, рекомендуется обратиться к документации игры или поискать помощь на соответствующих форумах и сообществах.
Видео:КАК ЗАПУСТИТЬ ИГРУ В ПОЛНОЭКРАННОМ РЕЖИМЕ | 100 РАБОЧИЙ СПОСОБ nVidiaСкачать

Как изменить разрешение игры в конфигурационных файлах
Если вы хотите изменить разрешение игры, то вам потребуется отредактировать конфигурационные файлы игры. В большинстве игр такие файлы находятся в папке с установленной игрой, обычно называемой «config» или «settings». Для изменения разрешения вам понадобится найти соответствующую настройку и изменить ее значение.
Прежде чем вносить изменения, рекомендуется создать резервную копию конфигурационных файлов, чтобы в случае ошибки можно было вернуться к предыдущим настройкам. Для этого просто скопируйте нужные файлы в другую папку или добавьте к их названию расширение «.bak».
Откройте файл с настройками с помощью текстового редактора, такого как Notepad++, Sublime Text или любой другой редактор, который вам удобен. Найдите строку, отвечающую за разрешение игры. Обычно она имеет название «resolution» или «display resolution». Значение этой строки указывает на текущее разрешение игры.
Измените значение на желаемое разрешение, например, «1920×1080» или «1280×720». Сохраните изменения в файле и закройте его. Запустите игру, и она должна запуститься с новым разрешением.
Если после изменения разрешения игра не запускается или ведет себя некорректно, вернитесь к созданной резервной копии и восстановите предыдущие настройки. В некоторых случаях может потребоваться переустановка игры.
Теперь вы знаете, как изменить разрешение игры в конфигурационных файлах. Удачной игры!
Шаг 1: Определение местонахождения конфигурационных файлов
Перед тем, как начать изменять разрешение игры, необходимо определить местоположение конфигурационных файлов игры. Эти файлы содержат информацию о настройках игры, включая разрешение экрана.
Для большинства игр местонахождение конфигурационных файлов может варьироваться в зависимости от операционной системы и платформы, на которой вы играете. Однако, часто они можно найти в папке «Документы» или «Мои документы» на вашем компьютере.
Прежде всего, проверьте папку «Мои документы» и найдите папку, которая имеет название игры или разработчика игры. Откройте эту папку, и вы, вероятно, найдете файлы с расширением «.ini» или «.cfg». Они часто содержат настройки для различных аспектов игры, включая разрешение экрана.
Если вы не можете найти конфигурационные файлы в папке «Мои документы», попробуйте поискать их в других местах. Некоторые игры могут хранить свои конфигурационные файлы в папке установки игры или даже в скрытых системных папках.
Один из способов найти конфигурационные файлы — воспользоваться поиском в операционной системе. Введите название игры в поисковую строку и укажите поиск в папке «Мои документы» или во всей системе. Это поможет найти все файлы, связанные с игрой, включая конфигурационные файлы.
Как только вы нашли конфигурационный файл для игры, вы можете перейти к следующему шагу и изменить разрешение экрана.
Шаг 2: Поиск параметра разрешения в конфигурационном файле
Во многих играх параметры разрешения экрана хранятся в конфигурационных файлах. Для того чтобы изменить разрешение игры, необходимо найти соответствующий параметр в этом файле.
1. Откройте папку с установленной игрой.
2. Найдите файл с расширением «.cfg» или «.conf», который отвечает за настройки графики игры.
3. Запустите файл с помощью текстового редактора, например, Блокнота или Notepad++.
4. В текстовом редакторе используйте функцию поиска (обычно сочетание клавиш Ctrl + F) и введите ключевое слово, такое как «resolution» или «разрешение».
5. После того, как нашли соответствующий параметр, внесите нужные изменения, указав требуемое разрешение экрана. Обычно это делается путем изменения численных значений после знака равенства (=).
6. Сохраните изменения и закройте файл.
7. Теперь можно попробовать запустить игру с новым разрешением и убедиться, что изменения вступили в силу.
Не забывайте делать резервные копии конфигурационных файлов перед их изменением, чтобы в случае проблем можно было вернуться к исходным настройкам.
Шаг 3: Изменение значения параметра разрешения
После того, как вы создали резервную копию файла настроек игры, можно приступить к изменению значения параметра разрешения.
Откройте файл настроек игры с помощью любого текстового редактора. Обычно этот файл называется «settings.ini» или «config.ini» и находится в папке с игрой.
Найдите строку, содержащую значение параметра разрешения. Обычно она выглядит примерно так: «resolution = 1920×1080».
Измените значение параметра разрешения на желаемое. Например, если вы хотите сыграть в игру в разрешении 2560×1440, измените строку на «resolution = 2560×1440».
Сохраните изменения в файле настроек и закройте его.
Теперь, когда вы запустите игру, она будет отображаться в новом разрешении, которое вы указали.
Обратите внимание, что не все игры поддерживают все разрешения. В некоторых случаях при изменении значения параметра разрешения игра может работать некорректно или вообще не запускаться. Поэтому перед внесением изменений рекомендуется ознакомиться с документацией игры или поискать информацию в интернете.
Видео:Меняем разрешение в играх на нужное на всех WindowsСкачать

Использование стороннего программного обеспечения для изменения разрешения
Если встроенные настройки не позволяют запустить игру в нужном разрешении, можно воспользоваться сторонним программным обеспечением. Эти программы позволяют изменять разрешение экрана на уровне системы, что позволяет играм запускаться в любом разрешении, поддерживаемом вашим монитором.
Одним из популярных инструментов для изменения разрешения игр является программа «RadeonPro». С ее помощью можно создавать профили для каждой игры и устанавливать нужное разрешение, а также другие параметры, такие как частота обновления экрана и вертикальная синхронизация. «RadeonPro» предоставляет широкий набор инструментов и настроек для оптимизации графики и разрешения в играх.
Еще одна популярная программа для изменения разрешения игр – «NVIDIA Control Panel» для пользователей видеокарт NVIDIA. В «NVIDIA Control Panel» можно настроить глобальные параметры разрешения и настройки обновления экрана, а также создавать индивидуальные профили для каждой игры. Это позволит запускать игры с разными разрешениями и настраивать другие параметры, чтобы получить оптимальное игровое испытание.
Также существуют другие программы, такие как «Custom Resolution Utility» и «Flawless Widescreen», которые предлагают широкие возможности для изменения разрешения игр. Они позволяют создавать и устанавливать пользовательские разрешения, а также поддерживают настройку графики и других параметров для оптимального игрового опыта.
Выбор программы для изменения разрешения игр зависит от вашей конфигурации системы и используемого оборудования. Важно помнить, что некоторые игры могут не поддерживать изменение разрешения через стороннее программное обеспечение, поэтому перед использованием его стоит проверить совместимость с вашими играми.
Взаимодействуя с играми и управляя разрешением, вы сможете настроить графику под свои предпочтения и получить наиболее комфортное и стабильное игровое опыт. Использование стороннего программного обеспечения для изменения разрешения является одним из способов достижения этой цели.
Шаг 1: Поиск и установка программы для изменения разрешения
Для пользователей Windows рекомендуется воспользоваться программой «Custom Resolution Utility» (CRU). Эта программа позволяет добавлять и изменять различные разрешения экрана, а также сохранять их для использования в играх.
Если вы являетесь пользователем macOS, то вам может понадобиться программное обеспечение, такое как «SwitchResX». Оно также позволяет настраивать и изменять разрешения экрана по вашему усмотрению.
Если вы используете Linux, вы можете воспользоваться инструментами командной строки, такими как «xrandr». Он предоставляет возможность установки и изменения различных разрешений для вашего экрана.
Как только вы определитесь с программой, вам просто нужно скачать ее с официального сайта, установить и следовать инструкциям по настройке.
Не забывайте, что изменение разрешения экрана может оказать влияние на производительность вашего компьютера, поэтому будьте осторожны при выборе разрешения для запуска игр.
Шаг 2: Запуск программы и выбор игры для изменения разрешения
Прежде чем приступить к изменению разрешения игры, вам необходимо запустить специальную программу, которая позволит вам вносить изменения в игровые файлы. Для этого выполните следующие действия:
- Откройте папку с программой, которая предназначена для изменения разрешения игр. Обычно её можно найти в каталоге, где установлена игра, либо она может быть доступна для скачивания с официального сайта разработчика.
- Запустите программу на вашем компьютере. Обычно это выполняется с помощью двойного щелчка на файле программы с расширением .exe.
После запуска программы вам нужно выбрать конкретную игру, разрешение которой вы хотите изменить. Для этого выполните следующие шаги:
- В программе найдите список доступных игр. Обычно они представлены в виде таблицы или списка.
- Выберите нужную вам игру, кликнув на её название или иконку.
Теперь вы готовы приступить к изменению разрешения выбранной игры. В следующем шаге мы расскажем вам, какие инструменты предоставляет программа для осуществления этой задачи.
Шаг 3: Изменение разрешения игры с помощью программы
После установки выбранной программы для изменения разрешения игр, вам необходимо запустить ее.
В программе вы можете найти различные настройки, связанные с разрешением, такие как ширина, высота и соотношение сторон экрана. Изменение значений этих параметров позволит вам настроить нужное разрешение для игры.
Обычно в программе предоставляются предустановленные разрешения, которые соответствуют наиболее популярным типам экранов. Вы можете выбрать одно из этих предустановленных разрешений или ввести собственные значения вручную.
Помимо изменения разрешения, вы также можете настроить другие параметры, такие как насыщенность цветов, гамма-коррекция и шаг прорисовки, чтобы получить максимальное качество графики в игре.
После выбора и настройки всех необходимых параметров, сохраните изменения и закройте программу.
Теперь вы готовы запустить выбранную игру с вашим новым разрешением. Откройте игру и проверьте, изменилось ли разрешение в соответствии с вашими настройками.
Наслаждайтесь игрой в разрешении, которое лучше всего подходит для вашего экрана и обеспечивает наилучшее качество графики!
🔍 Видео
КАК СДЕЛАТЬ ЛЮБУЮ ИГРУ ВО ВЕСЬ ЭКРАНСкачать

Как изменить разрешение в игре,не заходя в неё ?Скачать
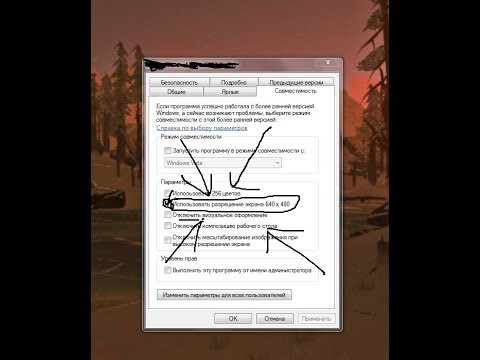
Как сделать разрешение экрана во всех играх с помощью одной программы!!!Скачать

Включи 4k на мониторе FullHDСкачать

Как в игре сделать полноэкранный режим? - Всё просто!Скачать
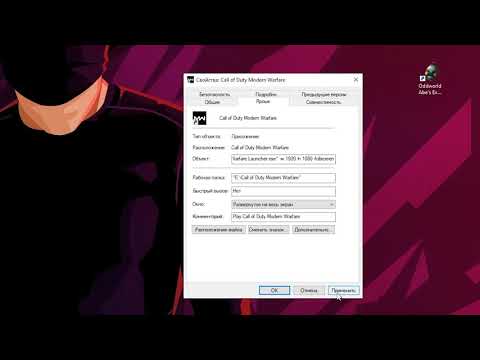
Как сделать любое разрешение без драйвера(с помощью программы)?Скачать

9 Главных Настроек Монитора: Их Нужно Поменять!Скачать

БЮДЖЕТНЫЙ ИГРОВОЙ ПК ЗА 80.000 РУБЛЕЙ / RTX 4060Скачать

Нет нужного разрешение экранаСкачать

Полезные настройки и параметры запуска игр в SteamСкачать

Вне диапазона при запуске игры, темный экран, Решение есть! (IT-помощь)Скачать

Как запустить тяжелую игру даже на слабом и старом ПК? Показываю как я увеличил FPS в 3 разаСкачать

УВЕЛИЧИВАЕМ FPS В ЛЮБОЙ ИГРЕ 😱 Как включить NIS и повысить FPS?Скачать

Как сменить разрешение в CS 1.6 не заходя в игру ? (Windows 7, 8, XP, VISTA)Скачать

Как установить разрешение экрана Windows 10.Настройка разрешение экрана монитораСкачать