Для многих начинающих пользователей macOS вопрос о запуске Дедика на их компьютере может показаться сложным и запутанным. Однако, с нашей подробной инструкцией, вы сможете легко настроить свой мак для запуска этой популярной игры.
Шаг 1: Подготовьте свой мак для работы с Дедиком. Установите актуальную версию игры, чтобы быть уверенными, что у вас нет проблем совместимости. Проверьте наличие свободного места на жестком диске, так как Дедик занимает довольно большой объем.
Шаг 2: Загрузите лаунчер Дедика с официального сайта. Это позволит вам управлять своей игрой и получать все обновления автоматически. Установите лаунчер, следуя инструкциям на сайте. Если вы уже установили лаунчер, пропустите этот шаг.
Шаг 3: Запустите лаунчер и войдите в свою учетную запись или создайте новую, если у вас еще ее нет. После входа вы увидите список доступных серверов. Выберите сервер, на котором вы хотите играть и нажмите на кнопку «Запустить».
Мы рекомендуем вам выбрать сервер, расположенный ближе к вашему местоположению, чтобы минимизировать задержку и улучшить качество игры.
Шаг 4: Дождитесь загрузки игры и наслаждайтесь игровым процессом. Если у вас возникли проблемы во время загрузки или запуска, проверьте подключение к интернету и возможные блокировки брандмауэром.
Не забывайте регулярно обновлять Дедик и следить за новостями от разработчиков. Это поможет вам насладиться игрой в полной мере и быть в курсе последних изменений и улучшений.
Следуя этой подробной инструкции, вы сможете легко запустить Дедик на своем маке и насладиться увлекательной игрой без каких-либо сложностей. Приятной игры!
- Подготовка к запуску Дедика на мак
- Проверка системных требований
- Установка необходимых программ
- Загрузка и установка Дедика
- Поиск и загрузка установочного файла
- Установка Дедика на мак
- Настройка Дедика на мак
- Выбор конфигурации сервера
- Настройка портов и сетевых настроек
- Запуск Дедика на мак
- Запуск сервера
- Проверка работоспособности
- Управление Дедиком на мак
- Добавление и удаление пользователей
- Настройка безопасности и доступа к файлам
- Отладка и устранение проблем
- Устранение ошибок при запуске
- Работа с журналами и логами
- 📽️ Видео
Видео:Уверенный пользователь MacOS за 30 минут! Инструкция по переходу с Windows на Mac в 2023 годуСкачать

Подготовка к запуску Дедика на мак
Перед тем, как запустить Дедик на мак, необходимо выполнить несколько предварительных шагов. В данном разделе мы подробно рассмотрим процесс подготовки и предоставим детальные инструкции для начинающих.
1. Установите Homebrew.
Для начала установки Дедика на мак необходимо установить Homebrew. Это открытый пакетный менеджер для macOS, который значительно упрощает установку сторонних программ и утилит. Для установки Homebrew выполните следующую команду в терминале:
| ruby -e «$(curl -fsSL https://raw.githubusercontent.com/Homebrew/install/master/install)» |
2. Установите Node.js.
Node.js является средой выполнения JavaScript, которая необходима для работы Дедика. Для установки Node.js выполните следующую команду:
| brew install node |
3. Установите Yarn.
Yarn — это пакетный менеджер, используемый для установки зависимостей Дедика. Для установки Yarn выполните следующую команду:
| brew install yarn |
4. Клонируйте репозиторий Дедика.
Для получения исходного кода Дедика необходимо склонировать репозиторий с GitHub на вашем маке. Для этого выполните следующую команду в терминале:
| git clone https://github.com/your-username/dedik.git |
5. Установите зависимости.
После успешного клонирования репозитория перейдите в директорию проекта:
| cd dedik |
Затем выполните команду для установки зависимостей:
| yarn install |
6. Запустите Дедик.
После установки зависимостей выполните команду для запуска Дедика:
| yarn start |
Поздравляем! Теперь вы готовы к запуску Дедика на мак. Следуйте этим простым инструкциям, чтобы успешно запустить сервер и начать использовать Дедик.
Проверка системных требований
Перед тем как начать установку и запуск Дедика на Мак, необходимо убедиться, что ваш компьютер соответствует минимальным системным требованиям.
Для работы рекомендуется использовать компьютер с операционной системой macOS 10.14 или более поздней версии. Если у вас более старая версия macOS, вам может потребоваться обновление системы.
Дедик требует наличия порта USB для подключения к Mac. Убедитесь, что на вашем компьютере есть свободный USB-порт.
Также проверьте наличие следующих компонентов:
- Процессор Intel Core i5 или более современный;
- Оперативная память объемом не менее 8 Гб;
- Свободное место на жестком диске объемом не менее 50 Гб;
- Доступ к Интернету для скачивания и установки необходимого программного обеспечения.
Если ваш компьютер соответствует указанным системным требованиям, вы готовы к переходу к следующему этапу — установке Дедика.
Установка необходимых программ
Для запуска Дедика на мак вам понадобятся следующие программы:
- Xcode: для установки необходимых компиляторов и библиотек;
- Homebrew: для установки пакетов и зависимостей;
- Git: для скачивания и управления кодом Дедика;
- Python: для запуска скриптов и сборки приложения;
- VirtualBox: для создания виртуальной машины, на которой будет работать Дедик;
- Vagrant: для управления виртуальной машиной и запуска Дедика.
Чтобы установить эти программы, выполните следующие шаги:
- Установите Xcode, если у вас его еще нет. Для этого откройте App Store и введите «Xcode» в поле поиска. Нажмите кнопку «Установить», чтобы начать установку.
- Установите Homebrew. Откройте Terminal и выполните следующую команду:
/bin/bash -c "$(curl -fsSL https://raw.githubusercontent.com/Homebrew/install/HEAD/install.sh)"- Установите Git. В терминале выполните следующую команду:
brew install git- Установите Python. В терминале выполните следующую команду:
brew install python@3- Установите VirtualBox. Загрузите установщик с официального сайта https://www.virtualbox.org/wiki/Downloads и запустите его. Следуйте инструкциям на экране для завершения установки.
- Установите Vagrant. Загрузите установщик с официального сайта https://www.vagrantup.com/downloads и запустите его. Следуйте инструкциям на экране для завершения установки.
Теперь у вас установлены все необходимые программы для запуска Дедика на мак. Вы можете переходить к следующему шагу – настройке виртуальной машины.
Видео:Я научу тебя пользоваться macOS за 25 минут! Мастер-класс по переходу с Windows ПК на Mac!Скачать

Загрузка и установка Дедика
Для запуска Дедика на вашем устройстве под управлением macOS вам потребуется выполнить несколько простых шагов:
- Перейдите на официальный сайт разработчика Дедика.
- Найдите раздел загрузки и выберите версию для macOS.
- Нажмите на кнопку «Скачать», чтобы начать загрузку.
- После завершения загрузки найдите скачанный файл Дедика на вашем компьютере.
- Перетащите файл Дедика в папку «Приложения» на вашем Mac.
- Дождитесь окончания процесса копирования.
- Теперь Дедик успешно установлен на вашем устройстве и готов к запуску.
Примечание: перед установкой Дедика убедитесь, что ваше устройство соответствует системным требованиям и имеет достаточное количество свободного места для установки.
Теперь вы можете перейти к настройке и использованию Дедика на вашем маке. Удачи!
Поиск и загрузка установочного файла
Перед тем как запустить Дедик на мак, вам необходимо найти и загрузить установочный файл программы. Для этого следуйте следующим шагам:
1. Введите в поисковой системе название программы — «Дедик для Mac». Нажмите на кнопку «Поиск» и вы увидите результаты поиска.
2. Проверьте официальные сайты разработчиков, так как они обычно предоставляют последнюю версию установочного файла. Найдите сайт, который выглядит наиболее надежно и безопасно.
3. Перейдите на официальный сайт и найдите страницу загрузки программы. Обычно ссылка на скачивание расположена на главной странице или в разделе «Загрузки».
4. Нажмите на ссылку для скачивания, чтобы начать загрузку установочного файла. Обратите внимание на то, куда будет сохранен файл на вашем компьютере.
5. Дождитесь окончания загрузки установочного файла. Время загрузки может зависеть от скорости вашего интернет-соединения.
6. Проверьте загруженный файл на наличие вредоносного программного обеспечения с помощью антивирусного программного обеспечения, если вы сомневаетесь в его безопасности.
После того, как вы успешно найдете и загрузите установочный файл, вы будете готовы к следующему шагу — установке Дедика на вашем Mac.
Установка Дедика на мак
Шаги по установке Дедика на мак очень просты и понятны даже для начинающих пользователей. Для успешной установки следуйте инструкциям ниже:
- Перейдите на официальный сайт Дедика и скачайте установочный файл для мак операционной системы.
- Откройте загруженный файл и следуйте инструкциям мастера установки.
- При необходимости введите учетные данные администратора системы для продолжения установки.
- Выберите папку, в которую будет установлен Дедик на вашем маке.
- Нажмите кнопку «Установить» и дождитесь завершения процесса установки.
После успешной установки Дедик будет доступен на вашем маке в списке приложений. Просто запустите его и следуйте указанным инструкциям для начала использования.
Установка Дедика на мак не требует особых навыков или опыта в области информационных технологий. Следуя простым шагам, вы сможете быстро и легко установить и использовать Дедик на своем маке.
Видео:Подключение с MacOS к Windows по RDPСкачать

Настройка Дедика на мак
Для запуска Дедика на мак, необходимо выполнить несколько шагов:
Шаг 1: Установка необходимых компонентов
Для начала, убедитесь, что на вашем маке установлены следующие компоненты:
- Java Development Kit (JDK)
- Docker
Если компоненты не установлены, следует скачать их с официальных веб-сайтов и установить в соответствии с инструкциями.
Шаг 2: Установка Дедика
После установки необходимых компонентов, можно приступить к установке Дедика на мак:
- Скачайте архив с Дедиком с официального сайта.
- Разархивируйте архив в удобное для вас место на маке.
Шаг 3: Запуск Дедика
После установки Дедика, необходимо внести несколько настроек перед запуском:
- Перейдите в папку, где разархивировали Дедика.
- Откройте файл dedik.properties в текстовом редакторе.
- Найдите параметр server.ip и установите его значение на IP-адрес вашего сервера.
- Сохраните файл dedik.properties.
Шаг 4: Запуск Дедика
После внесения настроек, можно запустить Дедика на маке:
- Откройте терминал.
- Перейдите в папку, где разархивировали Дедика.
- Запустите Дедика, выполнив команду: sh dedik.sh start
После выполнения всех шагов, Дедик будет успешно запущен на маке. Вы можете использовать его для разработки и тестирования приложений.
Выбор конфигурации сервера
Перед запуском Дедика на Mac важно правильно выбрать конфигурацию сервера. От выбора конфигурации будет зависеть производительность сервера и его возможности. Рассмотрим несколько основных параметров, которые следует учесть при выборе конфигурации сервера:
- Процессор: Выбор процессора определяет скорость обработки данных сервером. Рекомендуется выбирать процессор с минимальной тактовой частотой не менее 2 ГГц для обеспечения хорошей производительности.
- Оперативная память: Оперативная память (RAM) влияет на количество информации, которую сервер может обрабатывать одновременно. Рекомендуется выбирать сервер с не менее чем 8 ГБ оперативной памяти для эффективной работы.
- Жесткий диск: Жесткий диск определяет объем и скорость доступа к данным. Рекомендуется выбирать сервер с хорошей производительностью жесткого диска (SSD или SAS) и достаточным объемом для хранения данных.
- Сетевое подключение: Надежное сетевое подключение имеет решающее значение для работы сервера. Рекомендуется выбирать сервер с высокоскоростным интернет-соединением и стабильной сетевой инфраструктурой.
При выборе конфигурации сервера также следует руководствоваться требованиями вашего проекта или приложения. Важно учесть ожидаемую нагрузку на сервер и его потенциальные возможности для масштабирования.
И помните, что конфигурация сервера может быть изменена впоследствии, если потребуется расширить его возможности или оптимизировать работу.
Настройка портов и сетевых настроек
Для запуска дедиков на Mac необходимо настроить порты и сетевые настройки, чтобы обеспечить правильное взаимодействие с устройствами и сетью.
Вот некоторые шаги, которые помогут вам настроить порты и сетевые настройки на вашем Mac:
- Проверьте, что ваш Mac подключен к сети и имеет доступ к Интернету.
- Откройте «Настройки системы» на вашем Mac.
- Выберите «Сеть».
- Выберите подключение, которое вы используете (Ethernet, Wi-Fi и т.д.).
- Проверьте, что статус подключения отображается как «Подключено». Если нет, нажмите на кнопку «Подключить».
- Нажмите на кнопку «Дополнительно».
- На вкладке «TCP/IP» убедитесь, что «Метод настройки» установлен на «Настроить IPv4 автоматически» или «Настроить IPv6 автоматически».
- На вкладке «Прокси» убедитесь, что все опции прокси отключены (если вы не используете прокси-сервер).
- Проверьте, что «MAC-адрес» вашего компьютера отображается правильно. Если нет, введите правильный «MAC-адрес».
- Проверьте, что доступные сетевые порты не заблокированы вашим файрволом или другими программами безопасности.
После завершения этих шагов вы должны иметь правильно настроенные порты и сетевые настройки на вашем Mac, что обеспечит успешный запуск дедика и его функционирование.
Видео:Научу пользоваться macOS за 15 минут! Инструкция для ЧАЙНИКОВ по переходу с ПК на MacСкачать

Запуск Дедика на мак
Запуск Дедика на мак может быть несколько сложнее, чем на других платформах, но с помощью подробной инструкции вы сможете справиться даже если вы начинающий пользователь. Вот пошаговое руководство, которое поможет вам запустить Дедика на вашем маке:
- Установите Wine. Дедик является ПО для Windows, поэтому вам понадобится эмулятор Windows, как Wine. Скачайте и установите Wine с официального сайта.
- Скачайте Дедик. Найдите надежный источник для загрузки последней версии Дедика.
- Откройте терминал. Нажмите Command + Space, чтобы открыть Spotlight, введите «терминал» и выберите его из списка результатов.
- Установите homebrew. В терминале введите следующую команду и нажмите Enter: /bin/bash -c «$(curl -fsSL https://raw.githubusercontent.com/Homebrew/install/HEAD/install.sh)»
- Установите XQuartz. В терминале введите следующую команду и нажмите Enter: brew install —cask xquartz
- Настройте XQuartz. Откройте XQuartz из папки Программы или используйте Spotlight. В меню XQuartz выберите «Настройки» и перейдите на вкладку «Интеграция». Убедитесь, что флажок «Поддерживать стартовые сценарии» установлен.
- Запустите Дедика. В терминале перейдите в папку, в которой находится скачанный файл Дедика с помощью команды cd. Затем введите следующую команду и нажмите Enter: wine <путь_к_файлу_Дедика>
- Установите и настройте Дедика. Следуйте инструкциям на экране, чтобы установить и настроить Дедика на вашем маке.
- Запустите Дедика. После установки и настройки Дедика вам должно быть доступно его запускать на вашем маке. Используйте созданные ярлыки или введите wine <путь_к_файлу_Дедика> в терминале, чтобы запустить его.
Теперь, когда вы знаете, как запустить Дедика на маке, вы можете наслаждаться игрой и получить удовольствие от игрового процесса на вашем устройстве.
Запуск сервера
1. Скачайте серверную программу «Дедик» с официального сайта.
2. Распакуйте архив с программой в удобное для вас место на компьютере.
3. Откройте терминал и перейдите в папку, где вы распаковали программу.
4. В терминале введите команду «./dedic» и нажмите Enter.
5. Если все прошло успешно, сервер должен запуститься и вы увидите сообщение о его успешном запуске.
6. После запуска сервера вы сможете использовать его для проведения игр или других задач.
Обратите внимание, что сервер «Дедик» работает только в командной строке и не имеет графического интерфейса. Поэтому все настройки и управление осуществляются через команды в терминале.
Проверка работоспособности
После установки и настройки Дедика на вашем компьютере Mac, можно проверить его работоспособность. Вот некоторые шаги, которые помогут вам выполнить эту проверку:
- Запустите Дедик, кликнув на его значок на рабочем столе или в панели задач.
- Дождитесь, пока Дедик полностью загрузится.
- Откройте веб-браузер (например, Safari или Chrome) и введите в адресной строке следующий адрес: http://localhost:8888.
- Если все настроено правильно, вы должны увидеть страницу Дедика с информацией о его текущем состоянии и доступных функциях.
- Изучите страницу Дедика и убедитесь, что все элементы работают исправно. Попробуйте выполнить некоторые действия, чтобы убедиться в их функциональности.
- Если все функции и элементы работают без ошибок, значит Дедик успешно запущен на вашем компьютере Mac.
Помните, что проверка работоспособности является важным шагом при настройке Дедика, поскольку она позволяет убедиться в корректности установки и настройки сервера. Если у вас возникли проблемы или ошибки во время проверки, обратитесь к документации Дедика или обратитесь за помощью к специалистам.
Видео:Как подключиться к серверу (удаленному рабочему столу) на Mac❓Скачать

Управление Дедиком на мак
После успешного запуска Дедика на мак, вам потребуется научиться его управлять. Для этого можно использовать различные программы и инструменты, предоставляемые операционной системой macOS.
Одним из основных способов управления Дедиком является удаленное подключение по протоколу SSH (Secure Shell). Для этого вам потребуется знать IP-адрес сервера и данные для аутентификации (логин и пароль). Начать работу с SSH можно с помощью терминала macOS.
В терминале введите команду:
ssh [ваш_логин]@[IP_адрес_сервера]
Например:
ssh admin@192.168.0.1
После выполнения команды вы будете подключены к Дедику через SSH и сможете выполнять различные команды для управления сервером.
Кроме того, вы можете использовать графические инструменты для управления Дедиком на мак. Например, вы можете установить программу «Terminal» из магазина приложений macOS. Это удобная и простая в использовании программа, которая предоставляет графический интерфейс для работы с терминалом.
Также вы можете использовать программу «Cyberduck» для подключения к серверу по протоколу FTP или SFTP. Она позволяет управлять файлами и папками на вашем Дедике непосредственно из графического интерфейса.
В общем, управление Дедиком на мак не сложно и может быть осуществлено различными способами. Важно выбрать метод, который наиболее удобен и подходит для вас.
Добавление и удаление пользователей
Для добавления нового пользователя на вашем сервере необходимо выполнить следующие шаги:
Открыть терминал. Нажмите клавиши Cmd + Пробел, чтобы открыть поиск, введите «Терминал» и выберите соответствующее приложение.
Войти в систему администратора. Введите следующую команду и нажмите Enter:
sudo suПосле этого вам будет предложено ввести пароль администратора. Введите пароль и нажмите Enter.
Добавить нового пользователя. Введите следующую команду и нажмите Enter:
adduser usernameЗамените «username» на имя пользователя, которое вы хотите создать.
Также можете указать параметры, такие как домашний каталог, UID (идентификатор пользователя) и группу.
Указать пароль для нового пользователя. Введите следующую команду и нажмите Enter:
passwd usernameЗамените «username» на имя созданного пользователя. Укажите новый пароль для пользователя и нажмите Enter. Пароль будет скрыт при вводе.
Чтобы удалить пользователя с сервера, выполните следующие действия:
Открыть терминал. Нажмите клавиши Cmd + Пробел, чтобы открыть поиск, введите «Терминал» и выберите соответствующее приложение.
Войти в систему администратора. Введите следующую команду и нажмите Enter:
sudo suПосле этого вам будет предложено ввести пароль администратора. Введите пароль и нажмите Enter.
Удалить пользователя. Введите следующую команду и нажмите Enter:
deluser usernameЗамените «username» на имя пользователя, которого вы хотите удалить.
После выполнения этой команды будет также предложено удалить домашний каталог и почтовый ящик пользователя. Вы можете выбрать нужные варианты удаления.
Таким образом, вы можете добавлять и удалять пользователей на вашем сервере в операционной системе macOS.
Настройка безопасности и доступа к файлам
Перед запуском дедика на маке, необходимо настроить безопасность и доступ к файлам, чтобы обеспечить надежность и защиту вашей системы.
1. Установите и активируйте брандмауэр на вашем компьютере. Брандмауэр будет контролировать и фильтровать сетевой трафик, защищая вас от возможных вредоносных программ и атак извне.
2. Создайте сильный пароль для вашего аккаунта на компьютере. Используйте комбинацию букв, цифр и символов верхнего и нижнего регистра. Пароль должен быть сложным и непредсказуемым для повышения защиты вашей системы.
3. Установите программу антивируса на ваш компьютер. Регулярно обновляйте ее и проводите сканирование системы для обнаружения и удаления вредоносных программ и вирусов.
4. Настройте доступ к файлам. Обеспечьте ограниченный доступ к вашим файлам и папкам, чтобы предотвратить несанкционированный доступ к ним. Установите права доступа и разрешения на файлы и папки согласно вашим потребностям и требованиям безопасности.
5. Включите автоматическое обновление программного обеспечения вашего компьютера. Это позволит получать последние версии программ, исправления уязвимостей и важные безопасные обновления.
Итоги
При настройке безопасности и доступа к файлам на вашем маке вы защищаете свою систему от возможных угроз и обеспечиваете безопасность ваших данных. Следуйте указанным шагам и не забывайте включать здравый смысл при работе с компьютером.
Видео:Как участвовать в ТЕНДЕРАХ на Mac OS?Скачать

Отладка и устранение проблем
Запуск Дедика на Мак может столкнуться с некоторыми проблемами. В этом разделе мы рассмотрим, как идентифицировать и устранить основные проблемы.
1. Проверьте требования системы:
Первым шагом при возникновении проблем с запуском Дедика на Мак является проверка системных требований. Убедитесь, что ваша операционная система соответствует минимальной версии для запуска Дедика, а также что на вашем компьютере установлены необходимые программы и библиотеки.
2. Проверьте наличие обновлений:
Если у вас установлена последняя версия Дедика, но возникают проблемы, рекомендуется проверить наличие обновлений для программного обеспечения, которое вы используете вместе с ним. Возможно, проблема уже была исправлена в более новой версии.
3. Проверьте конфигурацию:
Если вы внесли изменения в конфигурацию Дедика, такие как настройки портов или адресов, проверьте, что эти настройки корректны. Неверные настройки могут привести к проблемам с запуском или доступом к Дедику.
4. Устранение конфликтов:
Если Дедик не запускается на Мак, проверьте, нет ли других программ или сервисов, которые могут конфликтовать с ним. Отключите временно все антивирусные программы, брандмауэры или другие приложения, которые могут мешать его работе.
5. Обратитесь за помощью:
Если вы все проверили, но проблема не устраняется, рекомендуется обратиться за помощью в техническую поддержку Дедика или на его официальный форум. Использование официальных источников поддержки поможет вам быстрее решить проблему и получить дополнительную информацию о запуске Дедика на Мак.
Следуя этим рекомендациям, вы сможете успешно запустить Дедика на вашем Маке и насладиться его возможностями без проблем и задержек.
Устранение ошибок при запуске
Запуск Дедика на мак может иногда сопровождаться возникновением ошибок. В этом разделе мы рассмотрим наиболее частые ошибки и предоставим решения для их устранения.
| Ошибка | Решение |
|---|---|
| Ошибка подписи | Если при запуске Дедика вы получаете сообщение об ошибке подписи, вам необходимо убедиться, что ваши настройки безопасности позволяют запуск приложений, загруженных не из App Store. Для этого перейдите в «Настройки системы» > «Безопасность и конфиденциальность» > «Общий доступ» и разрешите выполнение приложений из «Любых источников». |
| Отсутствие зависимостей | Когда Дедик не может запуститься из-за отсутствия необходимых зависимостей, вам потребуется установить их вручную. Проверьте документацию к Дедику или проверьте наличие зависимостей в официальном репозитории или на форумах, где обсуждается установка и запуск Дедика. |
| Необработанное исключение | Если при запуске Дедика вы сталкиваетесь с необработанным исключением, попробуйте перезагрузить ваш компьютер и повторно запустить Дедик. Если проблема не исчезает, проверьте, необходимо ли выполнить обновление вашей операционной системы или самого Дедика. |
Если описанные выше решения не помогли решить проблему, рекомендуется обратиться к официальной документации Дедика или обратиться в службу поддержки для получения дополнительной помощи.
Работа с журналами и логами
При работе с дедиками на маке важно иметь возможность отслеживать и анализировать различные журналы и логи для обнаружения возможных проблем и ошибок.
Основной инструмент для работы с журналами на маке — это консольный утилита «консоль». Она позволяет открыть и просмотреть различные журналы системы и приложений.
Чтобы открыть консоль, откройте папку «Утилиты» в папке «Программы» на вашем маке и найдите приложение «Консоль». Запустите его.
После открытия консоли вы увидите список доступных логов на левой панели. Выберите журнал, который вы хотите просмотреть, и весь содержимое этого журнала будет отображено в правой части окна.
Вы можете использовать поиск для быстрого поиска определенных сообщений или ошибок в журнале. Просто введите ключевое слово в поле поиска, расположенное в верхней части окна, и консоль отобразит все соответствующие результаты.
Если вы обнаружите проблему или ошибку в журнале, вы можете сохранить его содержимое, что очень удобно для последующего анализа или отправки разработчикам какой-либо программы или приложения для исправления.
Таким образом, работа с журналами и логами на маке является важным инструментом для анализа и отладки различных проблем и ошибок при работе с дедиками.
📽️ Видео
Удалённый рабочий стол на МАК!!! Инструкция для робо-владельцев)))Скачать

Настройка MacBook для новичков: 20+ полезных фишек macOSСкачать

Windows на Mac за полчаса — КАК? Лучший способ!Скачать

Удаленный рабочий стол RDP. Подробная настройка. Windows 7, 8, 10Скачать

Как установить Anydesk для удаленной помощи Mac OSСкачать

ЧТО ТАКОЕ Дедик / Виртуальный компьютер / vds сервер | ДЛЯ НОВИЧКОВСкачать

Как ИДЕАЛЬНО настроить новый MacBook? + Скрытая настройка MacOSСкачать
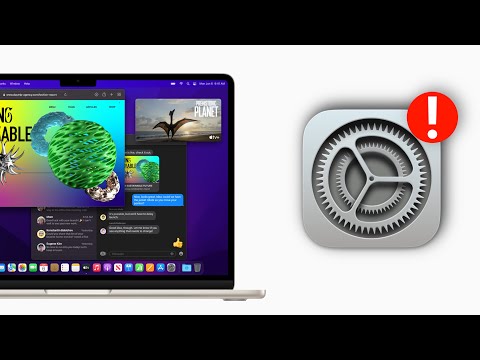
Как установить Windows игру/приложение на Mac бесплатно (2023)Скачать

Удаленный рабочий стол на Windows VDS (VPS сервер). Как запускать программы и решать задачи 24/7Скачать

1 урок по MacBook. Настройка. Finder - работа с файлами. Быстрый просмотр файлов по очереди. MacPetrСкачать

Homebrew | Как установить и начать пользоваться?Скачать

MacBook для новичков. Как настроить Макбук. Полезные советы.Скачать

Windows и MacOS Одновременно ! MacBook Pro AppleСкачать

MacOS для новичковСкачать
