Вебинары стали неотъемлемой частью нашей современной жизни. Вместе с тем, возникают такие ситуации, когда нам хочется остаться инкогнито или просто выключить камеру. В этой статье мы расскажем вам, как выключить камеру во время вебинара и сохранить свою приватность.
Вариантов, как выключить камеру во время вебинара, существует несколько. Все зависит от программы или платформы, на которой вы проводите вебинар. Рассмотрим несколько популярных вариантов и подробные инструкции к ним.
1. Платформа Zoom:
Для того чтобы выключить камеру во время вебинара на платформе Zoom, вам нужно выполнить следующие действия:
- Откройте приложение Zoom и присоединитесь к вебинару.
- Внизу экрана найдите панель управления и нажмите на кнопку «Остановить видео».
В Microsoft Teams вы можете выключить камеру вебинара следующим образом:
- Откройте приложение Microsoft Teams и присоединитесь к вебинару.
- Внизу экрана найдите панель управления и нажмите на кнопку «Выключить камеру».
3. Платформа WebEx:
На платформе WebEx, чтобы выключить камеру во время вебинара, выполните следующие действия:
- Откройте приложение WebEx и присоединитесь к вебинару.
- Внизу экрана найдите панель управления и перейдите в раздел «Камера».
- Нажмите на кнопку «Выключить камеру».
Теперь вы знаете, как выключить камеру во время вебинара на разных платформах. Не забывайте о том, что такая возможность позволяет сохранить вашу приватность и управлять своим образом в сети.
- Перед началом вебинара
- Подготовка к входу в вебинарную комнату
- Вход в вебинарную комнату
- Запуск программы для проведения вебинара
- Ввод логина и пароля для доступа к вебинару
- Подключение камеры во время вебинара
- Переключение на вкладку с камерой
- Выключение камеры в процессе вебинара
- Указание кнопки для выключения камеры
- Выключение камеры на панели инструментов
- Проверка состояния камеры
- Проверка вебинаровых настроек
- 📽️ Видео
Видео:Как участникам подключиться к онлайн-мероприятию в сервисах МТС ЛинкСкачать
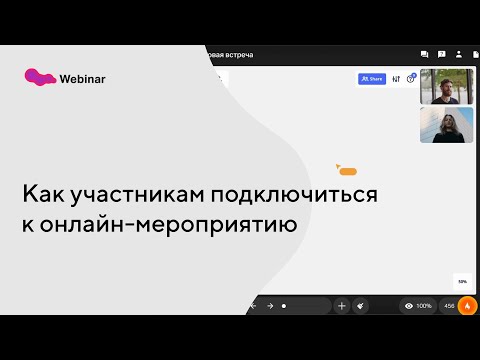
Перед началом вебинара
Перед началом вебинара важно проверить работу камеры и включить все необходимые настройки для комфортного проведения. Вот несколько шагов, которые помогут вам подготовиться:
1. Проверьте, что ваша камера работает и подключена к компьютеру или устройству. Убедитесь, что она не закрыта физической крышкой и находится в рабочем состоянии.
2. Зайдите в настройки вебинара и найдите раздел «Видео» или «Камера». Возможно, вам нужно будет предоставить разрешение на использование камеры.
3. Проверьте световой фон за вашей спиной. Избегайте яркого освещения, которое может создать теневые эффекты или затенить ваше лицо.
4. Разместите камеру таким образом, чтобы она смотрела прямо на вас. Попробуйте найти угол, в котором ваше лицо будет хорошо видно и в фокусе.
5. Проверьте аудио на вашем компьютере или устройстве. Убедитесь, что микрофон работает и его уровень громкости достаточно высок.
6. Проверьте, что вы находитесь в тихом месте без посторонних шумов или отвлекающих звуков. Звук может быть очень важным на вебинаре, поэтому стоит уделить этому внимание.
После выполнения всех этих шагов, вы будете готовы к началу вебинара и у вас не будет проблем с камерой. Также не забывайте, что вы всегда можете отключить камеру в любой момент, если у вас возникнут какие-либо проблемы.
Подготовка к входу в вебинарную комнату
Перед тем, как присоединиться к вебинару, важно выполнить несколько подготовительных шагов, чтобы обеспечить комфортное пребывание в онлайн-классе. Позаботьтесь о следующем:
1. Убедитесь, что у вас есть стабильное интернет-соединение. Плохое подключение может привести к проблемам со звуком и видео, а также вызвать задержки в передаче данных.
2. Проверьте, работает ли ваша веб-камера и микрофон. Для участия в вебинарах вам понадобится функционирующая камера и микрофон. Проверьте, что они подключены и работают корректно.
3. Установите специальное программное обеспечение, если требуется. Некоторые платформы для вебинаров могут требовать установки специальных приложений или плагинов. Убедитесь, что вы заранее установили все необходимые программы.
4. Найдите спокойное место для участия в вебинаре. Выберите тихое место, где вас не будут беспокоить и ваши действия не будут отвлекать других участников.
5. Ознакомьтесь с темой и планом вебинара. Перед началом урока прочтите описание вебинара, чтобы иметь представление о том, что вы будете изучать, и задать вопросы, если что-то неясно.
Подготовка к входу в вебинарную комнату поможет вам избежать технических проблем и максимально эффективно использовать время урока.
Видео:ICSee мануал инструкция как пользоваться приложением на Android TVG-010Скачать

Вход в вебинарную комнату
Прежде чем выключить камеру во время вебинара, вам необходимо войти в вебинарную комнату. Вот пошаговая инструкция:
- Получите ссылку на вебинар: Спикер или организатор вебинара должны предоставить вам ссылку на вход. Обычно это делается путем отправки электронного письма со ссылкой или предоставлением ее на сайте или платформе вебинара.
- Щелкните на ссылку: После получения ссылки, просто щелкните на нее, чтобы открыть вебинарную комнату в вашем веб-браузере. Обычно это открывает новую вкладку или окно с вебинарной комнатой.
- Войдите в комнату: После открытия вебинарной комнаты, вам может потребоваться войти в систему или зарегистрироваться, если у вас нет аккаунта на платформе вебинара. Следуйте инструкциям на экране, чтобы войти в комнату.
- Проверьте настройки камеры: После успешного входа в комнату, проверьте настройки камеры. Убедитесь, что ваша камера подключена и работает должным образом.
Теперь вы готовы выключить камеру во время вебинара и сохранить свою приватность, если вам так удобно. Далее мы расскажем, как это сделать.
Запуск программы для проведения вебинара
Перед тем, как приступить к проведению вебинара, вам необходимо установить и запустить программу, которая обеспечит проведение онлайн-конференции.
Существует множество программ для организации вебинаров, но наиболее распространенными являются:
- Zoom: мощная платформа для проведения вебинаров, обладающая большим функционалом и удобным интерфейсом.
- Webex: популярное решение от компании Cisco, которое позволяет организовывать вебинары различного масштаба.
- Microsoft Teams: инструмент, входящий в пакет офисных приложений от Microsoft, который также предоставляет возможность проведения вебинаров.
- Google Meet: сервис от Google, позволяющий организовывать онлайн-конференции и вебинары без необходимости установки дополнительного программного обеспечения.
Выберите программу, которая наиболее подходит вашим потребностям, скачайте ее с официального сайта разработчика и установите на компьютер или мобильное устройство.
После установки программы запустите ее и войдите или зарегистрируйтесь, если у вас нет аккаунта. Затем следуйте инструкциям по созданию нового вебинара, указывая необходимые настройки и приглашая участников.
Поздравляем, вы успешно запустили программу для проведения вебинара и готовы приступить к его проведению!
Ввод логина и пароля для доступа к вебинару
После перехода на страницу вебинара необходимо ввести свой логин и пароль, чтобы получить доступ к участническому интерфейсу.
Логин и пароль обычно предоставляются организатором вебинара посредством электронной почты или другим удобным способом связи.
Для ввода логина используйте поле, отмеченное как «Логин» или «Имя пользователя». Для ввода пароля используйте поле, отмеченное как «Пароль».
Будьте внимательны при вводе логина и пароля, запомните их или сохраните в надежном месте. Как правило, система проверяет правильность введенных данных и может заблокировать доступ при неправильном вводе.
После ввода логина и пароля нажмите на кнопку «Войти» или аналогичную ей, чтобы получить доступ к вебинару.
Если вы забыли свой логин или пароль, обратитесь к организатору вебинара для получения помощи. Обычно организаторы предоставляют инструкции по восстановлению доступа к аккаунту.
Видео:Как запустить вебинар в Бизон 365 (Подробная видео инструкция)Скачать

Подключение камеры во время вебинара
Чтобы подключить камеру во время вебинара, следуйте простым инструкциям:
- Убедитесь, что камера подключена к вашему компьютеру или устройству. Обычно это происходит через USB-порт или другой соответствующий разъём.
- Зайдите в платформу или программу, которая используется для проведения вебинара. Обычно во время регистрации вы получаете ссылку на вебинар и/или программу для установки.
- Во время подключения или настройки вебинара обратите внимание на настройки приватности. Возможно, вы должны будете предоставить доступ к камере или разрешить использование камеры вебинаром.
- После этого обычно вы сами должны нажать на кнопку «Подключить камеру» или аналогичную. После этого вы увидите маленькое превью изображения камеры, указывающее, что она работает.
Важно помнить, что камера должна быть подключена и включена перед началом вебинара, иначе вы просто не сможете ею воспользоваться во время обсуждения или вопросов.
Подключение камеры во время вебинара — это отличная возможность показать себя и взаимодействовать с остальными участниками. Однако, если у вас возникнут проблемы с камерой или вы захотите отключить её на определенный момент, вы всегда можете воспользоваться инструкцией по отключению камеры в вебинаре.
Переключение на вкладку с камерой
Если вы хотите выключить камеру во время вебинара, прежде всего, необходимо переключиться на вкладку, где расположена камера. Обычно эта вкладка называется «Видео» или «Камера».
Для переключения на вкладку с камерой вам потребуется найти и нажать на соответствующую иконку вебинара. Обратите внимание, что иконка может выглядеть как камера или видео-значок.
После того, как вы переключитесь на вкладку с камерой, вы сможете увидеть изображение с камеры и включенную камеру в режиме реального времени. Именно на этой вкладке вы сможете отключить камеру с помощью соответствующей кнопки или переключателя.
Обратите внимание, что каждая платформа вебинаров имеет свой уникальный интерфейс и множество различных настроек, поэтому точные инструкции по переключению на вкладку с камерой могут незначительно различаться в зависимости от используемой платформы. Если у вас возникнут трудности, обратитесь к документации или поддержке вашей платформы вебинаров.
После того, как вы выключили камеру на вебинаре, вам останется только вернуться на основную вкладку, где проходит сам вебинар. Обычно эта вкладка называется «Чат» или «Вопросы и ответы». Таким образом, вы сохраните присутствие на вебинаре, но отключите передачу видео.
Видео:Как настроить приложение для камер видеонаблюдения iCSee Вся настройка Обновленного приложенияСкачать

Выключение камеры в процессе вебинара
Когда вы участвуете в вебинаре, иногда может возникнуть необходимость временно отключить камеру. Это может быть полезно, например, если у вас возникли проблемы с интернет-соединением или вы просто хотите сохранить свою конфиденциальность.
Чтобы выключить камеру во время вебинара, следуйте инструкциям ниже:
- В программе для проведения вебинара найдите панель управления.
- Найдите на панели управления кнопку или иконку, обозначающую настройки камеры.
- Нажмите на кнопку или иконку с настройками камеры.
- В открывшемся окне выберите опцию «Выключить камеру» или аналогичную.
- Подтвердите свой выбор, если вам будет предложено сделать это.
После выполнения этих шагов камера будет отключена. С другой стороны, если вы решите снова включить камеру во время вебинара, повторите указанные шаги, но выберите опцию «Включить камеру» или аналогичную.
Помните, что выключение камеры в процессе вебинара может повлиять на вашу способность взаимодействовать с другими участниками. Поэтому перед тем как отключать камеру, убедитесь, что это не нарушит правила вебинара или не помешает вашему участию в нем.
Указание кнопки для выключения камеры
Чтобы выключить камеру во время вебинара, необходимо найти соответствующую кнопку в интерфейсе платформы.
Ниже приведены инструкции для нескольких популярных платформ:
- Zoom: В нижней панели управления находится кнопка с изображением камеры. Нажмите на нее, чтобы выключить камеру. Если кнопки нет на панели, наведите курсор на свое видео, чтобы открыть дополнительные опции, и найдите там кнопку выключения камеры.
- Microsoft Teams: В верхней части окна во время сессии есть панель инструментов. Найдите на ней кнопку с изображением камеры и нажмите на нее, чтобы выключить камеру. Можно также использовать сочетание клавиш Ctrl + Shift + O.
- Webex: В правом нижнем углу находится панель управления с кнопками. Найдите на ней кнопку с изображением камеры и нажмите на нее, чтобы выключить камеру.
Обратите внимание, что интерфейс платформы может меняться в зависимости от версии и конкретной настройки вебинара. Если вы не можете найти кнопку для выключения камеры, обратитесь к документации платформы или обратитесь за помощью к администратору вебинара.
Выключение камеры на панели инструментов
- Найдите кнопку камеры. Кнопка камеры обычно представлена иконкой камеры или изображением видеокамеры. Основной цвет кнопки может отличаться в зависимости от платформы, но обычно это красный или серый цвет.
- Нажмите на кнопку камеры. При нажатии на кнопку камеры она обычно меняет свой цвет или иконку, указывая, что камера выключена. Также может появиться уведомление о том, что камера отключена.
Примечание: В некоторых случаях кнопка камеры может быть скрыта в подменю или иметь дополнительные параметры включения/выключения. В этом случае следуйте указаниям и подсказкам в интерфейсе панели инструментов.
Видео:Полностью вся настройка приложения для камер видеонаблюдения ICSEE ISceeСкачать

Проверка состояния камеры
Прежде чем выключить камеру во время вебинара, важно убедиться в ее текущем состоянии. Это позволит вам правильно понять, какие шаги необходимо предпринять, чтобы выключить камеру.
Вы можете проверить состояние камеры, следуя этим шагам:
- Откройте программу или платформу, через которую вы проводите вебинар.
- Найдите вкладку или раздел, посвященный настройкам.
- В настройках найдите раздел, который связан с видео или аудионастройками.
- В этом разделе вы должны найти информацию о состоянии вашей камеры.
- Проверьте, включена ли камера. Обычно есть переключатель или флажок, который показывает состояние камеры – включена ли она или нет.
- Если ваша камера включена, вы можете продолжить и выключить ее. Если же она уже выключена, вы можете быть уверены, что у вас не будет проблем с камерой во время вебинара.
Важно следовать инструкциям программы или платформы, которую вы используете для вебинара, поскольку пути и местоположения настроек могут немного различаться в зависимости от конкретного приложения или сервиса.
Проверка состояния камеры позволит вам убедиться, что ваша камера выключена перед вебинаром. Это важно для тех, кто предпочитает не показывать свое лицо или имеет другие причины для отключения камеры.
Проверка вебинаровых настроек
Прежде чем выключить камеру во время вебинара, важно убедиться, что вебинаровые настройки на вашем устройстве корректно настроены. Для этого следуйте данным инструкциям:
- Откройте программу для проведения вебинаров на вашем устройстве.
- Перейдите в раздел «Настройки» или «Параметры».
- Проверьте настройки камеры. Убедитесь, что камера подключена к устройству и включена.
- Проверьте настройки микрофона. Убедитесь, что микрофон подключен к устройству и включен.
- Проверьте настройки аудио и видео кодеков. Убедитесь, что они настроены правильно и поддерживаются вашим устройством.
- Протестируйте камеру и микрофон, используя функцию «Тестирование». Проверьте, что видео и звук работают без проблем.
После тщательной проверки настроек и успешного тестирования камеры и микрофона, вы будете готовы выключить камеру во время вебинара. Обратите внимание, что процедура выключения камеры может отличаться в зависимости от используемой программы для вебинаров.
📽️ Видео
Презентация для вебинара с большим видео спикера | Настройка PowerPoint и OBS StudioСкачать

Проведение вебинара на базе YouTube через веб камеру или видеокодер в сервисе Бизон 365Скачать

Краткая инструкция для участников встреч в Линк ВстречиСкачать
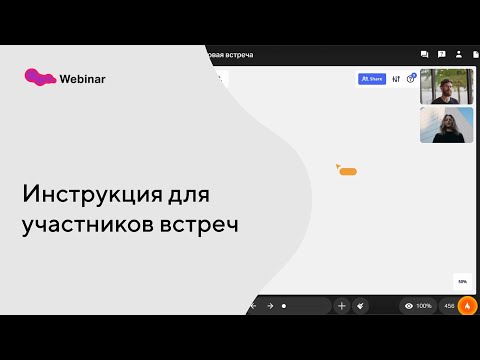
Обзорная видеоинструкция по настройке видеорегистратораСкачать

Настройка записи и просмотр архива в видеорегистраторах XMEYE. Как просмотреть записи?Скачать

Как Использовать Телефон Как Веб Камеру / Для Стрима, Учебы, РаботыСкачать

Настройка языка, даты, времени, включение DHCP на видеорегистраторах Xiongmaitech (xmeye).Скачать

Как самостоятельно снять и смонтировать видеоурок | vigbo.comСкачать

Возврат камеры после СЛЕЖЕНИЯ.Правильное включение функции слежения.Скачать

OBS ДЛЯ НОВИЧКОВ | Всё, что вам нужно для начала стрима/записиСкачать

Списать через микронаушник? Запросто!Скачать

ТАМ ГДЕ НАЧИНАЕТСЯ КАЧЕСТВЕННЫЙ КОНТЕНТ 🔥 Беззеркальная цифровая камера Canon EOS M50 Mark IIСкачать

Инструкция просмотра и скачивания архива для регистраторов DahuaСкачать

[3] метода проведения вебинара во всех соцсетях одновременноСкачать
![[3] метода проведения вебинара во всех соцсетях одновременно](https://i.ytimg.com/vi/PADuPYt4kaQ/0.jpg)
Как провести первый онлайн урок Zoom? Разберемся, как работает видеоконференция Zoom.Скачать
