Опера – один из самых популярных браузеров, который сегодня используется миллионами пользователей по всему миру. Но что делать, если в процессе использования браузера происходят необъяснимые сбои, а интерфейс и настройки перестали нравиться? Есть несколько простых способов вернуть оперу в первоначальный вид и восстановить все настройки к их заводским параметрам.
Первый способ очень простой и заключается в использовании встроенной функции сброса. Для этого откройте браузер и в верхнем левом углу нажмите на значок оперы. Выберите раздел «Настройки» и прокрутите вниз до раздела «Другое». Там вы найдете опцию «Сбросить настройки». После нажатия на эту опцию все настройки браузера будут сброшены до заводских значений, а интерфейс вернется к исходному виду.
Если вы хотите сохранить определенные настройки или данные, перед сбросом сделайте резервную копию профиля. Для этого снова перейдите в раздел «Настройки», затем выберите «Оперы» и нажмите на «Показать все настройки». В открывшемся окне найдите раздел «Расширенные» и пролистайте его до раздела «Резервная копия и восстановление». Там вы сможете создать резервную копию своего профиля и сохранить все важные данные.
Если первый способ не поможет, можно воспользоваться вторым – переустановкой оперы. Для этого сначала удалите текущую версию браузера с помощью выбора опции «Удалить» в панели управления вашей операционной системы. Затем скачайте и установите последнюю версию оперы с официального сайта разработчика. После установки браузера все настройки будут сброшены до заводских значений, а интерфейс вернется к исходному виду.
Как видите, восстановить оперу в первоначальный вид – это совсем несложно. Попробуйте эти простые способы и наслаждайтесь работой в персонализированном браузере, который соответствует всем вашим требованиям.
- Первоначальный вид браузера Опера: простые способы восстановления настроек
- Восстановление оперы через сброс настроек
- Сохранение важных данных перед сбросом
- Сброс настроек через меню браузера
- Реконструирование интерфейса оперы
- Вернуть привычные кнопки и панели инструментов
- Настройка темы и цветовой схемы
- Возвращение предыдущих поисковых настроек
- Восстановление поисковой строки в опере
- Установка предпочитаемого поискового движка
- Настройка вкладок и окон браузера
- Восстановление вкладок после перезапуска браузера
- Настройка размеров и положения окон
- Вернуть предыдущие настройки безопасности
- 📹 Видео
Видео:Как настроить экспресс панель в браузере опера на компьютереСкачать

Первоначальный вид браузера Опера: простые способы восстановления настроек
Существует несколько простых способов восстановить настройки в браузере Опера:
- Восстановление настроек через меню «Настройки»
- Использование командной строки «опера://settings/reset»
- Переустановка браузера Опера
Первым способом является восстановление настроек через меню «Настройки». Для этого вам необходимо открыть меню Опера, нажав на значок «О Menu» в правом верхнем углу окна, выбрать пункт «Настройки» и перейти в раздел «Браузер». В этом разделе вы найдете кнопку «Восстановить стандартные настройки». При нажатии на нее браузер Опера вернется в первоначальный вид, сбросив все пользовательские изменения.
Второй способ включает использование командной строки. В адресной строке браузера Опера введите «опера://settings/reset» и нажмите клавишу «Enter» на клавиатуре. Браузер автоматически вернется в первоначальный вид, а все настройки будут сброшены.
Если те два способа не помогли, вы можете переустановить браузер Опера. Для этого сначала удалите текущую версию Опера с вашего компьютера, затем загрузите последнюю версию Опера с официального сайта и установите ее на ваш компьютер. При этом все настройки и данные будут сброшены, и браузер будет выглядеть так же, как после первой установки.
Таким образом, существуют несколько простых способов восстановления настроек в браузере Опера. Вы можете выбрать наиболее удобный вариант, который поможет вернуть браузер в первоначальный вид и начать с чистого листа.
Видео:Как в Opera вернуть настройки по умолчаниюСкачать

Восстановление оперы через сброс настроек
Если вы хотите вернуть браузер Опера в первоначальное состояние, вы можете воспользоваться функцией сброса настроек. Этот простой способ позволяет удалить все пользовательские настройки и восстановить браузер к его изначальным параметрам.
Чтобы сбросить настройки Опера:
| 1. | Откройте браузер Опера и перейдите в раздел настроек. Для этого нажмите на кнопку меню в левом верхнем углу окна браузера и выберите пункт «Настройки». |
| 2. | В открывшемся окне настроек Опера прокрутите страницу вниз и найдите раздел «Расширенные настройки». Щелкните по нему, чтобы раскрыть дополнительные настройки. |
| 3. | В разделе «Расширенные настройки» найдите вкладку «Сбросить» и выберите ее. |
| 4. | На странице «Сбросить» вы увидите информацию о том, что сброс настроек приведет к удалению всех пользовательских данных и настроек. Если вы согласны, нажмите кнопку «Сбросить». |
| 5. | После нажатия кнопки «Сбросить» браузер Опера перезагрузится и вернется к своим первоначальным настройкам. |
Через сброс настроек вы можете быстро и легко восстановить браузер Опера к его изначальным параметрам, если возникли проблемы с настройками или работой браузера.
Сохранение важных данных перед сбросом
Перед тем, как выполнить сброс настроек в браузере Опера, важно предпринять шаги для сохранения всех важных данных. В целях безопасности рекомендуется создать резервные копии ваших закладок, паролей и других важных данных, чтобы восстановить их в дальнейшем.
Вот несколько способов сохранения ваших важных данных:
- Закладки: Сохраните список ваших закладок, чтобы восстановить их позже. Для этого в Опере вы можете экспортировать закладки в файл с помощью встроенных инструментов.
- Пароли: Если у вас есть сохраненные пароли в Опере, вам необходимо сделать резервную копию этой информации перед сбросом. В Опере вы можете экспортировать список паролей с помощью специальной функции.
- Личные данные: Если вы хотите сохранить важные персональные данные, например, заполненные формы или историю браузера, вам стоит сохранить их отдельно или воспользоваться встроенным инструментом для создания резервных копий.
Обязательно следуйте инструкциям для сохранения и восстановления данных в Опере, чтобы быть уверенным, что вы не потеряете важную информацию после сброса настроек.
Сброс настроек через меню браузера
Если вы хотите вернуть браузер Opera к его исходным настройкам, вы можете воспользоваться функцией сброса через меню браузера. Это один из самых простых способов восстановить настройки вашего браузера в Opera к первоначальному виду.
Чтобы сбросить настройки через меню браузера, следуйте этим простым шагам:
- Откройте браузер Opera и нажмите на иконку меню в верхней левой части окна браузера. Иконка меню обычно выглядит как три горизонтальные линии.
- В открывшемся меню выберите пункт «Настройки» и щелкните на нем.
- В списке настроек выберите «Расширенные» и щелкните на нем.
- В расширенных настройках выберите «Сбросить» и щелкните на нем.
- Появится диалоговое окно, в котором вы должны подтвердить свой выбор сброса настроек. Нажмите «Сбросить» и подождите, пока браузер выполнит операцию сброса настроек.
После сброса настроек ваша Opera будет выглядеть и работать так, как если бы вы установили ее впервые. Важно помнить, что после сброса настроек все ваши сохраненные пароли, закладки, история посещений и другие данные будут удалены. Поэтому перед сбросом настроек рекомендуется сделать резервную копию всех важных данных, чтобы восстановить их позднее.
Сброс настроек через меню браузера может быть полезным, если у вас возникли проблемы с браузером или если вы хотите начать с чистого листа. Используйте эту функцию только в случае крайней необходимости и помните о сохраненных данных.
Видео:Экспресс панель опера пропала.Как восстановить экспресс панель в операСкачать

Реконструирование интерфейса оперы
Для начала откройте браузер Опера на вашем устройстве. Затем перейдите в настройки, нажав на кнопку в правом верхнем углу окна браузера. В выпадающем меню выберите пункт «Настройки».
В открывшемся окне настройки оперы найдите раздел «Внешний вид». В этом разделе вы сможете изменить различные параметры интерфейса браузера, включая тему оформления, размер шрифта и расположение элементов интерфейса.
Чтобы вернуть оперу в первоначальный вид, воспользуйтесь кнопкой «Сбросить все настройки на значения по умолчанию». Нажмите на эту кнопку и подтвердите свое действие.
После выполнения этих шагов интерфейс оперы будет восстановлен в первоначальный вид. Однако, обратите внимание, что эта операция может привести к потере ваших персональных настроек, сохраненных паролей и других данных, поэтому перед сбросом следует создать резервную копию важных файлов.
Теперь вы знаете, как выполнить реконструкцию интерфейса оперы и вернуть ваш браузер в первоначальный вид. Следуя этим простым шагам, вы сможете легко восстановить настройки вашего браузера и насладиться комфортным использованием оперы.
Вернуть привычные кнопки и панели инструментов
Если вы случайно измените настройки браузера Опера и потеряете привычные кнопки и панели инструментов, не стоит паниковать. Это легко исправить. Следуйте следующим шагам:
- Откройте браузер Опера и нажмите на кнопку «Меню», которая находится в левом верхнем углу окна. Если у вас не отображается кнопка «Меню», нажмите клавишу «Alt» на клавиатуре, чтобы показать панель меню.
- В выпадающем меню выберите «Настройки» и перейдите на вкладку «Браузер».
- На этой вкладке вы увидите различные настройки браузера. В разделе «Интерфейс» найдите опцию «Показывать кнопки и панели инструментов» и убедитесь, что она включена.
- Если эта опция выключена, активируйте ее, кликнув на переключатель с отметкой.
- После активации опции «Показывать кнопки и панели инструментов» вы вернетесь к стандартному интерфейсу Опера с привычными кнопками, панелями инструментов и адресной строкой.
Теперь вы можете снова наслаждаться простотой и удобством использования браузера Опера, так как они были в первоначальном виде.
Настройка темы и цветовой схемы
Браузер Опера предлагает пользователям широкие возможности настройки внешнего вида, включая выбор темы и цветовой схемы.
Чтобы настроить тему браузера, откройте раздел «Настройки» в меню Опера. Затем выберите «Внешний вид» и перейдите во вкладку «Темы». Здесь можно выбрать одну из доступных тем или скачать новую из Интернета. Просто щелкните на желаемой теме, чтобы применить ее к браузеру.
Также можно настроить цветовую схему браузера. Для этого перейдите в раздел «Внешний вид» и выберите вкладку «Цвета». Здесь можно настроить цвет фона, текста, ссылок и других элементов интерфейса. Для изменения цвета нужно щелкнуть на полоске цвета и выбрать новое значение.
Настройка темы и цветовой схемы позволяет полностью изменить внешний вид браузера Опера, создавая комфортное и приятное впечатление при использовании.
Видео:Решение проблемы: После обновления Opera слетели все настройкиСкачать

Возвращение предыдущих поисковых настроек
Для восстановления предыдущих поисковых настроек в Opera можно воспользоваться простым и быстрым способом. Прежде всего, необходимо открыть браузер и перейти в настройки. Это можно сделать, нажав на значок «О» в верхнем левом углу окна браузера и выбрав пункт «Настройки».
После этого необходимо выбрать вкладку «Браузер» и далее перейти к разделу «Поиск». Здесь нужно найти подраздел «Предпочитаемый поисковый движок» и выбрать из списка предпочитаемый поисковый движок, который был использован ранее.
Если предпочитаемого поискового движка нет в списке, можно добавить его, нажав на кнопку «Добавить другой поисковый движок». После этого нужно будет ввести название и URL-адрес поискового движка, а затем сохранить изменения.
После выполнения указанных действий предыдущие поисковые настройки будут восстановлены, и пользователи смогут продолжить пользоваться привычным поисковым движком в браузере Opera.
Важно: При восстановлении поисковых настроек также следует убедиться, что выбрано правильное местоположение для поиска, так как настройки могут быть привязаны к конкретному региону или языку.
Восстановление поисковой строки в опере
Первым шагом для восстановления поисковой строки в Опере является проверка настроек браузера. Убедитесь, что опция «Показывать поисковую строку» включена. Для этого откройте меню Оперы, перейдите в «Настройки» и выберите «Браузер». Здесь вы должны увидеть вкладку «Расположение» с опцией «Показывать адресную строку и поисковую строку». Убедитесь, что эта опция включена.
Если опция «Показывать поисковую строку» включена, но поисковая строка все равно не отображается, возможно, она была скрыта или перемещена. В Опере есть возможность задать множество настроек отображения панелей инструментов. Чтобы вернуть поисковую строку на место, нажмите правой кнопкой мыши на панели инструментов и выберите «Настроить панели инструментов». Здесь вы увидите список доступных панелей инструментов. Убедитесь, что опция «Поиск» включена и поисковая строка отображается в списке панелей инструментов. Если она не отображается, вы можете просто перетащить ее из списка в нужное место на панели инструментов.
Если все вышеперечисленные методы не помогли вернуть поисковую строку в Опере, возможно, у вас установлено некорректное расширение или плагин, которое блокирует отображение поисковой строки. В этом случае рекомендуется проверить список установленных расширений и отключить их по одному, чтобы определить, какое именно расширение вызывает проблему. Для этого в Опере откройте меню, перейдите в раздел «Расширения» и деактивируйте все расширения. После каждого отключенного расширения перезагружайте браузер и проверяйте, появилась ли поисковая строка. Когда вы найдете расширение, вызывающее проблему, просто удалите его или обновите до последней версии.
Вот несколько простых способов вернуть поисковую строку в Опере. Убедитесь, что вы проверили все настройки и расширения и если проблема остается, возможно, стоит обратиться в службу поддержки Оперы для получения дополнительной помощи.
Установка предпочитаемого поискового движка
Браузер Opera предлагает удобную возможность устанавливать предпочитаемый поисковый движок, который будет использоваться для поиска информации в интернете. Это может быть поисковая система Google, Яндекс или любой другой поисковик, который вы предпочитаете.
Для установки предпочитаемого поискового движка в Опере выполните следующие действия:
- Откройте браузер Opera на своем компьютере.
- Нажмите на иконку «Меню» в верхнем левом углу окна браузера.
- В выпадающем меню выберите пункт «Настройки».
- Перейдите на вкладку «Поиск».
- В разделе «Поисковые системы» нажмите на кнопку «Управление поисковыми системами».
- В открывшемся окне вы увидите список доступных поисковых систем.
- Найдите в списке поисковую систему, которую вы хотите установить как предпочитаемую.
- Нажмите на кнопку «Установить» рядом с выбранной поисковой системой.
- По умолчанию установленный поисковик будет отображаться первым в списке поисковых систем. Если вы хотите изменить порядок поисковых систем, перетащите их в нужном порядке с помощью мыши.
- После завершения настроек нажмите на кнопку «Готово», чтобы сохранить изменения.
Теперь у вас установлен предпочитаемый поисковый движок в браузере Opera. Вы можете использовать его для поиска информации в интернете, просто вводя запросы в адресную строку браузера.
Видео:Как восстановить экспресс-панель в ОпереСкачать

Настройка вкладок и окон браузера
Браузер Opera предлагает широкие возможности по настройке вкладок и окон, чтобы удобно работать с открытыми веб-страницами. В этом разделе мы рассмотрим несколько полезных функций, которые помогут вам настроить работу с вкладками и окнами браузера по своему вкусу.
1. Управление вкладками:
| Действие | Комбинация клавиш |
|---|---|
| Открыть новую вкладку | Ctrl + T |
| Переключиться на следующую вкладку | Ctrl + Tab |
| Переключиться на предыдущую вкладку | Ctrl + Shift + Tab |
| Закрыть активную вкладку | Ctrl + W |
| Переоткрыть закрытую вкладку | Ctrl + Shift + T |
2. Организация окон:
| Действие | Комбинация клавиш |
|---|---|
| Открыть новое окно | Ctrl + N |
| Переключиться на следующее окно | Ctrl + F6 |
| Переключиться на предыдущее окно | Ctrl + Shift + F6 |
| Закрыть активное окно | Alt + F4 |
3. Дополнительные настройки:
Opera также позволяет вам настроить следующие параметры вкладок и окон:
- Сменить тему оформления окна браузера
- Настройка поведения при закрытии окна или последней вкладки
- Отключение звука при открытии и закрытии вкладки
Чтобы изменить эти настройки, вы можете найти соответствующие опции в меню «Настройки» браузера. Также вы можете использовать быстрые клавиши, чтобы быстро переключаться между вкладками и окнами, а также закрывать и открывать новые.
Надеемся, эти советы помогут вам настроить работу с вкладками и окнами в браузере Opera по вашему усмотрению и сделать вашу работу более комфортной и эффективной.
Восстановление вкладок после перезапуска браузера
Одной из преимуществ браузера Опера является возможность восстановления вкладок после перезапуска. Если вам нужно закрыть браузер и сохранить открытые вкладки для дальнейшего использования, вам не придется каждый раз открывать их заново.
Для восстановления вкладок после перезапуска браузера Опера следуйте этим простым шагам:
- Щелкните на кнопке «Опера» в левом верхнем углу экрана.
- Выберите вкладку «Настройки» в выпадающем меню.
- Перейдите на вкладку «Основные».
- В разделе «Настройки запуска» установите флажок напротив «Восстановить сеанс при запуске».
- Щелкните на кнопку «ОК», чтобы сохранить изменения.
Теперь, когда вы перезапустите браузер Опера, все ваши открытые вкладки будут восстановлены автоматически. Это очень удобно, если у вас было много вкладок открыто с важной информацией или вы работали над проектом.
Кроме того, Опера предлагает возможность восстановления последней закрытой вкладки. Если вы случайно закрыли вкладку и хотите ее вернуть, просто нажмите комбинацию клавиш Ctrl+Shift+T, и вкладка будет восстановлена в последовательности, в которой она была закрыта.
Эти простые способы восстановления вкладок после перезапуска браузера сделают вашу работу более удобной и эффективной.
Настройка размеров и положения окон
Восстановление первоначального вида браузера Опера также включает настройку размеров и положения окон. Если вам необходимо изменить размер окна браузера, вы можете воспользоваться следующими способами:
- Перетаскивание границы окна. Для этого наведите курсор мыши на границу окна и, удерживая левую кнопку мыши, переместите границу в нужное положение. Таким образом, вы можете изменить ширину или высоту окна.
- Использование клавиш сочетания. Нажмите клавиши Alt+Space, чтобы открыть системное меню окна, затем выберите пункт «Размер» и используйте клавиши со стрелками для изменения размера окна.
Чтобы вернуть окно браузера в первоначальное положение, выполните следующие действия:
- Нажмите клавишу Alt на клавиатуре, чтобы отобразить панель меню.
- Выберите пункт «Вид» в меню и затем «Размер окна» в раскрывающемся списке.
- Выберите один из предложенных размеров окна или выберите пункт «Пользовательский размер» для настройки размеров окна вручную.
Теперь вы знаете, как настроить размеры и положение окон в браузере Опера и вернуть его в первоначальный вид.
Видео:Как восстановить пароли и закладки в браузер Opera. Синхронизация через Opera Link.Скачать

Вернуть предыдущие настройки безопасности
Если вам требуется вернуть предыдущие настройки безопасности в браузере Opera, следуйте указанным ниже шагам:
- Откройте браузер Opera и нажмите на иконку меню в левом верхнем углу экрана.
- В выпадающем меню выберите «Настройки» и нажмите на вариант «Приватность и безопасность».
- На странице «Приватность и безопасность» прокрутите вниз до раздела «Безопасность» и найдите опцию «Восстановить предыдущие настройки безопасности».
- Нажмите на эту опцию, чтобы восстановить предыдущие настройки безопасности в браузере Opera.
После выполнения этих шагов браузер Opera вернется к предыдущим настройкам безопасности, которые были установлены до изменений. Убедитесь, что восстановленные настройки соответствуют вашим требованиям и предпочтениям.
📹 Видео
Как настроить браузер Опера - Инструкция для новичковСкачать

Как сбросить настройки браузера OperaСкачать

Как первоначально настроить браузер для комфортного использования. Без лагов, тормозов и уведомленийСкачать

Сброс настроек Opera по умолчаниюСкачать

Как вернуть экспресс панель опера - экспресс панель Опера 32Скачать

Восстановление данных после переустановки или сброса Windows к исходному состоянию ⚕️💽💻Скачать

Как вернуть экспериментальную экспресс-панель в OperaСкачать

Как сбросить настройки в яндексе.Восстановление первоначальных настроек яндекс браузераСкачать

Файл закладок браузера opera: как его найтиСкачать
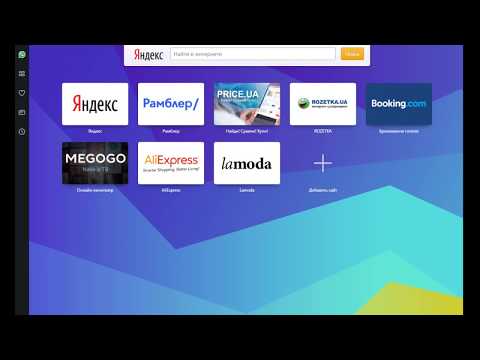
Как Включить Бесплатный VPN в Браузер ОПЕРА в 2023 году / Быстрый ВПН для OperaСкачать

Что делать если удалил все браузеры.Как зайти в интернет без браузераСкачать

Настройки браузера опера ПРОСТАЯ ПАНЕЛЬСкачать

Восстановление VPN в Opera Версия:76.0.4017.177Скачать
