iPhone – это не только инновационный смартфон, но и универсальный медиаплеер. Он позволяет наслаждаться различными видеоиграми и приложениями, созданными с применением передовых технологий. Особенно важно, чтобы игровой процесс был плавным и комфортным для глаз. Именно поэтому многие пользователи iPhone стремятся включить режим с частотой обновления дисплея 120 фреймов в секунду.
В данной статье мы расскажем вам, как включить режим 120 фпс на вашем устройстве. Этот режим позволит вам насладиться улучшенной картинкой, плавностью и реакцией в играх, видео и спортивных событиях.
К сожалению, режим 120 фпс доступен только на некоторых моделях iPhone, начиная с iPhone 12 Pro. Поэтому перед тем, как продолжить чтение статьи, убедитесь, что ваше устройство поддерживает эту функцию.
- Настройка экрана
- Включение разрешения 120 фпс
- Проверка корректности настроек
- Обновление операционной системы
- Проверка наличия обновлений
- Скачивание и установка обновлений
- Оптимизация настроек производительности
- Отключение фоновых приложений
- Очистка кэш-памяти
- Использование оптимизированных приложений
- Поиск поддерживающих приложений
- Установка и запуск приложений
- Проверка и настройка графических настроек
- Проверка поддержки 120 фпс
- Изменение настроек графики
- Проверка работоспособности
- Запуск оптимизированных приложений
- Проверка частоты кадров
- 💥 Видео
Видео:КАК УЛУЧШИТЬ FPS HA IOS !Скачать

Настройка экрана
Шаг 1:
Откройте меню «Настройки» на вашем iPhone.
Шаг 2:
Прокрутите вниз и выберите раздел «Общие».
Шаг 3:
В разделе «Общие» найдите и нажмите на вкладку «Доступность».
Шаг 4:
Прокрутите вниз и выберите пункт «Скорость воспроизведения».
Шаг 5:
В открывшемся окне выберите вариант «120 кадров в секунду».
Шаг 6:
Нажмите на кнопку «Готово» для сохранения изменений.
После выполнения этих шагов ваш iPhone будет работать с частотой обновления экрана в 120 фпс, что значительно улучшит качество отображения игр и видео на устройстве.
Включение разрешения 120 фпс
Шаг 1: Убедитесь, что ваш iPhone поддерживает функцию 120 фпс. Поддержка данной функции доступна только на iPhone моделей с дисплеем Pro Motion (например, iPhone 12 Pro).
Шаг 2: Перейдите в настройки вашего iPhone и выберите раздел «Дисплей и яркость».
Шаг 3: В разделе «Дисплей и яркость» прокрутите вниз и найдите опцию «Частота обновления».
Шаг 4: Нажмите на опцию «Частота обновления» и выберите значение «120 Гц».
Шаг 5: После выбора значения «120 Гц», ваш iPhone будет работать с частотой обновления 120 фпс.
Примечание: Включение разрешения 120 фпс может повлиять на продолжительность работы аккумулятора вашего iPhone. Выключение функции 120 фпс может помочь продлить время работы от батареи.
Проверка корректности настроек
Когда вы включили 120 фпс на вашем iPhone, вам необходимо убедиться в корректности настроек. Для этого выполните следующие действия:
- Откройте любое приложение или игру, где можно оценить плавность отображения, например, игру с высокой динамикой.
- Проверьте, что изображение на экране отображается плавно и без видимого замедления. Для этого обратите внимание на быстро движущиеся объекты, их отображение должно быть четким и без снижения качества.
- Убедитесь, что эффект «плавающего» или «мазаного» изображения отсутствует. Если изображение кажется расплывчатым или запаздывающим при быстром движении, это может быть признаком некорректной работы настроек.
- Испытайте различные приложения и игры, чтобы убедиться, что плавность отображения присутствует везде. Если только одно приложение работает с 120 фпс, а остальные — с обычной частотой обновления, возможно, что проблема связана с определенным приложением или игрой.
После выполнения всех этих действий вы можете быть уверены в правильной настройке частоты обновления на вашем iPhone. Обратите внимание, что не все приложения и игры могут поддерживать 120 фпс, поэтому недостаток плавности отображения в некоторых случаях может быть связан именно с этим фактом.
Видео:Как Изменить частуту кадров на iPhone 13 pro max 120hz vs 60hzСкачать
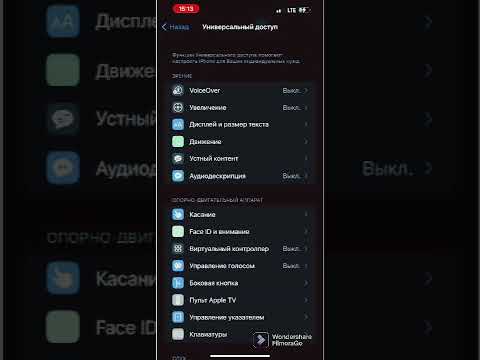
Обновление операционной системы
Для включения 120 фпс на iPhone, вам потребуется обновить операционную систему до последней версии. В Apple регулярно выпускаются обновления для iOS, которые исправляют ошибки и улучшают производительность устройства. Чтобы обновить операционную систему на вашем iPhone, выполните следующие шаги:
- Подключите устройство к Wi-Fi. Убедитесь, что ваш iPhone подключен к стабильной Wi-Fi сети, чтобы не перерывать процесс обновления.
- Откройте настройки. На главном экране своего устройства найдите иконку «Настройки» и нажмите на нее.
- Перейдите в раздел «Общие». В настройках найдите раздел «Общие» и перейдите в него, прокрутив список вниз.
- Выберите «Обновление ПО». В разделе «Общие» найдите и нажмите на пункт «Обновление ПО».
- Проверьте наличие обновлений. В этом разделе ваш iPhone автоматически проверит наличие новых версий операционной системы. Если обновления доступны, нажмите «Загрузить и установить».
- Подтвердите установку. Вам может потребоваться ввести пароль пользователя для подтверждения установки обновления.
- Дождитесь завершения процесса. Ваш iPhone загрузит обновление и произведет перезагрузку после завершения установки. Не выключайте устройство и не отключайте его от зарядки во время этого процесса.
После успешного обновления операционной системы ваш iPhone будет работать с улучшенной производительностью, что позволит включить режим 120 фпс и наслаждаться плавным геймплеем.
Проверка наличия обновлений
Периодически обновляйте операционную систему своего iPhone, чтобы быть уверенным в наличии последних исправлений и улучшений. Для проверки наличия обновлений следуйте этим шагам:
- Откройте настройки на своем iPhone.
- Прокрутите вниз и нажмите на «Общие».
- Выберите «Обновление программного обеспечения».
- iPhone автоматически проверит наличие новых обновлений и покажет их список.
Если обновления найдены, нажмите на «Загрузить и установить» и следуйте инструкциям на экране для завершения процесса обновления.
Обновление операционной системы поможет не только улучшить производительность iPhone, но и исправить возможные ошибки и проблемы. Поэтому регулярно проверяйте наличие новых обновлений и не забывайте устанавливать их для наилучшего опыта использования устройства.
| Шаг | Действие |
|---|---|
| 1 | Откройте настройки на своем iPhone. |
| 2 | Прокрутите вниз и нажмите на «Общие». |
| 3 | Выберите «Обновление программного обеспечения». |
| 4 | iPhone автоматически проверит наличие новых обновлений и покажет их список. |
Если обновления найдены, нажмите на «Загрузить и установить» и следуйте инструкциям на экране для завершения процесса обновления.
Обновление операционной системы поможет не только улучшить производительность iPhone, но и исправить возможные ошибки и проблемы. Поэтому регулярно проверяйте наличие новых обновлений и не забывайте устанавливать их для наилучшего опыта использования устройства.
Скачивание и установка обновлений
Чтобы включить 120 фпс на iPhone, важно регулярно обновлять операционную систему своего устройства. Apple регулярно выпускает обновления, в которых вносятся улучшения и исправления ошибок, а также добавляются новые функции.
Для скачивания и установки обновлений выполните следующие шаги:
- Проверьте наличие новых обновлений. Перейдите в меню «Настройки» на вашем iPhone и выберите «Общие». Затем нажмите на «Обновление ПО». Если у вас есть доступные обновления, вы увидите соответствующее уведомление.
- Загрузите обновление. Если у вас доступны новые обновления, нажмите на кнопку «Загрузить и установить». Возможно, вам потребуется подключение к Wi-Fi и достаточное количество свободного пространства на вашем устройстве для загрузки обновления.
- Установите обновление. После завершения загрузки обновления, ваш iPhone предложит установить его. Нажмите на кнопку «Установить». В процессе установки ваше устройство перезагрузится несколько раз.
После установки обновления включите режим 120 фпс на вашем iPhone, следуя инструкциям, предоставленным в других разделах этой статьи.
Обратите внимание, что доступность режима 120 фпс зависит от модели вашего iPhone и версии операционной системы. Убедитесь, что ваше устройство поддерживает эту функцию перед продолжением.
Видео:🔧КАК УЛУЧШИТЬ FPS HA IOS?!КАК ПОВЫСИТЬ ФПС В ИГРАХ НА АЙФОНЕ?!ЛАГАЕТ АЙФОН ФРИЗЫ?!СТАНДОФФ?!STANDOFFСкачать

Оптимизация настроек производительности
Для достижения максимальной производительности и включения 120 фпс на iPhone, необходимо оптимизировать настройки устройства. Вот несколько рекомендаций:
1. Обновите операционную систему до последней версии. Apple постоянно выпускает обновления, которые включают в себя исправления ошибок и улучшения производительности.
2. Оптимизируйте настройки экрана. Перейдите в раздел «Настройки» -> «Общие» -> «Доступность» и установите значение «Частота обновления экрана» на «120 Гц». Это позволит насладиться более плавным и быстрым отображением контента на экране.
3. Очистите память устройства. Удалите неиспользуемые приложения и файлы, освободив тем самым место для более быстрой работы устройства.
4. Отключите фоновые обновления приложений. Перейдите в раздел «Настройки» -> «Общие» -> «Обновление приложений в фоновом режиме» и отключите эту функцию. Это поможет снизить нагрузку на процессор и увеличит производительность.
5. Оптимизируйте работу батареи. Снизьте яркость экрана до минимума или используйте режим энергосбережения, чтобы улучшить производительность и продлить время работы батареи.
6. Оптимизируйте настройки приложений. Зайдите в раздел «Настройки» -> «Батарея» и просмотрите список приложений, потребляющих большую часть энергии. Если есть приложения, которыми вы редко пользуетесь, можно отключить их работу в фоновом режиме или удалить их.
7. Перезагрузите устройство. Иногда перезагрузка помогает очистить оперативную память и устранить неполадки, что может привести к улучшению производительности.
Следуя этим рекомендациям, вы сможете оптимизировать настройки производительности на iPhone и включить 120 фпс для наилучшего пользовательского опыта.
Отключение фоновых приложений
1. Нажмите кнопку «Домой» дважды. Это откроет список открытых приложений.
2. Чтобы увидеть все фоновые приложения, смахните экран влево или вправо.
3. Чтобы закрыть фоновые приложения, вместе смахните их вверх.
4. Повторите эту операцию для всех фоновых приложений, которые вы хотите отключить.
После того, как вы закроете фоновые приложения, они не будут запускаться и работать в фоновом режиме. Это освободит ресурсы вашего iPhone и повысит производительность, что может увеличить количество кадров в секунду до 120.
Очистка кэш-памяти
- Вызовите меню «Настройки» на своем устройстве.
- Прокрутите вниз и выберите раздел «Сафари».
- Прокрутите вниз и нажмите на «Очистить историю и данные сайта».
- Подтвердите свой выбор, нажав на кнопку «Очистить историю и данные».
- Кэш-память вашего iPhone будет очищена, что может помочь в повышении производительности и включении режима 120 фреймов в секунду.
Обратите внимание, что после очистки кэш-памяти некоторые веб-сайты могут загружаться медленнее, так как все временные данные будут удалены. Однако, в долгосрочной перспективе это поможет вам получить лучшие результаты при использовании режима 120 фреймов в секунду на iPhone.
Видео:Как Увеличить FPS и Ускорить СмартфонСкачать

Использование оптимизированных приложений
Для включения 120 фреймов в секунду (фпс) на iPhone, важно использовать оптимизированные приложения. Такие приложения разработаны с учетом возможностей и ограничений аппаратной части устройства, что позволяет достичь максимальной производительности.
Оптимизированные приложения, как правило, используют современные технологии и методы программирования, которые позволяют улучшить производительность. Они могут использовать техники, такие как аппаратное ускорение графики, многопоточность, компиляцию в машинный код и оптимизацию работы с памятью.
При выборе приложений, обращайте внимание на наличие у них поддержки 120 фпс. Многие игры и приложения, предназначенные для требовательных задач, могут предлагать возможность включение 120 фпс. Для этого обычно необходимо перейти в настройки приложения и найти раздел, связанный с графикой или настройками экрана. Там можно будет найти опцию, позволяющую включить 120 фпс, если ваше устройство поддерживает данную функцию.
Важно заметить, что не все приложения и игры поддерживают 120 фпс из-за их высоких требований к аппаратному обеспечению. В таких случаях, включение данной настройки может привести к снижению производительности или нестабильной работе приложения. Поэтому, прежде чем включать 120 фпс, рекомендуется ознакомиться с возможными последствиями и отзывами пользователей.
Если у вас возникли сомнения относительно поддержки 120 фпс в конкретном приложении, вы всегда можете обратиться к разработчику приложения или поискать информацию в интернете. На специализированных форумах и сообществах многие пользователи делятся своим опытом и рекомендациями по использованию оптимизированных приложений и настройке 120 фпс на iPhone.
Поиск поддерживающих приложений
После активации функции 120 фпс на iPhone, вы можете найти приложения, которые поддерживают данную функцию. Для этого вы можете использовать App Store и следующие шаги:
1. Откройте App Store на вашем iPhone.
2. Введите в поиск ключевые слова, такие как «120 фпс» или «высокая частота кадров».
3. Нажмите на кнопку «Поиск».
4. Просмотрите результаты поиска и найдите поддерживающие приложения.
5. Нажмите на приложение, чтобы узнать больше информации об его возможностях и функциях.
6. Если приложение поддерживает функцию 120 фпс, у вас будет возможность увидеть это в описании или разделе «Требования».
7. После нахождения интересующего вас приложения, вы можете нажать на кнопку «Установить» или «Купить», чтобы начать использование.
Обратите внимание, что не все приложения поддерживают функцию 120 фпс, поэтому результаты поиска могут быть ограничены. Однако с ростом популярности данной функции, количество поддерживающих приложений также будет увеличиваться.
Установка и запуск приложений
Для включения 120 FPS на iPhone вам потребуется установить специальные приложения, которые позволят вам настроить частоту обновления экрана. Вот пошаговая инструкция:
- Откройте App Store. На вашем iPhone найдите иконку App Store на главном экране и нажмите на нее.
- Найдите приложение для изменения частоты обновления экрана. Введите в поисковой строке ключевые слова «120 фпс» или «частота обновления экрана» и нажмите на кнопку «Поиск».
- Выберите подходящее приложение и установите его. Обратите внимание на обзоры и рейтинги приложения, чтобы быть уверенным в его надежности. Нажмите на кнопку «Установить», а затем на «Подтвердить», чтобы начать установку.
- Откройте приложение и настройте частоту обновления. После установки откройте приложение и следуйте инструкциям для настройки 120 FPS на вашем iPhone.
Обратите внимание, что изменение частоты обновления экрана может повлиять на продолжительность работы батареи вашего iPhone. Рекомендуется использовать высокую частоту только при необходимости и во время игр или приложений, где это действительно важно.
Видео:Настраиваем iPhone для игрСкачать
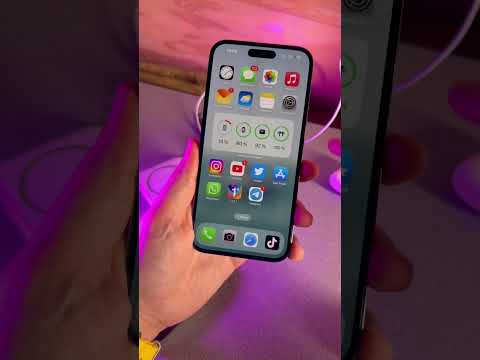
Проверка и настройка графических настроек
Для того чтобы включить 120 фпс на iPhone, необходимо предварительно проверить и настроить графические параметры вашего устройства. В следующем разделе приведены шаги, которые помогут вам выполнить эту задачу:
- Откройте настройки вашего iPhone, нажав на значок «Настройки» на главном экране.
- Прокрутите вниз и найдите в списке раздел «Экран и яркость». Нажмите на него.
- В открывшемся окне вы увидите различные параметры графики, связанные с экраном вашего iPhone.
- Убедитесь, что параметр «Частота обновления» установлен на значение «120 Гц». Если значение отличается, нажмите на данный параметр и выберите требуемое значение.
- Также проверьте параметр «Яркость» и установите его по вашему желанию.
- После того как вы настроили все параметры, нажмите на кнопку «Готово» или «Сохранить» (зависит от версии операционной системы iPhone).
После выполнения этих шагов, вы успешно проверили и настроили графические настройки вашего iPhone. Теперь вы можете наслаждаться играми и приложениями, работающими на частоте обновления 120 фпс!
Проверка поддержки 120 фпс
Перед тем, как включить 120 фпс на iPhone, стоит убедиться, поддерживает ли ваше устройство данную функцию. Вот несколько простых шагов, которые помогут вам провести такую проверку:
- Откройте настройки. На вашем iPhone найдите иконку «Настройки» на главном экране и нажмите на нее.
- Выберите «Дисплей и яркость». В списке настроек найдите вкладку «Дисплей и яркость» и выберите ее.
- Проверьте параметры дисплея. В разделе «Дисплей и яркость» найдите параметр «Режим обновления» или «Разрешение» (название может различаться в зависимости от модели iPhone).
- Проверьте наличие режима 120 Гц. Если в списке параметров есть возможность выбрать 120 Гц или «Автоматический», значит ваш iPhone поддерживает 120 фпс.
Если вы не видите параметр с режимом 120 Гц или аналогичную опцию, это означает, что ваше устройство не поддерживает данную функцию. В этом случае, к сожалению, вы не сможете включить 120 фпс на вашем iPhone.
Изменение настроек графики
Для включения 120 фпс на iPhone необходимо изменить несколько настроек графики. Следуйте данной инструкции:
- Шаг 1: Откройте настройки вашего iPhone и перейдите в раздел «Общие».
- Шаг 2: В разделе «Общие» найдите и выберите «Универсальный доступ».
- Шаг 3: Прокрутите вниз и найдите раздел «Монитор», затем выберите «Скорость обновления экрана».
- Шаг 4: В данном разделе вы увидите список доступных скоростей обновления экрана. Выберите 120 Гц для включения 120 фпс.
- Шаг 5: Подтвердите выбор и закройте настройки.
Примечание: Необходимо отметить, что не все модели iPhone поддерживают скорость 120 Гц. Убедитесь, что ваша модель iPhone совместима с данной функцией.
После выполнения этих шагов, скорость обновления экрана вашего iPhone будет установлена на 120 Гц, что позволит вам наслаждаться плавным отображением и игровым процессом.
Видео:НОВОЕ РЕШЕНИЕ / IPHONE 13/14 PRO MAX ЛАГАЕТ И ПРОСЕДАЕТ ЧАСТОТА КАДРОВ / PUBG MOBILE/ОТВЕТ ОТ КАСИКАСкачать

Проверка работоспособности
Чтобы убедиться в том, что включение 120 фпс на iPhone было успешно, выполните следующие шаги:
- Откройте любое приложение или игру на своем iPhone, которое поддерживает высокую частоту обновления экрана.
- Проверьте настройки приложения или игры. Если они имеют опцию установки частоты обновления экрана, убедитесь, что она установлена на 120 фпс.
- Запустите приложение или игру и обратите внимание на изменения в отображении. Если экран стал более плавным и детализированным, это означает, что 120 фпс были успешно включены.
Если у вас возникли проблемы или изменения не были заметны, проверьте следующие дополнительные настройки:
| Шаг | Действие |
|---|---|
| 1 | Убедитесь, что ваш iPhone обновлен до последней версии операционной системы iOS. Если нет, выполните обновление и повторите процесс снова. |
| 2 | Проверьте, нет ли на вашем iPhone активированных промежуточных режимов энергосбережения, таких как «Экономия энергии» или «Не беспокоить». Если они включены, отключите их и повторите процесс. |
| 3 | Проверьте, нет ли на вашем iPhone активированного режима повышенной яркости экрана. Если включен «Яркий» режим, измените его на «Автоматически» или «Обычно» и повторите процесс. |
| 4 | Свяжитесь с разработчиками приложения или игры, чтобы узнать подробности о поддержке 120 фпс на вашем устройстве. |
Если после выполнения всех этих шагов проблема не устраняется, возможно, ваше устройство не поддерживает высокую частоту обновления экрана. В таком случае, включение 120 фпс не будет возможно.
Запуск оптимизированных приложений
При запуске игр с высокой частотой кадров на iPhone есть несколько способов, чтобы обеспечить оптимальную производительность и наслаждаться плавным игровым процессом:
- Удалите ненужные приложения и файлы, чтобы освободить память устройства. Чем больше свободной памяти, тем быстрее и эффективнее будет работать игра. Вы можете удалить ненужные приложения, фотографии или видео, а также очистить кэш памяти.
- Обновите iOS до последней версии. Разработчики постоянно выпускают обновления, исправляющие ошибки и улучшающие производительность устройства. Проверьте наличие обновлений в настройках устройства и установите их, если они доступны.
- Закройте все неиспользуемые приложения перед началом игры. Запущенные фоновые приложения могут потреблять ресурсы устройства и влиять на производительность игры. Дважды нажмите кнопку Home и свайпом вверх закройте все приложения, которые не используются.
- Отключите ненужные функции устройства, такие как Bluetooth и Wi-Fi, чтобы сэкономить заряд батареи и ресурсы устройства. Это может повысить производительность устройства и улучшить работу игры.
- В настройках игры проверьте, есть ли режим «Высокая частота кадров» или «Оптимизированный режим». Включение этого режима может улучшить производительность игры и обеспечить более плавное отображение.
- Если ни один из вышеперечисленных способов не помогает, возможно, ваше устройство не поддерживает 120 фпс. Проверьте технические характеристики своего устройства для уточнения его возможностей.
Следуя этим рекомендациям, вы сможете запустить и настраивать игры с высокой частотой кадров на iPhone и наслаждаться плавным игровым процессом.
Проверка частоты кадров
Чтобы убедиться, что частота кадров на вашем iPhone действительно составляет 120 фпс, можно воспользоваться специальными инструментами и тестами.
Настройте свой iPhone на максимальную производительность, чтобы быть уверенным, что он способен поддерживать такую высокую частоту кадров. Для этого перейдите в раздел «Настройки», затем выберите «Общие» и «Универсальный доступ». Там найдите раздел «Скорость обновления» и выберите опцию «Быстрая».
После этого вам потребуется специальное приложение для проверки частоты кадров. В магазине приложений App Store можно найти несколько таких инструментов, например «FPS Meter» или «GameBench». Установите приложение и следуйте инструкциям по его использованию.
Запустите выбранное приложение и выполните несколько тестов для проверки частоты кадров на вашем iPhone. Приложение будет отображать текущую частоту кадров, таким образом, вы сможете увидеть, действительно ли ваше устройство поддерживает 120 фпс. Проверьте частоту кадров в различных ситуациях, например, при работе с играми или при воспроизведении видео.
Если частота кадров на вашем iPhone действительно достигает 120 фпс, значит, вы успешно включили эту функцию. В противном случае, возможно, ваше устройство неспособно поддерживать такую высокую частоту, или вы неправильно настроили его.
💥 Видео
Как сделать 120fps в играх? | Как отключить ограничение fps? | для пользователей телефонов samsungСкачать

😨КАК ПОВЫСИТЬ на 120 ФПС в Standoff 2 ?Скачать

120 ИЛИ 60 FPS, ЧТО ЛУЧШЕ? ЧТО ЗНАЧИТ ФПС/КАК ВКЛЮЧИТЬ 120 ФПС/КАК ПОВЫСИТЬ ФПС В ИГРАХСкачать

Как повысить fps в Pubg Mobile на iPhone, iOS, Как убрать лаги, фризы, на слабых iPhone в pubg mobilСкачать

КАК УВЕЛИЧИТЬ FPS ЗА 30 СЕКУНД В STANDOFF 2Скачать
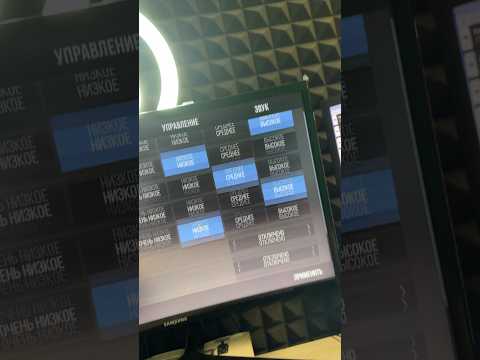
Зачем в смартфоне 120 Гц?Скачать

Как разблокировать 120 FPS в Mobile legends (актуальные способы 2024)Скачать

КАК СДЕЛАТЬ 120 ФПС ПРИ ЗАПИСИ ЭКРАНА НА ЛЮБОМ ТЕЛЕФОНЕ!? ПОСТОЯННЫЕ 120 ФПС в Standoff 2🔥Скачать

как включить частоту обновления экрана?! | ответ тутСкачать

Как замедлить видео? | С какой частотой кадров лучше снимать: 24; 60 или 120 fps?Скачать

2 СПАСОБА КАК РАЗБЛОКИРОВАТЬ МАКСИМАЛЬНЫЙ FPS ANDROID СМАРТФОНЕ В ИГРАХСкачать

КАК РАЗБЛОКИРОВАТЬ МАКСИМАЛЬНЫЙ FPS НА ЛЮБОМ ANDROID СМАРТФОНЕ В ИГРАХСкачать

Как поменять частоту обновления экрана, если телефон это не поддерживает? ПРОКАЧИВАЕМ ЭКРАН!Скачать

КАК СДЕЛАТЬ 120 ФПС В СТАНДОФФ 2Скачать
