PowerPoint — это мощный инструмент для создания презентаций, который позволяет оживить слайды с помощью различных эффектов и анимаций. Одним из интересных способов улучшить внешний вид текста на слайдах является добавление контура букв. Такой эффект делает текст более заметным и выделяет его на фоне.
Добавление контура букв в PowerPoint достаточно просто, и в этой статье мы расскажем вам, как это сделать. Пожалуйста, ознакомьтесь с нашей подробной инструкцией и полезными советами, чтобы получить желаемый результат.
Шаг 1: Выделите текст, для которого хотите добавить контур
Первым шагом является выделение текста, для которого вы хотите добавить контур. Для этого просто щелкните мышью на тексте и выделите его с помощью клика и перетаскивания. Можно выделить целый абзац или отдельное слово — это зависит от вашего предпочтения и требований дизайна.
Шаг 2: Откройте панель форматирования текста
Когда текст выделен, на верхней панели инструментов появляется вкладка «Форматирование». Нажмите на нее и вкладка «Форматирование текста» будет автоматически отображена. На этой вкладке вы найдете различные опции для форматирования текста, включая добавление контура букв.
- Выбор шрифта и текста
- Определение подходящего шрифта
- Написание нужного текста
- Открытие программы PowerPoint
- Создание нового презентационного слайда
- Выбор нужного слайда
- Добавление текста на слайд
- Выделение текста
- Изменение параметров шрифта
- Применение контура к тексту
- Выбор подходящего контура
- Установка нужного цвета контура
- Изменение толщины контура
- Выбор подходящей толщины контура
- Применение изменений
- Полезные советы для создания контура букв
- 🎬 Видео
Видео:Создаю презентацию на ваших глазах за 20 минут. Процесс + фишки PowerPoint в 2023Скачать

Выбор шрифта и текста
При выборе шрифта следует учитывать контекст презентации: тему, цель и аудиторию. Важно, чтобы шрифт отражал основные идеи презентации и был легко читаемым.
Рекомендуется использовать шрифты, которые широко поддерживаются в различных приложениях и операционных системах. Это поможет избежать проблем с отображением текста на разных устройствах.
Избегайте слишком мелких или крупных размеров шрифта. Оптимальный размер шрифта зависит от условий презентации и должен быть выбран с учетом удобства чтения того, кто будет просматривать презентацию. Рекомендуется использовать шрифты размером от 18 до 36 пунктов.
Также следует обратить внимание на стиль текста. В презентации можно использовать различные стили текста, например, заголовки, подзаголовки, списки и выделение ключевых слов. Различные стили помогут создать иерархию информации и упростить ее восприятие.
Не бойтесь экспериментировать с шрифтами и стилями, но помните о гармонии и читабельности. Выберите шрифты, которые подходят вашей теме и сообщают необходимое настроение. Используйте стили текста, чтобы сделать презентацию более структурированной и понятной.
Определение подходящего шрифта
- Размер шрифта: Шрифт должен быть достаточно читаемым, даже если его контур будет искажен или заменен на другую форму. Рекомендуется выбирать шрифты среднего или большого размера.
- Простота шрифта: Лучше выбирать шрифты с простыми линиями и формами, которые легко воспринимаются в виде контура.
- Контрастность: Шрифт должен иметь достаточно контраста с фоном слайда, чтобы обеспечить четкость и возможность прочитать текст. Рекомендуется выбирать светлый шрифт на темном фоне или наоборот.
- Стиль шрифта: В зависимости от темы презентации можно использовать различные стили шрифта, чтобы создать нужное настроение и подчеркнуть ключевые моменты.
- Совместимость шрифта: При использовании нестандартных шрифтов следует проверить, будут ли они отображаться корректно на других компьютерах. Рекомендуется выбирать шрифты, включенные в стандартную библиотеку PowerPoint или встроенные в саму презентацию.
При выборе шрифта для контура букв в PowerPoint следует учесть все вышеперечисленные факторы, чтобы обеспечить четкость и удобочитаемость текста в презентации. Использование правильного шрифта поможет создать профессиональный и запоминающийся образ вашего контента.
Написание нужного текста
Когда вы работаете с PowerPoint, важно уделить время написанию нужного текста для слайдов. Опишем некоторые полезные советы, которые помогут вам создать убедительный и содержательный текст.
1. Определите цель. Прежде чем начать писать, определите цель вашего слайда и то, что вы хотите передать своей аудитории. Это поможет вам сузить фокус и подобрать соответствующие слова.
2. Будьте краткими и ясными. В PowerPoint вам доступно ограниченное пространство, поэтому старайтесь выражать свои мысли максимально кратко и ясно. Избегайте избыточных слов и фраз, которые могут запутать вашу аудиторию.
3. Используйте активный глагол. Вместо использования пассивных конструкций, используйте активные глаголы, чтобы ваш текст звучал более энергично и динамично. Например, вместо «Продажи были увеличены» лучше написать «Мы увеличили продажи».
4. Избегайте сложных терминов и жаргона. Если ваша аудитория не знакома с определенными терминами или жаргоном, старайтесь избегать их использования. Вместо этого, используйте простой и понятный язык, чтобы ваша аудитория могла легко понять вашу информацию.
5. Используйте списки и таблицы. Структурируйте ваш текст с помощью списков и таблиц, чтобы сделать его более упорядоченным и читабельным. Если у вас есть большой объем информации, разделите его на более мелкие части с помощью списков или таблиц.
6. Проверьте орфографию и грамматику. Не забудьте проверить ваш текст на ошибки в орфографии и грамматике перед тем, как добавить его на слайды. Ошибки могут отвлечь вашу аудиторию от основного содержания и ухудшить впечатление от вашей презентации.
Надеемся, что эти советы помогут вам создать качественный и эффективный текст для ваших слайдов в PowerPoint. Запомните, что хорошо написанный текст может значительно улучшить впечатление от вашей презентации.
Видео:Как быстро сделать красивую презентацию в PowerPoint в 2023 годуСкачать

Открытие программы PowerPoint
Для начала работы с программой PowerPoint необходимо открыть ее на своем устройстве. Вот несколько способов, которые помогут вам сделать это:
1. Через меню Пуск:
Нажмите на кнопку «Пуск» в левом нижнем углу экрана Windows. Наведите курсор на пункт «Все программы», а затем найдите и щелкните на значке «Microsoft Office». В появившемся списке найдите и выберите программу PowerPoint.
2. С помощью поиска:
Перейдите к экрану запуска Windows, нажав сочетание клавиш «Win» + «S». Введите в строке поиска «PowerPoint» и нажмите клавишу «Enter». В результате отобразится список программ, связанных с PowerPoint в вашей системе. Выберите нужную программу из списка.
3. Через ярлык на рабочем столе:
Если на рабочем столе вашего компьютера есть ярлык для программы PowerPoint, просто дважды щелкните по нему левой кнопкой мыши. Программа будет запущена автоматически.
Не забудьте, что для открытия программы PowerPoint на вашем устройстве должен быть установлен Microsoft Office. Если у вас его нет, вам придется установить его сначала.
Создание нового презентационного слайда
- Откройте программу PowerPoint и выберите презентацию, в которую вы хотите добавить новый слайд.
- На верхней панели инструментов щелкните вкладку «Вставка».
- В разделе «Слайды» выберите тип слайда, который вам нужен. Например, «Пустой слайд» для создания слайда с пустым полем, или один из предварительно созданных макетов слайдов.
- Кликните на выбранный тип слайда, чтобы добавить его в презентацию.
- На новом слайде вы можете добавить контент, такой как текст, изображения или графику. Для этого можно воспользоваться инструментами в верхней панели или правой панели «Задачи».
- Оформите слайд по своему вкусу, выбрав цвета, шрифты и другие элементы дизайна на панели «Оформление».
- Сохраните свою презентацию, чтобы не потерять проделанную работу.
Теперь у вас есть новый презентационный слайд, который можно заполнить нужной информацией и использовать в вашей презентации. Удачи!
Выбор нужного слайда
Перед тем, как добавить контур букв в PowerPoint, необходимо определиться с выбором нужного слайда. Ведь контур можно добавить на любом слайде презентации.
Если вы хотите, чтобы контур букв был на всех слайдах, можно выбрать макет или тему, где контур уже будет присутствовать на всех слайдах. Для этого необходимо перейти в раздел «Оформление слайда» и выбрать нужный макет или тему.
Если же вы хотите добавить контур только на одном слайде, то необходимо выбрать нужный слайд, на котором хотите его добавить. Для этого можно использовать панель слайдов или перейти во вкладку «Слайды» и выбрать нужный слайд.
После того, как вы выбрали нужный слайд, вы можете продолжить процесс добавления контура букв в PowerPoint согласно инструкции.
Видео:Как сделать презентацию в PowerPoint - эффекты в РowerPointСкачать

Добавление текста на слайд
- Откройте презентацию в программе PowerPoint.
- Выберите слайд, на который хотите добавить текст.
- Нажмите на кнопку «Текст» в панели инструментов.
- Кликните на месте на слайде, где вы хотите разместить текст.
- Начните вводить текст с помощью клавиатуры. Вы можете выбрать шрифт, размер, цвет текста и другие параметры с помощью панели инструментов.
При добавлении текста на слайд также можно вставить специальные символы, изображения и др. Чтобы изменить форматирование текста, выделите его и выберите нужные опции в панели инструментов.
Совет: При добавлении текста на слайд, старайтесь использовать не более двух-трех шрифтов и размещайте текст так, чтобы он был читаемым для аудитории. Используйте жирный, курсив и другие атрибуты для выделения важных слов и фраз.
Добавление текста на слайд в PowerPoint не только помогает улучшить визуальное оформление презентации, но и позволяет эффективно передавать информацию и удерживать внимание зрителей.
Выделение текста
Первый способ — это использование жирного шрифта. Выделение текста жирным шрифтом поможет сделать его более заметным и акцентировать внимание на нем.
Второй способ — это использование курсивного шрифта. Курсивное выделение текста добавляет ему некоторую элегантность и легкость.
Также можно комбинировать оба этих способа, применяя их одновременно. Для этого вы можете использовать тег strong для выделения жирным шрифтом и тег em для выделения курсивом.
Не забывайте также о цвете текста. Вы можете изменить его на том же панели «Форматирование текста», выбрав нужный цвет из доступных вариантов или используя пользовательский цвет.
Изменение параметров шрифта
В PowerPoint есть несколько способов изменить параметры шрифта для текста на слайде. Вы можете редактировать размер шрифта, стиль, цвет, а также добавить эффекты и контур буквам.
Чтобы изменить размер шрифта, выделите текст, который хотите изменить, и выберите вкладку «Шрифт» на панели инструментов. В появившемся окне вы сможете выбрать нужный размер шрифта из списка или ввести его вручную.
Для изменения стиля шрифта выделите текст и выберите нужный стиль из списка, который также находится на вкладке «Шрифт». Вы можете выбрать стиль шрифта, такой как жирный, курсивный, подчеркнутый или зачеркнутый.
Чтобы изменить цвет шрифта, снова выделите текст и выберите вкладку «Шрифт». На панели выберите нужный цвет из палитры или используйте инструмент «Выбрать цвет» для создания собственного цвета.
Если вы хотите добавить контур буквам, снова выделите текст и перейдите на вкладку «Форматирование формы» на панели инструментов. Затем выберите «Контур текста» и укажите нужный цвет и толщину линии.
Помните, что изменение параметров шрифта может быть полезным для создания эффектных заголовков и выделения важной информации на слайдах в PowerPoint.
Видео:Как сделать крутую презентацию? Презентации PowerPoint в 2023. Пошаговая инструкция.Скачать

Применение контура к тексту
Чтобы применить контур к тексту, следуйте этим шагам:
- Выберите текст, к которому хотите добавить контур. Это может быть отдельное слово, предложение или весь абзац.
- Нажмите правой кнопкой мыши на выделенном тексте и выберите пункт «Формат текста» из контекстного меню.
- В открывшейся панели задач «Формат текста» выберите вкладку «Контур шрифта».
- Переключите переключатель «Контур» в положение «Вкл».
- Выберите цвет контура, нажав на кнопку «Цвет контура шрифта» и выбрав нужный цвет из палитры.
- Настройте толщину контура, используя ползунок «Толщина контура».
- Выберите стиль контура, используя выпадающий список «Стиль контура». Там доступны разные варианты, такие как сплошной, пунктирный и другие.
После того как вы примените контур к тексту, вы можете увидеть изменения в режиме просмотра слайдов. Контур будет окружать ваш текст, придавая ему выразительность и привлекательность.
Не ограничивайтесь стандартными настройками контура. Вы можете экспериментировать с разными цветами, толщиной и стилями, чтобы найти наиболее подходящий вариант для вашей презентации. Помните, что контур должен быть достаточно заметным, чтобы текст был читаемым, но не должен отвлекать внимание от главной информации на слайде.
Применение контура к тексту — это простой способ сделать вашу презентацию более привлекательной и профессиональной. Экспериментируйте с разными вариантами и настройками, чтобы найти то, что подходит именно вам!
Выбор подходящего контура
Когда вы добавляете контур букв в PowerPoint, важно выбрать подходящий стиль и цвет в соответствии с вашей презентацией. Вот несколько полезных советов для выбора подходящего контура:
1. Размер и толщина: Размер и толщина контура должны соответствовать размеру и толщине шрифта. Если шрифт мелкий и тонкий, контур тоже должен быть тонким. В то же время, при использовании крупного и жирного шрифта, можно выбрать контур побольше и пожирнее.
2. Цвет: Цвет контура должен быть визуально привлекательным и отличаться от цвета фона или шрифта. Если фон или шрифт светлый, выберите контур темного или яркого цвета. Если фон или шрифт темный, выберите контур светлого цвета.
3. Консистенция: Старайтесь сохранять консистентность в выборе контура букв в пределах всей презентации. Это поможет создать одинаковый стиль и единое впечатление.
4. Эффекты: В PowerPoint доступно множество эффектов для контура букв. Вы можете добавить тень, градиент, блеск и другие эффекты, чтобы сделать контур более привлекательным и выразительным. Но помните, что эффекты должны быть сдержанными и не мешать чтению текста.
Следуя этим советам, вы сможете выбрать подходящий контур букв в PowerPoint, который поможет усилить визуальное впечатление и повысить понимание вашего сообщения.
Установка нужного цвета контура
Когда вы уже создали контур для букв в PowerPoint, вы можете настроить его цвет, чтобы сделать вашу презентацию более привлекательной и профессиональной. Вот несколько способов установить цвет контура:
Использование цветовой палитры:
1. Выделите текст, для которого вы хотите установить контур.
2. На панели инструментов выберите вкладку «Форматирование текста».
3. В разделе «Контур текста» найдите кнопку «Цвет контура» и щелкните на неё.
4. В появившейся палитре цветов выберите нужный цвет, щелкнув по нему.
5. Контур вашего текста теперь будет иметь выбранный вами цвет.
Использование инструмента «Выбор цвета»:
1. Выделите текст, для которого вы хотите установить контур.
2. На панели инструментов выберите вкладку «Форматирование текста».
3. В разделе «Контур текста» найдите кнопку «Цвет контура» и щелкните на неё.
4. В появившемся меню выберите опцию «Другой цвет», которая откроет инструмент «Выбор цвета».
5. В инструменте «Выбор цвета» вы можете выбрать нужный цвет, перемещая ползунки по цветовой палитре или указав цвет по коду.
6. После выбора цвета нажмите кнопку «ОК» и контур вашего текста примет выбранный цвет.
Помните, что вы также можете настроить ширину контура, его стиль и другие параметры для достижения желаемого эффекта. Используйте эти инструменты творчески и экспериментируйте с разными настройками, чтобы создать уникальный дизайн для вашей презентации!
Видео:Продвинутая анимация в PowerPoint | Секреты профессионала в дизайне презентацийСкачать

Изменение толщины контура
В PowerPoint вы можете легко изменять толщину контура букв, чтобы сделать их более выразительными и акцентированными. Вот как это сделать:
- Выберите текст, для которого хотите изменить толщину контура.
- На верхней панели инструментов найдите вкладку «Формат» и щелкните на ней.
- Во вкладке «Формат» найдите раздел «Текст» и раскройте его.
- В разделе «Текст» найдите опцию «Контур» и щелкните на ней.
- Откроется список, в котором можно выбрать толщину контура.
- Выберите желаемую толщину контура из списка.
Совет: Если вы хотите задать нестандартную толщину контура, вы можете выбрать опцию «Другие контуры» в списке. В появившемся окне настройте параметры контура в соответствии с вашими предпочтениями.
Примечание: Изменение толщины контура может быть полезно, когда вы хотите выделить текст на слайдах презентации или добавить дополнительные детали к визуальному оформлению.
Выбор подходящей толщины контура
Когда вы решите добавить контур букв в PowerPoint, важно выбрать подходящую толщину контура, чтобы он хорошо сочетался с остальными элементами вашего слайда.
Толщина контура может варьироваться в зависимости от цели презентации и внешнего вида. Если слайд содержит крупные заголовки, вы можете использовать более толстый контур, чтобы сделать текст более заметным и выразительным. Напротив, для текста меньшего размера или подзаголовков, более тонкий контур может смотреться более элегантно и сдержанно.
Важно помнить, что толщина контура не должна быть слишком выразительной, чтобы не отвлекать внимание от самого текста. Она должна быть достаточно заметной, чтобы добавить контраст и выделиться на фоне слайда, но не настолько толстой, чтобы подавить содержание.
В программе PowerPoint вы можете настроить толщину контура букв, выбрав вкладку «Формат» в панели инструментов и затем нажав на кнопку «Контур текста». В появившемся окне вы сможете выбрать желаемую толщину из предложенных вариантов или установить свое значение вручную.
Экспериментируйте с различными толщинами контура, чтобы найти наиболее подходящий вариант для вашей презентации. Помните, что правильный выбор толщины контура может значительно повысить визуальное впечатление и усилить эффектвашей презентации.
Применение изменений
После того как вы добавили контур букв в PowerPoint, вы можете применить различные изменения, чтобы создать уникальный эффект и подчеркнуть важность вашего содержания. Вот несколько полезных советов:
1. Изменение цвета контура: Вы можете выбрать любой цвет для контура букв, чтобы сделать их более контрастными или соответствующими вашему дизайну. Просто выберите текст, нажмите правой кнопкой мыши и выберите «Форматирование текста», чтобы открыть панель инструментов. Затем перейдите на вкладку «Контур текста», выберите цвет и задайте нужное значение для толщины контура.
2. Применение эффектов: Вы также можете добавить эффекты к контуру букв, чтобы заинтересовать аудиторию. Например, вы можете добавить тень или градиентный эффект. Для этого перейдите на вкладку «Контур текста» в панели инструментов и выберите нужный эффект из списка.
3. Изменение толщины контура: Если вы хотите сделать контур букв более заметным, вы можете увеличить его толщину. Для этого перейдите на вкладку «Контур текста» и выберите нужное значение толщины. Однако не забывайте о гармонии с остальными элементами слайда.
Теперь, когда вы знаете, как применить изменения к контуру букв в PowerPoint, вы можете создать красивые и эффектные презентации, которые никого не оставят равнодушными. И помните, что ключевым моментом является баланс между стилем и читаемостью, чтобы ваше сообщение дошло до каждого слушателя.
Видео:Как Делать КРУТЫЕ ПРЕЗЕНТАЦИИ — Где брать идеи? + Полезные сервисы, Шаблоны и МакетыСкачать

Полезные советы для создания контура букв
- Выберите подходящий шрифт: Некоторые шрифты лучше всего подходят для создания контура букв, так как они имеют четкие и выразительные контуры. Постарайтесь выбрать шрифт, который будет контрастным с фоном слайда и поможет тексту выделяться.
- Используйте толстую линию контура: Чтобы сделать контур букв более заметным, выберите более толстую линию контура. Таким образом, текст будет выделяться на слайде и привлекать внимание аудитории.
- Выберите цвет контура с умом: Когда создаете контур букв, важно выбрать цвет, который хорошо сочетается с фоном слайда и позволяет тексту быть читаемым. Избегайте слишком ярких или нечитаемых цветов, так как они могут утомлять глаза зрителей.
- Задайте подходящую тень: Некоторые задники слайдов или фоновые изображения могут влиять на видимость контура букв. Чтобы усилить контраст и сделать текст более заметным, вы можете добавить тень к буквам. Однако не злоупотребляйте этой функцией, чтобы не создать излишнюю нагрузку на глаза аудитории.
- Экспериментируйте с разными эффектами: PowerPoint предлагает различные эффекты для контуров букв. Постарайтесь экспериментировать с разными стилями, чтобы найти наиболее подходящий для вашего слайда. Некоторые эффекты могут делать контур букв более заметным или добавлять ему интересные детали.
- Не забывайте о читабельности: Важно помнить, что главная цель контура букв — сделать текст более читабельным и привлекательным. Убедитесь, что контур букв не мешает чтению или повышает сложность восприятия информации. Если контур букв усложняет понимание текста, лучше отказаться от его использования.
Следуя этим полезным советам, вы сможете легко добавить контур букв в PowerPoint и сделать свою презентацию еще более эффектной и запоминающейся.
🎬 Видео
Создание презентации в PowerPoint простыми словами / Урок power point для начинающихСкачать

Как использовать универсальный переход в PowerPoint - «Трансформация»Скачать

Больше крутых уроков PowerPoint у меня в профиле! #powerpoint #презентацииСкачать

Как сделать качественную анимацию в PowerPoint? Крутые эффекты анимации в презентацияхСкачать

10 самых полезных фишек в PowerPoint за 10 минутСкачать
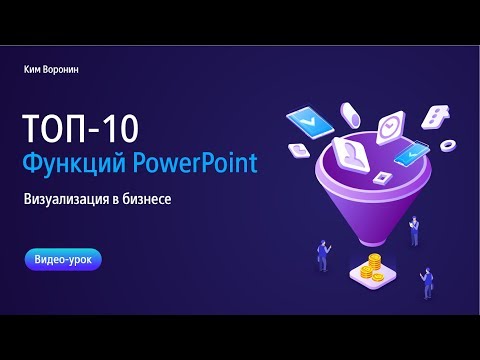
6 Приемов Для СТИЛЬНОЙ Презентации — ТРЕНДЫ, Советы, Правила, Полезные СервисыСкачать

Как сделать появление текста по щелчку мыши? ▌PowerpointСкачать

Как сделать свой шаблон презентации в PowerPoint? Пошаговая инструкция по созданию шаблона слайдовСкачать

Как сделать эффект прокрутки текста в PowerPoint. Анимация Scroll Bar.Скачать

Как сделать презентацию с кучей текста в PowerPoint | PPNinja_battle_51Скачать

10 лайфхаков PowerPoint от профессионала | секреты презентацийСкачать

Cоздаю Презентации и Показываю Процесс! + Фишки Power PointСкачать

7 идей Как сделать презентацию интереснее. Видео урок PowerPoint 2019Скачать

❗️️️️️️️ТАКИЕ СЛАЙДЫ точно удивят аудиторию. Как создавать крутые презентации в PowerPoint анимацияСкачать
