AirPods 3 — это последняя модель беспроводных наушников от компании Apple, которые отличаются не только качеством звука, но и обширными функциональными возможностями. Одна из самых важных и полезных функций AirPods 3 — это возможность привязать их к вашему аккаунту iCloud.
Как только вы привяжете ваши AirPods 3 к iCloud, вы сможете наслаждаться рядом преимуществ. Во-первых, iCloud позволяет автоматически синхронизировать ваши AirPods 3 с другими устройствами Apple, такими как iPhone и iPad. Это значит, что вы сможете без труда переключаться между устройствами и пользоваться наушниками на любом из них.
Кроме того, привязка AirPods 3 к iCloud позволяет вам отслеживать их местоположение через функцию «Найти мои AirPods». Это очень полезно в случае утери или кражи наушников, так как вы сможете легко найти их на карте и определить их последнее местоположение.
Таким образом, привязка AirPods 3 к iCloud является простым и удобным способом получить доступ к дополнительным функциям и возможностям наушников. Для этого вам потребуется всего несколько шагов, которые мы подробно рассмотрим в этой инструкции. Оставайтесь с нами!
- Как привязать AirPods 3 к iCloud?
- Почему нужно привязать AirPods 3 к iCloud?
- Безопасное хранение
- Удобство использования
- Синхронизация с другими устройствами Apple
- Шаги для привязки AirPods 3 к iCloud
- Предварительные настройки устройства
- Открытие меню настройки iCloud
- Авторизация в учетной записи Apple ID
- Выбор AirPods 3 для привязки
- Советы по использованию AirPods 3 с привязкой к iCloud
- Автоматическая синхронизация на других устройствах
- Резервное копирование на iCloud
- Поиск утерянных AirPods 3 через iCloud
- 🎦 Видео
Видео:"Инструкция" для AirpodsСкачать

Как привязать AirPods 3 к iCloud?
Привязка ваших AirPods 3 к iCloud позволяет связать их с вашим аккаунтом Apple и обеспечить легкую синхронизацию и управление на всех ваших устройствах. Вот подробная инструкция о том, как привязать AirPods 3 к iCloud:
- Убедитесь, что ваш iPhone или iPad работает на последней версии iOS/iPadOS. Обновите его, если требуется.
- Откройте крышку зарядного футляра AirPods 3 и проверьте, что Bluetooth на вашем устройстве включен.
- Поднесите открытый футляр близко к вашему iPhone или iPad. На экране устройства появится всплывающее окно с запросом на привязку AirPods 3.
- Нажмите «Подключить» на экране вашего устройства, чтобы подтвердить привязку.
- Дождитесь, пока процесс привязки не завершится. Это может занять несколько секунд.
- Теперь ваши AirPods 3 привязаны к iCloud и готовы к использованию с вашими другими устройствами, такими как iPhone, iPad и Mac.
Привязав AirPods 3 к iCloud, вы будете иметь доступ к таким функциям, как автоматическое переключение устройств, поиск через приложение «Найти», а также возможность использовать их с вашими другими устройствами, на которых вы вошли в свой аккаунт iCloud.
Убедитесь, что ваш аккаунт iCloud входит в iCloud на всех ваших устройствах, чтобы использовать все возможности, предоставляемые привязкой AirPods 3 к iCloud.
Видео:КАК ОТВЯЗАТЬ AIRPODS ОТ iCloud СТАРОГО ВЛАДЕЛЬЦАСкачать

Почему нужно привязать AirPods 3 к iCloud?
Привязка AirPods 3 к iCloud имеет ряд преимуществ. Во-первых, это позволяет автоматически синхронизировать наушники между всеми устройствами, которые находятся под управлением вашей учетной записи iCloud. Таким образом, вы сможете использовать AirPods с iPhone, iPad, Mac, Apple Watch и другими устройствами без необходимости каждый раз повторно настраивать их.
Во-вторых, привязка AirPods 3 к iCloud обеспечивает защиту от утери или кражи. Если вы потеряете наушники или они будут украдены, вы сможете легко найти их с помощью функции Найти iPhone, которая доступна в iCloud. Это особенно полезно, так как AirPods 3 не имеют физического подключения к устройству и могут быть легко потеряны или украдены.
Кроме того, привязка AirPods 3 к iCloud позволяет использовать функцию автоматической смены устройств. Если вы слушаете музыку или проводите звонки с использованием AirPods 3 на одном устройстве, а затем переключаетесь на другое, наушники автоматически переключаются на новое устройство без необходимости вручную настраивать их. Это существенно облегчает использование AirPods 3 в повседневной жизни.
И наконец, привязка AirPods 3 к iCloud позволяет удобно управлять настройками наушников. Вы можете настроить функциональные жесты, изменить уровень громкости, активировать или деактивировать функции шумоподавления и многое другое прямо из настроек iCloud. Таким образом, вы сможете полностью настроить AirPods 3 под свои потребности и предпочтения.
В итоге, привязка AirPods 3 к iCloud добавляет удобство, безопасность и гибкость в использовании этих беспроводных наушников. Если вы являетесь пользователем Apple устройств, рекомендуется привязать ваши AirPods 3 к учетной записи iCloud, чтобы наслаждаться всеми преимуществами, которые они предлагают.
Безопасное хранение
Кроме того, привязка AirPods 3 к аккаунту iCloud предоставляет возможность использования функции «Найти мои AirPods». Если вы потеряли свои наушники, вы можете воспользоваться этой функцией, чтобы быстро определить их местонахождение на карте. Это особенно полезно, когда вы забыли, где оставили их в офисе или в общественном месте.
Важно отметить, что при привязке ваших AirPods 3 к iCloud, они будут защищены от несанкционированного использования. Если кто-то попытается подключить их к другому устройству, он будет запрашивать вашу учетную запись iCloud и пароль, чтобы полноценно использовать наушники. Это обеспечивает высокий уровень безопасности и предотвращает кражу или нарушение вашей частной жизни.
Все эти меры безопасности делают привязку AirPods 3 к аккаунту iCloud важным шагом для обеспечения безопасности и удобства в использовании наушников. Не забудьте выполнить эту процедуру, чтобы гарантировать безопасность своих настроек и данных на AirPods 3.
Удобство использования
Когда вы привязываете свои AirPods 3 к iCloud, они автоматически становятся доступными на всех ваших устройствах, которые имеют доступ к вашему iCloud аккаунту. Это означает, что вы можете легко переключаться между своим iPhone, iPad и Mac без особых усилий.
Кроме того, благодаря функции автоматического подключения, AirPods 3 моментально соединяются с вашим устройством, как только вы достаете их из кейса. Вам больше не нужно вручную искать и подключаться к наушникам каждый раз, когда вы хотите их использовать.
Также, благодаря удобному управлению прикосновениями, вы можете легко управлять своими AirPods 3. Нажатие на наушник позволяет вам ответить на звонок, переключать треки, регулировать громкость, активировать голосового помощника Siri и многое другое.
Компактный и беспроводной дизайн AirPods 3 также добавлении удобства использования. Они легко помещаются в карман и не создают проводов, которые могут запутаться или вызвать неудобство.
В итоге, привязывая AirPods 3 к iCloud, вы получаете удобство использования, комфорт и простоту взаимодействия с вашими устройствами Apple. Наслаждайтесь своей музыкой и звонками с AirPods 3 и iCloud!
Синхронизация с другими устройствами Apple
Чтобы синхронизировать AirPods 3 с устройствами Apple, следуйте инструкциям:
- Откройте на устройстве Apple, к которому вы хотите подключить свои AirPods 3, настройки Bluetooth.
- Включите Bluetooth на этом устройстве, если он выключен.
- В левом верхнем углу экрана нажмите на значок Bluetooth, чтобы открыть меню.
- В списке доступных устройств найдите AirPods 3 и нажмите на них, чтобы начать процесс подключения.
- Следуйте инструкциям на экране, чтобы завершить настройку синхронизации. Вы можете дать устройству имя, которое будет использоваться для идентификации AirPods 3.
Информация о наушниках будет перенесена на все устройства, подключенные к iCloud, если они находятся в пределах диапазона Bluetooth. Таким образом, вы сможете прослушивать музыку, отвечать на звонки и управлять другими функциями AirPods 3 с любого устройства Apple.
Кроме того, синхронизация с iCloud позволяет автоматически обновлять программное обеспечение AirPods 3 до последней версии без необходимости подключения к компьютеру или обновления через приложение «Настройки». Достаточно подключить AirPods 3 к любому устройству Apple в диапазоне действия Bluetooth, и сам процесс обновления запустится автоматически.
Синхронизация с другими устройствами Apple делает использование AirPods 3 более удобным и многофункциональным. Вы сможете наслаждаться своими любимыми песнями, аудиокнигами и подкастами с любого устройства Apple, в котором вы вошли в свою учетную запись iCloud.
Видео:СЕКРЕТНЫЕ ФУНКЦИИ AirPodsСкачать

Шаги для привязки AirPods 3 к iCloud
Привязка ваших AirPods 3 к iCloud обеспечивает удобство использования и дополнительные функции, такие как «Найти мои AirPods». Чтобы привязать ваши AirPods 3 к iCloud, выполните следующие шаги:
Шаг 1: | Подключите ваши AirPods 3 к iPhone, на котором вы хотите настроить привязку. |
Шаг 2: | Откройте настройки iPhone и нажмите на свою учетную запись Apple в верхней части экрана. |
Шаг 3: | Выберите «iCloud» из списка доступных опций. |
Шаг 4: | Прокрутите вниз и найдите раздел «AirPods» и нажмите на него. |
Шаг 5: | Включите опцию «Найти мои AirPods», чтобы включить функцию поиска утерянных или украденных AirPods. |
Шаг 6: | После этого ваши AirPods 3 будут привязаны к вашей учетной записи iCloud и будут доступны для отслеживания через функцию «Найти мои AirPods». Вы также сможете настроить другие параметры и функции для ваших AirPods 3 в этом разделе. |
После завершения этих шагов ваши AirPods 3 будут полностью привязаны к вашей учетной записи iCloud, что позволит вам управлять ими с помощью вашего iPhone и отслеживать их при необходимости.
Предварительные настройки устройства
Прежде чем привязывать AirPods 3 к iCloud, необходимо выполнить несколько предварительных настроек на вашем устройстве. Следуйте инструкциям ниже, чтобы успешно завершить этот этап:
1. Убедитесь, что ваш iPhone, iPad или Mac использует последнюю версию операционной системы. Для этого откройте раздел «Обновление ПО» в настройках устройства и установите все доступные обновления.
2. Подключите AirPods 3 к вашему устройству. Откройте крышку зарядного футляра AirPods 3 и удерживайте кнопку на задней панели до тех пор, пока индикатор статуса на футляре не начнет мигать белым светом. Затем следуйте инструкциям на экране вашего устройства для завершения процедуры подключения.
3. Включите функцию Bluetooth на вашем устройстве. Для этого откройте раздел «Bluetooth» в настройках и установите переключатель в положение «Включено».
4. Убедитесь, что ваше устройство подключено к интернету. Это важно для успешной привязки AirPods 3 к iCloud и синхронизации данных.
5. Проверьте, что у вас есть активная учетная запись iCloud. Если у вас еще нет учетной записи iCloud, создайте ее, следуя инструкциям на экране.
После выполнения предварительных настроек ваше устройство будет готово к привязке AirPods 3 к iCloud. Теперь можно переходить к следующему этапу.
Открытие меню настройки iCloud
Привязать AirPods 3 к учетной записи iCloud можно с помощью меню настройки iCloud на устройстве iPhone или iPad. Следуйте этим простым шагам для открытия меню настройки iCloud:
- На вашем устройстве iPhone или iPad откройте приложение «Настройки».
- Прокрутите вниз и нажмите на ваше имя в верхней части экрана.
- На странице вашей учетной записи нажмите на «iCloud».
После нажатия на «iCloud» вы будете перенаправлены на страницу настроек iCloud, где вы сможете привязать ваши AirPods 3 к учетной записи iCloud. На этой странице вы также сможете управлять другими настройками iCloud, такими как хранение, резервное копирование, фото и т. д.
Авторизация в учетной записи Apple ID
Для привязки AirPods 3 к учетной записи iCloud необходимо сначала авторизоваться в своей учетной записи Apple ID. Это позволит вам использовать все функции и возможности своих наушников.
Авторизация в учетной записи Apple ID проста и быстра. Вот как это сделать:
1. Откройте настройки на вашем iPhone или iPad и нажмите на свое имя в верхней части экрана.
2. Пролистайте вниз и выберите раздел «iTunes Store и App Store».
3. Нажмите на кнопку «Apple ID» и выберите «Войти».
4. Введите свой Apple ID и пароль, затем нажмите «Войти».
5. Если у вас включена двухфакторная аутентификация, вам может потребоваться ввести код, который будет отправлен вам на устройство.
После успешной авторизации в учетной записи Apple ID вы будете автоматически авторизованы в iCloud, и сможете привязать AirPods 3 к своей учетной записи.
Важно: Если у вас еще нет учетной записи Apple ID, вам необходимо создать ее перед авторизацией. Это можно сделать на официальном сайте Apple или через приложение «Настройки» на вашем устройстве.
Теперь, когда вы успешно авторизовались в своей учетной записи Apple ID, вы готовы приступить к привязке AirPods 3 к iCloud и наслаждаться всеми их преимуществами.
Выбор AirPods 3 для привязки
Привязка новых AirPods 3 к учетной записи iCloud может быть выполнена только с помощью актуальной версии операционной системы iPhone, iPad или Mac. При выборе AirPods 3 для привязки необходимо обратить внимание на следующие важные пункты:
- Убедитесь, что AirPods 3, которые вы хотите привязать, находятся в режиме ожидания привязки. Для этого убедитесь, что они находятся внутри зарядного футляра и футляр подключен к источнику питания.
- Проверьте, что у вас достаточное количество доступного места в хранилище iCloud для привязки новых AirPods 3. Если у вас нет достаточного места, вам придется освободить его, удалив ненужные файлы или покупив дополнительное хранилище.
- Удостоверьтесь, что у вас есть учетная запись iCloud и что вы вошли в нее на вашем устройстве. Это необходимо для успешного завершения процесса привязки AirPods 3.
- Проверьте, что ваше устройство имеет активное подключение к Интернету. Без подключения к Интернету вы не сможете выполнить привязку AirPods 3 к iCloud.
- Если вы планируете использовать AirPods 3 с устройствами, на которых установлены разные учетные записи iCloud, убедитесь, что вы выполнили вход в свою учетную запись iCloud на каждом устройстве.
Проверьте все эти пункты перед приступлением к процессу привязки AirPods 3 к iCloud. Это поможет избежать проблем и обеспечит успешное завершение процесса.
Видео:Сброс AirPods. Как сбросить настройки наушников.Скачать

Советы по использованию AirPods 3 с привязкой к iCloud
1. Убедитесь, что ваш iPhone обновлен до последней версии iOS.
Прежде чем привязывать AirPods 3 к iCloud, убедитесь, что ваш iPhone работает на самой последней версии операционной системы iOS. Это гарантирует совместимость и позволяет полностью использовать все функции AirPods 3.
2. Включите Bluetooth на вашем iPhone.
Чтобы успешно привязать AirPods 3 к iCloud, удостоверьтесь, что Bluetooth включен на вашем iPhone. Только так iPhone сможет обнаружить и подключиться к AirPods 3.
3. Откройте крышку зарядного футляра AirPods 3.
Выполните этот шаг, чтобы активировать режим пары AirPods. Когда вы открываете крышку зарядного футляра, на экране вашего iPhone появится окно с запросом привязки AirPods к iCloud.
4. Нажмите кнопку «Подключить» или «Продолжить».
В окне запроса на вашем iPhone нажмите соответствующую кнопку, чтобы подтвердить привязку AirPods 3 к iCloud. Это позволит установить связь между вашим iPhone и AirPods 3 через iCloud.
5. Убедитесь, что AirPods 3 подключены к iCloud.
После завершения процесса привязки, проверьте, что AirPods 3 успешно подключены к iCloud, открыв настройки Bluetooth на вашем iPhone. Там вы должны увидеть AirPods 3 в списке доступных устройств.
6. Используйте AirPods 3 с привязкой к iCloud.
Теперь вы можете наслаждаться всеми преимуществами использования AirPods 3, связанными с iCloud. Вы можете автоматически переключаться между устройствами Apple, получать уведомления о заряде и настраивать различные функции AirPods с помощью приложения Настройки на вашем iPhone.
Следуя этим советам, вы с легкостью привяжете AirPods 3 к iCloud и сможете наслаждаться их удобством и функциональностью.
Автоматическая синхронизация на других устройствах
Также, если вы используете свои AirPods 3 с устройством под управлением macOS, они автоматически подключатся к нему при его активации. Таким образом, вы можете наслаждаться музыкой или прослушивать подкасты на своем макбуке без необходимости снова подключать наушники.
Помимо этого, iCloud также позволяет автоматически синхронизировать настройки AirPods 3 на всех ваших устройствах. Например, если вы настроили функцию шумоподавления на своем iPhone, она также будет активирована на вашем iPad и Mac, если вы используете AirPods 3 с этими устройствами.
Важно отметить, что для автоматической синхронизации на других устройствах вам необходимо быть авторизованными в iCloud на этих устройствах при использовании AirPods 3. Также убедитесь, что на всех устройствах установлены последние версии операционной системы iOS, watchOS или macOS.
Резервное копирование на iCloud
Чтобы включить резервное копирование AirPods 3 на iCloud, следуйте простым инструкциям:
- Убедитесь, что ваш iPhone, iPad или iPod touch подключены к Wi-Fi сети.
- На устройстве, которое сопряжено с AirPods 3, откройте настройки iCloud.
- Прокрутите вниз и нажмите на «iCloud Backup».
- Убедитесь, что переключатель находится в положении «Включить» и нажмите на «Создать резервную копию сейчас».
После этого ваше устройство автоматически создаст резервную копию всех данных AirPods 3, включая настройки, и сохранит ее на iCloud. Важно убедиться, что у вас достаточно свободного места на iCloud для сохранения всех данных.
Кроме того, вы можете настроить автоматическое резервное копирование AirPods 3, чтобы данные всегда сохранялись актуальными и не потерялись. Для этого просто включите «Автоматическое резервное копирование» в настройках iCloud и выберите частоту создания резервных копий.
Теперь вы знаете, как создать резервную копию AirPods 3 на iCloud и настроить автоматическое резервное копирование. Это позволит вам сохранить все ваши данные и настройки в безопасности и восстановить их при необходимости.
Поиск утерянных AirPods 3 через iCloud
Если вы когда-либо потеряли или забыли, где оставили свои AirPods 3, нет необходимости паниковать. Apple предоставляет функцию поиска утерянных устройств через iCloud, которая поможет вам найти свои AirPods.
Для того чтобы воспользоваться этой функцией, вам необходимо выполнить следующие шаги:
- Откройте веб-браузер и перейдите на веб-сайт iCloud (https://www.icloud.com).
- Войдите в свою учетную запись iCloud, используя свои учетные данные Apple ID.
- После входа в аккаунт, вы увидите различные приложения iCloud. Найдите и нажмите на «Найти iPhone».
- На странице «Найти iPhone» вы увидите список всех ваших подключенных к учетной записи Apple устройств.
- Выберите в списке свои AirPods 3. Если они находятся в радиусе действия Bluetooth и подключены к вашему iPhone, то вы увидите их на карте.
- Нажмите на иконку AirPods, чтобы отобразить дополнительные опции.
- На странице поиска утерянных AirPods вы можете проиграть звуковой сигнал на ваших AirPods, чтобы найти их вблизи. Также, вы можете просмотреть последнее известное местоположение AirPods, если они были связаны с вашим iPhone.
Важно отметить, что функция поиска утерянных AirPods 3 через iCloud работает только при условии, что они были подключены к вашему iPhone и Bluetooth был включен на утерянных AirPods.
Поэтому, если вы не можете найти свои AirPods или они не подключены к вашему iPhone, вам, возможно, придется обратиться в службу поддержки Apple для получения дополнительной помощи.
Однако, попробуйте воспользоваться функцией поиска утерянных AirPods 3 через iCloud, прежде чем принимать какие-либо дополнительные меры.
🎦 Видео
5 главных фишек AirPods 3. Надо брать!Скачать

Подключение и основные настройки наушников AirPodsСкачать

AirPods 3 | Управление ЭирПодсами с помощью жестов / Какие комбинации управления есть для AirPods 3?Скачать

Как синхронизировать новый наушник AirPods?Скачать
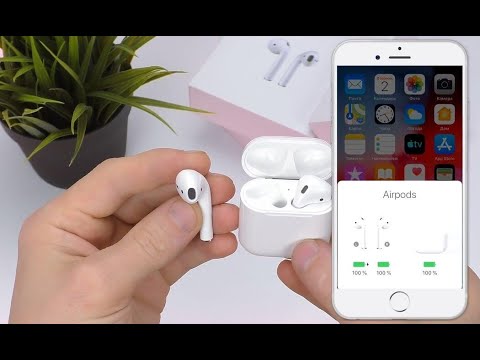
AirPods не подключаются, не работает левый наушник или правый. Как сделать сброс настроек эирподс?Скачать

Что делать, если AirPods не подключаются к iPhone / Как подключить беспроводные наушники?Скачать

Видит ли старый владелец AirPods в вашу локацию / Что с этим делатьСкачать

Лайфхаки и трюки с Apple Airpods ProСкачать

AirPods 3 | Сброс Эир Подсов 3-го поколения до заводских настроекСкачать

Как настроить локатор для AirPods на iOS 13 и как найти Airpods?Скачать

Все фишки AirPods — как улучшить звук и использовать все возможности наушников Apple?Скачать

Проблема каждого владельца Airpods…Скачать

AirPods и iCloud / Как отвязатьСкачать

Несоответствие AirPods / Как отвязать AirPodsы от iCloudСкачать

Как отличить AirPods 3 от подделкиСкачать

КАК УДАЛИТЬ НЕСООТВЕТСТВИЕ AIRPODS И ОТВЯЗАТЬ AIRPODS ОТ ЧУЖОГО ICLOUDСкачать
