Бывает, что при работе с ноутбуком экран блокируется и вы больше не видите на нем ничего, кроме черного экрана или заставки. Это может произойти по разным причинам: случайное нажатие сочетаний клавиш, проблемы с программным обеспечением или драйверами, а иногда просто череда событий, из-за которых вам нужно разблокировать экран в ноутбуке. Но не стоит паниковать! В данной статье мы рассмотрим несколько простых советов и инструкций о том, как разблокировать экран в ноутбуке.
Первый способ: попробуйте нажать клавишу Esc (Escape) на клавиатуре или просто переместите курсор мыши. Есть вероятность, что экран разблокируется, и вы сможете продолжить работу на ноутбуке. Если это не помогло, то переходим ко второму способу.
Второй способ: попробуйте нажать сочетие клавиш Ctrl + Alt + Del. Это комбинация клавиш, которая вызывает специальное окно с опциями, включая «Заблокировать» и «Выйти» (перезагрузить компьютер). Если нажатие сочетания клавиш вызвало это окно, значит экран был заблокирован, и вы сможете разлочить его с помощью ввода пароля или выбора иной опции.
- Как разблокировать экран в ноутбуке
- Общие рекомендации по разблокировке экрана
- Используйте сочетание клавиш
- Измените настройки питания
- Windows операционная система
- Воспользуйтесь комбинацией Ctrl + Alt + Del
- Измените пароль пользователя
- Mac операционная система
- Используйте команду Ctrl + Shift + Eject
- Сбросьте пароль учетной записи
- Linux операционная система
- Воспользуйтесь комбинацией Ctrl + Alt + Backspace
- Измените пароль пользователя в командной строке
- Биос настройки
- Установите пароль на биос
- Сбросьте настройки биос к заводским
- 🔍 Видео
Видео:Как включить свет в клавиатуреСкачать

Как разблокировать экран в ноутбуке
Бывает, что из-за невнимательности или случайного нажатия мышью или клавиатурой экран ноутбука блокируется. Если вы столкнулись с такой проблемой, не переживайте, это можно легко исправить. В этой статье мы расскажем вам несколько простых способов разблокировки экрана в ноутбуке.
1. Используйте клавишу «Windows» и «L». Нажмите одновременно клавиши «Windows» (или «Старт») и «L» на клавиатуре. Это сочитание клавиш запустит функцию блокировки экрана. Чтобы разблокировать экран, вам нужно будет ввести свой пароль или пин-код.
2. Используйте комбинацию клавиш «Ctrl», «Alt» и «Delete». Нажмите одновременно клавиши «Ctrl», «Alt» и «Delete» на клавиатуре. В открывшемся меню выберите пункт «Заблокировать». После этого вам будет предложено ввести пароль или пин-код для разблокировки экрана.
3. Используйте клавишу «Fn» и «F8». Некоторые ноутбуки имеют специальную функциональную клавишу «Fn», которая позволяет менять режимы работы ноутбука. Найдите комбинацию клавиш «Fn» и «F8» на своей клавиатуре. Нажмите эти клавиши одновременно, чтобы разблокировать экран.
4. Используйте сенсорное управление. Если ваш ноутбук оснащен сенсорным экраном, попробуйте просто прикоснуться к нему. Иногда экран блокируется, когда на него наносится давление. Проверьте, разблокируется ли экран после краткого прикосновения.
5. Перезагрузите ноутбук. Если ничего из вышеперечисленного не помогло, попробуйте просто перезагрузить ноутбук. Нажмите и удерживайте кнопку питания на некоторое время или воспользуйтесь комбинацией клавиш для перезагрузки (обычно это «Ctrl» + «Alt» + «Delete»). После перезагрузки экран должен быть разблокирован.
Надеемся, что эти простые советы помогут вам разблокировать экран на вашем ноутбуке. И будьте внимательны, чтобы случайно не блокировать экран в будущем!
Видео:Всегда Делай Это с Новым Ноутбуком. 11 СоветовСкачать

Общие рекомендации по разблокировке экрана
Разблокировка экрана любого ноутбука может иногда вызывать сложности, но соблюдение нескольких общих рекомендаций может значительно упростить этот процесс.
1. Проверьте клавишу блокировки экрана (Caps Lock)
Перед вводом пароля для разблокировки экрана, убедитесь, что клавиша блокировки экрана (Caps Lock) не нажата. В противном случае, пароль может вводиться неправильно из-за переключенного режима клавиатуры.
2. Попробуйте другие сочетания клавиш
Если используемое сочетание клавиш не дает результатов, попробуйте нажать клавиши Ctrl + Alt + Del одновременно. Это может открыть дополнительное меню с опциями разблокировки или перезагрузки.
3. Используйте функциональные клавиши
Некоторые ноутбуки имеют специальные функциональные клавиши для разблокировки экрана. Обратитесь к инструкции к своему ноутбуку, чтобы узнать, существуют ли у вас такие клавиши и как их использовать.
4. Попробуйте перезагрузку
Если все вышеперечисленные методы не дают результатов, попытайтесь перезагрузить ноутбук. Для этого удерживайте кнопку включения/выключения компьютера до полной остановки, а затем нажмите ее снова для включения.
Следуя этим простым общим рекомендациям, вы сможете более эффективно разблокировать экран своего ноутбука и продолжить работу с устройством безо всяких проблем.
Используйте сочетание клавиш
Если вам нужно разблокировать экран ноутбука без использования мыши или касания экрана, вы можете воспользоваться сочетанием клавиш на клавиатуре. Это очень удобно и позволяет сэкономить время.
Существует несколько комбинаций клавиш, которые помогут вам разблокировать экран в ноутбуке. Одна из наиболее распространенных комбинаций – это нажать одновременно клавиши Ctrl и Alt, и затем одну из стрелок – влево или вправо. Это позволит вам повернуть экран в нужном направлении и, таким образом, разблокировать его.
Если эта комбинация не работает, вы можете попробовать другую. Зажмите клавиши Win и L одновременно. Это комбинация клавиш блокирует экран и переводит ноутбук в режим ожидания.
Если ни одна из этих комбинаций не помогает, возможно, ваш ноутбук имеет свою собственную комбинацию клавиш для разблокировки экрана. В этом случае рекомендуется ознакомиться с руководством пользователя или обратиться к производителю ноутбука для получения дополнительной информации.
| Комбинация клавиш | Описание |
|---|---|
| Ctrl + Alt + стрелка влево | Поворачивает экран на 90 градусов по часовой стрелке |
| Ctrl + Alt + стрелка вправо | Поворачивает экран на 90 градусов против часовой стрелки |
| Win + L | Блокирует экран и переводит ноутбук в режим ожидания |
Измените настройки питания
Если ваш ноутбук заблокирован, возможно, он переходит в режим сна или гибернации через определенное время бездействия. Чтобы изменить настройки питания и предотвратить блокировку экрана, следуйте инструкциям ниже:
1. Откройте «Панель управления» и найдите раздел «Параметры питания».
2. В разделе настройки питания выберите «Изменить план электропитания».
3. Выберите подходящий режим энергосбережения (например, «Никогда не выключать экран») и нажмите «Применить».
4. Если вы хотите полностью отключить блокировку экрана, выберите опцию «Никогда не выключать экран» в разделе «Настройки питания в режиме ожидания».
Теперь ноутбук не будет блокироваться при бездействии, и вы сможете свободно пользоваться им.
Видео:15 горячих клавиш, о которых вы не догадываетесьСкачать

Windows операционная система
Windows предлагает широкий спектр функций и возможностей для пользователей. Среди них:
- Графический интерфейс. Windows обладает простым и интуитивно понятным интерфейсом, который позволяет пользователям легко управлять компьютером.
- Множество программ. В Windows доступно огромное количество программ и приложений, позволяющих выполнять различные задачи, такие как обработка текстовых документов, просмотр видео и многое другое.
- Система безопасности. Windows имеет встроенные средства безопасности, такие как антивирусная программа Windows Defender, которая помогает защитить компьютер от вредоносных программ и вирусов.
- Обновления. Microsoft регулярно выпускает обновления для Windows, исправляющие уязвимости и добавляющие новые функции, чтобы обеспечить безопасность и разнообразие возможностей.
Windows является многофункциональной операционной системой, которая удовлетворяет потребности различных категорий пользователей — от домашних пользователей до корпораций. Она предлагает простоту использования, широкий выбор программ и высокий уровень безопасности.
Воспользуйтесь комбинацией Ctrl + Alt + Del
Чтобы воспользоваться этой комбинацией, выполните следующие шаги:
- Нажмите и удерживайте клавиши Ctrl и Alt на клавиатуре.
- Одновременно нажмите клавишу Del на клавиатуре.
- После этого появится специальное меню с опциями.
- Выберите опцию «Заблокировать» или «Сменить пользователя», чтобы разблокировать экран.
Если эта комбинация не работает на вашем ноутбуке, есть несколько вариантов решения проблемы. Во-первых, попробуйте нажать комбинацию клавиш на внешней клавиатуре, если у вас есть такая возможность. Во-вторых, вы можете попробовать перезагрузить ноутбук, это иногда может помочь. Если ни одно из этих решений не дает результатов, вам, возможно, придется обратиться к специалистам или службе поддержки.
Использование комбинации клавиш Ctrl + Alt + Del является одним из простых способов разблокировать экран на ноутбуке. Она может быть полезна, когда другие методы не дают результатов. Попробуйте эту комбинацию и восстановите доступ к вашему ноутбуку без лишнего хлопота.
Измените пароль пользователя
Если вы хотите изменить пароль пользователя на своем ноутбуке, следуйте этим простым инструкциям:
- Нажмите клавишу «Пуск» в левом нижнем углу экрана и выберите вкладку «Параметры».
- В меню параметров выберите раздел «Учетные записи» или «Аккаунты», в зависимости от версии операционной системы.
- В разделе «Учетные записи» выберите свою учетную запись пользователя.
- Нажмите кнопку «Изменить пароль».
- Введите старый пароль, а затем новый пароль, который вы хотите установить.
- Подтвердите новый пароль, введя его во второе поле.
- Нажмите кнопку «Сохранить» для сохранения изменений.
Теперь ваш пароль пользователя будет изменен и вам придется использовать новый пароль при входе в систему.
Видео:32 Секретные Комбинации Для Вашей КлавиатурыСкачать

Mac операционная система
Mac операционная система разработана и распространяется компанией Apple. Она основана на ядре Darwin, но имеет свой уникальный интерфейс и функциональность. Mac OS X была выпущена в 2001 году и имеет несколько обновлений с тех пор.
Mac OS X известна своей простотой использования и интуитивно понятным интерфейсом. Она подходит для всех уровней пользователей — от новичков до профессионалов. У нее есть множество встроенных приложений, таких как Safari, Mail, iMovie, Pages и многое другое.
Для разблокировки экрана в Mac OS X можно использовать пароль, Touch ID или функцию разблокировки Apple Watch. Чтобы установить пароль, нужно перейти в «Настройки» -> «Безопасность и конфиденциальность» -> «Общий доступ» и настроить пароль. Для установки Touch ID нужно иметь поддерживающее устройство Mac.
Если у вас есть Apple Watch, вы можете установить функцию разблокировки с помощью Apple Watch. Для этого нужно убедиться, что вы включили двухфакторную аутентификацию и что ваша Apple Watch подключена к вашему Mac.
Mac операционная система обеспечивает безопасность и защиту данных пользователей. Она имеет встроенные функции шифрования и автоматически обновляется для предотвращения уязвимостей. Mac OS X также поддерживает виртуализацию и позволяет запускать приложения Windows на Mac.
В целом, Mac операционная система является надежной и удобной для использования системой, которая предлагает множество функций и возможностей для пользователей.
Используйте команду Ctrl + Shift + Eject
Если вы используете ноутбук от компании Apple, то есть простой способ разблокировать его с помощью комбинации клавиш Ctrl + Shift + Eject. Обратите внимание, что на некоторых новых моделях ноутбуков этой комбинации клавиш может не быть, в этом случае попробуйте использовать комбинацию клавиш Ctrl + Shift + Power.
Этот метод особенно удобен, если у вас на ноутбуке установлена операционная система macOS, так как Mac обычно автоматически блокирует экран, когда вы закрываете крышку ноутбука. Но иногда может возникнуть ситуация, когда экран блокируется неправильно или не разблокируется после того, как вы открываете крышку. В этом случае комбинация клавиш Ctrl + Shift + Eject поможет вам разблокировать его без лишних усилий.
Если вы используете ноутбук с операционной системой Windows, этот метод может не сработать. В таком случае вам придется использовать другие способы разблокировки экрана, такие как ввод пароля или использование сенсорной панели. Если ничего не помогает, можно попробовать перезагрузить компьютер, нажав и удерживая кнопку питания до полной остановки ноутбука.
Также стоит отметить, что существуют различные программы и приложения для блокировки и разблокировки экрана, которые могут предложить дополнительные функции и опции. Однако, если у вас возникли проблемы с разблокировкой экрана, не стоит сразу обращаться за помощью к специалистам. Попробуйте воспользоваться описанными выше способами разблокировки экрана, они могут оказаться достаточно эффективными.
Сбросьте пароль учетной записи
Если вы забыли пароль учетной записи на ноутбуке, не паникуйте. Существует метод сброса пароля, который позволит вам восстановить доступ к своей учетной записи.
Вот несколько инструкций, которые помогут вам сбросить пароль:
- Перезагрузите ноутбук и зажмите клавишу F8 до тех пор, пока не появится меню загрузки.
- Выберите опцию «Безопасный режим» и нажмите клавишу Enter.
- После загрузки в безопасном режиме откройте меню «Пуск» и выберите «Панель управления».
- В панели управления найдите раздел «Учетные записи пользователей» и выберите свою учетную запись.
- Нажмите на ссылку «Смена пароля» и следуйте инструкциям на экране, чтобы задать новый пароль.
После того, как вы сбросите пароль учетной записи, перезагрузите ноутбук и введите новый пароль, чтобы разблокировать экран.
Видео:Инструкция как разблокировать экран Панели, настроить сетевое подключения, Wi-Fi и Точку доступаСкачать

Linux операционная система
Linux имеет множество дистрибутивов, таких как Ubuntu, Debian, Fedora и другие. Каждый дистрибутив имеет свои особенности и предназначен для разных целей. Они могут предлагать разные наборы программного обеспечения, различные интерфейсы и способы установки.
Одной из основных причин популярности Linux является его стабильность и безопасность. Благодаря открытому исходному коду, сообщество разработчиков постоянно работает над улучшением системы и исправлением возможных уязвимостей.
Linux поддерживает множество архитектур и устройств, включая серверы, компьютеры, ноутбуки, смартфоны и другие. Он также часто используется в серверной сфере, так как обладает высокой производительностью, надежностью и масштабируемостью.
Командная строка в Linux играет важную роль и позволяет пользователям выполнять различные задачи, настраивать систему и управлять ей. Однако, существуют и графические интерфейсы, которые упрощают работу для пользователей, не знакомых с командной строкой.
- Linux поддерживает множество программного обеспечения, которое можно установить с помощью менеджера пакетов. Многие программы и приложения для Linux доступны бесплатно, что делает его привлекательным выбором для многих пользователей.
- Linux также известен своими возможностями в области безопасности. Он предлагает различные инструменты и механизмы для защиты системы от вредоносных программ и несанкционированного доступа.
- Linux имеет активное сообщество пользователей и разработчиков, готовых помочь в случае возникновения проблем или вопросов. Это позволяет новым пользователям быстро освоиться и получить необходимую поддержку.
В целом, Linux – это мощная и гибкая операционная система, которая обеспечивает пользователям большую свободу и контроль над их компьютерами. Он подходит как для новичков, так и для продвинутых пользователей, и может быть основой для различных задач и проектов.
Воспользуйтесь комбинацией Ctrl + Alt + Backspace
Для выполнения данного действия необходимо:
1. Нажать и удерживать клавишу Ctrl.
2. Нажать и удерживать клавишу Alt.
3. Нажать клавишу Backspace.
После выполнения указанных действий экран должен разблокироваться и вы сможете продолжить использование ноутбука.
Если данная комбинация клавиш не работает, возможно, она отключена в настройках операционной системы. В таком случае, вам следует обратиться к документации на ваш ноутбук или к поддержке производителя для получения дополнительной информации о способах разблокировки экрана.
Измените пароль пользователя в командной строке
Иногда возникает ситуация, когда вы забыли пароль пользователя на своем ноутбуке. Но не стоит паниковать, потому что вы можете легко изменить пароль, используя командную строку.
Вот пошаговая инструкция:
- Нажмите клавишу Win + R, чтобы открыть окно «Выполнить».
- Введите «cmd», а затем нажмите клавишу Enter, чтобы открыть командную строку.
- Введите команду «net user», чтобы вывести список пользователей в системе.
- Выберите пользователя, пароль которого вы хотите изменить.
- Введите команду «net user [имя пользователя] [новый пароль]», заменив «[имя пользователя]» на имя выбранного пользователя и «[новый пароль]» на новый пароль, который вы хотите использовать.
- Нажмите клавишу Enter, чтобы выполнить команду.
После выполнения этих шагов ваш пароль пользователя будет изменен на новый. Обязательно запомните новый пароль, чтобы не забыть его в следующий раз.
Видео:ИНСТРУКЦИЯ по уходу за аккумулятором ноутбука (MacBook). Можно постоянно работать на зарядке?Скачать

Биос настройки
Если вы хотите разблокировать экран на ноутбуке, то первым делом проверьте настройки BIOS. Для того чтобы зайти в BIOS, необходимо при включении ноутбука нажать определенную клавишу (обычно это Del, F2 или Esc). После этого откроется специальное меню с настройками.
Внутри BIOS вы можете найти несколько вкладок, такие как «Main», «Advanced», «Boot» и т.д. Разные модели ноутбуков имеют разные варианты настроек в BIOS.
Для разблокировки экрана важно убедиться, что настройки «Boot» корректно настроены. Убедитесь, что жесткий диск или другое устройство с операционной системой выбраны в качестве первого в приоритете загрузки. Если это не так, измените настройки, чтобы система загружалась с правильного устройства.
Кроме того, могут быть различные блокировки или пароли в BIOS, которые не позволяют вам изменять настройки. Если у вас есть установленный пароль, вам нужно будет его ввести, чтобы получить доступ к настройкам.
Если вы случайно изменили настройки BIOS и не знаете, как их вернуть, вы можете сбросить настройки BIOS к значениям по умолчанию. Для этого в BIOS обычно есть специальный раздел «Reset to default» или подобное. Но будьте осторожны, сброс настроек BIOS может повлиять на работу ноутбука.
После внесения необходимых изменений в настройки BIOS и сохранения их, перезагрузите ноутбук и проверьте, разблокировался ли экран. Если экран все еще заблокирован, возможно, проблема заключается в других настройках или в аппаратном обеспечении ноутбука.
Обратите внимание: Изменение настроек BIOS может быть опасно и привести к нежелательным результатам. Если вы не уверены в своих действиях, лучше обратиться к профессионалу или официальной поддержке производителя ноутбука.
Установите пароль на биос
Чтобы установить пароль на биос, выполните следующие шаги:
- Перезагрузите ноутбук и нажмите указанную клавишу (обычно это Del или F2), чтобы войти в настройки биос.
- В настройках биос найдите раздел «Security» или «Security Settings».
- В этом разделе найдите опцию «Set Supervisor Password» или «Set User Password». Обратите внимание, что различные BIOS-версии могут использовать разные названия для этой опции.
- Выберите эту опцию и установите пароль. Убедитесь, что пароль сложный и надежный, чтобы минимизировать риск взлома.
- Подтвердите пароль и сохраните изменения, выбрав опцию «Save and Exit» или «Save Changes and Exit».
Теперь при каждой загрузке вашего ноутбука вас будет просить ввести пароль. Обязательно запомните или запишите пароль в безопасное место, чтобы избежать блокировки вашего собственного компьютера.
| Шаг | Описание |
|---|---|
| 1 | Перезагрузите ноутбук и нажмите указанную клавишу (обычно это Del или F2), чтобы войти в настройки биос. |
| 2 | В настройках биос найдите раздел «Security» или «Security Settings». |
| 3 | В этом разделе найдите опцию «Set Supervisor Password» или «Set User Password». Обратите внимание, что различные BIOS-версии могут использовать разные названия для этой опции. |
| 4 | Выберите эту опцию и установите пароль. Убедитесь, что пароль сложный и надежный, чтобы минимизировать риск взлома. |
| 5 | Подтвердите пароль и сохраните изменения, выбрав опцию «Save and Exit» или «Save Changes and Exit». |
Теперь ваш ноутбук будет защищен паролем на биос, что повысит безопасность вашей системы и предотвратит несанкционированный доступ к вашему компьютеру.
Сбросьте настройки биос к заводским
Если вы забыли пароль от экрана входа или столкнулись с другими проблемами блокировки на вашем ноутбуке, одним из способов их устранения может быть сброс настроек биос к заводским. Это может помочь восстановить нормальную работу устройства и снять блокировку экрана.
Для сброса настроек биос к заводским, выполните следующие шаги:
| 1. | Выключите ноутбук. |
| 2. | Откройте крышку ноутбука и найдите батарейку биос на материнской плате. Она представляет собой небольшую плоскую батарейку диаметром около 2 сантиметров. |
| 3. | С помощью пинцета или маленькой отвертки аккуратно выньте батарейку из слота. |
| 4. | Подождите 5-10 секунд, а затем верните батарейку обратно в слот. |
| 5. | Закройте крышку ноутбука и включите его. |
После выполнения этих шагов настройки биос будут сброшены к заводским значениям, что может помочь решить проблемы с блокировкой экрана или другими настройками. Однако, учтите, что сброс биос сбросит все пользовательские настройки, включая дату и время, поэтому вам может потребоваться вручную задать эти значения после сброса.
Если проблемы с блокировкой экрана сохраняются и после сброса настроек биос, рекомендуется обратиться к профессионалам или службе поддержки производителя ноутбука для получения дальнейшей помощи.
🔍 Видео
Учимся шифровать ПК и смартфон за 11 минут. Инструкция для начинающихСкачать

Ноутбук с нуля. Часть 1Скачать

Я научу тебя пользоваться macOS за 25 минут! Мастер-класс по переходу с Windows ПК на Mac!Скачать

Настройка MacBook для новичков: 20+ полезных фишек macOSСкачать

Черный Экран при Включении Ноутбука | Ноутбук Работает, ЭКРАН ЧЕРНЫЙСкачать

Апгрейд ноутбука, что нужно знать. Как сделать апгрейд ноутбука правильно.Скачать

Уверенный пользователь MacOS за 30 минут! Инструкция по переходу с Windows на Mac в 2023 годуСкачать

Как ИДЕАЛЬНО настроить новый MacBook? + Скрытая настройка MacOSСкачать
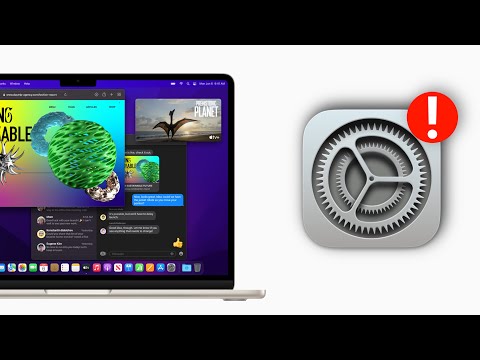
МАСТЕР-КЛАСС диагностики ноутбука без схемыСкачать

ТОП-10 ОШИБОК ВЛАДЕЛЬЦЕВ ИГРОВЫХ НОУТБУКОВСкачать

Ноутбук Перестанет Тормозить, если Сделать Это!Скачать

Как легко выиграть в шахматы😂Скачать

Больше пасхалок в моем профиле 🤚🏿!😯 #together #dontstarvetogether #dst #shortsСкачать

✅ Как ускорить компьютер/ Ускоритель компьютера/ Оптимизация компьютера/ Настройка компьютераСкачать
