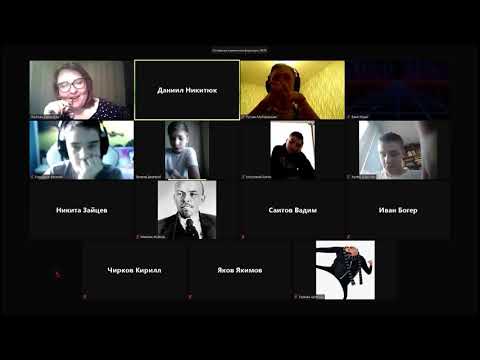При проведении встреч на платформе Zoom чат является важным инструментом коммуникации. Он позволяет участникам обмениваться сообщениями, делиться информацией и задавать вопросы в режиме реального времени. Однако, что делать, если вы пропустили какое-то сообщение или хотите перепроверить детали? В таких случаях вам поможет функция просмотра истории чата.
История чата в Zoom — это архив всех сообщений, отправленных во время встречи. Она позволяет просматривать, сохранять и использовать сообщения в будущем. Как это сделать? К счастью, процесс просмотра истории чата в Zoom прост и понятен даже для новичков.
В этой статье мы расскажем вам, как просмотреть историю чата в Zoom на компьютере и мобильных устройствах. Следуйте нашей подробной инструкции и не упустите ни одного важного сообщения!
- Авторизация в аккаунте Zoom
- Вход в личный кабинет
- Ввод логина
- Ввод пароля
- Переход на страницу чата
- Поиск нужной встречи
- Клик на ссылку встречи
- Переход на страницу чата
- Просмотр истории чата
- Поиск вкладки «Чат»
- Клик на вкладку «Чат»
- Прокрутка истории чата
- Отправка сообщений в чат
- Поиск поля для ввода сообщения
- Ввод текста сообщения
- Отправка сообщения
- 📹 Видео
Видео:Что сохранится в чате конференции программы ZOOM. Как просмотреть историю чата.Скачать

Авторизация в аккаунте Zoom
Для просмотра истории чата в Zoom необходимо авторизоваться в своем аккаунте.
1. Откройте веб-браузер и перейдите на официальный сайт Zoom по адресу https://zoom.us/.
2. В правом верхнем углу страницы нажмите на кнопку «Вход».
3. В открывшемся окне введите свои учетные данные, включая адрес электронной почты и пароль, затем нажмите кнопку «Войти».
4. Если у вас нет аккаунта Zoom, нажмите на ссылку «Зарегистрироваться» и следуйте инструкциям для создания нового аккаунта.
5. После успешной авторизации в аккаунте Zoom вы будете перенаправлены на главную страницу Zoom Dashboard, где вам будет доступна история чата и другие функции приложения.
Теперь вы можете легко просмотреть историю чата в Zoom и использовать все функции платформы для коммуникации и взаимодействия со своими коллегами и участниками встречи.
Вход в личный кабинет
Для просмотра истории чата в Zoom необходимо сначала войти в личный кабинет. Для этого следуйте инструкциям ниже:
Шаг 1: Откройте веб-браузер и перейдите по адресу zoom.us.
Шаг 2: Нажмите на кнопку «Войти» в правом верхнем углу страницы.
Шаг 3: Введите адрес электронной почты, указанный при регистрации в Zoom, и пароль. Нажмите кнопку «Войти».
Шаг 4: Если у вас активирована двухфакторная аутентификация, введите код подтверждения, полученный через средство связи, которое вы указали при активации данной функции.
Шаг 5: После успешной авторизации вы попадете в личный кабинет Zoom, где сможете просмотреть историю чата в выбранной конференции.
Пожалуйста, обратите внимание, что для просмотра истории чата вам могут потребоваться соответствующие права доступа, предоставленные администратором конференции или аккаунта Zoom.
Ввод логина
Чтобы просмотреть историю чата в Zoom, вам необходимо сначала войти в свою учетную запись Zoom, используя свой логин и пароль. Введите свой логин, который вы указали при регистрации в Zoom, в соответствующее поле на странице входа.
Если у вас уже есть учетная запись Zoom, просто введите свой логин и пароль, а затем нажмите кнопку «Войти». Если вы забыли свой логин или пароль, нажмите на ссылку «Забыли пароль?» ниже поля ввода и следуйте инструкциям для восстановления доступа к своей учетной записи.
Если у вас еще нет учетной записи Zoom, нажмите на ссылку «Регистрация» или «Создать учетную запись» на странице входа и следуйте инструкциям для создания нового аккаунта. После завершения регистрации вы сможете войти в свою учетную запись с помощью указанного вами логина и пароля.
Ввод пароля
Для просмотра истории чата в Zoom, требуется ввести пароль, указанный во время сессии. Если вам был предоставлен пароль, следуйте инструкциям ниже:
- Запустите приложение Zoom на своем устройстве.
- В главном экране приложения нажмите на кнопку «Вход».
- Введите свой адрес электронной почты и пароль, который вы использовали для регистрации в Zoom.
- Нажмите на кнопку «Войти».
- После успешной авторизации в приложении Zoom, нажмите на кнопку «История чата» в верхней части экрана.
- В появившемся окне введите пароль, предоставленный во время сессии.
- Нажмите на кнопку «Открыть», чтобы просмотреть историю чата.
Теперь вы можете просмотреть историю чата в Zoom. Обратите внимание, что доступ к истории чата может быть ограничен администратором сессии. Если вы не можете найти опцию «История чата» или не можете ввести пароль, обратитесь к администратору сессии для получения дополнительной помощи.
Видео:Как пользоваться чатом во время конференции ZOOM. Обзор возможностей чатаСкачать
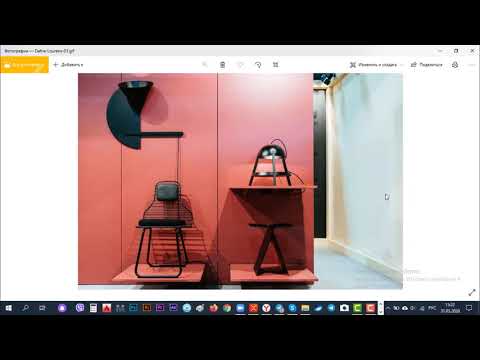
Переход на страницу чата
Чтобы просмотреть историю чата в Zoom, необходимо перейти на страницу чата. Для этого выполните следующие шаги:
- Откройте приложение Zoom на своем устройстве или запустите Zoom веб-приложение.
- Войдите в свою учетную запись Zoom, используя свои учетные данные.
- Присоединитесь к конференции или зайдите в уже состоявшуюся встречу.
- Под нижним правым углом экрана вы увидите кнопку «Чат». Нажмите на нее.
- Откроется панель чата, где вы сможете видеть все отправленные сообщения за прошедшее время.
Теперь вы успешно перешли на страницу чата и можете просмотреть историю сообщений в Zoom.
Поиск нужной встречи
Если вам необходимо найти конкретную встречу в истории чата в Zoom, вы можете воспользоваться функцией поиска. Для этого выполните следующие шаги:
- Откройте клиент Zoom и войдите в свою учетную запись.
- Перейдите в раздел «История чата» в левой части окна Zoom.
- В верхней части окна истории чата вы увидите поле поиска.
- Введите ключевые слова или фразы, связанные с встречей, которую вы ищете.
- Нажмите клавишу «Enter» или значок поиска для запуска поиска.
Zoom выполнит поиск по истории чата и выведет результаты, соответствующие вашему запросу. Вы можете просмотреть найденные сообщения и перейти к нужной встрече, щелкнув на соответствующую запись в списке результатов. Таким образом, вы сможете быстро найти и просмотреть историю чата в Zoom.
Клик на ссылку встречи
Для просмотра истории чата в Zoom вам понадобится ссылка на встречу, участниками которой вы были. Чтобы кликнуть на эту ссылку, выполните следующие шаги:
| 1. | Откройте приложение Zoom на своем компьютере или мобильном устройстве. |
| 2. | Войдите в свою учетную запись Zoom, используя свой логин и пароль. |
| 3. | На главной странице приложения выберите вкладку «Встречи». |
| 4. | Найдите встречу, историю чата которой вы хотите просмотреть, и кликните на нее. |
| 5. | В открывшемся окне в разделе «Информация о встрече» найдите ссылку на встречу. |
| 6. | Кликните на ссылку, чтобы открыть историю чата в новой вкладке вашего браузера. |
Теперь вы сможете увидеть историю чата в Zoom и просмотреть все сообщения, отправленные во время встречи.
Переход на страницу чата
Чтобы просмотреть историю чата в Zoom, нужно перейти на специальную страницу чата.
1. Зайдите в Zoom и войдите в свою учётную запись.
2. После входа вы окажетесь в личном кабинете. В правом верхнем углу экрана находится кнопка «Мои собрания». Нажмите на нее.
3. В списке «Мои собрания» выберите нужное вам собрание и нажмите на ссылку с его названием.
4. Вы окажетесь на странице конференции. В нижней части экрана есть несколько вкладок: «Обзор», «Участники», «Чат» и т. д. Нажмите на вкладку «Чат».
5. Теперь вы можете просмотреть историю чата. Вам будут показаны все сообщения, отправленные во время собрания.
Теперь у вас есть возможность легко перейти на страницу чата в Zoom и просмотреть всю историю переписки, которая была во время конференции.
Видео:Как пользоваться программой ZOOM. Пошаговая настройка видеоконференцииСкачать

Просмотр истории чата
В приложении Zoom предусмотрена возможность просматривать историю чата во время и после веб-конференции. Это позволяет сохранить и заранее подготовить важные текстовые сообщения, а также вернуться к ним в случае необходимости.
Для просмотра истории чата, во время разговора на экране веб-конференции, нажмите на иконку «Чат» в нижней части экрана. В открывшемся окне чата вы увидите все предыдущие сообщения и можете прокрутить их, чтобы прочитать их снова.
Если вы хотите просмотреть историю чата после окончания веб-конференции, вам понадобится запись веб-конференции, включающую чат. Зайдите на веб-сайт Zoom и войдите в свою учетную запись. В разделе «Мои веб-конференции» найдите нужную запись и нажмите на нее. В открывшемся окне наведите указатель мыши на название веб-конференции и нажмите на ссылку «Просмотреть подробности».
На странице, открывшейся в новой вкладке браузера, вы увидите весь контент записи веб-конференции, включая историю чата. Используйте полосу прокрутки внизу окна, чтобы пролистывать историю чата и прочитать все сообщения.
Теперь, зная, как просмотреть историю чата в Zoom, вы сможете более эффективно использовать эту функцию в своих веб-конференциях и не пропустить важную информацию.
Поиск вкладки «Чат»
Для просмотра истории чата в приложении Zoom, вам необходимо найти вкладку «Чат».
На компьютере поиск вкладки «Чат» осуществляется с помощью следующих шагов:
- Откройте приложение Zoom на своем компьютере.
- В правом нижнем углу окна приложения найдите панель инструментов.
- В панели инструментов найдите иконку «Чат». Она обычно представляет собой символ сообщений.
- Нажмите на иконку «Чат».
- После нажатия вы увидите окно чата, в котором отображается история сообщений.
На мобильном устройстве поиск вкладки «Чат» осуществляется с помощью следующих шагов:
- Откройте приложение Zoom на своем мобильном устройстве.
- На дне экрана найдите нижнюю панель навигации.
- На нижней панели навигации найдите вкладку «Чат». Она обычно представляет собой символ сообщений.
- Нажмите на вкладку «Чат».
- После нажатия вы увидите экран чата, в котором отображается история сообщений.
Пользоваться историей чата в Zoom просто и удобно. Вы можете просматривать все предыдущие сообщения и находить необходимую информацию.
Клик на вкладку «Чат»
Для просмотра истории чата в Zoom необходимо выполнить следующие шаги:
- Запустите приложение Zoom и войдите в свою учетную запись.
- Присоединитесь к сеансу видеоконференции или создайте новую.
- Внизу экрана видеоконференции вы увидите панель инструментов.
- На панели инструментов найдите и кликните на вкладку «Чат».
- После этого откроется боковое окно чата, где вы сможете видеть историю сообщений.
В окне чата вы сможете просмотреть все отправленные и полученные сообщения, а также использовать функции поиска и фильтрации для более удобного просмотра истории чата в Zoom.
Прокрутка истории чата
Во время ведения занятия или проведения встречи в Zoom может возникнуть необходимость прокрутить историю чата, чтобы прочитать предыдущие сообщения или проверить какие-либо важные указания или ссылки. В Zoom доступны различные способы прокрутить историю чата.
1. С помощью колеса мыши: Один из самых простых способов прокрутить историю чата — это использовать колесо мыши. Просто переведите указатель мыши на область чата и прокрутите колесо вверх или вниз, чтобы перемещаться по сообщениям.
2. С помощью полосы прокрутки: Другой способ — это использовать полосу прокрутки, которая находится справа от области чата. Кликните на полосу прокрутки и перемещайте ее вверх или вниз, чтобы просматривать предыдущие сообщения.
3. Используйте клавиатурные сочетания: Zoom также предоставляет набор клавиатурных сочетаний для прокрутки по истории чата. Нажмите Ctrl + Shift + T (на Windows) или Cmd + Shift + T (на Mac), чтобы отобразить или скрыть панель чата, а затем используйте клавиши со стрелками вверх и вниз, чтобы прокрутить сообщения вверх или вниз.
Используя эти способы, вы сможете легко прокрутить историю чата и быстро найти необходимую информацию или сообщение.
Видео:Можно ли пользоваться чатом во время конференции ZOOM. Как открыть, отправить сообщение или файл.Скачать
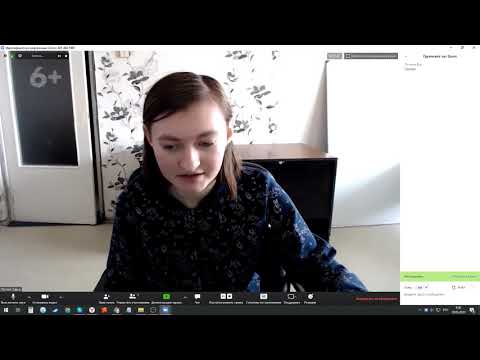
Отправка сообщений в чат
Для отправки сообщений в чат в Zoom, выполните следующие шаги:
- Откройте приложение Zoom и присоединитесь к совещанию или встрече.
- В нижней панели инструментов найдите кнопку «Чат» и нажмите на нее.
- Появится боковое окно чата, где вы сможете вводить сообщения.
- Выберите получателей сообщения. Вы можете отправлять сообщения всем участникам совещания или выбранным участникам.
- Напишите текст сообщения в поле ввода и нажмите клавишу «Enter» или кнопку «Отправить», чтобы отправить сообщение в чат.
Вы можете использовать чат в Zoom для общения с участниками во время совещания или предоставления дополнительных материалов, ссылок и прочей информации в письменном виде.
Поиск поля для ввода сообщения
Для того чтобы найти поле для ввода сообщения в чате Zoom, нужно выполнить следующие шаги:
- Откройте приложение Zoom на своем устройстве или перейдите на сайт Zoom в вашем веб-браузере и войдите в свою учетную запись.
- Присоединитесь к собранию или введите номер идентификатора собрания, чтобы присоединиться к конкретному собранию.
- Когда вы присоединитесь к собранию, откроется окно видеоконференции Zoom. Справа от окна видеоконференции должно быть видно поле чата.
- Нажмите на поле чата, чтобы активировать его. Появится поле для ввода сообщения.
- Введите свое сообщение в поле для ввода и нажмите клавишу Enter, чтобы отправить его в чат.
Теперь вы знаете, как найти и использовать поле для ввода сообщения в чате Zoom. Это позволит вам отправлять сообщения в чате во время видеоконференции и взаимодействовать с другими участниками.
Ввод текста сообщения
Для ввода текста сообщения в окне чата Zoom выполните следующие действия:
- Откройте окно чата Zoom, нажав на значок «Чат» в нижней панели инструментов.
- Введите текст сообщения в поле ввода, которое находится внизу окна чата.
- Нажмите клавишу «Enter» или щелкните на кнопке «Отправить», чтобы отправить сообщение.
Вы также можете использовать горячие клавиши для ввода текста сообщения:
- Для Windows: используйте комбинацию клавиш «Ctrl» + «Enter», чтобы отправить сообщение.
- Для Mac: используйте комбинацию клавиш «Command» + «Enter», чтобы отправить сообщение.
После отправки сообщения оно будет отображено в истории чата вместе с другими сообщениями.
Отправка сообщения
Чтобы отправить сообщение в чате Zoom, выполните следующие шаги:
- Наведите курсор на нижнюю панель инструментов во время видео-конференции.
- Щелкните на иконке «Чат».
- В открывшемся окне чата, введите текст сообщения в поле ввода и нажмите Enter или кнопку «Отправить».
Также можно отправить сообщение определенному участнику Zoom, указав его имя в тексте сообщения, например: «@имя_участника, привет!»
Помимо обычного текста, вы также можете отправлять эмодзи и файлы в чате Zoom. Для этого используйте соответствующие кнопки и функции, указанные на панели инструментов чата.
📹 Видео
Как посмотреть отчет по конференции ZoomСкачать

Как общаться в чате zoom.#shortsСкачать

Где найти запись zoom в облаке и поделиться записьюСкачать

Как пользоваться настройками чата в программе ZOOM. Как настроить уведомления в ZOOM.Скачать

Как пользоваться Zoom на смартфонеСкачать

Мини-инструкция для участников конференций ZoomСкачать

Zoom. Куда сохраняются записи видео в ZoomСкачать

ZOOM - Как пользоваться? (Подробная инструкция)Скачать

Как вести переписку в чате, находясь в конференции ZoomСкачать
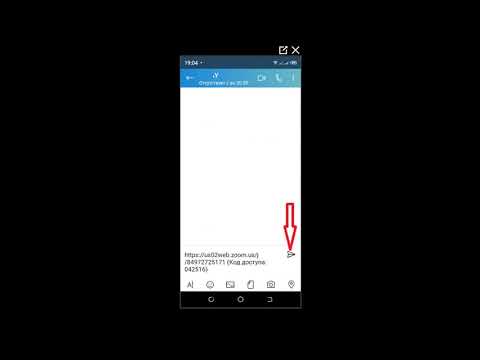
Видео-инструкция для пользователя ZoomСкачать

Как пользоваться Zoom для конференций на телефонеСкачать

Чат ZOOM, отправление файлов в чатеСкачать
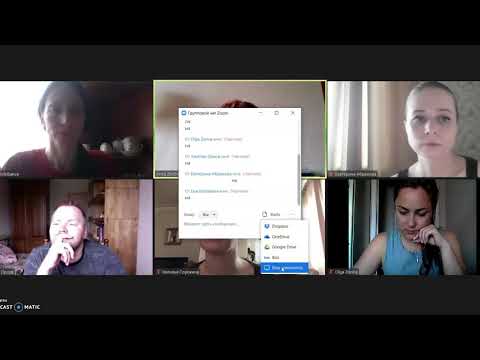
Как войти в конференцию ZOOM с телефона (по идентификатору или ссылке)Скачать

удаление истории чата в Zoom для андроид устройствСкачать

Zoom как пользоваться. Пошагово для видеоконференций и чатовСкачать

ZOOMRAID // СРЫВ УРОКА // ТОЧНО ОКОНЧАТЕЛЬНАЯ ПОЛНАЯ ВЕРСИЯСкачать