Видеонаблюдение является одним из важных инструментов обеспечения безопасности как для частных домов, так и для коммерческих объектов. Многие системы видеонаблюдения позволяют записывать видео с камер в архив, чтобы в случае необходимости можно было просмотреть произошедшие события.
Если вы столкнулись с необходимостью просмотра архива видеонаблюдения, но не знаете, как это сделать, этот пошаговый гид поможет вам разобраться. В нем мы подробно опишем процесс просмотра архива видеонаблюдения на различных популярных системах и дадим вам полезные советы, которые помогут сэкономить ваше время и упростить процедуру.
Будьте готовы к тому, что для просмотра архива видеонаблюдения вам понадобится доступ к системе, учетные данные и программное обеспечение, соответствующее вашей системе видеонаблюдения. Однако, несмотря на некоторую сложность процесса, с помощью данного руководства вы без проблем сможете просмотреть архив видеонаблюдения и извлечь нужную вам информацию.
- Как просмотреть архив видеонаблюдения
- Подключение к системе видеонаблюдения
- Вход в систему
- Нажать на иконку видеонаблюдения
- Выбрать дату и время просмотра
- Просмотр архивного видео
- Выбор камеры для просмотра
- Установка временного диапазона
- Запуск воспроизведения видео
- Управление просмотром
- Пауза и возобновление проигрывания
- Регулировка скорости проигрывания
- Перемотка видео
- Скачивание архива видеонаблюдения
- Выбор необходимой даты и времени
- Установка потока и формата видео
- 📽️ Видео
Видео:Настройка записи и просмотр архива в видеорегистраторах XMEYE. Как просмотреть записи?Скачать

Как просмотреть архив видеонаблюдения
Архив видеонаблюдения содержит записи прошедших событий, которые можно просмотреть в любое удобное время. Для просмотра архива видеонаблюдения вам потребуется следовать нескольким простым шагам:
- Выберите соответствующий программный интерфейс. В зависимости от используемой системы видеонаблюдения, вы можете воспользоваться программным интерфейсом на компьютере, мобильное приложение или веб-интерфейс. Узнайте, какой интерфейс доступен для вашей системы.
- Войдите в систему. Используйте свои учетные данные для входа в систему видеонаблюдения. Обычно это имя пользователя и пароль. Если вы не знаете свои учетные данные, обратитесь к администратору системы за помощью.
- Найдите архив видеонаблюдения. В интерфейсе системы найдите функцию просмотра архива видеонаблюдения. Обычно это отдельный раздел меню или иконка с изображением кассеты или флеш-драйва. Щелкните на соответствующей кнопке или иконке, чтобы открыть архив.
- Выберите дату и время. После открытия архива вам будет предложено выбрать дату и время события, которое вы хотите просмотреть. Это может быть календарь, список дат или поле для ввода даты и времени. Установите нужные параметры и перейдите к следующему шагу.
- Просмотрите записи. После выбора даты и времени вам будет показан список доступных записей архива. Обычно это таблица с информацией о каждой записи, такой как время начала, продолжительность и камера, с которой была сделана запись. Щелкните на запись, чтобы воспроизвести ее.
- Управляйте воспроизведением. Во время просмотра записи вы можете использовать различные функции управления воспроизведением, такие как воспроизведение, пауза, перемотка и замедление скорости воспроизведения. Используйте соответствующие кнопки или ползунки на панели управления для выполнения этих действий.
Теперь, когда вы знаете, как просмотреть архив видеонаблюдения, вы сможете легко воспользоваться этой функцией для просмотра прошедших событий и обеспечения безопасности вашего объекта.
Видео:Инструкция просмотра и скачивания архива для регистраторов DahuaСкачать

Подключение к системе видеонаблюдения
Для того чтобы просмотреть архив видеонаблюдения, необходимо сначала подключиться к системе видеонаблюдения. Инструкция по подключению приведена ниже:
| Шаг | Описание |
| 1 | Убедитесь, что у вас установлено необходимое программное обеспечение для подключения к системе видеонаблюдения. Для этого проверьте наличие программного клиента или приложения, обеспечивающего доступ к видеоархиву. |
| 2 | Запустите программное клиента или приложение и введите данные для подключения к системе видеонаблюдения. Обычно это IP-адрес или доменное имя сервера, порт, логин и пароль. |
| 3 | Проверьте правильность введенных данных и нажмите кнопку «Подключиться» или аналогичную. Если данные указаны верно и сервер доступен, вы должны успешно подключиться к системе видеонаблюдения. |
После успешного подключения вы сможете просматривать архив видеонаблюдения и осуществлять другие операции, предоставляемые системой видеонаблюдения, в зависимости от ее функциональности.
Вход в систему
Для того чтобы получить доступ к архиву видеонаблюдения, необходимо выполнить вход в систему. Вам понадобятся логин и пароль, которые должны быть предоставлены администратором системы.
Для начала откройте веб-браузер и введите адрес системы видеонаблюдения. Обычно адрес выглядит следующим образом: http://ваш_домен/ваша_система_видеонаблюдения.
На открывшейся странице вы увидите поле ввода логина и пароля. Введите полученные данные и нажмите кнопку «Вход».
Если логин и пароль введены правильно, вы будете перенаправлены на главную страницу системы видеонаблюдения, где вы сможете просмотреть архив видеозаписей.
Если у вас возникли проблемы с входом или вы забыли логин или пароль, обратитесь к администратору системы для получения помощи.
Обратите внимание, что каждая система видеонаблюдения может иметь свои особенности входа в систему, поэтому рекомендуется ознакомиться с инструкцией, предоставленной администратором.
Нажать на иконку видеонаблюдения
Для просмотра архива видеонаблюдения необходимо найти на странице соответствующую иконку, которая обычно изображена в виде камеры или другого символа наблюдения. Обычно эта иконка расположена в верхнем или нижнем меню навигации.
После нахождения иконки видеонаблюдения необходимо кликнуть на нее левой кнопкой мыши. В результате откроется панель или окно с выбором режима просмотра видеозаписей. Здесь вы сможете выбрать определенный период времени, за которое хотите просмотреть записи, а также выбрать конкретные камеры или местоположения для просмотра.
После выбора нужных параметров и настройки необходимо нажать кнопку «Просмотреть» или аналогичную кнопку, которая запустит процесс загрузки видео. После загрузки видеозаписей вы сможете прокручивать их, увеличивать или уменьшать масштаб, а также выполнять другие действия в зависимости от функционала программы или приложения, которыми вы пользуетесь.
Будьте внимательны при использовании видеонаблюдения и следуйте правилам конфиденциальности и безопасности. Сохраняйте полученные данные в надежном месте и не передавайте их третьим лицам без разрешения.
Выбрать дату и время просмотра
Для просмотра архива видеонаблюдения необходимо выбрать конкретную дату и время, когда требуется проанализировать записи. Это позволяет более удобно и точно находить нужные моменты.
При выборе даты учтите, что доступные для просмотра записи зависят от настроек видеокамеры или системы видеонаблюдения. Обычно архив хранится в течение определенного периода времени, например, недели или месяца.
Чтобы выбрать дату, обычно используются календари или выпадающие списки с доступными опциями. Можно щелкнуть на соответствующую дату в календаре или выбрать ее из списка дней, месяцев и лет.
После выбора даты необходимо указать точное время, когда начинается интересующий вас период. Обычно предлагается указать часы и минуты в соответствующих полях ввода либо перемещать ползунок на временной шкале. Некоторые системы предоставляют возможность выбрать не только точное время, но и диапазон времени для более гибкого просмотра записей.
Помните, что выбранная дата и время просмотра влияют на то, какие записи будут доступны для просмотра. Если конкретное видео не было записано или уже удалено из архива, оно не будет доступно для просмотра независимо от выбранных параметров.
После выбора даты и времени можно переходить к следующему шагу – просмотру выбранных видеозаписей.
Видео:Шаг 8. Просмотр видеозаписиСкачать

Просмотр архивного видео
Для просмотра архивного видео со своих камер видеонаблюдения, вам потребуется выполнить следующие шаги:
Шаг 1: Войдите в систему управления видеонаблюдением с помощью вашего логина и пароля. Обычно это делается через веб-интерфейс, открываемый в вашем браузере.
Шаг 2: Найдите раздел, посвященный просмотру архивного видео. Обычно он называется «Архив» или «Видеоархив».
Шаг 3: Выберите камеру, с которой вы хотите просмотреть архивное видео. Если у вас установлено несколько камер, будет предложен список для выбора.
Шаг 4: Укажите временной диапазон, в котором вы хотите просмотреть видео. Некоторые системы предлагают выбрать дату и время с помощью календаря, другие же позволяют указать дату и время вручную.
Шаг 5: Нажмите кнопку «Поиск» или подобную ей, чтобы система начала поиск видеозаписей в указанном временном диапазоне.
Шаг 6: После того, как система найдет видеозаписи, они будут отображены в виде списка или на временной шкале. Выберите нужную видеозапись для просмотра.
Шаг 7: Щелкните на ссылку или миниатюру видеозаписи, чтобы открыть ее в плеере. Плеер обычно позволяет управлять воспроизведением видео, таким образом, вы можете перемещаться по временной шкале, увеличивать или уменьшать скорость воспроизведения и т. д.
Шаг 8: После просмотра архивного видео, не забудьте выйти из системы управления видеонаблюдением, особенно если вы используете общедоступный компьютер или устройство.
Следуя этим простым шагам, вы сможете просмотреть архивное видео с камер видеонаблюдения и анализировать произошедшие события.
Выбор камеры для просмотра
При просмотре архива видеонаблюдения важно уметь выбирать конкретную камеру, чтобы просматривать записи с нужных мест.
Для выбора камеры вам понадобится использовать панель управления видеорегистратора или специальное программное обеспечение. В зависимости от модели видеонаблюдения, методы выбора камеры могут немного отличаться, но большинство систем предоставляют схожие возможности.
На панели управления или в программе обычно есть список камер, которые подключены к системе видеонаблюдения. Они обычно нумеруются или называются по месторасположению. Выбор камеры осуществляется щелчком мыши по соответствующей позиции в списке.
Если у вас большое количество камер, то может быть удобно использовать таблицу для представления списка. В таблице можно указать номер камеры, ее расположение и другие дополнительные данные, чтобы было легче определить, с какой камеры просматривать архив.
При выборе камеры обратите внимание на ее положение, угол обзора и качество записи. Иногда может потребоваться переключение между разными камерами, особенно если происходит событие в нескольких местах одновременно.
После выбора камеры вы сможете просмотреть архив видеонаблюдения с этой камеры, используя соответствующие функции на панели управления или в программе.
Не забывайте сохранять данные с выбранных камер в архив, чтобы в дальнейшем можно было легко найти нужные моменты или передать записи другим лицам.
| Номер камеры | Расположение | Угол обзора |
|---|---|---|
| 1 | Входная дверь | 90° |
| 2 | Парковка | 120° |
| 3 | Офис №1 | 60° |
Установка временного диапазона
Для просмотра архива видеонаблюдения необходимо установить нужный временной диапазон, в котором происходили события, которые вас интересуют. Для этого выполните следующие шаги:
- Зайдите на сайт видеонаблюдения и войдите в свой аккаунт.
- Выберите раздел с архивом или видеоархив.
- На странице архива найдите меню или панель инструментов.
- Нажмите на кнопку или ссылку «Установить временной диапазон».
- Откроется окно или модальное окно со специальными инструментами для установки временного диапазона.
- Введите дату и время начала и конца диапазона с помощью предлагаемого календаря и временных полей.
- Проверьте введенные значения и нажмите кнопку «Применить» или «Ок».
- Архив будет обновлен и отобразит видеозаписи, сделанные в заданном временном диапазоне.
- Пользуйтесь панелью инструментов для просмотра видеозаписей, воспроизведения, паузы и т.д. Вы также можете сохранить нужные видеофрагменты на свой компьютер или отправить по электронной почте.
Следуйте указанным шагам и вы сможете установить нужный временной диапазон для просмотра архива видеонаблюдения. Помните, что доступ к архиву может быть ограничен в зависимости от ваших прав доступа и настроек системы видеонаблюдения.
Запуск воспроизведения видео
После того, как вы выбрали нужный момент времени в архиве видеонаблюдения, можно приступить к воспроизведению записи.
Для начала вам необходимо найти кнопку «Воспроизвести» или «Play» на экране воспроизведения. Обычно она обозначена значком треугольника, направленным вправо.
Кликните по кнопке «Воспроизвести» или нажмите на нее с помощью мыши. Запись должна начаться воспроизводиться на экране.
Чтобы остановить воспроизведение, найдите кнопку «Стоп» или «Stop» на панели управления воспроизведением. Она обычно обозначена значком квадрата.
Нажмите на кнопку «Стоп» или кликните по ней мышью, чтобы остановить воспроизведение записи. В этот момент воспроизведение останавливается, и вы можете выбрать другой отрезок из архива для просмотра.
При необходимости, управление воспроизведением видео может быть расширено другими возможностями, такими как перемотка вперед или назад, регулировка громкости или изменение скорости воспроизведения. В зависимости от используемой системы видеонаблюдения и устройства, на котором вы просматриваете запись, эти функции могут быть доступны через соответствующие кнопки или меню.
Теперь вы знаете, как запустить воспроизведение видео из архива и имеете базовое представление о доступных управляющих элементах для просмотра записи. Удачного просмотра!
Видео:Шаг 7. Настройка записиСкачать

Управление просмотром
Просмотр архива видеонаблюдения предоставляет возможность контролировать происходящее в прошлом. Однако, для комфортного просмотра и поиска интересующих видеофрагментов необходимо знать основные инструменты управления.
Вот несколько полезных инструкций, которые помогут вам в управлении просмотром архива видеонаблюдения:
- Выберите дату и время: используя панель управления и инструменты временной шкалы, выберите конкретную дату и время, на которую вы хотите посмотреть записи.
- Воспроизведение видео: после выбора временного промежутка для просмотра, нажмите кнопку воспроизведения. Видеофайл будет загружен и автоматически начнет воспроизводиться.
- Остановка воспроизведения: чтобы приостановить воспроизведение видео, нажмите кнопку паузы или используйте клавишу пробела на клавиатуре.
- Перемотка видео: для перемотки видео вперед или назад воспользуйтесь инструментами перемотки, доступными на панели управления. Вы можете выбрать конкретный момент времени или переместиться на несколько секунд или минут вперед или назад.
- Полноэкранный режим: для комфортного просмотра видео в полноэкранном режиме нажмите соответствующую кнопку на панели управления или используйте клавишу F на клавиатуре. Чтобы выйти из полноэкранного режима, нажмите Esc или кнопку «Выход из полноэкранного режима».
- Настройка скорости воспроизведения: в некоторых системах видеонаблюдения есть возможность изменять скорость воспроизведения видео. Нажмите кнопку «Настройка скорости» на панели управления и выберите необходимую скорость.
- Сохранение видео: если вы хотите сохранить интересующий вас видеофрагмент, нажмите кнопку «Сохранить» или воспользуйтесь опцией «Экспорт». Вы можете выбрать формат и место сохранения файла.
- Взаимодействие с камерами: в некоторых системах видеонаблюдения есть возможность выбрать конкретную камеру для просмотра. Используйте выпадающий список «Выбор камеры» на панели управления, чтобы переключаться между камерами.
Соблюдение этих инструкций позволит вам максимально эффективно использовать архив видеонаблюдения и находить нужные видеофрагменты быстро и без затруднений. Удачного просмотра!
Пауза и возобновление проигрывания
Во время просмотра архива видеонаблюдения вы можете приостановить проигрывание видео для более детального изучения определенного момента. Для этого нажмите кнопку «Пауза» или используйте соответствующие горячие клавиши на клавиатуре.
Клавиши для паузы и возобновления проигрывания видео:
| Кнопка | Описание |
|---|---|
| Пробел | Приостановить/возобновить проигрывание |
| Стрелка Вправо | Перемотка на 10 секунд вперед |
| Стрелка Влево | Перемотка на 10 секунд назад |
Используйте эти функции, чтобы более детально изучить интересующие вас моменты на записи видеонаблюдения.
Регулировка скорости проигрывания
При просмотре архива видеонаблюдения может возникнуть необходимость регулировать скорость проигрывания видео. Это позволяет вам легче просматривать длинные видеозаписи и ускоряет процесс поиска нужной информации.
Большинство платформ для видеонаблюдения имеют встроенные инструменты для регулирования скорости проигрывания видео. Для наиболее распространенных платформ эта функция доступна через панель управления воспроизведением видео.
| Платформа | Шаги |
|---|---|
| Платформа A | 1. Откройте архив видеонаблюдения. |
| 2. Найдите панель управления воспроизведением видео. | |
| 3. Нажмите на кнопку, отвечающую за регулировку скорости проигрывания. | |
| 4. Выберите желаемую скорость проигрывания (например, 2x, 4x). | |
| Платформа B | 1. Откройте архив видеонаблюдения. |
| 2. Найдите панель управления воспроизведением видео. | |
| 3. Ищите кнопку, отвечающую за регулировку скорости проигрывания. | |
| 4. Выберите желаемую скорость проигрывания (например, 2x, 4x). |
Следуя указанным выше шагам, вы сможете легко регулировать скорость проигрывания видеозаписей в архиве видеонаблюдения. Эта функция поможет вам более эффективно просматривать записи и быстрее находить нужную информацию.
Перемотка видео
Для перемотки видео в архиве видеонаблюдения выполните следующие действия:
- Откройте программу просмотра архива видеонаблюдения.
- Выберите камеру, с которой хотите просмотреть видео.
- В правом нижнем углу окна просмотра найдите панель управления видеоплеером.
- На панели управления найдите кнопку «Перемотка» или иконку с изображением стрелки.
- Нажмите на кнопку «Перемотка» или иконку стрелки.
- Появится ползунок перемотки видео. Перемещайте ползунок вправо или влево, чтобы выбрать нужный момент времени.
- Когда найден нужный момент времени, отпустите ползунок.
- Видео начнет воспроизводиться с выбранного момента времени.
С помощью этих шагов вы сможете легко перемотать видео в архиве видеонаблюдения и быстро найти нужную информацию.
Видео:Общая инструкция по Трассир Клиенту Интерфейс, Онлайн, Архив v1Скачать

Скачивание архива видеонаблюдения
Для скачивания архива видеонаблюдения нужно выполнить следующие шаги:
1. Откройте веб-интерфейс системы видеонаблюдения.
2. Войдите в свою учетную запись с помощью логина и пароля, предоставленных администратором системы.
3. Выберите необходимую камеру и перейдите на страницу просмотра видео.
4. Найдите день и время, для которых вам необходимо скачать архив, и установите курсор на соответствующую точку времени.
5. Нажмите на кнопку «Скачать архив» или «Экспорт видео» в интерфейсе системы.
6. Укажите путь и имя файла, в который будет сохранен архив видеонаблюдения.
7. Нажмите кнопку «Скачать» или «Экспортировать» для начала скачивания.
8. Ожидайте завершения процесса скачивания. Время зависит от размера архива и скорости вашего интернет-соединения.
После завершения процесса скачивания вы сможете открыть полученный файл и просмотреть его на своем устройстве.
Выбор необходимой даты и времени
Для просмотра архива видеонаблюдения необходимо выбрать конкретную дату и время, когда было записано нужное вам видео. Это позволит вам легко найти интересующие вас события или моменты.
Чтобы выбрать дату, вам нужно открыть календарь и кликнуть на нужное число. Выделенным будет текущий выбранный день. Чтобы выбрать другой день, просто кликните на него. Таким образом вы можете переходить между днями и выбирать нужные даты в архиве.
Кроме того, чтобы указать точное время, вы можете воспользоваться ползунком, который позволяет выбирать час и минуты за определенные даты. Перемещайте ползунок в нужное вам положение, чтобы выбрать нужное время с точностью до минуты.
Если у вас возникли затруднения с выбором необходимой даты и времени, вы можете воспользоваться инструкцией или обратиться к администратору, который поможет вам найти и просмотреть нужную запись в архиве видеонаблюдения.
Установка потока и формата видео
Для просмотра архива видеонаблюдения необходимо правильно установить поток и формат видео. Это позволит вам получить наиболее качественное и плавное воспроизведение записей.
1. Для начала установите требуемый поток видео. Чаще всего используется поток среднего разрешения, который обеспечивает приемлемое качество и не требует большой пропускной способности интернет-соединения. Тем не менее, в случае необходимости вы можете выбрать и более высокое разрешение, но учтите, что это потребует большей пропускной способности и стабильного интернет-соединения.
2. После установки потока видео выберите требуемый формат записи. Обычно предлагаются два основных формата – AVI и MP4. Формат AVI обеспечивает наиболее широкую совместимость с плеерами, но может занимать больше места на жестком диске. Формат MP4, в свою очередь, обеспечивает лучшую компрессию и меньший размер файлов, но может быть несовместим с некоторыми плеерами или программами для просмотра видео.
3. После выбора формата записи сохраните настройки. Теперь вы готовы просматривать архив видеонаблюдения в выбранном потоке и формате.
📽️ Видео
Обзорная видеоинструкция по настройке видеорегистратораСкачать

Просмотр архива записей видеонаблюдения через приложение XMEYEСкачать

Как смотреть записи на камере satvision и как сохранить запись с камеры сатвижн с телефона.Скачать
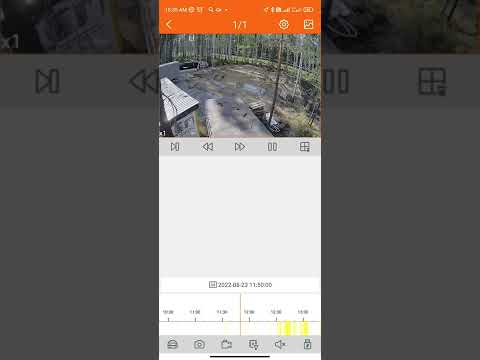
CMS - видеонаблюдение на компьютере. руководство по программеСкачать

Базовые функции IVMS 4200, Поворот и оптический зум, Пресеты, цифровой зум, просмотр архиваСкачать

Удаленное видеонаблюдение через CMS - как посмотреть запись и скачать видеоСкачать

VMS твоя СИСТЕМА ВИДЕОНАБЛЮДЕНИЯ на ПК ноутбукеСкачать

VMS ПРОГРАММА удаленный просмотр видеонаблюдение. Онлайн видеонаблюдение подключить к компьютеру.Скачать

Как просмотреть видеоархив в приложении IDMSS LiteСкачать
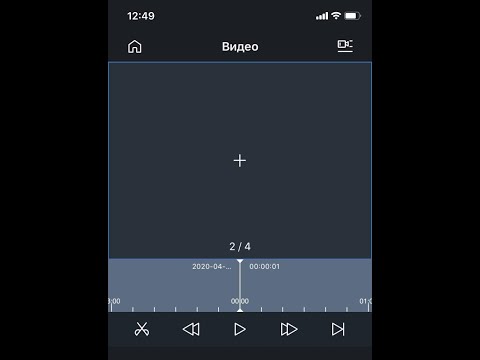
v380 pro инструкция на русском обзор функций приложении тест камеры TVG-010Скачать

КАК ЗАПИСАТЬ ВИДЕО С ВИДЕРЕГИСТРАТОРА СИСТЕМЫ ВИДЕОНАБЛЮДЕНИЯ НА ФЛЕШКУ ИЛИ НА КАРТУ ПАМЯТИ.Скачать

Запись видеоархива в разном ПО видеонаблюденияСкачать

Программа для видеонаблюдения на компьютере VMS. Подробный обзор. Альтернатива CMS.Скачать

Как скачать архив с камер видеонаблюдения Hikvision. Какие проблемы могут бытьСкачать

5 СПОСОБОВ Как НАЙТИ IP-Адрес КамерыСкачать
