Яндекс Колонка — это умное устройство, предназначенное для удобной работы с голосовым помощником Алисой. Но помимо этой функции, Колонка также позволяет подключаться к другим устройствам, таким как телевизоры, чтобы получить еще больше возможностей и удобство использования.
Подключение Яндекс Колонки к телевизору может быть полезно, например, для просмотра видео контента с помощью голосовых команд, прослушивания музыки или управления телевизором без дополнительного пульта.
Итак, как подключить Яндекс Колонку к телевизору?
Во-первых, убедитесь, что ваш телевизор поддерживает функцию Bluetooth или имеет вход для аудиокабеля. Это позволит подключить Колонку без использования дополнительных адаптеров или кабелей. Если ваш телевизор не имеет подобных возможностей, вам потребуется купить соответствующий адаптер или кабель.
Во-вторых, установите приложение Яндекс на свой смартфон или планшет. Для подключения Колонки к телевизору, используя Bluetooth, вам понадобится приложение Яндекс. Введите свои учетные данные и перейдите в раздел «Настройки».
В третьих, найдите настройки подключения Bluetooth на вашем телевизоре. Заходите в настройки телевизора и ищите вкладку «Bluetooth» или «Беспроводные устройства». Включите Bluetooth на телевизоре и разрешите сопряжение с новыми устройствами. Теперь ваш телевизор готов к подключению Яндекс Колонки.
Не забывайте, что процедура подключения может немного отличаться в зависимости от модели телевизора и операционной системы. Консультируйтесь с инструкцией к вашему устройству или обратитесь к его производителю за дополнительной информацией.
Наконец, пошагово следуйте инструкциям приложения Яндекс для добавления Колонки в список устройств. Приложению может потребоваться доступ к микрофону и другим функциям вашего смартфона или планшета. Подтвердите все запросы, чтобы продолжить процесс подключения.
Как только Колонка будет добавлена в список устройств, вам станет доступна возможность использования голосовых команд. Вы сможете управлять телевизором при помощи голоса, включать и выключать телевизор, регулировать громкость, переключаться между каналами и многое другое.
Теперь вы знаете, как подключить Яндекс Колонку к телевизору. Пользование Колонкой вместе с телевизором может значительно упростить вашу жизнь и добавить новые возможности для комфортного просмотра. Пользуйтесь голосом и наслаждайтесь!
- Подключение Яндекс Колонки к телевизору: выбор кабеля
- Использование HDMI-кабеля
- Использование аудио-видео кабеля
- Подключение Яндекс Колонки к телевизору: настройки
- Настройки HDMI входа на телевизоре
- Настройка голосовых команд и настроек Колонки
- Подключение Яндекс Колонки к телевизору: альтернативные методы
- Использование Bluetooth соединения
- Применение Chromecast или аналогичного устройства
- Советы для использования Яндекс Колонки с телевизором
- Управление телевизором с помощью голосовых команд
- Проигрывание музыки и видео через Колонку
- 💥 Видео
Видео:Управление телевизором через Яндекс Алису за 500 рублей😅👍🏻Скачать

Подключение Яндекс Колонки к телевизору: выбор кабеля
Если ваш телевизор и Яндекс Колонка имеют разъемы HDMI, то оптимальным выбором будет HDMI-кабель. Он обеспечит передачу высококачественного звука и изображения. Просто подключите один конец HDMI-кабеля к телевизору, а другой — к Яндекс Колонке, и наслаждайтесь удобством управления голосом.
Если же у вашего телевизора нет разъема HDMI, можно воспользоваться аналоговыми кабелями. К примеру, для подключения по аналоговому аудиокабелю надо использовать разъемы «AUX» или «LINE OUT» на Яндекс Колонке и соответствующий вход на телевизоре. В этом случае будет передаваться только аудиосигнал, а изображение останется на экране телевизора. Возможно, вам придется также изменить настройки в меню телевизора, чтобы включить входное аудио.
Если вы хотите подключить Яндекс Колонку к телевизору через Bluetooth, обратите внимание, что не все телевизоры поддерживают эту функцию. Для использования Bluetooth необходимо, чтобы оба устройства были совместимы и имели соответствующие функции.
Выбор кабеля для подключения Яндекс Колонки к телевизору зависит от ваших потребностей, доступных портов на телевизоре и типа подключения, которое вы хотите использовать. Следуя рекомендациям производителя и учитывая особенности вашего телевизора, вы сможете наслаждаться полной функциональностью Яндекс Колонки на большом экране телевизора.
Использование HDMI-кабеля
Чтобы подключить Яндекс Колонку к телевизору, вы можете использовать HDMI-кабель. Этот кабель позволяет передавать аудио и видео сигналы на телевизор, обеспечивая высокое качество картинки и звука.
Вот как подключить Яндекс Колонку к телевизору с помощью HDMI-кабеля:
1. Убедитесь, что на вашем телевизоре есть свободный порт HDMI. Это может быть HDMI 1, HDMI 2 и т.д. Обычно порты HDMI на телевизоре помечены специальными значками. 2. Возьмите HDMI-кабель и вставьте один его конец в порт HDMI на телевизоре. Обратите внимание, что порты HDMI могут отличаться по форме, поэтому убедитесь, что кабель вставлен правильно. 3. Вставьте другой конец HDMI-кабеля в порт HDMI на Яндекс Колонке. После подключения кабеля, щелкните на корпусе кабеля, чтобы он зафиксировался в порте. 4. Включите телевизор и Яндекс Колонку. На вашем телевизоре должна появиться картинка из Яндекс Колонки. Если этого не происходит, установите на телевизоре нужный источник входного сигнала. Для этого используйте пульт дистанционного управления телевизором и выберите порт HDMI, к которому подключена Яндекс Колонка. |
Теперь вы успешно подключили Яндекс Колонку к телевизору с помощью HDMI-кабеля и можете наслаждаться просмотром видео или прослушиванием музыки на большом экране и со звуком высокого качества.
Использование аудио-видео кабеля
Если ваш телевизор и Яндекс Колонка не имеют возможности подключиться друг к другу по Wi-Fi или Bluetooth, вы можете воспользоваться аудио-видео кабелем для передачи звука и изображения. Для этого вам понадобится кабель, который поддерживает соответствующие разъемы на обоих устройствах.
1. Установите один конец аудио-видео кабеля в выходные разъемы Яндекс Колонки. Обратите внимание на цветовую маркировку разъемов: обычно желтый разъем отвечает за передачу видео, а белый и красный — за звук.
2. Подключите другой конец кабеля к соответствующим входам на задней панели телевизора. Снова обратите внимание на цветовую маркировку разъемов, чтобы правильно подключить кабель.
3. Включите телевизор и Яндекс Колонку. Настройте вход на телевизоре, чтобы получить звук и видео с Яндекс Колонки. Как это сделать, можно найти в инструкции к телевизору.
4. Если всё сделано правильно, вы должны получить звук и видео с Яндекс Колонки на своем телевизоре. Убедитесь, что звук находится на нужном уровне и наслаждайтесь просмотром контента с помощью Яндекс Колонки на большом экране.
Использование аудио-видео кабеля — простой и надежный способ подключить Яндекс Колонку к телевизору. Пользуйтесь этим методом, если у вас нет других возможностей для передачи звука и изображения, и наслаждайтесь огромными возможностями вашего телевизора вместе с голосовым помощником Яндекс Колонки.
Видео:10 ПОЛЕЗНЫХ ФИШЕК ЯНДЕКС.СТАНЦИИСкачать

Подключение Яндекс Колонки к телевизору: настройки
Для полноценного использования Яндекс Колонки с телевизором необходимо выполнить несколько настроек.
1. Убедитесь, что ваш телевизор и Яндекс Колонка находятся в одной локальной сети.
2. Откройте приложение Яндекс на телевизоре и перейдите в раздел «Настройки».
3. В разделе «Управление устройствами» найдите опцию «Добавить устройство» и выберите Яндекс Колонку из списка доступных устройств.
4. Следуйте инструкциям на экране для завершения процесса паринга и настройки Яндекс Колонки.
5. После успешной настройки вы сможете управлять телевизором с помощью голосовых команд Яндекс Колонки.
Обратите внимание, что настройки могут отличаться в зависимости от модели и производителя телевизора. Также убедитесь, что обновили программное обеспечение на телевизоре до последней версии.
Настройки HDMI входа на телевизоре
Для подключения Яндекс Колонки к телевизору через HDMI необходимо правильно настроить HDMI вход на телевизоре.
Ниже приведена инструкция по настройке HDMI входа на телевизоре:
- Включите телевизор и Яндекс Колонку.
- На пультe управления телевизором нажмите кнопку «Меню».
- В меню выберите раздел «Настройки».
- Далее найдите раздел «Входы и подключения» или «Источники сигнала».
- Выберите HDMI вход, к которому вы подключили Яндекс Колонку.
- Настройте параметры HDMI входа – разрешение, формат изображения и звука.
- Сохраните изменения и закройте меню настройки.
После проведения этих настроек, телевизор будет готов к работе с Яндекс Колонкой через HDMI. Убедитесь, что настройки HDMI входа совпадают с настройками Яндекс Колонки. Теперь вы сможете наслаждаться качественным звуком и изображением на своем телевизоре.
Настройка голосовых команд и настроек Колонки
Яндекс Колонка предлагает широкие возможности настройки голосовых команд и настроек, чтобы удовлетворить все ваши потребности. Вот несколько полезных советов по настройке вашей Колонки:
1. Изучите список голосовых команд
Перед тем как начать использовать Колонку, ознакомьтесь с полным списком голосовых команд, которые она поддерживает. Вы можете найти этот список в официальной документации Яндекс Алисы или на сайте Яндекс Колонки. Изучив список команд, вы сможете использовать Колонку более эффективно и полноценно.
2. Настройте голосовые команды
Вы можете настроить Колонку на распознавание ваших голосовых команд и привязать их к определенным действиям. Например, вы можете настроить Колонку так, чтобы она включала ваш телевизор по команде «Включи телевизор» или открывала вашу любимую музыку по команде «Включи музыку». Подробные инструкции по настройке голосовых команд вы найдете в официальной документации Колонки.
3. Используйте навыки и интеграции
Колонка поддерживает различные навыки и интеграции, которые позволяют расширить ее функциональность. Например, вы можете установить навык для получения новостей, заказать еду из ресторана или управлять умным домом через Колонку. Проверьте список доступных навыков и интеграций и выберите то, что наиболее интересует вас.
4. Настройте голосовой ассистент
Колонка по умолчанию работает с голосовым ассистентом Яндекс Алисой. Вы можете настроить различные параметры ассистента, такие как голос, пол, имя и другие. Эти настройки позволяют персонализировать вашу Колонку и сделать общение с ассистентом более комфортным.
5. Обновляйте программное обеспечение
Для поддержки новых функций и улучшения работы Колонки, регулярно проверяйте и обновляйте ее программное обеспечение. Обновления могут включать в себя исправления ошибок, повышение производительности и добавление новых возможностей. Установка обновлений занимает некоторое время, но она обязательна для обеспечения работоспособности Колонки.
Следуя этим рекомендациям, вы сможете настроить вашу Яндекс Колонку и использовать ее в полной мере. И помните, что Колонка постоянно развивается, поэтому не забывайте следить за новостями и обновлениями.
Видео:ЯНДЕКС СТАНЦИЯ ЛАЙТ (АЛИСА) - ОБЗОР и ПЕРВАЯ НАСТРОЙКАСкачать

Подключение Яндекс Колонки к телевизору: альтернативные методы
Помимо стандартного способа подключения Яндекс Колонки к телевизору с помощью Bluetooth или Wi-Fi, существуют и другие альтернативные методы, которые могут быть полезны в случае отсутствия нужных технологий или проблем с установкой.
1. Подключение через аудиовход: если ваш телевизор не поддерживает Bluetooth или Wi-Fi, вы можете воспользоваться аудиовходом. Для этого подключите Яндекс Колонку к телевизору с помощью аудиокабеля, вставив один конец кабеля в аудиовыход на Колонке, а другой вход в телевизоре.
2. Подключение через HDMI-разъем: если ваш телевизор имеет HDMI-разъем, вы можете воспользоваться этим способом. Подключите Яндекс Колонку к порту HDMI на телевизоре с помощью HDMI-кабеля. Затем включите телевизор и выберите соответствующий источник входного сигнала на пульте дистанционного управления.
3. Подключение через аудиоразъем: если ваш телевизор не имеет HDMI-разъема, можно воспользоваться аудиоразъемом. Подключите Яндекс Колонку к аудиовыходу на телевизоре с помощью соответствующего аудиокабеля.
4. Подключение через USB-порт: если ваш телевизор имеет USB-порт, вы можете воспользоваться этим способом. Подключите Яндекс Колонку к USB-порту на телевизоре с помощью USB-кабеля.
Важно учитывать, что при использовании альтернативных методов подключения, некоторые функции Колонки могут быть недоступны или ограничены. Убедитесь, что ваш телевизор поддерживает выбранный способ подключения и ознакомьтесь с ограничениями, указанными в инструкции по использованию Яндекс Колонки.
Использование Bluetooth соединения
Для подключения Яндекс Колонки к телевизору с помощью Bluetooth соединения, следуйте инструкциям ниже:
Шаг 1: | Убедитесь, что ваш телевизор и Яндекс Колонка поддерживают Bluetooth соединение. |
Шаг 2: | Настройте Bluetooth на Яндекс Колонке через приложение «Яндекс.Станция». |
Шаг 3: | Настройте Bluetooth на вашем телевизоре. Обычно это делается через раздел «Настройки» или «Подключения». |
Шаг 4: | Включите Bluetooth на обоих устройствах (телевизоре и Яндекс Колонке) и дождитесь, пока они обнаружат друг друга. |
Шаг 5: | Когда Яндекс Колонка и телевизор обнаружат друг друга, выберите Яндекс Колонку в списке доступных устройств на телевизоре. |
Шаг 6: | Следуйте инструкциям на экране для завершения процесса подключения. |
После завершения процедуры подключения, вы сможете использовать Яндекс Колонку для воспроизведения аудио с телевизора через Bluetooth соединение. Помимо этого, вы также сможете использовать голосовые команды для управления телевизором, включения и выключения, изменения громкости и других функций.
Применение Chromecast или аналогичного устройства
Для подключения Яндекс Колонки к Chromecast или аналогичному устройству, вам нужно выполнить несколько простых шагов:
Шаг 1: Убедитесь, что Chromecast или аналогичное устройство и телевизор включены.
Шаг 2: Включите режим подключения по Wi-Fi на Яндекс Колонке. Нажмите кнопку вверх и удерживайте ее, пока не услышите звуковой сигнал и не увидите мигающий оранжевый индикатор.
Шаг 3: Откройте мобильное приложение Яндекс или Яндекс.Станция на своем устройстве.
Шаг 4: В приложении найдите иконку Chromecast или аналогичного устройства (обычно она выглядит как телевизор с волнами Wi-Fi) и нажмите на нее.
Шаг 5: Выберите телевизор, к которому хотите подключить Яндекс Колонку.
Шаг 6: После успешного подключения, вы сможете просматривать видео, фотографии и другой контент с Яндекс Колонки на телевизоре.
Важно отметить, что для работы Chromecast или аналогичного устройства на телевизоре должен быть свободный порт HDMI. Если у вас нет Chromecast, вы можете воспользоваться аналогичным устройством, таким как Amazon Fire TV Stick или Roku Streaming Stick.
Теперь, когда вы знаете, как подключить Яндекс Колонку к телевизору с помощью Chromecast или аналогичного устройства, вы можете наслаждаться большим экраном и качественным звуком вместе с вашими любимыми мультимедийными контентом.
Видео:Нестандартные сценарии управления Android TV с помощью Яндекс станции мини и умного пульта Hiper IOTСкачать

Советы для использования Яндекс Колонки с телевизором
Если вы планируете подключить Яндекс Колонку к телевизору, вот несколько полезных советов, которые помогут вам настроить и использовать устройство:
- Убедитесь, что ваш телевизор поддерживает функцию Bluetooth или имеет разъем HDMI ARC, который можно использовать для подключения Яндекс Колонки.
- Если у вас есть HDMI ARC, подключите Яндекс Колонку к телевизору с помощью HDMI-кабеля. Настройте телевизор на использование HDMI ARC в качестве входа для звука.
- Если ваш телевизор не имеет HDMI ARC, но поддерживает Bluetooth, устройте Колонку расположите вблизи телевизора и подключите ее к телевизору по Bluetooth.
- В настройках Яндекс Колонки активируйте воспроизведение звука на телевизоре, чтобы передавать звук с Колонки на телевизор.
- Учтите, что при использовании Яндекс Колонки с телевизором, управление осуществляется голосовыми командами или с помощью специального мобильного приложения. Проверьте, что ваше устройство поддерживает эти функции.
- Не забудьте обновить программное обеспечение Яндекс Колонки до последней версии, чтобы получить все новые функции и улучшения.
Следуя этим советам, вы сможете максимально эффективно использовать Яндекс Колонку в связке с вашим телевизором. Наслаждайтесь качественным звуком и удобством управления с помощью голосовых команд!
Управление телевизором с помощью голосовых команд
Яндекс Колонка позволяет удобно и быстро управлять телевизором с помощью голосовых команд. Для этого необходимо выполнить следующие шаги:
- Подключите Яндекс Колонку к телевизору с помощью HDMI-кабеля.
- Убедитесь, что телевизор поддерживает функцию управления по HDMI-CEC. Если да, активируйте ее в настройках телевизора.
- Настройте Яндекс Колонку на своем телевизоре, следуя инструкциям по установке и настройке приложения.
- После настройки вы можете управлять телевизором с помощью голосовых команд. Произнесите фразу «Яндекс, включи/выключи телевизор» для управления его питанием.
- Озвучьте название конкретного канала или требуемую программу, чтобы Яндекс Колонка включила нужный контент.
- Вы можете регулировать громкость телевизора с помощью команды «Яндекс, увеличь/уменьши громкость» или «Яндекс, поставь громкость на 50%».
- Для переключения между входами телевизора используйте команды вроде «Яндекс, переключи на HDMI» или «Яндекс, включи USB».
Управление телевизором с помощью голосовых команд с Яндекс Колонкой делает процесс управления более удобным и дает возможность смотреть и наслаждаться контентом, не отвлекаясь на поиск пульта дистанционного управления.
Проигрывание музыки и видео через Колонку
Чтобы проигрывать музыку, вам необходимо использовать команду «Слушать», после которой нужно назвать исполнителя или название песни. Например, вы можете сказать: «Слушать песню Imagine Dragons – Believer». Колонка с помощью Яндекс.Музыки начнет воспроизводить указанную композицию.
Также, вы можете воспользоваться командой «Смотреть», чтобы проигрывать видео. Например, вы можете сказать: «Смотреть трейлер фильма Начало». Колонка с помощью Яндекс.Видео начнет воспроизводить трейлер указанного фильма.
Если у вас есть подписка на стриминговые сервисы, такие как Яндекс.Музыка или Яндекс.Видео, вы можете задать Колонке команду «Включи Яндекс.Музыку/Яндекс.Видео» и она начнет проигрывать музыку или видео из вашей коллекции.
Важно помнить, что для использования команд голосового помощника Колонки необходимо подключение к Интернету. Также, не забывайте о том, что возможности Колонки и доступные сервисы могут изменяться со временем, поэтому рекомендуется следить за обновлениями.
💥 Видео
Яндекс Станция Мини 2 | Первая настройка и тест | Новая Яндекс АлисаСкачать

Подробная инструкция по подключению Яндекс ПлюсСкачать

Как Подключить Яндекс Модуль к Яндекс Станции - Тандем ТВ Приставки и Умной Колонки с АлисойСкачать

Яндекс станция макс как тв приставка (управление алисой телевизором)Скачать

Яндекс.Станция 2 - Полный обзорСкачать

Как подключить Яндекс Станцию Лайт к телевизору Хайсенс Hisense Vidaa ?Скачать

Как Подключить Яндекс Модуль к Телевизору и Настроить Алису на ТВ?Скачать

ЯНДЕКС СТАНЦИЯ МАКС РАСПАКОВКА, НАСТРОЙКА, ОБЗОР.Скачать

Яндекс Станция 2 - хорошая колонка с Алисой! Что она умеет и какие у неё болячки?Скачать

Умный дом с Алисой - новый навык «сообщения»Скачать
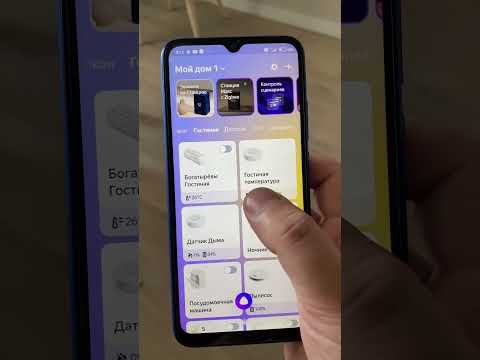
СЕКРЕТНЫЕ ФИШКИ АЛИСЫ И ЯНДЕКС.СТАНЦИИ!Скачать

7 ФИШЕК ЯНДЕКС СТАНЦИИ 2 | УМНЫЙ ДОМ, СВЕТИЛЬНИК И ДР.Скачать

Яндекс Станция Мини 2. Как подключить и настроить. Распаковка и первые впечатления.Скачать

Подключение Яндекс станции через телефонСкачать

УМНЫЙ ПУЛЬТ ЯНДЕКСА ► ОБЗОР и ПЕРВАЯ НАСТРОЙКА ЯНДЕКС ПУЛЬТАСкачать

Ты точно не знал про эти функции "Яндекс Станции 2"Скачать
