Microsoft Word является одним из самых популярных текстовых редакторов в мире и широко используется для создания документов различного типа. Однако, при работе с текстовым содержимым в Word, нередко возникают ситуации, когда нужно зафиксировать шрифт документа, чтобы он не менялся при открытии на других устройствах или сохранении в других форматах.
Есть несколько простых способов, позволяющих сделать шрифт фиксированным в Word. Один из них — использование специального формата сохранения документа. Например, при сохранении файла в формате PDF, шрифт будет сохраняться в документе и не будет меняться при его просмотре или печати на любом устройстве или программе. Это особенно полезно, если вы хотите поделиться документом с другими людьми и быть уверенными, что они увидят его именно так, как задумано.
Еще одним способом зафиксировать шрифт в Word является встраивание шрифта в сам документ. Для этого необходимо выбрать нужный шрифт в настройках документа и установить опцию «Встроенный» или «Всегда используется шрифт» (в зависимости от версии Word). При сохранении документа, шрифт будет включен в файл, что позволит ему сохраниться неизменным при открытии на других устройствах или в других программах.
Зафиксировать шрифт в Word довольно просто и позволяет избежать неприятностей, связанных с потерей форматирования. Используйте описанные выше способы, чтобы быть уверенными, что ваш документ будет выглядеть как задумано независимо от устройства или программы, на котором он будет открыт.
- О проблеме
- Почему шрифт меняется
- Порядок фиксации шрифта
- Понятия
- Что такое фиксация шрифта
- Инструменты для фиксации шрифта
- Способы зафиксировать шрифт в Word
- Способ 1: Использование стилей
- Как создать стиль шрифта
- Применение стиля к тексту
- Способ 2: Копирование текста с фиксированным шрифтом
- Как скопировать текст с сохранением шрифта
- Вставка текста с фиксированным шрифтом
- Способ 3: Использование встроенных шрифтов
- Как выбрать встроенный шрифт
- Применение встроенного шрифта в документе
- 🎬 Видео
Видео:Шрифт ПО УМОЛЧАНИЮ в WordСкачать

О проблеме
Не смотря на то, что программное обеспечение Word предоставляет широкие возможности для изменения и настройки внешнего вида документа, не всегда легко сделать так, чтобы шрифт сохранялся таким же, каким вы его задали. Это может влиять на восприятие текста, особенно если вы работаете с разными устройствами или отправляете свои документы другим людям.
Существуют различные способы решения этой проблемы, включая использование стандартных шрифтов, установку необходимых шрифтов на другие устройства или преобразование текста в растровое изображение. В этой статье мы рассмотрим несколько простых способов, которые помогут зафиксировать шрифт в документе Word, чтобы вы могли быть уверены, что ваш текст остается таким же, каким вы его задумали.
Почему шрифт меняется
При работе в Microsoft Word шрифт может меняться по разным причинам. Вот несколько основных причин:
1. Не правильное форматирование: Если вы выделяете текст и применяете другой шрифт, то он изменится только для этого выделенного текста. Если вы хотите изменить шрифт для всего документа, следует применить стиль, который будет применяться ко всем отрывкам в документе.
2. Копирование и вставка: Если вы копируете текст из другого источника (например, из Интернета) и вставляете его в Word, форматирование может измениться. Это может также затронуть шрифт. Для решения этой проблемы, перед вставкой текста, следует воспользоваться опцией «Вставить без форматирования».
3. Использование шрифтов, отсутствующих на компьютере: Если вы используете определенный шрифт в документе, а он отсутствует на компьютере, на котором открывается документ, Word автоматически заменит его на другой доступный шрифт. Поэтому, если вы хотите сохранить конкретный шрифт, убедитесь, что он установлен на всех компьютерах, на которых будет открываться документ.
4. Обновление Word: Если у вас установлено обновление программы Word, то некоторые функции могут измениться или добавиться. При этом, шрифт, который ранее использовался в документе, может не поддерживаться новой версией Word. В таком случае, вам нужно будет выбрать другой шрифт, который будет поддерживаться новой версией программы.
Чтобы избежать непредвиденных изменений шрифта в Word, рекомендуется использовать стили для форматирования текста и проверить наличие используемых шрифтов на всех компьютерах, на которых будет открываться документ.
Порядок фиксации шрифта
В текстовом редакторе Word существует несколько простых способов зафиксировать шрифт, чтобы он сохранялся при переносе или копировании текста. Рассмотрим основные этапы порядка фиксации шрифта:
| Шаг 1 | Выделяем текст, для которого хотим зафиксировать шрифт. Это можно сделать с помощью мыши или нажав комбинацию клавиш Ctrl+A, чтобы выделить весь текст. |
| Шаг 2 | На панели инструментов выбираем нужный нам шрифт из выпадающего меню «Шрифт». Если у вас уже есть текст с нужным шрифтом, вы можете просто выбрать данный текст, чтобы автоматически задать этот шрифт для выделенного фрагмента. |
| Шаг 3 | После выбора шрифта можно приступить к его фиксации. Для этого необходимо выбрать вкладку «Формат» на панели инструментов и нажать на кнопку «Фиксировать шрифт». |
| Шаг 4 | Теперь, если вы будете переносить или копировать этот текст в другое место, шрифт будет сохраняться, и текст будет отображаться с заданным шрифтом. |
Таким образом, следуя описанному выше порядку, можно легко зафиксировать шрифт в Word и удостовериться, что выражение своей идеи происходит не только с помощью слов, но и с помощью правильно выбранного шрифта.
Видео:Как Изменить Шрифт по умолчанию в Word на свой любимый! Ворд для начинающихСкачать

Понятия
Зафиксировать шрифт в Word означает сохранить его стиль и настройки, чтобы использовать его повторно без необходимости вручную настраивать параметры шрифта каждый раз.
Word позволяет сохранять шрифт с помощью таких элементов, как стили, темы и шаблоны. Стили позволяют создавать наборы форматирования, которые можно повторно применять к различным элементам текста. Темы определяют наборы цветов и шрифтов для всего документа. Шаблоны позволяют создавать предварительно оформленные документы с фиксированным шрифтом и оформлением.
Еще одним способом зафиксировать шрифт в Word является сохранение текста в изображение. При сохранении текста в изображение все символы отображаются в фиксированном шрифте и стиле, сохраняя его внешний вид.
Запомнить стиль и настройки шрифта позволяет также использование тегов и форматирования в формате HTML, который поддерживается Word. При использовании HTML тегов можно задать точный шрифт, размер и стиль для отдельных элементов текста.
| Термин | Описание |
|---|---|
| Шрифт | Набор графических символов одного стиля и размера, используемый для написания текста. |
| Зафиксировать шрифт | Сохранить стиль и настройки шрифта, чтобы использовать его повторно без необходимости настраивать его параметры каждый раз. |
| Стили | Наборы форматирования, которые можно повторно применять к различным элементам текста. |
| Темы | Наборы цветов и шрифтов, определяющие оформление всего документа. |
| Шаблоны | Предварительно оформленные документы с фиксированным шрифтом и оформлением. |
Что такое фиксация шрифта
Фиксация шрифта особенно полезна, когда документ содержит специальные символы, специфические шрифты или сложное форматирование, которые могут быть изменены при просмотре на других компьютерах или печати на разных принтерах. Когда шрифт зафиксирован, автор может быть уверен, что его текст будет отображаться и печататься так, как он задумал.
Для фиксации шрифта в Word можно использовать несколько методов, включая встроенные возможности программы, такие как «Встроить шрифт в файл» и «Версия формата файла», а также использование таблицы стилей или сохранение документа в формате PDF. Каждый из этих методов имеет свои особенности и требует определенных действий, но в конечном итоге все они направлены на обеспечение стабильности и надежности отображения текста.
Фиксация шрифта — это важный шаг в создании профессионально оформленных документов, особенно если они будут использоваться или распространяться на разных компьютерах или устройствах. Какой бы способ фиксации шрифта вы ни выбрали, он поможет сохранить целостность документа и обеспечить единообразное отображение текста для всех пользователей.
Инструменты для фиксации шрифта
В Microsoft Word существуют различные инструменты, которые позволяют фиксировать шрифт и устанавливать его в качестве основного для всего документа. Рассмотрим несколько доступных методов.
1. Стили документа Создание и использование стилей документа является одним из наиболее эффективных способов зафиксировать шрифт в Word. Стили позволяют определить набор свойств форматирования текста, включая шрифт, размер, цвет и т.д. Задав нужные параметры для стиля, можно применить его к любому тексту в документе, обеспечивая единообразное форматирование. |
2. Темы документа Другим способом фиксации шрифта является использование тем документа. Тема содержит набор предварительно заданных параметров форматирования, включая шрифты и цвета. Выбирая тему, вы автоматически применяете ее к документу, что позволяет зафиксировать шрифт для всего текста. |
3. Замена шрифта Если вы хотите фиксировать шрифт только для определенной части текста, можно воспользоваться функцией «Замена шрифта». Это позволяет заменить один шрифт на другой во всем документе. Вы можете выбрать новый шрифт и применить его к тексту, который вы хотите зафиксировать. |
4. Настройки печати Если вам необходимо фиксировать шрифт и для печати, вы можете воспользоваться настройками печати. Во вкладке «Файл» выберите «Параметры» и затем «Набор символов». Здесь вы сможете выбрать определенный шрифт для печати документа. |
5. Использование блокировки Если вы хотите предотвратить изменение шрифта в документе другими пользователями, вы можете использовать функцию блокировки. Во вкладке «Разрешения» выберите «Защита документа» и установите пароль для редактирования. Таким образом, шрифт будет зафиксирован и другим пользователям будет запрещено его изменять. |
Выберите подходящий для вас инструмент и зафиксируйте шрифт в Microsoft Word, чтобы создать единообразный и профессиональный документ.
Видео:Как в Word добавить новый шрифт? Загружаем и устанавливаем шрифты в Windows и ВордСкачать

Способы зафиксировать шрифт в Word
Microsoft Word предлагает несколько способов зафиксировать шрифт, чтобы получить консистентный и единообразный вид документа. Зафиксированный шрифт убеждает, что весь текст будет отображаться и печататься с выбранным шрифтом, независимо от настроек компьютера, на котором открывается файл. Это особенно полезно, если документ будет совместно использоваться или распространяться.
Вот несколько способов зафиксировать шрифт в Word:
- Использование стилей. Word предлагает широкий выбор стилей, которые могут быть использованы для определения внешнего вида текста. При использовании стилей, шрифт будет автоматически применяться к всему тексту, отмеченному данным стилем, обеспечивая единообразный вид документа.
- Прямое задание шрифта и размера. Возможность прямо указать шрифт и его размер для каждого отдельного текстового фрагмента является специфичным способом зафиксировать шрифт в Word. Однако, следует быть осторожным при использовании этого метода, чтобы не привести к хаотичному внешнему виду документа.
- Использование тем. В Word можно применять темы, которые предоставляют наборы настроек оформления, включая шрифты. Использование тем обеспечит консистентность во всем документе и позволит легко изменять внешний вид всего документа путем выбора другой темы.
Необходимость зафиксировать шрифт в Word зависит от целей документа и предпочтений автора. Все эти способы имеют свои плюсы и минусы, и выбор способа зависит от конкретной ситуации. Однако, использование стилей и тем является наиболее рекомендуемым подходом, так как они обеспечивают консистентность и удобство при форматировании документа.
Видео:Microsoft Word для начинающих от А до Я. Базовый курс видеоуроков по программе ВордСкачать

Способ 1: Использование стилей
Для того чтобы зафиксировать шрифт с помощью стилей, следует выполнить следующие шаги:
1. | Выделите текст, к которому хотите применить фиксированный шрифт. |
2. | На панели инструментов вкладки «Главная» найдите раздел «Стили». |
3. | Щелкните на стрелке рядом с значком «Стили» и выберите стиль «Нормальный». |
После выполнения этих действий выбранный текст будет отформатирован с использованием фиксированного шрифта, и при последующем изменении шрифта в документе, он останется неизменным.
Использование стилей в Word — удобный и эффективный способ зафиксировать шрифт и внешний вид документа. Он позволяет быстро применять нужные форматирования и одновременно обеспечивает гибкость при работе с документами.
Как создать стиль шрифта
Создание собственного стиля шрифта в Word может значительно облегчить и ускорить процесс форматирования текста в документе. Допустим, вы используете определенный шрифт с определенными параметрами (размер, цвет, жирность и т. д.) на протяжении всего документа. Вместо того, чтобы каждый раз применять форматирование к новому тексту, вы можете создать стиль шрифта и просто применять его ко всем необходимым элементам.
Для создания стиля шрифта в Word следуйте этим шагам:
1. Выделите текст, для которого вы хотите создать стиль.
Если вы хотите создать стиль для нескольких элементов в документе, выделите все необходимые элементы текста.
2. Откройте вкладку «Главная» в верхней части окна Word.
Это основная вкладка с наиболее часто используемыми инструментами форматирования текста.
3. Щелкните на кнопке «Стили» в группе «Стили», расположенной справа от центрального меню вкладки «Главная».
Это откроет панель стилей, где вы сможете создать новый стиль.
4. Щелкните правой кнопкой мыши по любому из существующих стилей и выберите пункт «Изменить…».
Это откроет диалоговое окно «Изменение стиля», где вы сможете настроить параметры стиля.
5. В диалоговом окне «Изменение стиля» настройте параметры стиля шрифта по вашему усмотрению.
Вы можете выбрать шрифт из списка доступных шрифтов, настроить размер шрифта, цвет, жирность, курсив и другие параметры.
6. Нажмите кнопку «ОК», чтобы закрыть диалоговое окно и сохранить настройки стиля.
Теперь у вас есть созданный стиль шрифта, который можно легко применять к любому тексту в документе. Чтобы применить стиль, просто выделите текст и щелкните на названии стиля в панели стилей или выберите его из списка стилей в группе «Стили» на вкладке «Главная».
Создание собственного стиля шрифта может сэкономить много времени и упростить форматирование документа, особенно если вам приходится часто использовать один и тот же шрифт с одинаковыми параметрами. Попробуйте создать свой собственный стиль шрифта в Word и увидите, как это может улучшить вашу работу с текстом.
Применение стиля к тексту
В Microsoft Word у вас есть возможность легко изменять стиль текста в документе, чтобы он соответствовал вашим требованиям и желаниям. Вот несколько способов применить стиль к тексту:
- Выделите текст, который вы хотите изменить, и выберите нужный стиль в панели инструментов «Форматирование шрифта».
- Используйте сочетание клавиш Ctrl + Shift + F и выберите нужный стиль в открывшемся диалоговом окне.
- Нажмите правой кнопкой мыши на выделенном тексте и выберите «Стиль» в контекстном меню, затем выберите нужный стиль.
Кроме того, вы также можете настроить или создать свой собственный стиль шрифта в Word. Это позволит вам сохранить заданные параметры форматирования текста и применять их в будущем. Для этого выберите «Стиль» в меню «Формат» и следуйте инструкциям.
Применение стиля к тексту в Microsoft Word не только делает его более читабельным, но и помогает создать единообразный внешний вид для всего документа. Это особенно полезно при создании профессиональных документов, таких как резюме, письма и отчеты.
Видео:Как изменить основной шрифт в вордеСкачать

Способ 2: Копирование текста с фиксированным шрифтом
Если вы хотите зафиксировать шрифт в Word и у вас уже есть текст с нужным вам фиксированным шрифтом, вам просто нужно скопировать его и вставить в новый документ.
Этот способ особенно полезен, если у вас есть текст с определенным шрифтом, который вам очень нравится, но вы не знаете, какой именно шрифт был использован.
Чтобы скопировать текст с фиксированным шрифтом, выделите его с помощью мыши и нажмите правую кнопку. В контекстном меню выберите пункт «Копировать» или используйте комбинацию клавиш Ctrl+C.
Затем откройте новый документ в Word и щелкните правой кнопкой мыши внутри него. В контекстном меню выберите пункт «Вставить» или используйте комбинацию клавиш Ctrl+V.
Теперь текст с фиксированным шрифтом будет скопирован в новый документ с тем же шрифтом, как в оригинале. Вы можете сохранить его и использовать в дальнейшем.
Примечание: Этот способ работает только в случае, если у вас уже есть текст с нужным вам фиксированным шрифтом. Если вы хотите применить фиксированный шрифт к новому тексту, лучше воспользоваться первым способом — настройкой шрифта в Word.
Как скопировать текст с сохранением шрифта
Копирование текста с сохранением шрифта может быть полезно, если вам необходимо перенести информацию из одного документа Word в другой или восстановить форматирование текста после копирования. Вот несколько простых способов, которые помогут вам скопировать текст с сохранением шрифта:
- Выделите нужный текст в документе Word, затем нажмите на комбинацию клавиш Ctrl+C, чтобы скопировать его в буфер обмена.
- Откройте новый документ Word или любой другой редактор текста, в который хотите вставить скопированный текст.
- Вставьте скопированный текст с помощью комбинации клавиш Ctrl+V.
- Если шрифт текста не сохранился, выделите вставленный текст и выберите нужный шрифт из выпадающего списка шрифтов в редакторе текста.
- Если нужно сохранить также другие атрибуты текста, например, размер шрифта или цвет, примените их в редакторе текста после вставки.
Теперь вы знаете, как скопировать текст с сохранением шрифта. Эти простые способы помогут вам быстро и легко перенести информацию с сохранением форматирования текста. Пользуйтесь этой возможностью, чтобы экономить время и улучшить качество своих документов!
Вставка текста с фиксированным шрифтом
Вставка текста с фиксированным шрифтом может быть полезна, когда вы хотите сохранить определенный шрифт в вашем документе. Это может быть особенно полезно, если вы хотите поделиться документом с кем-то, чтобы увидеть его точно таким же шрифтом, как у вас.
Чтобы вставить текст с фиксированным шрифтом, следуйте этим простым шагам:
1. Выделите текст, который вы хотите вставить с фиксированным шрифтом.
Вы можете выделить весь текст в документе, если хотите, чтобы все было вставлено с фиксированным шрифтом.
2. Нажмите правой кнопкой мыши на выделенный текст и выберите «Скопировать» или воспользуйтесь комбинацией клавиш Ctrl+C.
3. Откройте новый документ или место, где вы хотите вставить текст, и щелкните правой кнопкой мыши в нужном месте.
4. Выберите «Вставить» или используйте комбинацию клавиш Ctrl+V, чтобы вставить скопированный текст.
Теперь текст, который вы вставили, будет иметь фиксированный шрифт, который будет отображаться точно так же, как и у вас. Вы можете например использовать шрифт Courier New или любой другой фиксированный шрифт, который доступен в вашем текстовом редакторе.
Не забудьте, что при вставке текста с фиксированным шрифтом, получатель вашего документа также должен иметь этот шрифт установленным на своем компьютере, чтобы увидеть его таким же образом.
Теперь вы знаете, как вставить текст с фиксированным шрифтом. Это простой способ сохранить конкретный шрифт в вашем документе и поделиться им с другими без потери форматирования шрифта.
Видео:Как изменить шрифт в ворде на телефоне / Как увеличить размер шрифта ворд на андроидСкачать

Способ 3: Использование встроенных шрифтов
Если у вас не установлен нужный шрифт на компьютере, но вы все равно хотите зафиксировать его в документе Word, вы можете воспользоваться встроенными шрифтами, которые есть в программе.
Для этого откройте документ в Word и выделите текст, которому нужно присвоить определенный шрифт. Затем перейдите во вкладку «Шрифт» на панели инструментов и нажмите на стрелку рядом с именем выбранного шрифта.
В открывшемся выпадающем меню найдите раздел «Шрифты». В нем вы можете выбрать один из встроенных шрифтов, которые предлагает Word. Эти шрифты доступны на любом компьютере, на котором открыт ваш документ.
После выбора встроенного шрифта нажмите «ОК» и текст в вашем документе будет отображаться и печататься именно этим шрифтом, даже если он не установлен на компьютере других пользователей.
Обратите внимание, что при использовании встроенных шрифтов есть вероятность, что ваш документ будет выглядеть немного иначе на других компьютерах. Однако, это может быть полезным, если вы хотите, чтобы ваш текст выглядел одинаково на разных устройствах.
Зафиксировать шрифт в Word вполне возможно с помощью встроенных шрифтов. Используя указанный выше способ, вы сможете создать документ, в котором текст будет отображаться и печататься именно тем шрифтом, который вам нужен, даже если он не установлен на других компьютерах.
Как выбрать встроенный шрифт
При работе в программе Microsoft Word вы можете выбрать встроенный шрифт из предложенного списка. Для этого выполните следующие действия:
| Шаг | Действие |
|---|---|
| 1 | Откройте документ, в котором хотите изменить шрифт. |
| 2 | Выделите текст, к которому необходимо применить новый шрифт. |
| 3 | На панели инструментов выберите вкладку «Шрифт». |
| 4 | В открывшемся окне «Шрифт» выберите встроенный шрифт из выпадающего списка. |
| 5 | Нажмите кнопку «OK», чтобы применить выбранный шрифт к выделенному тексту. |
Теперь выбранный встроенный шрифт будет использоваться в вашем документе. Учтите, что не все шрифты могут быть доступны в программе Word в зависимости от установленных на вашем компьютере.
Применение встроенного шрифта в документе
Встроенный шрифт — это шрифт, который будет отображаться только на вашем компьютере, независимо от того, есть ли он у других пользователей. Это полезно, если вы хотите сохранить единообразие внешнего вида документа, независимо от того, где он будет просматриваться.
Чтобы применить встроенный шрифт в документе Word, вам нужно выполнить следующие шаги:
| 1. | Выделите текст, для которого вы хотите изменить шрифт. |
| 2. | Нажмите правую кнопку мыши и выберите «Шрифт» из контекстного меню. |
| 3. | В открывшемся окне «Шрифт» выберите нужный шрифт из списка. |
| 4. | Поставьте галочку напротив опции «Встроить» и нажмите кнопку «ОК». |
После выполнения этих шагов выбранный текст будет отображаться с использованием встроенного шрифта, даже если этот шрифт отсутствует на компьютере другого пользователя.
Использование встроенного шрифта предоставляет вам большую гибкость при работе с документами, так как он гарантирует, что выбранный шрифт будет отображаться так, как задумано, независимо от доступности этого шрифта на других компьютерах.
🎬 Видео
Как установить размер и тип шрифта по умолчанию в документе MS Word?Скачать

Word (Ворд) для начинающих – чайников. Шаг 1Скачать

Меняем шрифт в ВордеСкачать

Как Установить Шрифт по Умолчанию в Microsoft Word в 2022 / Как Сделать Шрифт по Умолчанию в ВордеСкачать

Оформление абзаца в Microsoft WordСкачать

Как установить шрифт в Word, Excel, PowerPoint, Windows 10Скачать

Как писать над чертой в Ворд не разрывая еёСкачать

Оглавление в Word с авто-нумерацией – Делаем правильно!Скачать

Word. Быстрая установка любого размера шрифтаСкачать

Word. Совместная работа. Внедрение шрифтовСкачать

Как изменить шрифт по умолчанию в Office Word и ExcelСкачать

Основы Microsoft Word. Ворд для начинающих. часть 1Скачать

Как в Word установить шрифт По умолчаниюСкачать
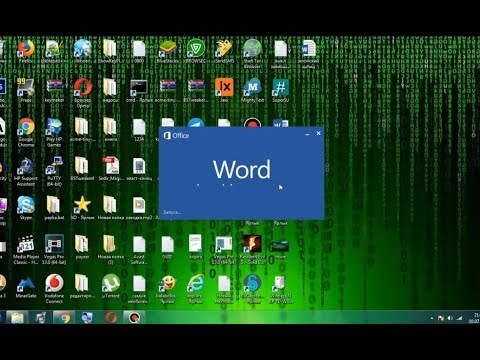
Создание оглавления в WORD! Как сделать содержание в ворд за несколько минут?Скачать
