Фотография на документы – это важный и неотъемлемый этап процесса оформления различных документов. Без правильной фотографии вы можете столкнуться с проблемами при получении паспорта, водительского удостоверения или иного документа.
Современные технологии позволяют нам сделать качественную фотографию на документы даже без участия профессионального фотографа. Если у вас есть iPhone, то вы можете воспользоваться его отличной камерой для этой цели.
В этой статье мы расскажем вам о простой инструкции и полезных советах, которые помогут вам сделать фото на документы на iPhone.
- Подготовка iPhone для фото на документы
- 1. Очистите объектив
- 2. Выберите правильное освещение
- Проверка камеры
- Освобождение памяти
- 1. Удаление ненужных фотографий
- 2. Очистка кэша приложений
- Настройка экрана
- Выбор приложения
- Популярные приложения для фото на документы
- Основные функции и возможности приложений
- Настройка параметров камеры
- 1. Выберите наивысшее разрешение
- 2. Включите сетку вспомогательных линий
- 3. Отключите режим HDR
- Освещение и ракурс
- Выбор подходящего освещения
- 1. Избегай яркого прямого света
- 2. Пользуйся дневным светом
- Оптимальный ракурс для фотографии на документы
- 1. Расположение документа в кадре
- 2. Перспектива и искажения
- Фокусировка и стабилизация кадра
- Ручная фокусировка на iPhone
- Использование стабилизации изображения
- Работа с фоном
- Выбор подходящего фона
- 1. Определитесь с цветом фона
- 2. Избегайте ярких и шумных фонов
- Избегайте отражений и бликов
- Детали и резкость
- Установка режима HDR
- Шаг 1: Откройте камеру
- Шаг 2: Выберите режим HDR
- Шаг 3: Сделайте фото в режиме HDR
- Яркость и контрастность
- Редактирование фотографии
- Инструменты редактирования
- Полезные советы
- Обрезка и поворот
- Улучшение цветовой гаммы
- Сохранение и печать
- Сохранение фото на iPhone:
- Печать фото на iPhone:
- Выбор формата и качества сохранения
- Форматы сохранения
- Качество сохранения
- Печать фото на документы
Видео:Фото на документы - скачай приложение на айфон!Скачать

Подготовка iPhone для фото на документы
Сделать качественное фото на документы с помощью iPhone вполне возможно, однако для этого необходимо правильно подготовить устройство. В данном разделе вы найдете полезную информацию о том, как достичь наилучших результатов при съемке документов.
1. Очистите объектив
Прежде чем приступить к фотографированию, убедитесь, что объектив вашего iPhone чист. Для этого можно использовать мягкую ткань или специальную микрофибру. Очистка объектива поможет избежать размытости и пятен на фотографии.
2. Выберите правильное освещение
Освещение играет ключевую роль при съемке документов на iPhone. Избегайте сильного прямого света, так как он может создавать тени или быть причиной пересветов. Вместо этого, выбирайте ровное и мягкое освещение, которое не будет искажать цвета и детали документа.
3. Используйте режим Live Photos
Режим Live Photos позволяет записывать не только фотографии, но и короткие видео. Это может быть полезно при съемке документов, так как вы сможете выбрать наилучший кадр из видео, а также увеличить детали с помощью функции «Прижимание».
4. Расположите документ на ровной поверхности
Чтобы избежать размытости и искажений, разместите снимаемый документ на ровной поверхности. Используйте дополнительные подложки или подставки, если это необходимо, чтобы сохранить документ в нужном положении.
5. Используйте вспышку только при необходимости
Обычно при съемке документов на iPhone вспышка не требуется, так как она может создать нежелательные тени и блики. Однако, если освещение недостаточно, можно использовать вспышку, но лучше выбирать режим «Предварительная вспышка», чтобы снизить вероятность этих артефактов на фотографии.
Подготовка iPhone для фото на документы – это ключевой этап, который поможет вам получить качественные и четкие фотографии. Уделите достаточно времени на подготовку, чтобы избежать возможных проблем и сделать фото на документы максимально удобным и профессиональным.
Видео:Как сделать красивое фото на паспорт. Советы фотографаСкачать

Проверка камеры
Перед тем, как начать делать фото на документы на iPhone, необходимо убедиться в работоспособности камеры вашего устройства. Ведь без исправной камеры невозможно получить качественное и четкое фото для документов.
Для проверки камеры на iPhone вы можете воспользоваться встроенным приложением «Камера». Найдите его на главном экране вашего iPhone и запустите.
Как только приложение «Камера» откроется, вы сможете проверить, работает ли задняя камера вашего устройства. Для этого обратите внимание на экран и убедитесь, что изображение отображается в режиме реального времени. Вы можете попробовать сфокусироваться на объекте или перемещать камеру, чтобы увидеть, как изображение меняется.
Если изображение отображается нормально, это означает, что задняя камера работает исправно. Однако, для фото на документы вы наверняка захотите использовать переднюю камеру, чтобы удобно сделать селфи или просмотреть снимок перед его сохранением.
Чтобы проверить переднюю камеру, просто нажмите на иконку камеры с изображением перевернутого объектива в верхней части экрана приложения «Камера». После этого экран переключится на переднюю камеру, и вы сможете заметить свое отражение или окружающую среду в кадре.
Если обе камеры в приложении «Камера» работают исправно, значит, вы готовы к следующему этапу фотографирования на документы.
| Камера | Проверка |
|---|---|
| Задняя камера | Отображение изображения в режиме реального времени |
| Передняя камера | Отображение отражения или окружающей среды |
Видео:Как сделать фото на документы, не выходя из дома 📸 | Фото на паспорт своими рукамиСкачать

Освобождение памяти
В процессе съемки фото на документы на iPhone может возникнуть проблема недостатка свободной памяти. Ведь фотографии занимают место на устройстве, и для сохранения новых снимков необходимо освободить место. Ниже представлены полезные советы по освобождению памяти на iPhone.
1. Удаление ненужных фотографий
Периодически просматривайте свои фотографии и удаляйте все, что вам уже не нужно. Чтобы сделать это, откройте приложение «Фото» на iPhone, выберите альбом с фотографиями и нажмите на кнопку «Выбрать» в верхнем правом углу. Затем выберите фотографии, которые хотите удалить, и нажмите на кнопку «Удалить» в нижней части экрана.
Совет: Если не хотите удалять фотографии полностью, но хотите освободить место на устройстве, вы можете воспользоваться функцией «Оптимизация хранения» в настройках iCloud. Она автоматически хранит все фотографии в облаке, освобождая место на вашем устройстве. Чтобы включить эту функцию, перейдите в настройки, выберите свою учетную запись iCloud, нажмите на «Фото» и включите «Оптимизацию хранения».
2. Очистка кэша приложений
Кэш приложений может значительно увеличить размер занимаемой памяти на iPhone. Все приложения сохраняют временные данные и файлы, чтобы ускорить работу и загрузку. Однако эти данные накапливаются со временем и могут занимать большое количество места.
Чтобы очистить кэш приложений, перейдите в настройки iPhone, выберите «Общие» и затем «Хранилище iPhone». В этом разделе вы сможете увидеть список приложений и их размер, а также очистить кэш каждого приложения по отдельности.
Совет: Можно также использовать специальные приложения для очистки кэша и освобождения памяти на iPhone. Некоторые из них автоматически находят и удаляют ненужные временные файлы, что значительно облегчает задачу освобождения памяти.
Следуя этим советам, вы сможете эффективно освободить память на iPhone и продолжать делать фото на документы без проблем с нехваткой места.
Видео:Секрет удачной фотографии на документыСкачать

Настройка экрана
Настройка экрана на iPhone играет важную роль при создании фотографий на документы. Чтобы ваши фото были четкими и качественными, следуйте следующим советам:
1. Освещение. Правильное освещение является ключевым фактором при съемке фото на документы. Избегайте съемки под ярким прямым солнечным светом, который может создать теневые эффекты и искажения на фото. Лучше выберите место с мягким и равномерным освещением, например, около окна или в помещении с натуральным светом.
2. Расстояние. Правильное расстояние от камеры до документа также важно для получения качественных фото. Рекомендуется устанавливать расстояние примерно в 1 метр от документа. Слишком близкое расстояние может привести к искажению размеров объекта, а слишком дальнее расстояние может привести к потере деталей.
3. Фокусировка. Удостоверьтесь, что ваш iPhone сфокусирован на документе. Для этого просто коснитесь экрана в нужном месте на документе. Появится иконка фокусировки, которая гарантирует, что объект будет четким.
4. Уровень. Встроенная функция уровня поможет вам выровнять кадр перед съемкой. Просто запустите камеру на вашем iPhone и активируйте режим уровня, чтобы проверить, насколько горизонтально и вертикально вы держите устройство.
5. Автоспуск. Используйте функцию автоспуска для осуществления съемки. Вы можете установить таймер на 3 или 10 секунд, чтобы иметь время на подготовку к снимку.
Следуя этим простым советам, вы сможете настроить экран на вашем iPhone для съемки фото на документы высокого качества.
Видео:Правильные настройки камеры iPhone для потрясающих фото и видеоСкачать

Выбор приложения
Для создания фото на документы на iPhone вам понадобится специальное приложение. На данный момент в App Store представлено множество различных приложений, которые позволяют делать фото на документы с высоким качеством.
При выборе приложения следует обращать внимание на такие параметры:
- Качество фотографий: приложение должно предоставлять возможность делать фото с высоким разрешением, чтобы полученные снимки полностью соответствовали требованиям документов.
- Удобство использования: выбирайте приложение с интуитивно понятным и простым интерфейсом. Это позволит вам быстро и легко настроить параметры съемки и получить необходимые результаты.
- Дополнительные функции: некоторые приложения предлагают дополнительные функции, такие как автоматическое обрезание изображения, улучшение качества фото и другие. Они могут быть полезными, если вам требуется сделать идеальное фото на документы.
- Отзывы пользователей: перед установкой приложения рекомендуется ознакомиться с отзывами других пользователей. Это поможет вам определиться с выбором и узнать, насколько популярно и эффективно приложение.
Популярными приложениями для создания фото на документы на iPhone являются: CamScanner, FineScanner, Genius Scan, Scanner Pro и другие. Вы можете установить несколько приложений на свой iPhone и опробовать их функционал для выбора наиболее удобного и эффективного варианта.
Не забывайте также о том, что качество фото на документы зависит не только от приложения, но и от вашего умения правильно настроить фотокамеру iPhone. Обратите внимание на освещение, фокусировку и стабильность удержания телефона во время съемки. Это позволит вам получить отличные фото на документы без необходимости дополнительной обработки.
Видео:Как сканировать документы на iPhone в PDF, бесплатный сканер документов на Айфон!Скачать

Популярные приложения для фото на документы
Когда дело доходит до фотографирования документов на iPhone, есть несколько популярных приложений, которые помогут вам сделать это легко и профессионально. Вот список таких приложений:
- CamScanner: это одно из самых популярных приложений для сканирования документов на iPhone. Оно позволяет вам сделать высококачественные фотографии документов, обрезать и улучшить их, добавить подпись и даже преобразовать в текст при помощи OCR.
- Scanbot: приложение Scanbot имеет все необходимые функции для съемки документов на iPhone. Вы можете сделать фотографию, обрезать ее, добавить фильтры, подпись и многое другое. Scanbot также автоматически улучшит качество фотографии и обнаружит границы документа.
- Adobe Scan: это приложение, разработанное Adobe, которое позволяет сканировать документы на iPhone. С его помощью вы можете сделать фотографию, обрезать и повернуть ее, преобразовать в цветной или черно-белый документ, а также экспортировать в различные форматы, такие как PDF или JPEG.
- Microsoft Office Lens: это приложение, которое интегрируется с другими продуктами Microsoft, такими как Microsoft Word и OneNote. Оно позволяет сделать фото на документы, обрезать и улучшить его, а затем экспортировать в различные форматы. Microsoft Office Lens также имеет функцию оптического распознавания символов (OCR).
- Evernote Scannable: это простое и удобное приложение для фото на документы. Оно автоматически обнаруживает края документа, улучшает его качество и сохраняет в формат PDF. Evernote Scannable также имеет функцию автоматической настройки цвета, что делает фотографии на документы более четкими и профессиональными.
Все эти приложения предоставляют удобные и интуитивно понятные интерфейсы, которые помогут вам быстро и легко делать фото на документы. Выберите тот, который наиболее соответствует вашим потребностям и начните использовать его прямо сейчас!
Видео:Фото на документы по всем правиламСкачать

Основные функции и возможности приложений
Существует множество приложений для iPhone, которые позволяют легко и быстро сделать фото на документы. Вот некоторые основные функции и возможности таких приложений:
Функция | Описание |
Автоматическая обрезка | Приложения используют алгоритмы компьютерного зрения, чтобы автоматически обрезать фото по контуру документа. Это позволяет получить ровные и аккуратные изображения, готовые для печати. |
Коррекция перспективы | При съемке документов под углом или в перспективе, функция коррекции перспективы автоматически выравнивает изображение, чтобы оно выглядело плоским и симметричным. |
Настройка яркости и контраста | С помощью регулировки яркости и контраста, вы можете настроить изображение так, чтобы оно было более четким и удобным для чтения. |
Сжатие и сохранение | После обработки фото, приложение сжимает его размер, чтобы оно не занимало много места на устройстве. Затем вы можете сохранить фото на своем iPhone или отправить его по электронной почте. |
Интеграция с облачными сервисами | Некоторые приложения позволяют сохранить фото на документы непосредственно в облачные хранилища, такие как iCloud или Dropbox, что обеспечивает удобство и доступность к фото в любое время и с любого устройства. |
Ознакомившись с основными функциями и возможностями приложений для съемки фото на документы, вы можете выбрать подходящее приложение и легко получить качественные и готовые к использованию фото.
Видео:10 вещей, которые нельзя делать с iPhoneСкачать

Настройка параметров камеры
Настройка параметров камеры на вашем iPhone может значительно улучшить качество фотографий и сделать процесс съемки для документов более удобным. Вот несколько полезных советов, как оптимизировать настройки камеры:
1. Выберите наивысшее разрешение
Для получения четких и детализированных фотографий на документы рекомендуется выбрать наивысшее разрешение камеры. Это позволит сохранить максимальное количество информации и сделать фото более качественными.
2. Включите сетку вспомогательных линий
Сетка вспомогательных линий поможет вам выровнять фото и сделать его более симметричным. Включить эту функцию можно в разделе «Настройки» – «Фото и камера».
Совет: Используйте вертикальные линии сетки для выравнивания сторон документа и горизонтальные линии для проверки горизонтальности фото.
3. Отключите режим HDR
Режим HDR (High Dynamic Range) может быть полезным для съемки пейзажей и фотографий с большим контрастом. Однако, для фото на документы рекомендуется отключить этот режим, так как он может увеличить время съемки и создать необходимость в дополнительной обработке фотографии.
Примечание: Если вы все же хотите использовать режим HDR, убедитесь, что ваш iPhone автоматически сохраняет исходные фотографии вместе со снимками HDR.
Следуя этим советам и настраивая параметры камеры на вашем iPhone, вы сможете делать фото на документы с максимальным качеством и без лишних проблем.
Видео:Как ИДЕАЛЬНО настроить камеру iPhone? Секреты PRO фото и видео!Скачать

Освещение и ракурс
Также важно обратить внимание на ракурс съемки. Поставьте телефон параллельно плоскости, на которой находится объект (обычно это небольшой столик). Чтобы избежать искажений, не наклоняйте и не поворачивайте телефон. Держите его прямо и старайтесь сфотографировать объект так, чтобы он полностью помещался в кадре.
Выбирая ракурс, обратите внимание на лицо человека. Оно должно быть фронтально, без поворотов и наклона головы. При этом фотографируйте человека таким образом, чтобы его лицо было полностью в кадре.
Если вы делаете фото на документы при помощи фронтальной камеры (selfie), не забудьте проверить, что объектив не покрыт пылью или отпечатками пальцев. Это может привести к затемнению и размытию фото.
Помните, что эффективное освещение и правильный ракурс помогут создать четкое и качественное фото на документы, которое подойдет для любых официальных целей.
Видео:Как снимать крутые фото на любой iPhone? | Мобильная фотография | Lightroom, Lensa, Halide, MomentСкачать

Выбор подходящего освещения
Для получения качественного фото на документы, необходимо уделить внимание освещению. Правильное освещение важно, чтобы избежать теней на фоне и визуальных искажений на лице.
1. Избегай яркого прямого света
Яркий прямой свет может вызывать тени и блики на лице, что снижает качество фотографии. Поэтому лучше выбрать мягкое и равномерное освещение.
2. Пользуйся дневным светом
Если ты фотографируешься в помещении, старайся использовать дневной свет. Он является самым естественным и подходящим для получения четкого и реалистичного изображения.
Лучше всего выбирать место, где есть окно или источник света, чтобы получить дополнительное естественное освещение.
Если съемка происходит на открытом воздухе, выбирай время суток, когда солнце находится ниже горизонта. В течение дня избегай прямого солнечного света, так как он может вызывать яркие тени и высокий контраст на фото.
Видео:Мобильная фотография основы | Урок фотографии на телефонСкачать

Оптимальный ракурс для фотографии на документы
Правильный ракурс и композиция фотографии на документы играют важную роль в получении качественного результата. Ведь от этого зависит, будет ли ваш документ принят при подаче заявки или регистрации.
Ниже приведены полезные советы, которые помогут вам выбрать оптимальный ракурс для фотографии на документы на iPhone:
1. Расположение документа в кадре
Для фотографии документа желательно расположить его в центре кадра, чтобы изображение было равномерно заполнено. Обязательно убедитесь, что весь документ полностью помещается в кадре и ни одна его часть не обрезается.
2. Перспектива и искажения
Стремитесь сфотографировать документ с прямым ракурсом и без искажений. Поместите iPhone параллельно документу и избегайте смещений и наклонов, чтобы изображение было ровным и четким.
Также рекомендуется сделать фотографию на глаза, находясь на уровне документа, чтобы избежать искажений перспективы.
Следуя этим рекомендациям, вы сможете получить качественную фотографию на документы, которая будет соответствовать требованиям и стандартам. Удачного фотографирования!
Видео:DIY | Красивое фото на документы?Скачать

Фокусировка и стабилизация кадра
Фотографии для документов должны быть четкими и без искажений. Чтобы добиться этого, важно правильно настроить фокусировку и стабилизацию кадра на вашем iPhone.
При фокусировке на объекте, ваш iPhone автоматически определит, какая часть кадра должна быть наиболее четкой. Чтобы правильно сфокусироваться, просто коснитесь экрана там, где находится объект. Вы увидите, как появляется значок фокусировки на этой области, а кадр станет более резким.
Кстати, зачастую нужно сфокусироваться на лице при фотографировании на документы. Ведь часто на документах вы делаете фотографии своего лица. Именно поэтому iPhone имеет функцию «Автоматическое обнаружение лица». Если она включена, ваш iPhone автоматически определит позицию и размер лица на кадре и сфокусируется на нем. Просто включите эту функцию в камере, и вы будете уверены, что лицо на фотографии будет наиболее четким.
Теперь о стабилизации кадра. Встроенная в камеру iPhone технология оптической стабилизации позволяет уменьшить размытие изображения, вызванное движением камеры во время съемки. Это особенно полезно, если вы делаете фотографии на документы без треноги и в условиях недостаточной освещенности, когда вам приходится сохранять кадр на некоторое время.
Если вы хотите сделать фотографию на документы стабильной, рекомендуется разместить iPhone на ровной поверхности или использовать специальное крепление, чтобы предотвратить его движение. Также вы можете использовать наушники с проводом для нажатия на кнопку громкости, чтобы избежать дрожания iPhone во время фотографирования.
Управление фокусом и стабилизацией кадра на iPhone очень простое и интуитивное. Практикуйтесь, экспериментируйте и создавайте идеальные фотографии для документов без усилий!
Видео:КАК ХОРОШО ПОЛУЧАТЬСЯ НА ФОТО? КАК НАУЧИТЬСЯ ПОЗИРОВАТЬ? СЕКРЕТЫ ФОТОГРАФАСкачать

Ручная фокусировка на iPhone
Для того чтобы воспользоваться функцией ручной фокусировки на iPhone, вам потребуется открыть камеру и выбрать режим «Фото» или «Квадрат». Затем на экране появятся различные элементы управления, включая возможность изменить точку фокусировки.
Для того чтобы вручную выбрать точку фокусировки, просто коснитесь интересующего вас объекта на экране. При этом, камера автоматически подстроится под выбранную точку и сфокусируется на ней, обеспечивая более четкое и резкое изображение. Также вы можете изменить точку фокусировки путем перетаскивания круглого значка, который появится на экране.
Ручная фокусировка особенно полезна при съемке объектов с близким фоном, при портретной съемке или для создания интересных эффектов с глубиной резкости. Благодаря этой функции, вы сможете контролировать, на что будет сфокусирована камера, и создавать уникальные и выразительные фотографии специально для документов.
Итак, ручная фокусировка на iPhone – это простое и удобное средство для получения более качественных и эстетически привлекательных снимков. Попробуйте использовать эту функцию при создании фотографий для документов и улучшите свои навыки фотосъемки уже сейчас!
Видео:Я научу тебя пользоваться iPhone за 25 минут! Мастер-класс по переходу с Android на iOS!Скачать

Использование стабилизации изображения
Чтобы включить стабилизацию изображения в камере iPhone, следуйте следующим шагам:
- Откройте камеру на вашем iPhone.
- На нижней панели экрана найдите опцию «Опт. изображение» и произведите касание на ней.
- Поставьте галочку напротив опции «Авто».
Теперь ваша камера будет автоматически использовать стабилизацию изображения, чтобы уменьшить вибрацию и получить более четкие снимки.
Обратите внимание, что стабилизация изображения может немного снизить качество изображения в условиях низкой освещенности или при съемке движущихся объектов. В таких случаях рекомендуется использовать статив или другие устройства для фиксации камеры и получения наилучшего качества.
Теперь вы знаете, как использовать функцию стабилизации изображения на iPhone, чтобы получать более качественные фотографии. Попробуйте использовать эту функцию в разных условиях и наслаждайтесь яркими и четкими снимками!
Видео:Сканер на iPhone. Как бесплатно сканировать с помощью Айфона.Скачать

Работа с фоном
Фон на фото для документов играет важную роль, так как нужно, чтобы он был однородным и не отвлекал внимание. Важно выбрать подходящий фон, который будет соответствовать требованиям официальных документов.
Используйте спокойные и нейтральные цвета для фона, такие как белый, серый или светло-голубой. Избегайте ярких пятен, рисунков или текстур, которые могут вызывать отвлекающие эффекты.
Чтобы сделать фото на документы с идеальным фоном, следуйте следующим рекомендациям:
1. Используйте светлый и однородный фон. Постарайтесь выбрать равномерно освещенное место, чтобы избежать теней и неравномерности фона.
2. Избегайте отражений и бликов. Проверьте, что на фоне нет ярких источников света, чтобы фото выглядело естественным и не было нежелательных отражений.
3. Подготовьте фон заранее. Если вы не можете найти подходящий фон, вы можете использовать специальные декоративные агенства, предлагающие необходимые фоны для фото на документы.
4. Поработайте с программой редактирования. Если у вас есть доступ к программам редактирования, вы можете изменить фон на более однородный и выровненный, что поможет сделать фото на документы профессиональным и качественным.
Следуя этим советам, вы сможете создать идеальный фон для фото на документы с помощью вашего iPhone и получить высококачественное изображение, готовое для использования.+
Видео:Идеальная настройка камеры iPhone! Каждая настройка камеры iPhoneСкачать

Выбор подходящего фона
1. Определитесь с цветом фона
При выборе цвета фона для фото на документы рекомендуется использовать светлые и однотонные оттенки. Это поможет избежать отражений и теней на лице и сохранит естественные цвета кожи. Популярными вариантами являются белый, светло-серый и светло-голубой фоны.
2. Избегайте ярких и шумных фонов
Яркие и насыщенные фоны могут отвлекать внимание от вашего лица и создавать неприятные эффекты на фотографии. Помните, что основной целью фото на документы является четкое и ясное изображение вашего лица. Поэтому лучше выбирать спокойные и нейтральные фоны.
3. Проверьте контрастность фона и вашего лица
При выборе фона обращайте внимание на контрастность между фоном и вашим лицом. Хорошая контрастность позволит выделить ваше лицо и сделать его более выразительным на фото.
4. Обратите внимание на освещение
Освещение имеет большое значение при выборе фона для фотографии на документы. Избегайте сильного прямого света, который может создавать тени и отражения на вашем лице. Смотрите, чтобы фон был равномерно освещен, чтобы не было ярких и темных участков.
5. Размер и текстура фона
Подумайте о размере и текстуре фона. Фон не должен быть слишком громоздким или сильно текстурированным, чтобы не отвлекать внимание. Выбирайте спокойные и однородные фоны, чтобы легко сфокусироваться на вашем лице.
Используя эти советы, вы сможете выбрать подходящий фон для фотографии на документы. Помните, что качественная и профессиональная фотография на документы может помочь вам во многих ситуациях, поэтому стоит уделить время на выбор подходящего фона.
Видео:Как сканировать документы на телефоне: любой AndroidСкачать

Избегайте отражений и бликов
Когда делаете фото на документы на iPhone, важно помнить об избегании отражений и бликов, которые могут исказить изображение и повлиять на его качество.
Чтобы избежать отражений, выбирайте место съемки, где нет ярких источников света, например, около окна или в помещении с рассеянным освещением. Избегайте съемки прямо перед источником света, чтобы не получить отражения на фото.
Другой способ избежать отражений – использовать специальный материал, который смягчает свет и предотвращает возникновение бликов. Такой материал можно приобрести в магазине или использовать простые средства, такие как белая бумага или лист белого картона.
Блики могут возникнуть не только от источников света, но и от поверхности документа или фона. Чтобы минимизировать их появление, держите документ и телефон под углом. Используйте функцию «Экспонометр» на iPhone, чтобы определить оптимальную экспозицию и избежать переэкспонирования или недоэкспонирования фото.
Еще одним способом уменьшить отражения и блики является использование поляризационного фильтра или специальных линз. Эти аксессуары помогут устранить отражения от стекла или других гладких поверхностей.
Учитывая эти советы, вы сможете делать фото на документы без отражений и бликов, получая четкие и качественные изображения.
Видео:КАК КРАСИВО ФОТОГРАФИРОВАТЬ на iPhone? | ИДЕИ для ФОТОСкачать

Детали и резкость
Когда делаете фото на документы на iPhone, важно обратить внимание на детали изображения и его резкость. Чтобы получить качественные фотографии, следуйте следующим советам:
1. Используйте хорошее освещение: Яркий и равномерный свет поможет избежать теней и случайных отражений на фото. Фотографируйте на улице днем или возле окна с хорошим естественным светом.
2. Очистите объектив: Проверьте, нет ли пыли, отпечатков пальцев или других загрязнений на объективе вашего iPhone. Чистый объектив поможет получить более четкое изображение.
3. Не используйте цифровое увеличение: При использовании цифрового увеличения изображение может потерять резкость и стать размытым. Лучше сделать фото без увеличения и затем при необходимости обрезать его в редакторе.
4. Фокусируйтесь на главном объекте: Перед тем как сделать фото, убедитесь, что главный объект находится в фокусе. Нажмите на экран в том месте, где находится объект, чтобы установить точку фокусировки.
5. Держитесь стабильно: Чтобы избежать размытости, держите телефон как можно более неподвижно во время съемки. Используйте специальное крепление или опору, если это возможно.
6. Увеличьте детали перед съемкой: Если вам нужны более мелкие детали на фото, увеличьте их перед съемкой, используя жесты на экране. Это позволит убедиться, что никакие важные детали не упустятся.
7. Не используйте вспышку: Вспышка может создавать нежелательные тени и отражения на документе. Если возможно, снимайте без вспышки в хорошем освещении.
8. Редактируйте фото: После съемки вы можете отредактировать фото с помощью различных приложений, чтобы улучшить резкость и яркость. Это позволит вам получить идеальное фото на документы.
Следуя этим советам, вы сможете сделать качественные фото на документы с большой резкостью и детализацией на вашем iPhone.
Видео:Топ приложений для обработки фото и видеоСкачать
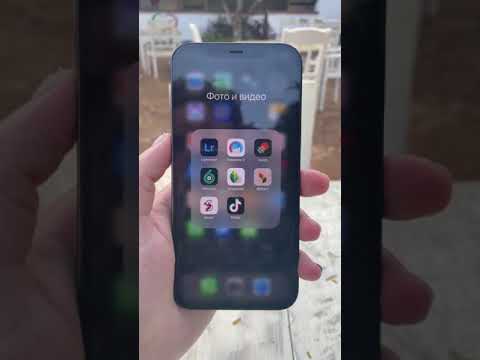
Установка режима HDR
Чтобы включить режим HDR на iPhone, следуйте простым инструкциям:
Шаг 1: Откройте камеру
На домашнем экране найдите иконку камеры и нажмите на нее, чтобы открыть приложение «Камера».
Шаг 2: Выберите режим HDR
На экране камеры внизу будут иконки разных режимов съемки. Смахните влево или вправо, чтобы найти и выбрать режим HDR.
Совет: Если вы не видите иконку HDR, возможно, она не включена в настройках камеры. Чтобы включить режим HDR, откройте «Настройки», найдите раздел «Камера», выберите «Формат фото» и убедитесь, что установлено значение «Высокий диапазон».
Шаг 3: Сделайте фото в режиме HDR
Теперь, когда вы выбрали режим HDR, вы можете приступить к съемке. Наведите камеру на объект и нажмите на кнопку спуска затвора, чтобы сделать фотографию.
Совет: При использовании режима HDR убедитесь, что ваш iPhone стабилен, чтобы избежать размытости изображения.
После того, как вы сделали фото в режиме HDR, его можно найти в приложении «Фото» в альбоме «HDR».
Теперь вы знаете, как установить режим HDR на iPhone и сделать качественные фотографии с помощью этой функции.
Видео:ТОП фишек при съёмке на камеру iPhoneСкачать
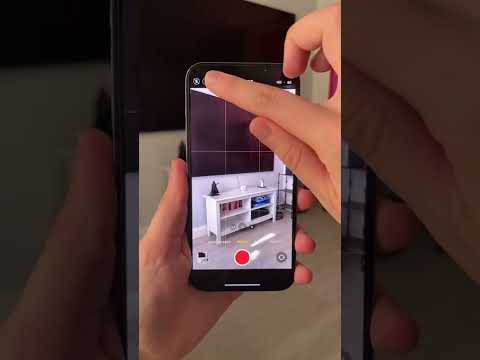
Яркость и контрастность
Встроенные в камеру iPhone инструменты редактирования позволяют легко регулировать яркость и контрастность фотографий без необходимости использования сторонних приложений. Вот несколько полезных советов по настройке этих параметров:
- Яркость: Если фотография получилась слишком темной или светлой, вы можете отрегулировать яркость, чтобы достичь оптимального результат. Для этого откройте фотографию в галерее iPhone и нажмите на кнопку «Правка». Затем перейдите во вкладку «Яркость» и с помощью ползунка установите нужное значение.
- Контрастность: Если изображение кажется плоским и безжизненным, вы можете увеличить контрастность, чтобы добавить глубину и выразительность. Также как и с яркостью, вы можете настроить контрастность с помощью инструментов редактирования. Перейдите во вкладку «Контрастность» и подберите правильное значение, чтобы достичь желаемого эффекта.
Важно помнить, что при редактировании яркости и контрастности следует быть осторожным, чтобы не переусердствовать. Слишком яркая или контрастная фотография может выглядеть неестественно и непривлекательно. Рекомендуется использовать небольшие корректировки и проверять результаты на превью, чтобы оценить влияние изменений на изображение.
Использование инструментов яркости и контрастности встроенных в камеру iPhone может значительно улучшить качество фотографий на документы. Следуя простым указаниям и экспериментируя с настройками, вы сможете создавать красивые и четкие снимки в несколько простых шагов.
Редактирование фотографии
После того, как вы сделали фото на документы на iPhone, вам может понадобиться некоторое редактирование, чтобы фотография соответствовала требованиям документа. В iPhone есть несколько встроенных инструментов, которые могут помочь вам в этом.
Инструменты редактирования
Вот некоторые основные инструменты, которые вы можете использовать для редактирования фотографий на iPhone:
| Яркость и контраст | Позволяет регулировать уровень яркости и контрастности фотографии. |
| Насыщенность | Позволяет увеличить или уменьшить насыщенность цветов на фотографии. |
| Обрезка | Позволяет обрезать фотографию и изменить ее пропорции. |
| Поворот | Позволяет повернуть фотографию в нужном направлении. |
Полезные советы
Вот несколько полезных советов для редактирования фотографии на iPhone:
— Не забывайте сохранять копии оригиналов фотографий перед редактированием, чтобы в случае ошибки можно было вернуться к оригиналу.
— Экспериментируйте с разными настройками, чтобы достичь наилучшего результата. Иногда небольшие изменения могут сделать большую разницу.
— Используйте инструменты ретуши для удаления нежелательных элементов на фотографии, таких как пятна или маленькие дефекты.
— Не переусердствуйте с редактированием, чтобы фотография все еще выглядела естественно и соответствовала требованиям документа.
С помощью этих инструментов и советов вы сможете редактировать фотографии на iPhone и делать их идеальными для документов.
Обрезка и поворот
После того как вы сделали фото на документы на iPhone, возможно, понадобится обрезать изображение и повернуть его в нужное положение. Встроенные инструменты приложения Фото позволяют легко и быстро выполнить эту задачу.
Чтобы обрезать фото, следуйте инструкциям:
1. Откройте фото в приложении Фото. Вы можете найти его на главном экране или в папке «Фотографии».
2. Нажмите на кнопку «Правка». Она расположена в нижней части экрана и выглядит как три точки в круге.
3. Выберите инструмент обрезки. На панели инструментов сверху экрана нажмите на значок квадрата.
4. Настраивайте обрезку. При помощи пальца измените размер и положение рамки обрезки, чтобы выделить нужную область. Можно также изменить пропорции рамки обрезки.
5. Примените обрезку. Нажмите на кнопку «Готово» в правом верхнем углу экрана.
Чтобы повернуть фото, следуйте следующей инструкции:
1. Откройте фото в приложении Фото. Выберите нужное изображение и нажмите на него.
2. Нажмите на кнопку «Правка». Она расположена в нижней части экрана и выглядит как три точки в круге.
3. Поверните фото. На панели инструментов над картинкой вы найдете значок поворота, который позволяет повернуть фото на 90 градусов вправо. Просто нажмите на него нужное количество раз, чтобы достичь нужного положения.
Теперь вы знаете, как обрезать и повернуть фото на документы на iPhone, и можете использовать эту информацию при необходимости.
Улучшение цветовой гаммы
Когда вы делаете фото на документы на iPhone, часто важно, чтобы цвета на фотографии были максимально приближены к оригиналу документа. Для этого можно использовать несколько полезных советов.
- Выберите хорошо освещенное место для съемки. Чем больше света, тем точнее будут переданы цвета на фотографии.
- Настройте баланс белого на вашем iPhone. Это поможет избежать смещения цветов и сохранить их достоверность.
- Используйте режим HDR (High Dynamic Range), если он доступен на вашей модели iPhone. Он позволяет сохранить больший диапазон яркости и деталей в фотографии.
- Калибруйте экран вашего iPhone для более точного отображения цветов. Это можно сделать в настройках устройства.
- Редактируйте фотографии с помощью специальных приложений для iPhone, которые позволяют настраивать цветовую гамму и другие параметры изображения.
Следуя этим советам, вы сможете значительно улучшить цветовую гамму фотографий на документы, сделанных на вашем iPhone.
Сохранение и печать
После того, как вы сделали фото на документы на своем iPhone, вы можете сохранить его на устройстве и распечатать по необходимости. В этом разделе мы расскажем вам о различных способах сохранения и печати фотографий.
Сохранение фото на iPhone:
- После того, как вы сделали фото, откройте его в приложении Фото на iPhone.
- Нажмите на кнопку «Поделиться», которая обычно расположена внизу справа от фотографии.
- Выберите опцию «Сохранить изображение».
- Фото будет сохранено в вашей фотогалерее на iPhone.
Печать фото на iPhone:
Есть несколько способов распечатать фото на iPhone:
- Используйте встроенное приложение Фото на iPhone:
- Выберите фото, которое вы хотите распечатать.
- Нажмите на кнопку «Поделиться».
- Выберите опцию «Печать».
- Выберите принтер из списка доступных принтеров.
- Настройте параметры печати, если это необходимо.
- Нажмите на кнопку «Печать», чтобы начать печать фото.
- Используйте специальные мобильные приложения для печати фото:
- Установите одно из мобильных приложений для печати фото на iPhone, например, «PrintCentral» или «Printer Pro».
- Откройте приложение и выберите фото для печати.
- Выберите настройки печати и принтер.
- Нажмите на кнопку «Печать», чтобы начать печать фото.
- Передайте фото на компьютер для печати:
- Соедините iPhone с компьютером с помощью USB-кабеля.
- Откройте папку «DCIM» на iPhone и выберите фото, которое вы хотите распечатать.
- Скопируйте выбранное фото на компьютер.
- Откройте фото на компьютере и распечатайте его, используя принтер.
Выберите наиболее удобный для вас способ печати фото на iPhone и наслаждайтесь качественными фотографиями на документы!
Выбор формата и качества сохранения
При фотографировании фото на документы на iPhone важно выбрать правильный формат и качество сохранения, чтобы получить оптимальный результат.
Форматы сохранения
На iPhone можно выбрать различные форматы сохранения фотографий. Самыми популярными форматами являются JPEG и HEIC.
JPEG — это стандартный формат, который обеспечивает хорошее качество изображения и меньший размер файла. Этот формат подходит для большинства случаев, включая фотографии на документы. Однако, при повышении качества изображения или увеличении его размера, может появиться потеря качества и детализации.
HEIC — формат с более продвинутыми возможностями сжатия, который используется в последних версиях операционной системы iOS. Этот формат обеспечивает более высокое качество изображения при более низком размере файла, чем JPEG. Однако, не все устройства и программы поддерживают формат HEIC, поэтому своевременное конвертирование в JPEG может быть необходимо, если вы планируете использовать фото на других устройствах или программных платформах.
Качество сохранения
При сохранении фотографий на документы на iPhone также важно определиться с качеством сохранения.
Можно выбрать три уровня качества:
- Высокое качество: обеспечивает наилучшее качество изображения, но может занимать больше места на устройстве.
- Среднее качество: предоставляет хороший баланс между качеством и размером файла.
- Низкое качество: обеспечивает небольшой размер файла, но с потерей качества изображения.
Выбор качества зависит от ваших личных предпочтений и условий использования фотографий на документы. Если вы планируете печатать фото на документы или использовать его в профессиональных целях, рекомендуется выбрать высокое качество сохранения. Если же вам необходимо экономить место на устройстве или вы будете использовать фото только в цифровом формате, можно выбрать низкое или среднее качество.
Важно помнить, что качество фотографии может зависеть не только от выбранного формата и уровня сжатия, но и от самого фотоаппарата iPhone. Поэтому рекомендуется экспериментировать и выбирать оптимальные настройки для каждой фотографии на документы.
Печать фото на документы
Шаг 1: Выбор фотографии
Перед печатью фото на документах необходимо выбрать подходящую фотографию, которая соответствует требованиям для документов. Убедитесь, что лицо на фото четко видно, и оно помещается в указанный размер и рамки. Также обратите внимание на освещение и фон — они должны быть достаточно светлыми и однородными.
Шаг 2: Использование специальных приложений
Для получения качественных фотографий на документы рекомендуется использовать специальные приложения для редактирования фото на iPhone. Они позволяют изменять яркость, контрастность, обрезать изображение и применять другие эффекты, чтобы получить идеально подходящую фотографию.
Шаг 3: Размер и разрешение фото
При печати фото на документы необходимо учитывать их размер и разрешение. Узнайте требуемые размеры фотографии для конкретного документа и адаптируйте фото под эти параметры. Обратите внимание на плотность пикселей, чтобы фото выглядело четким и не имело заметных пикселей или размытости.
Шаг 4: Печать фото
После того, как вы подготовили фотографию для печати, можно приступать к самому процессу печати. Если у вас есть домашний принтер, подключите свой iPhone к компьютеру и выберите соответствующую фотографию для печати. Если у вас нет принтера, можно воспользоваться услугами печати в фотосалоне или воспользоваться онлайн-сервисами печати.
Шаг 5: Проверка качества и корректировка
После получения напечатанной фотографии рекомендуется проверить ее качество и соответствие требованиям для документов. При необходимости можно внести корректировки — обрезать фото, улучшить яркость и контрастность и так далее.
Важно помнить: перед печатью фото на документы рекомендуется ознакомиться с требованиями и рекомендациями для конкретного документа, чтобы быть уверенным, что ваша фотография будет соответствовать всем требованиям.