Microsoft Excel — мощный инструмент, который широко используется для работы с данными и создания таблиц. Эта программа обладает множеством функций и возможностей, которые значительно облегчают работу с таблицами. Одной из таких полезных возможностей является копирование части таблицы на другой лист. Это может быть очень полезно, когда необходимо проанализировать или отредактировать определенный набор данных в отдельной таблице.
Для начала, откройте документ Excel, в котором содержится таблица, которую необходимо скопировать. Затем выберите область данных, которую хотите скопировать — выделите необходимые столбцы и строки. Выделенная область будет автоматически помещена в буфер обмена.
Перейдите на другой лист, на котором вы хотите разместить скопированную часть таблицы. Убедитесь, что активным является нужный лист. Затем выберите ячейку, с которой вы хотите начать размещение скопированной части таблицы. Рекомендуется выбрать левую верхнюю ячейку, чтобы упростить процесс размещения.
Наконец, вставьте скопированную область данных из буфера обмена на новый лист. Для этого используйте команду «Вставить» или сочетание клавиш Ctrl+V. Вставленная область будет автоматически размещена в выбранной ячейке и распределена по соседним ячейкам, сохраняя оригинальное форматирование и структуру данных. Теперь вы можете проанализировать или отредактировать скопированную часть таблицы на отдельном листе, не затрагивая исходные данные.
Таким образом, скопировать часть таблицы в Excel на другой лист — простая и полезная операция, которая поможет упростить работу с данными и повысить эффективность работы с программой Excel. Будьте внимательны при выборе нужных данных для копирования и проверьте результат после вставки, чтобы убедиться, что все данные скопированы правильно и соответствуют вашим ожиданиям.
- Начало работы
- Открытие Excel
- Выбор и открытие рабочей книги
- Выделение нужной части таблицы
- Выбор нужного листа
- Выделение нужного диапазона ячеек
- Копирование выделенной части
- Использование команды «Копировать»
- Использование сочетания клавиш Ctrl + C
- Переход на другой лист
- Выбор нужного листа
- Создание нового листа
- Вставка скопированной части таблицы
- Использование команды «Вставить»
- Использование сочетания клавиш Ctrl + V
- 🔥 Видео
Видео:#3 Excel Перенос данных с листа на лист, функция ВПР короткоСкачать

Начало работы
Прежде чем мы начнем, убедитесь, что у вас открыт Excel, и что у вас имеется таблица из которой вы хотите скопировать часть данных.
1. В Excel найдите лист с таблицей, из которой вы хотите скопировать данные. Если у вас есть несколько листов, просмотрите их, чтобы найти нужный.
2. Выделите ячейки, содержащие данные, которые вы хотите скопировать. Можно выделить как одну ячейку, так и несколько смежных ячеек. Для этого зажмите левую кнопку мыши и перетащите курсор, чтобы выделить нужную область.
3. Если вам необходимо скопировать только определенные столбцы или строки, выделите соответствующие столбцы или строки с помощью мыши.
4. Нажмите правую кнопку мыши на выделенной области и выберите опцию «Копировать» во всплывающем меню. Вы также можете использовать комбинацию клавиш Ctrl+C.
5. Перейдите на лист, на который вы хотите скопировать данные. Для этого щелкните левой кнопкой мыши по нужному листу внизу окна Excel.
6. Нажмите правую кнопку мыши на первой ячейке, в которую вы хотите вставить скопированные данные. Выберите опцию «Вставить» во всплывающем меню. Вы также можете использовать комбинацию клавиш Ctrl+V.
Теперь вы можете увидеть, что выбранные данные были скопированы на новый лист в Excel.
Открытие Excel
Если у вас уже установлен Microsoft Excel на вашем компьютере, вы можете начать использовать его следующим образом:
- Найдите ярлык Excel на рабочем столе или в меню «Пуск».
- Дважды щелкните на ярлыке, чтобы запустить Excel.
- После запуска Excel откроется главное окно программы.
Если вы работаете с файлом Excel, вы можете открыть его следующим образом:
- Нажмите на кнопку «Открыть» на панели инструментов Excel или выберите пункт «Файл» в верхнем левом углу и затем выберите «Открыть».
- Выберите файл Excel в диалоговом окне «Открыть файл».
- Щелкните на кнопку «Открыть».
После выполнения этих шагов вы увидите выбранный файл Excel на экране и будете готовы начать работу с ним.
Выбор и открытие рабочей книги
Для того чтобы скопировать часть таблицы в Excel на другой лист, необходимо сначала выбрать и открыть рабочую книгу.
Рабочая книга в Excel представляет собой файл, который содержит различные листы и данные. Для начала, вам нужно открыть программу Excel и найти файл с нужной рабочей книгой на вашем компьютере. Для этого вы можете выполнить одно из следующих действий:
Открыть недавние файлы: Если вы открывали рабочую книгу недавно, то вероятно она будет отображаться в разделе «Недавние файлы». Просто выберите нужный файл из списка, чтобы открыть его.
Открыть файл через диалоговое окно: Если файл не отображается в разделе «Недавние файлы», нажмите на кнопку «Открыть» в верхней панели инструментов. Затем найдите файл на вашем компьютере через диалоговое окно и нажмите «Открыть».
Открыть файл через проводник: Вы можете также открыть файл с помощью проводника Windows. Просто найдите файл на вашем компьютере, щелкните правой кнопкой мыши на него и выберите «Открыть с помощью Excel».
После того как рабочая книга будет открыта в Excel, вам будет доступна вся ее структура и содержимое, включая листы и данные на них. Теперь вы готовы продолжить копирование части таблицы на другой лист.
Видео:Как в Excel в формуле сделать ссылку на другой лист (на ячейку или диапазон другого листа)Скачать

Выделение нужной части таблицы
Чтобы скопировать только определенную часть таблицы в Excel на другой лист, нужно выполнить следующие шаги:
- Откройте документ Excel, содержащий таблицу, из которой вы хотите скопировать данные.
- Выберите диапазон ячеек, который вы хотите скопировать.
- Нажмите правую кнопку мыши на выделенном диапазоне и выберите опцию «Копировать» в контекстном меню.
- Откройте лист, на который вы хотите скопировать данные.
- Нажмите правую кнопку мыши в ячейке, в которую вы хотите вставить данные, и выберите опцию «Вставить» в контекстном меню.
- Выберите опцию «Значения» (или любую другую нужную опцию) во всплывающем меню «Вставить» и нажмите кнопку «ОК».
После выполнения этих шагов вы увидите скопированную часть таблицы на выбранном листе Excel. Вы можете изменить форматирование и расположение скопированных данных по своему усмотрению.
Этот метод также можно использовать для копирования других элементов таблицы, таких как формулы, цвета и стили ячеек, при необходимости.
Выбор нужного листа
Для копирования части таблицы на другой лист в Excel, необходимо сперва выбрать нужный лист, на который будет производиться копирование.
Для выбора листа в Excel выполните следующие действия:
- Откройте книгу Excel, содержащую таблицу, с которой вы хотите скопировать данные.
- Найдите и выберите вкладку с названием нужного листа. Вкладки с названиями листов обычно расположены внизу окна программы Excel.
- Кликните по выбранной вкладке. После этого текущий лист будет изменен на выбранный.
После выбора нужного листа вы можете приступить к копированию части таблицы на другой лист. Следуйте дальнейшим инструкциям, чтобы скопировать необходимые данные.
Выделение нужного диапазона ячеек
Для копирования части таблицы в Excel на другой лист необходимо сначала выделить нужный диапазон ячеек. Для этого можно воспользоваться мышью или клавиатурой.
С помощью мыши можно просто выделить нужные ячейки, удерживая левую кнопку и проводя курсором по ячейкам. Если нужно выделить несколько ячеек сразу, можно зажать клавишу Ctrl или Shift.
Если выделение начинается с определенной ячейки, а затем нужно прокрутить таблицу, чтобы выделить последующие ячейки, можно воспользоваться клавиатурой. Для этого нужно установить курсор в нужную ячейку, затем нажать и удерживать Shift, и перемещаться стрелками на клавиатуре.
После того, как нужные ячейки выделены, их можно скопировать на другой лист с помощью команды копирования в меню «Редактирование» или используя сочетание клавиш Ctrl+C. Затем переходим на другой лист и вставляем скопированные ячейки с помощью команды вставки в меню «Редактирование» или используя сочетание клавиш Ctrl+V.
Таким образом, выделение нужного диапазона ячеек является первым шагом для копирования части таблицы в Excel на другой лист.
Видео:Как скопировать таблицу в excel на другой лист без измененийСкачать

Копирование выделенной части
Для копирования выделенной части таблицы в Excel на другой лист, следуйте следующим шагам:
Шаг 1: Выделите нужную часть таблицы, которую вы хотите скопировать.
Шаг 2: Нажмите правую кнопку мыши на выделенную область и выберите в контекстном меню опцию «Копировать».
Шаг 3: Перейдите на лист, на котором вы хотите вставить скопированную часть таблицы. Нажмите правую кнопку мыши на выбранной ячейке и выберите в контекстном меню опцию «Вставить».
Шаг 4: Скопированная часть таблицы будет вставлена на выбранный лист в указанной ячейке.
Теперь вы можете повторить эти шаги, чтобы скопировать и вставить другие части таблицы в другие листы Excel.
Использование команды «Копировать»
Команда «Копировать» в Excel позволяет копировать выделенную часть таблицы на другой лист. Для использования этой команды необходимо выполнить несколько простых шагов.
1. Выделите ячейки, которые вы хотите скопировать. Чтобы выделить несколько ячеек, зажмите левую кнопку мыши и перетащите курсор по нужным ячейкам.
2. Нажмите правой кнопкой мыши на выделенную область и выберите опцию «Копировать».
3. Перейдите на лист, на который вы хотите скопировать данные.
4. Нажмите правой кнопкой мыши на нужную ячейку и выберите опцию «Вставить».
5. В появившемся меню выберите вариант «Вставить» или «Вставить значения». В первом случае будут скопированы и форматирование, и данные, во втором – только данные.
6. Проверьте скопированные данные на выбранном листе.
Теперь вы знаете, как использовать команду «Копировать» для копирования части таблицы на другой лист в Excel. Это удобный и быстрый способ сохранить только необходимые данные или перенести их на другой лист для дальнейшей работы.
Использование сочетания клавиш Ctrl + C
Для использования сочетания клавиш Ctrl + C в Excel выполните следующие шаги:
- Выделите нужную часть таблицы, которую хотите скопировать. Выделение может быть произведено с помощью мыши или клавиш со стрелками.
- Нажмите и удерживайте клавишу Ctrl на клавиатуре.
- Один раз нажмите клавишу C на клавиатуре, удерживая клавишу Ctrl. Выделенная часть таблицы будет скопирована в буфер обмена.
После того, как вы скопировали нужную часть таблицы с помощью сочетания клавиш Ctrl + C, вы можете перейти на другой лист в Excel и вставить скопированные данные, используя сочетание клавиш Ctrl + V или команду «Вставить» в контекстном меню.
Важно помнить, что сочетание клавиш Ctrl + C скопирует только форматированные данные, без формул и функций, если таковые имеются в выделенной части таблицы.
Видео:Как сделать перенос данных в Excel из одной ячейки в другую клеткуСкачать

Переход на другой лист
Для того чтобы скопировать часть таблицы в Excel на другой лист, необходимо сначала перейти на нужный лист. Это можно сделать несколькими способами:
1. Выбор вкладки с нужным листом. В Excel вверху окна расположены вкладки с названиями листов. Чтобы перейти на нужный лист, достаточно выбрать его название, кликнув по нему левой кнопкой мыши.
2. Использование кнопок навигации по листам. В правом нижнем углу окна Excel можно найти стрелки, указывающие направление. Щелкнув по стрелке вправо, можно перейти на следующий лист. Щелчок по стрелке влево даст возможность перейти на предыдущий лист.
3. Использование комбинации клавиш Ctrl+Page Up/Ctrl+Page Down. Данные сочетания клавиш позволяют переключаться между листами в Excel. Нажатие Ctrl+Page Up переведёт вас на предыдущий лист, а Ctrl+Page Down – на следующий лист.
После перехода на нужный лист вы можете выбрать и скопировать нужную часть таблицы, используя стандартные инструменты Excel.
Выбор нужного листа
Для копирования части таблицы на другой лист в Excel необходимо сначала выбрать нужный лист, на который будет производиться копирование. Для этого можно использовать несколько способов:
- Кликните на название нужного листа в нижней части окна Excel. Таким образом, вы перейдете на выбранный лист и сможете работать с его содержимым.
- Используйте команду «Листы» на панели инструментов Excel. Нажмите на кнопку «Листы» и выберите нужный лист из списка, который откроется. После этого вы сможете работать с выбранным листом.
- Используйте сочетание клавиш Ctrl + PgUp или Ctrl + PgDn для переключения между листами. Если нужный лист находится впереди текущего, используйте комбинацию Ctrl + PgDn, а если нужный лист находится позади текущего, используйте комбинацию Ctrl + PgUp. После переключения на нужный лист вы сможете скопировать нужную часть таблицы.
Как только вы выбрали нужный лист, вы можете приступить к копированию таблицы на другой лист с помощью сочетания клавиш Ctrl + C и Ctrl + V или использовать специальное меню Excel для копирования и вставки данных. Эти инструменты помогут вам перенести нужную часть таблицы на нужный лист в Excel.
Создание нового листа
Если вам необходимо скопировать часть таблицы в Excel на другой лист, первым шагом будет создание нового листа. Это можно сделать следующим образом:
| 1. | Щелкните правой кнопкой мыши на вкладке с текущим листом, на котором находится таблица, которую вы хотите скопировать. |
| 2. | В контекстном меню выберите опцию «Вставить». |
| 3. | Появится диалоговое окно «Вставить» с несколькими вариантами. Выберите «Лист Excel». |
| 4. | Новый лист Excel появится справа от текущих листов. |
Теперь у вас есть новый лист Excel, на который вы можете скопировать нужную часть таблицы. Далее вы сможете выполнить необходимые действия для копирования и вставки данных.
Видео:Как подтянуть данные с одного листа на другой?Скачать

Вставка скопированной части таблицы
После того, как вы скопировали часть таблицы на другом листе Excel, вы можете вставить ее обратно в исходную таблицу или в любую другую таблицу.
Для вставки скопированной части таблицы следуйте этим шагам:
1. Откройте лист, на котором вы хотите вставить скопированную часть
Перейдите на лист, на котором вы хотите, чтобы была вставлена скопированная часть таблицы.
2. Выберите место для вставки
Выберите ячейку или диапазон ячеек, в которые вы хотите вставить скопированную часть таблицы.
3. Вставьте скопированную часть таблицы
Щелкните правой кнопкой мыши на выбранных ячейках и выберите опцию «Вставить». В появившемся контекстном меню выберите опцию «Вставить значение» или «Вставить форматирование».
Опция «Вставить значение» вставит только значения ячеек без формул, а опция «Вставить форматирование» сохранит форматирование и стиль скопированной части таблицы.
После выбора нужной опции будет выполнена вставка скопированной части таблицы в выбранные ячейки.
Теперь у вас есть скопированная часть таблицы, вставленная на другом листе Excel.
Использование команды «Вставить»
Для копирования части таблицы в Excel на другой лист можно использовать команду «Вставить». Эта команда позволяет вставить выделенную область таблицы на новый лист или в другую часть того же листа.
Для использования команды «Вставить» следуйте следующим шагам:
- Выделите область таблицы, которую хотите скопировать.
- Нажмите правой кнопкой мыши на выделенную область и выберите опцию «Копировать» или воспользуйтесь комбинацией клавиш Ctrl + C.
- Перейдите на лист, на котором хотите вставить скопированную область.
- Нажмите правой кнопкой мыши на ячейку, в которой хотите начать вставку, и выберите опцию «Вставить» или воспользуйтесь комбинацией клавиш Ctrl + V.
После выполнения этих действий скопированная часть таблицы будет вставлена на выбранное место. Вы также можете использовать команду «Вставить» для вставки на новый лист, создав таким образом копию части таблицы на отдельный лист.
Использование команды «Вставить» в Excel — быстрый и удобный способ скопировать часть таблицы на другой лист или в другую часть того же листа. Эта команда полезна при работе с большими таблицами или при необходимости создания дополнительных копий данных для анализа или обработки.
Использование сочетания клавиш Ctrl + V
Сочетание клавиш Ctrl + V в Excel позволяет вставить скопированную информацию в выбранную ячейку на другом листе.
Чтобы воспользоваться этой функцией, следуйте указанным ниже шагам:
- Выделите нужные ячейки в таблице, которые вы хотите скопировать.
- Нажмите Ctrl + C, чтобы скопировать выбранные ячейки в буфер обмена.
- Перейдите на другой лист в Excel, в который вы хотите вставить скопированную информацию.
- Выберите ячку в нужном месте, куда вы хотите вставить скопированные данные.
- Нажмите Ctrl + V, чтобы вставить скопированную информацию в выбранную ячейку.
Теперь вы успешно скопировали и вставили часть таблицы на другой лист в Excel, используя сочетание клавиш Ctrl + V.
🔥 Видео
Как подставить данные из одной таблицы в другую с помощью программы ExcelСкачать

📌Одновременный ввод данных на несколько листов. Секреты ExcelСкачать

Excel. Функция ВПР или как добавить данные из одного документа в другой.Скачать

Как переместить или скопировать лист в Excel 2016Скачать

Функция ВПР (VLOOKUP) excel. Как найти и подставить данные из одной таблицы в другую?Скачать

Excel 2007. Копирование и вставка данных.Скачать
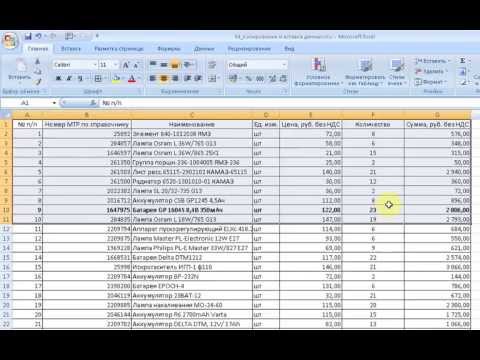
Сборка данных со всех листов книгиСкачать

Как в Excel сделать ссылку на другой листСкачать

Макрос копирования на другой лист/в другую книгу Excel VBAСкачать

Поиск и подстановка по 2 критериям (ВПР по 2 столбцам)Скачать

Трюк Excel 21. Операции с листом ExcelСкачать

Как скопировать таблицу в excelСкачать

Консолидация (сборка) данных из нескольких таблиц в ExcelСкачать

MS Excel: Как создать кнопку перехода на другой лист? | Listlarga o'tish knopkasini yaratishСкачать

Импорт данных из одной гугл.таблицы в другуюСкачать
