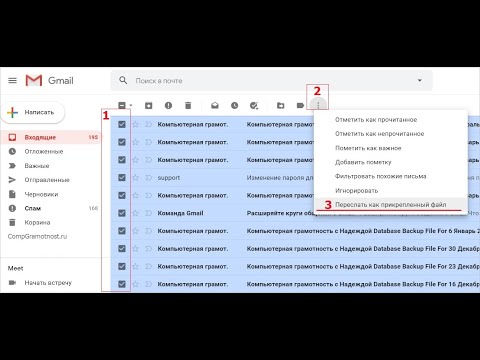Если у вас есть учетная запись Gmail, вы, вероятно, знакомы с его преимуществами и удобством использования. Однако, вы знали, что с помощью Gmail можно отправить письмо не только другому пользователю Gmail, но и на любой другой почтовый адрес? Это действительно облегчает отправку писем в разные части мира. Если вы хотите узнать, как отправлять письма на адреса, не связанные с Gmail, продолжайте чтение для получения подробной инструкции.
Для начала, вам потребуется открыть свою учетную запись Gmail и зайти в нее, используя свои логин и пароль. После того, как вы вошли в свою учетную запись, в правом верхнем углу вы увидите кнопку «Создать» или значок пера. Нажмите на него, чтобы открыть новое окно для написания письма.
В открывшемся окне, укажите адрес получателя в поле «Кому». Обратите внимание, что вы можете добавить несколько адресов через запятую, если хотите отправить письмо на несколько адресов. После ввода адреса получателя, нажмите на поле «Тема» и введите тему письма. Это поможет получателю понять, о чем ваше письмо.
Теперь пришло время написать само сообщение. В основном окне письма вы можете набрать свое сообщение с использованием стандартных функций форматирования текста, таких как жирный шрифт, курсив и другие. Здесь вы можете также добавить вложения, нажав на значок скрепки или плюса внизу окна письма. Выберите файл, который хотите прикрепить, и он будет автоматически добавлен к письму.
- Отправить письмо на mail с помощью Gmail: подробная инструкция
- Создание учетной записи Gmail
- Регистрация на Gmail
- Заполнение обязательных полей
- Подтверждение учетной записи
- Подключение почтового ящика Mail к Gmail
- Открытие настроек Gmail
- Добавление нового аккаунта
- Ввод данных почтового ящика Mail
- Создание нового письма
- Открытие интерфейса Gmail
- Нажатие кнопки «Написать»
- Ввод адреса получателя и остальной информации
- Отправка письма
- Проверка правильности заполнения полей
- Нажатие кнопки «Отправить»
- Подтверждение отправки письма
- Получение подтверждения об отправке
- Переход во вкладку «Отправленные»
- 📹 Видео
Видео:Как отправить письмо по электронной почтеСкачать

Отправить письмо на mail с помощью Gmail: подробная инструкция
Шаг 1: Открытие Gmail
В первую очередь, откройте браузер на своем устройстве и введите адрес сайта Gmail (www.gmail.com) в адресной строке. Затем нажмите Enter, чтобы открыть Gmail.
Шаг 2: Вход в учетную запись
Если у вас уже есть учетная запись Gmail, введите свой адрес электронной почты и пароль в соответствующие поля на странице входа. Затем нажмите кнопку «Войти». Если у вас нет учетной записи Gmail, вам необходимо сначала создать новую.
Шаг 3: Подготовка письма
На главной странице Gmail вы увидите кнопку «Написать», расположенную в верхнем левом углу. Нажмите на нее, чтобы открыть окно для написания нового письма. Здесь вам необходимо указать адрес электронной почты получателя в поле «Кому» и тему письма в поле «Тема».
Шаг 4: Написание содержания письма
После ввода адреса электронной почты получателя и темы письма перейдите к основному содержанию письма. Введите ваше сообщение в большое текстовое поле, находящееся под полем «Тема». Вы можете форматировать текст письма, добавлять ссылки, изображения и другие элементы с помощью доступных функций форматирования в верхней панели инструментов.
Шаг 5: Прикрепление файлов
Если вам необходимо прикрепить файлы к письму, воспользуйтесь кнопкой «Прикрепить файл», расположенной на панели инструментов. Выберите нужные файлы на вашем компьютере и нажмите «Открыть», чтобы добавить их к письму.
Шаг 6: Отправка письма
После завершения написания письма и добавления всех необходимых файлов, нажмите кнопку «Отправить», расположенную внизу правого угла окна написания письма. После этого ваше письмо будет отправлено на указанный адрес электронной почты получателя.
Теперь вы знаете, как отправить письмо на mail с помощью Gmail. Не забывайте следовать инструкциям и проверять правильность указания адреса получателя и содержание письма перед отправкой. Удачи в отправке писем!
Видео:Gmail — Как создать и отправить электронное письмо в мобильном приложении Gmail?Скачать
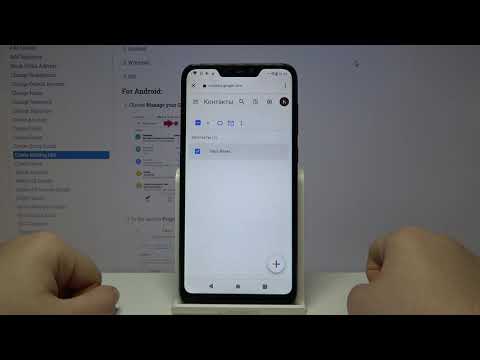
Создание учетной записи Gmail
1. Откройте веб-браузер и перейдите на главную страницу Gmail.
2. Нажмите на кнопку «Создать аккаунт».
3. Введите ваше имя, фамилию и желаемый адрес электронной почты.
4. Придумайте и введите пароль для вашей учетной записи. Убедитесь, что он содержит как минимум 8 символов и сочетает в себе буквы, цифры и специальные символы.
5. После этого введите ваш номер телефона. Google может попросить вас подтвердить вашу учетную запись через SMS-код, отправленный на ваш телефон.
6. Заполните дополнительную информацию о вашей дате рождения, поле и других необходимых данных.
7. Отметьте соглашение о конфиденциальности и правилах пользования услугой Gmail.
8. Нажмите кнопку «Создать аккаунт».
9. Теперь вы можете обращаться к своей учетной записи Gmail и отправлять электронные письма.
Создать учетную запись Gmail — просто и удобно. Следуйте приведенным выше шагам и начните пользоваться всеми преимуществами Gmail прямо сейчас!
Регистрация на Gmail
Шаг 1: Перейдите на сайт Gmail
Шаг 2: Нажмите на кнопку «Создать аккаунт» в правом верхнем углу страницы
Шаг 3: Заполните необходимую информацию, такую как имя, фамилию и желаемый адрес электронной почты
Шаг 4: Выберите надежный пароль и введите его дважды для подтверждения
Шаг 5: Введите свой номер мобильного телефона для подтверждения аккаунта и восстановления доступа в случае потери пароля
Шаг 6: Пройдите проверку, чтобы подтвердить, что вы не робот
Шаг 7: Прочтите и примите условия использования и политику конфиденциальности Gmail
Шаг 8: Нажмите кнопку «Далее» и завершите регистрацию
Теперь у вас есть аккаунт на Gmail, и вы можете отправлять и получать электронные письма через почтовый сервис Gmail.
Заполнение обязательных полей
Для отправки письма с помощью Gmail вам необходимо заполнить несколько обязательных полей:
- Поле «Кому» — введите адрес электронной почты получателя, на который вы хотите отправить письмо. Вы можете ввести один или несколько адресов через запятую.
- Поле «Тема» — введите краткое описание темы вашего письма. Тема должна быть информативной и позволять получателю сразу определить суть письма.
Эти два поля являются обязательными, и вы не сможете отправить письмо, если они останутся пустыми.
Однако, помимо обязательных полей, вы также можете заполнить дополнительные поля:
- Поле «Копия» — введите адреса электронной почты, на которые вы хотите отправить копию письма.
- Поле «Скрытая копия» — введите адреса электронной почты, на которые вы хотите отправить скрытую копию письма. Адреса в этом поле не будут видны получателям письма.
- Поле «Вложения» — добавьте файлы, которые хотите прикрепить к письму. Вы можете выбрать файлы с вашего компьютера или использовать ссылки на файлы, доступные в Интернете.
После заполнения всех необходимых полей, вы можете нажать кнопку «Отправить», чтобы отправить письмо.
Подтверждение учетной записи
Для начала процедуры подтверждения учетной записи вам потребуется открыть свою почту Gmail и перейти в настройки аккаунта. В разделе «Безопасность» следуйте инструкциям по подтверждению учетной записи.
Обычно вам будет отправлено письмо на вашу резервную электронную почту, указанную при регистрации аккаунта. В этом письме будет содержаться ссылка для подтверждения учетной записи.
Чтобы завершить процесс подтверждения, перейдите по ссылке из письма. Вы будете перенаправлены на страницу, где вам нужно будет ввести свой пароль и подтвердить подтверждение. После этого ваша учетная запись будет подтверждена и готова к использованию.
Если вы не получили письмо с подтверждением, проверьте папку «Спам» в вашем почтовом ящике. Если вы не нашли письмо и в папке «Спам», проверьте правильность указанной при регистрации электронной почты. В случае ошибки, повторите процедуру регистрации с правильным адресом электронной почты.
Подтверждение учетной записи является обязательным шагом для использования почтового сервиса Gmail. Благодаря этому процессу, ваш аккаунт будет защищен от несанкционированного доступа и вы сможете пользоваться всеми возможностями Gmail без ограничений.
Не забудьте проверить свою почту на регулярной основе, чтобы получать важные уведомления и сообщения от Gmail. Желаем вам приятного использования почтового сервиса Gmail!
Видео:Как отправить письмо с по электронной почте Gmail на Андроид ТелефонеСкачать
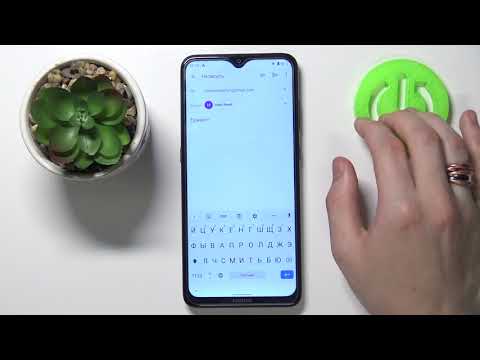
Подключение почтового ящика Mail к Gmail
Если у вас есть почтовый ящик на почтовом сервисе Mail, вы можете легко настроить его для получения и отправки писем через Gmail. Подключение почты Mail к Gmail позволяет управлять вашей почтой в удобном интерфейсе Gmail и обращаться к вашим сообщениям с разных аккаунтов в одном месте.
Для подключения почты Mail к Gmail выполните следующие шаги:
- Откройте Gmail в браузере и войдите в свой аккаунт.
- Нажмите на значок шестеренки в правом верхнем углу экрана и выберите «Настройки».
- Перейдите на вкладку «Аккаунты и импорт».
- В разделе «Проверка электронной почты из других аккаунтов» нажмите на ссылку «Добавить электронный адрес».
- В появившемся окне введите адрес вашего почтового ящика на Mail и нажмите «Далее».
- Выберите настройки для импорта почты. Вы можете выбрать, хотите ли вы сохранить копии сообщений на почтовом сервере Mail или удалить их после импорта в Gmail.
- Укажите настройки сервера для входящей почты. Обычно это imap.mail.ru или pop.mail.ru. Введите имя пользователя и пароль от вашего почтового ящика Mail.
- Укажите настройки сервера для исходящей почты. Введите smtp.mail.ru в качестве адреса сервера и укажите имя пользователя и пароль от вашего почтового ящика Mail.
- Нажмите «Добавить аккаунт».
- Дождитесь завершения проверки настроек и подтвердите добавление вашего почтового ящика Mail к Gmail.
После успешного подключения вы сможете отправлять и получать письма от вашего почтового ящика Mail прямо в интерфейсе Gmail, используя один аккаунт. Вы также сможете выбирать, от какого адреса отправлять письма при написании нового сообщения в Gmail.
Не забудьте проверить настройки фильтров и оповещений, чтобы ГмДипДжиумеяЧТо обрабатывал вашу почту Mail так, как вам удобно.
Открытие настроек Gmail
Для отправки письма через Gmail, вам понадобится открыть настройки вашего аккаунта Gmail. Это можно сделать несколькими способами:
1. Зайдите в свою учетную запись Gmail и нажмите на значок «Шестеренка» в верхнем правом углу экрана. В появившемся меню выберите пункт «Настройки».
2. Если вы используете новую версию Gmail, нажмите на значок «Настройки» (пиктограмма с видом шестеренки) в верхнем правом углу экрана. В открывшемся меню выберите пункт «Все настройки».
3. Другой способ открыть настройки Gmail — это нажать на адрес вашего почтового ящика в правом верхнем углу экрана и выбрать пункт «Настройки».
После того, как вы открыли настройки Gmail, у вас будет доступ к различным параметрам и функциям, которые помогут вам настроить и управлять вашим почтовым ящиком. Помните, что настройки могут быть различными для разных версий Gmail, поэтому обращайтесь к соответствующему разделу, чтобы найти нужные вам параметры.
Добавление нового аккаунта
Для того чтобы отправить письмо на mail с помощью Gmail, вам необходимо добавить новый аккаунт в своем Gmail аккаунте. Следуйте инструкциям ниже:
Шаг 1:
Откройте Gmail и в правом верхнем углу нажмите на иконку своего профиля.
Шаг 2:
В выпадающем меню выберите «Добавить аккаунт».
Шаг 3:
На следующей странице выберите «Google».
Шаг 4:
Введите свой полный адрес электронной почты и нажмите «Далее».
Шаг 5:
Введите пароль от своего почтового ящика и нажмите «Далее».
Шаг 6:
Вы успешно добавили новый аккаунт в своем Gmail аккаунте. Теперь вы можете отправлять письма на mail с помощью Gmail.
Примечание: Зарегистрированный аккаунт будет автоматически добавлен в список ваших аккаунтов на Gmail и будет доступен для использования в будущем.
Ввод данных почтового ящика Mail
Для отправки письма на почтовый ящик Mail с помощью Gmail, вам необходимо правильно указать данные получателя и сообщения.
Вот несколько важных элементов, которые вы должны включить при вводе данных:
| Поле | Описание |
|---|---|
| Кому | Укажите адрес электронной почты получателя, куда будет отправлено ваше письмо. |
| Тема | Введите краткое описание или заголовок письма, чтобы получатель мог легко определить его содержание. |
| Текст сообщения | Напишите текст письма с необходимыми деталями или вопросами, которые вы хотите передать. |
Помните, что почтовый ящик Mail может иметь определенные ограничения по размеру вложений или некоторые особенности настройки безопасности. Обязательно проверьте эти параметры, чтобы гарантировать успешное доставку вашего письма.
После ввода всех данных, нажмите кнопку «Отправить» или аналогичную команду в вашем почтовом клиенте, чтобы письмо было отправлено на почтовый ящик Mail.
Не забудьте также проверить правильность указания вашего собственного адреса электронной почты отправителя, чтобы получатель мог связаться с вами в случае необходимости.
Видео:Как отправить письмо по электронной почте #gmail #почтаСкачать

Создание нового письма
Для того чтобы отправить письмо на почтовый адрес с помощью Gmail, следуйте простой инструкции:
| 1. | Откройте свой аккаунт Gmail, используя свои учетные данные. |
| 2. | В правом верхнем углу нажмите на кнопку «Написать». |
| 3. | В открывшемся окне введите email-адрес получателя в поле с надписью «Кому». Если вам нужно отправить письмо нескольким адресатам, разделите их запятой. |
| 4. | Если нужно, добавьте email-адреса в поле с надписью «Копия», чтобы отправить копию письма другим получателям. |
| 5. | В поле «Тема» введите краткую тему письма. |
| 6. | Напишите текст письма в поле с надписью «Текст письма». |
| 7. | Если нужно, прикрепите файлы, нажав на кнопку «Прикрепить файл», которая находится под полем «Текст письма». |
| 8. | Проверьте письмо на наличие ошибок и опечаток. |
| 9. | Нажмите на кнопку «Отправить», расположенную внизу окна нового письма. |
После выполнения всех этих шагов ваше письмо будет отправлено на указанный адрес. Убедитесь, что вводите корректный email-адрес, чтобы получатель успешно получил ваше письмо.
Открытие интерфейса Gmail
Чтобы начать использовать Gmail и отправить письмо на mail, нужно открыть интерфейс Gmail. Для этого выполните следующие шаги:
- Откройте любой веб-браузер (например, Google Chrome, Mozilla Firefox).
- В адресной строке введите адрес Gmail — https://mail.google.com/.
- Нажмите клавишу Enter или выполните клик на кнопке «Перейти» (стрелка), чтобы перейти на страницу входа в Gmail.
- Если у вас уже есть учетная запись Gmail, введите ваш адрес электронной почты в поле «Адрес электронной почты» и перейдите к следующему шагу. Если у вас нет учетной записи Gmail, выполните клик на ссылке «Создать аккаунт» и следуйте указанным инструкциям, чтобы создать новую учетную запись.
- Введите ваш пароль в поле «Пароль».
- Нажмите кнопку «Войти», чтобы войти в учетную запись Gmail.
Теперь вы находитесь в интерфейсе Gmail и готовы отправить письмо на mail!
Нажатие кнопки «Написать»
Перед тем как отправить письмо через Gmail, необходимо нажать на кнопку «Написать», которая находится в левом верхнем углу главного экрана почтового ящика.
При нажатии на данную кнопку открывается новое окно, в котором можно будет создать и отправить письмо. В верхней части окна находятся поля для заполнения адресата и темы письма. В поле «Кому» необходимо указать адрес электронной почты получателя письма. В поле «Тема» можно указать краткое описание основной темы письма.
После заполнения полей «Кому» и «Тема» можно перейти к набору текста письма. Для этого необходимо кликнуть в поле «Текст письма» и начать вводить текст сообщения.
При необходимости можно добавить в письмо вложения. Для этого нужно нажать на иконку с изображением скрепки, которая находится в нижней части окна создания письма. После этого будет открыто дополнительное окно, в котором можно выбрать файлы для вложения.
В процессе работы над письмом можно использовать различные инструменты форматирования текста, такие как жирный шрифт, курсив, подчеркивание, выравнивание и др. Инструменты находятся в верхней части окна редактирования текста.
Когда письмо готово к отправке, необходимо нажать на кнопку «Отправить», которая находится в нижней правой части окна письма. После этого письмо будет отправлено получателю.
Ввод адреса получателя и остальной информации
Чтобы отправить письмо на mail с помощью Gmail, необходимо правильно указать адрес получателя и заполнить остальную информацию.
- 1. Войдите в свой аккаунт Gmail.
- 2. Нажмите на кнопку «Написать» или «Создать».
- 3. В открывшемся окне в поле «Кому» введите адрес электронной почты получателя.
- 4. Если нужно отправить письмо нескольким получателям, разделите их адреса запятыми.
- 5. В поле «Тема» введите краткую и информативную тему письма.
- 6. В поле для ввода текста письма напишите своё сообщение.
- 7. Если нужно прикрепить файлы к письму, нажмите на иконку прикрепления и выберите нужные файлы с компьютера.
- 8. После заполнения всех полей нажмите на кнопку «Отправить» для отправки письма.
Теперь письмо будет отправлено на указанный вами адрес получателя.
Видео:Как отправить электронную почту с телефонаСкачать

Отправка письма
Чтобы отправить письмо через Gmail, следуйте этим простым инструкциям:
- Войдите в свою учетную запись Gmail. Откройте веб-браузер и перейдите на сайт Gmail.com. Введите свой адрес электронной почты и пароль, а затем нажмите кнопку «Войти».
- Нажмите на кнопку «Написать». После входа в учетную запись Gmail вы увидите кнопку «Написать» в верхнем левом углу экрана. Нажмите на нее, чтобы открыть окно создания нового сообщения.
- Укажите получателя. Введите адрес электронной почты получателя в поле «Кому». Если у вас есть несколько получателей, разделите их запятыми.
- Заполните поля «Тема» и «Текст». Введите тему письма в поле «Тема» и сам текст сообщения в поле «Текст». Вы можете использовать форматирование, вставлять ссылки и прикреплять файлы.
- Нажмите кнопку «Отправить». После того как вы закончили составлять письмо, нажмите на кнопку «Отправить» внизу окна создания сообщения. Ваше письмо будет отправлено получателям.
Обратите внимание, что по умолчанию ваше письмо будет отправлено из вашей учетной записи Gmail, но вы также можете добавить другие адреса электронной почты в качестве отправителей, если у вас есть такая возможность.
Проверка правильности заполнения полей
При отправке письма через Gmail необходимо внимательно заполнять все поля, чтобы гарантировать успешную доставку сообщения. При следовании нижеприведенным инструкциям вы сможете избежать возможных ошибок:
- Убедитесь в правильности указания адреса получателя. Проверьте, что вы вводите полное электронное имя (например, example@gmail.com) без дополнительных пробелов или других символов. Если вы отправляете письмо на несколько адресов, убедитесь, что они разделены запятой или точкой с запятой.
- Проверьте корректность указания адреса отправителя. Убедитесь, что ваш адрес электронной почты указан без ошибок и полностью.
- Обязательно заполните поле «Тема». Введите краткую, но информативную тему письма, которая поможет получателю быстро ориентироваться в его содержании.
- Перед отправкой письма, прочитайте его текст и проверьте написанное на наличие опечаток и грамматических ошибок. Убедитесь, что письмо понятно и четко выражает вашу мысль.
- Если планируете отправить файлы с письмом, убедитесь, что они прикреплены и выбраны правильно. Проверьте формат файлов и размеры, чтобы убедиться, что они соответствуют требованиям получателя.
- Если вы хотите подписаться на рассылку, убедитесь, что правильно ввели адрес подписки. Проверьте, что вы указали полное название подписки без ошибок.
Проверьте все поля перед нажатием кнопки «Отправить», чтобы быть уверенным, что вы отправляете письмо с правильными данными. Это поможет избежать лишних ошибок и обеспечит успешную доставку вашего сообщения.
Нажатие кнопки «Отправить»
По окончании заполнения всех необходимых полей и добавления прикрепленных файлов, настало время нажать кнопку «Отправить» для отправки письма через Gmail.
Кнопка «Отправить» находится в нижней части окна письма, справа от текстового редактора. Она обозначена значком с изображением белого треугольника, направленного вправо, который указывает направление движения.
Чтобы отправить письмо, достаточно кликнуть по кнопке «Отправить» один раз левой кнопкой мыши. Gmail затем обработает информацию, проверит правильность заполнения полей и отправит письмо на указанный адрес электронной почты.
Если письмо отправлено успешно, Gmail выведет уведомление об успешной отправке в правом верхнем углу экрана. При неудачной отправке появится сообщение об ошибке, которое сообщит о возможных проблемах или неправильно заполненных полях.
После нажатия кнопки «Отправить» письмо будет перемещено из папки «Написанные» в папку «Отправленные» на боковой панели Gmail, что позволит вам легко отслеживать отправленные сообщения.
Теперь, зная, как нажать кнопку «Отправить» в Gmail, вы можете с легкостью отправлять письма на любой адрес электронной почты и использовать все функциональные возможности данного почтового клиента.
Подтверждение отправки письма
После того, как вы отправите письмо с помощью Gmail, вам будет предоставлена информация о подтверждении отправки. Это позволяет вам быть уверенными, что ваше письмо было успешно доставлено получателю.
Если письмо было успешно отправлено, вы увидите сообщение о подтверждении, указывающее, что ваше письмо было доставлено. Это будет содержаться в разделе «Отправленные» вашего почтового ящика.
В случае, если письмо не удалось доставить, вы получите уведомление об этом. Возможны различные причины, по которым письмо не доставлено, такие как неправильный адрес электронной почты получателя или проблемы сетевого соединения.
Если вы хотите быть увереными, что ваше письмо было прочитано получателем, вы можете включить функцию «Подтверждение чтения» в настройках Gmail. Это позволит вам получить уведомление о том, когда ваше письмо было открыто получателем.
Подтверждение отправки письма – это важная функция Gmail, которая помогает вам быть уверенными, что ваше письмо было успешно отправлено и доставлено получателю.
Видео:Как отправить письмо по электронной почте Gmail.comСкачать

Получение подтверждения об отправке
После того, как вы отправили письмо с помощью Gmail, вам может понадобиться получить подтверждение о том, что письмо было успешно доставлено.
Чтобы узнать, было ли ваше письмо доставлено и прочитано, вы можете воспользоваться функцией подтверждения о получении, предоставляемой Gmail.
Для этого следуйте указаниям ниже:
- Откройте Gmail и найдите отправленное вами письмо в папке «Отправленные».
- Откройте письмо и сверху нажмите на значок трех точек (…).
- В выпадающем меню выберите «Подтверждение о прочтении», если вы хотите знать, было ли письмо прочитано, или «Подтверждение о доставке», если вас интересует только доставка письма.
После выбора соответствующего пункта подтверждение будет отправлено на ваш почтовый ящик. Обратите внимание, что не все почтовые клиенты и сервисы поддерживают функцию подтверждения о получении.
Если функция подтверждения о доставке или прочтении недоступна, возможно, получатель отключил эту функцию в своих настройках. В таком случае вы не сможете получить подтверждение о получении.
Теперь вы знаете, как получить подтверждение об отправке письма, используя Gmail. Удачи в вашем писательском творчестве!
Переход во вкладку «Отправленные»
Чтобы перейти во вкладку «Отправленные» в Gmail, выполните следующие шаги:
- Откройте свой почтовый ящик. Зайдите на официальный сайт Gmail и введите свой адрес электронной почты и пароль, чтобы войти в аккаунт.
- Найдите папку «Отправленные». В левой части экрана вы увидите список папок, включая «Входящие», «Избранное», «Основное» и другие. Прокрутите список вниз и найдите папку с названием «Отправленные». Кликните на нее.
- Откройте письмо. В папке «Отправленные» вы увидите список всех писем, которые вы отправили. Чтобы открыть выбранное письмо, кликните на его заголовок.
Теперь вы знаете, как перейти во вкладку «Отправленные» в Gmail и открыть отправленное письмо.
📹 Видео
Как отправить письмо по электронной почте Gmail. Mail.RUСкачать

Как отправить письмо на электронную почту с телефонаСкачать
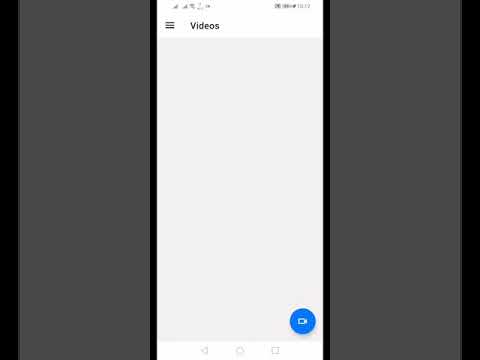
Как отправить письмо в Gmail на телефоне - ИНСТРУКЦИЯ #ShortsСкачать
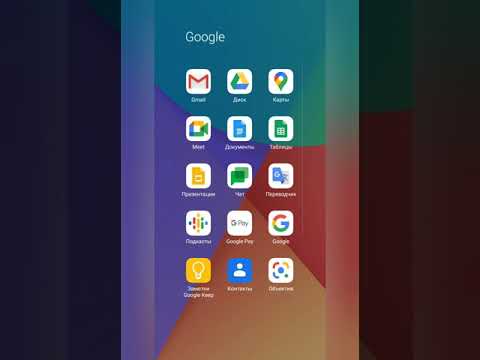
КАК ОТПРАВИТЬ ФАЙЛ ПО ЭЛЕКТРОННОЙ ПОЧТЕСкачать

Как отправить письмо через Gmail почту ?Скачать

Что делать, если сообщение в Gmail не отправляется, а висит в исходящих?!?Скачать
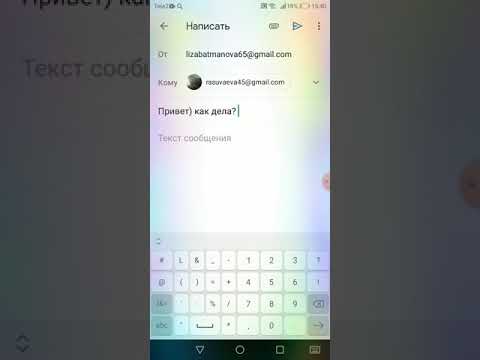
КАК ОТПРАВИТЬ ФОТО ИЛИ ВИДЕО ПО ЭЛЕКТРОННОЙ ПОЧТЕ ???Скачать

Как отправить письмо с файлами по электронной почте GmailСкачать

Как отправить файл по электронной почтеСкачать

Как отправить файл по электронной почте Gmail на Андроиде / Как выслать фото видео по почте телефонаСкачать

Как отправить письмо нескольким адресатам в Gmail? Написать письмо в Гугл почтеСкачать

как отправить письмо по электронной почте с прикрепленным документомСкачать

Отправить фотографии по электронной почте - урок для новичка.Скачать
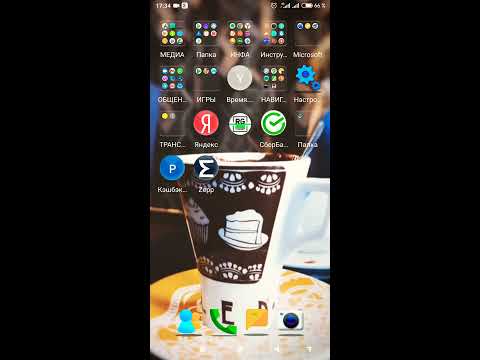
Как переслать одно или несколько писем Gmail на другую почтуСкачать