Современные клавиатуры часто имеют различные специальные функции, такие, как игровой режим, который может быть полезен при игре. Однако, иногда случается, что после использования игрового режима, его не удается отключить. Если вы столкнулись с этой проблемой, не волнуйтесь, есть несколько способов, чтобы выйти из игрового режима на клавиатуре.
Первым способом может быть использование комбинации клавиш на клавиатуре. Чаще всего для включения и выключения игрового режима используется комбинация клавиш, которая состоит из одновременного нажатия на несколько клавиш, таких, как «Fn» и «F12». Однако, разные модели клавиатур могут использовать разные комбинации клавиш. Проверьте документацию к вашей клавиатуре или сайт производителя для получения точной информации о том, как выйти из игрового режима.
Если первый способ не помог, попробуйте перезагрузить компьютер. Иногда, после перезагрузки, клавиатура может вернуться к обычному режиму работы. Если это не помогло, попробуйте отключить и снова подключить клавиатуру к компьютеру. Иногда проблема может быть связана с неполным или некорректным подключением клавиатуры, и переподключение может решить проблему.
Если вы все еще не можете выйти из игрового режима на клавиатуре, попробуйте найти и использовать программное обеспечение производителя клавиатуры. Многие производители предлагают специальное программное обеспечение для своих клавиатур, которое позволяет настраивать различные функции, включая игровой режим. Проверьте сайт производителя и загрузите и установите программное обеспечение, если доступно. В программе обычно есть опции для включения и выключения игрового режима.
В целом, выход из игрового режима на клавиатуре может быть достаточно простым, но если ничего не помогает, вы всегда можете обратиться к поддержке производителя клавиатуры для получения дополнительной помощи и решения проблемы. Игровой режим может быть удобным инструментом, но никогда не должен стать причиной неудобств и неожиданных проблем во время работы на компьютере.
- Как выйти из игрового режима на клавиатуре: решение проблемы
- Проблема с игровым режимом на клавиатуре
- Появление игрового режима
- Негативные последствия игрового режима
- Причины возникновения игрового режима
- Ошибочное нажатие клавиш
- Неправильная настройка программы
- Способы выхода из игрового режима
- Использование сочетания клавиш
- Проверка настроек программы
- Решение проблемы
- Перезапуск компьютера
- Обновление драйверов клавиатуры
- Обратиться к специалисту
- 🎥 Видео
Видео:Как отключить игровой режим Windows 10Скачать

Как выйти из игрового режима на клавиатуре: решение проблемы
Первым способом является нажатие клавиши «Num Lock» (или «NumLK»), которая находится в верхней части клавиатуры. Обычно она освещена, когда игровой режим активирован. Попробуйте нажать эту клавишу, чтобы выйти из игрового режима.
Если это не сработало, попробуйте использовать сочетание клавиш «Fn» (или «Function») и «Num Lock». Для этого может потребоваться удерживать клавишу «Fn» и нажимать на клавишу «Num Lock» одновременно. Это сочетание поможет переключиться между различными режимами клавиатуры и, возможно, поможет вам выйти из игрового режима.
Если оба этих способа не сработали, вы можете попробовать приостановить игровой режим, нажав клавишу «Ctrl» и «Shift» одновременно. Это сочетание клавиш может переключить режим клавиатуры и вернуть ее в обычное состояние.
Если ни одна из этих опций не сработала, попробуйте перезагрузить компьютер. Это может помочь сбросить любые необычные настройки, которые вызывают игровой режим. После перезагрузки компьютера проверьте, удалось ли вам выйти из игрового режима.
Надеемся, что один из этих способов помог вам выйти из игрового режима на клавиатуре. Если проблема все еще остается, рекомендуется обратиться к руководству пользователя для вашей конкретной модели клавиатуры или связаться с производителем для получения дополнительной поддержки.
Видео:Как Включить Игровой Режим На Клавиатуре/GAME MOD!!!/Игровая КлавиатураСкачать

Проблема с игровым режимом на клавиатуре
Одна из самых распространенных проблем с игровым режимом на клавиатуре — это возникновение повторных нажатий клавиш. Вместо одного нажатия, клавиша может регистрировать несколько нажатий подряд, что может быть очень раздражающе.
Еще одна проблема, связанная с игровым режимом, — это неспособность использовать некоторые комбинации клавиш. Например, вы можете потерять возможность использовать Ctrl + Alt + Delete для перезагрузки системы или открытия диспетчера задач.
Чтобы решить проблему с игровым режимом на клавиатуре, вам может потребоваться выполнить несколько шагов:
- Нажмите клавишу Fn (если есть) вместе с игровым режимом.
- Измените настройки клавиатуры в Панели управления или специальной программе драйвера клавиатуры.
- Проверьте, не нажата ли случайно функциональная клавиша или Caps Lock.
- Перезагрузите компьютер и проверьте, исправилась ли проблема.
Если проблема с игровым режимом на клавиатуре остается нерешенной, то возможно потребуется обратиться к производителю клавиатуры или специалисту по обслуживанию компьютеров для получения дополнительной помощи.
Важно помнить, что каждая клавиатура может иметь свои собственные настройки и особенности, поэтому решение проблемы с игровым режимом может отличаться в зависимости от конкретной модели.
Зная как решать проблему с игровым режимом на клавиатуре, вы сможете наслаждаться играми и работать с комфортом, не беспокоясь о возможных неудобствах.
Появление игрового режима
Игровой режим может быть полезным для геймеров, так как он обычно отключает некоторые функциональные клавиши, которые могут помешать игре, например, клавишу Windows или Alt-Tab, которые позволяют переключаться между приложениями. Однако, это может стать проблемой для пользователей, которые случайно активировали игровой режим и не могут выйти из него, не зная соответствующую комбинацию клавиш.
Чтобы выйти из игрового режима на клавиатуре, необходимо найти и нажать соответствующую комбинацию клавиш, которая зависит от производителя клавиатуры. Обычно это комбинация клавиш, таких как Fn + F11, Fn + F12, Fn + Esc или Shift + Ctrl. Если нажатие этих комбинаций не помогает, можно попробовать следующие действия:
| Шаг 1: | Перезагрузите компьютер. Иногда простая перезагрузка может вернуть клавиатуру в обычный режим. |
| Шаг 2: | Проверьте настройки клавиатуры в операционной системе. В Windows это можно сделать в разделе «Параметры» в разделе «Устройства» или в «Панели управления». Убедитесь, что все параметры клавиатуры настроены правильно. |
| Шаг 3: | Если ничего не помогает, попробуйте обратиться к документации на клавиатуру или связаться с производителем для получения подробной информации о том, как выйти из игрового режима для вашей конкретной модели. |
Игровой режим на клавиатуре может быть полезным и удобным, но в случае проблем его необходимо настроить или отключить. Выполняя указанные выше шаги, вы сможете успешно выйти из игрового режима и продолжить использование клавиатуры в обычном режиме.
Негативные последствия игрового режима
Игровой режим на клавиатуре может привести к ряду негативных последствий, которые могут оказать негативное влияние на работу пользователя и на удобство использования устройства. Это могут быть следующие проблемы:
1. Отключение специальных функций клавиатуры: В игровом режиме некоторые клавиши могут перестать выполнять свои обычные функции, такие как контроль громкости или подсветка клавиш. Это может быть очень неудобно, особенно если вы часто используете эти функции.
2. Невозможность использования сочетаний клавиш: Игровой режим может отключать некоторые комбинации клавиш, которые могут быть полезны при работе с различными приложениями или играми. Это может создавать проблемы, особенно если вы привыкли использовать определенные сочетания клавиш для выполнения определенных действий.
3. Потеря нажатий клавиш: Некоторые клавиатуры в игровом режиме могут иметь ограничение на количество одновременно нажатых клавиш. Если вы играете в игры, требующие быстрой и точной реакции на нажатия клавиш, это может стать особым источником раздражения, поскольку некоторые нажатия могут быть пропущены.
4. Риск случайного выхода из игрового режима: Даже если вы успешно активировали игровой режим на клавиатуре, существует риск случайного выхода из него. Если во время игры вы нажмете определенную комбинацию клавиш, это может привести к выключению игрового режима и возвращению к обычному режиму, что может привести к нежелательным последствиям.
В целом, игровой режим на клавиатуре имеет свои преимущества, но также может вызвать ряд негативных последствий, которые следует учитывать при работе с данной функцией. Важно быть внимательным и осознанным при управлении игровым режимом, чтобы избежать возможных проблем и неудобств.
Видео:Как сбросить все настройки клавиатуры на компьютере в 2024 годуСкачать

Причины возникновения игрового режима
Игровой режим на клавиатуре может быть активирован по разным причинам. Наиболее распространенные из них:
1. Ошибочное нажатие клавиш: некоторые клавиатуры имеют специальные клавиши, которые могут случайно активировать игровой режим. Например, клавиша «Game Mode» может быть расположена рядом с другими клавишами и быть активирована случайным нажатием.
2. Неправильные настройки: некоторые клавиатуры имеют программное обеспечение, которое позволяет настраивать различные функции, включая игровой режим. Если неверно настроить эти параметры или случайно активировать игровой режим при использовании программного обеспечения, он может оставаться активным.
3. Проблемы с драйверами клавиатуры: если установленные драйверы для клавиатуры устарели или повреждены, это может привести к ошибкам и неправильной работе клавиатуры, включая активацию игрового режима.
4. Вирусное или вредоносное программное обеспечение: некоторые вирусы или вредоносные программы могут изменять настройки клавиатуры и активировать игровой режим без вашего согласия.
В любом случае, если игровой режим активирован на вашей клавиатуре и вы не знаете, как его отключить, необходимо принять соответствующие меры для решения этой проблемы.
Ошибочное нажатие клавиш
Ошибочное нажатие клавиш может стать причиной активации игрового режима на клавиатуре и создать некоторые неудобства при работе с компьютером. Часто пользователи сталкиваются с такой ситуацией, когда случайно нажимают определенную комбинацию клавиш, которая переключает клавиатуру в игровой режим.
Ошибочное нажатие клавиш может произойти по разным причинам, например, некорректное использование клавиатуры или случайное нажатие нескольких клавиш одновременно. Если вы заметили, что ваша клавиатура находится в игровом режиме, вам необходимо принять несколько простых шагов, чтобы вернуть ее в нормальный режим.
Во-первых, вы можете попробовать нажать сочетие клавиш «FN+F12» или «FN+Pause/Break», чтобы выйти из игрового режима. Это стандартные комбинации клавиш, используемые для включения и отключения игрового режима на большинстве клавиатур. Если это не поможет, попробуйте следующие решения.
Во-вторых, вы можете проверить настройки клавиатуры на вашем компьютере. Для этого откройте Панель управления, выберите «Язык и региональные стандарты» и затем «Язык». Проверьте, что ваши настройки языка и клавиатуры установлены правильно.
Если проблема все еще не решена, попробуйте перезагрузить компьютер. Иногда это может помочь вернуть клавиатуру в нормальный режим. Если после всех этих действий ваша клавиатура все еще находится в игровом режиме, может потребоваться проверка или замена самой клавиатуры.
Будьте внимательны и осторожны при использовании клавиатуры, чтобы избежать ошибочного нажатия клавиш и активации игрового режима. Если проблема становится постоянной, рекомендуется обратиться к профессионалам или производителю клавиатуры для получения дополнительной помощи и поддержки.
Неправильная настройка программы
Если у вас возникла проблема с игровым режимом на клавиатуре, одной из возможных причин может быть неправильная настройка программы. Это может произойти, если вы случайно изменили какие-то параметры или установили программу, которая конфликтует с игровым режимом.
Чтобы исправить эту проблему, вам нужно проверить настройки программы на компьютере. Сначала откройте меню «Пуск» и найдите пункт «Параметры». Затем перейдите в раздел «Система» и выберите «Клавиатура».
В этом разделе вы найдете все доступные настройки для клавиатуры, включая игровой режим. Убедитесь, что игровой режим включен и правильно настроен. Если вы не уверены, какие параметры выбрать, проверьте руководство пользователя программы или обратитесь к разработчику для получения дополнительной информации.
Если проблема остается нерешенной после проверки настроек программы, возможно, вам потребуется обновить программное обеспечение или драйверы клавиатуры. Для этого откройте меню «Пуск» и найдите «Обновление и безопасность». Затем выберите «Windows Update» и выполните все необходимые обновления.
Обратите внимание, что некоторые программы могут иметь свои собственные настройки игрового режима. Проверьте настройки этих программ и убедитесь, что они правильно сконфигурированы для работы с клавиатурой.
Если все вышеперечисленные шаги не помогли решить проблему, попробуйте переустановить программу или обратиться за помощью к специалисту.
Видео:Как включить игровой режим windows 10Скачать

Способы выхода из игрового режима
Игровой режим на клавиатуре может иногда вызвать трудности для пользователей, поэтому важно знать, как выйти из этого режима. Ниже приведены несколько способов, которые помогут вам решить эту проблему.
| Способ | Описание |
|---|---|
| Функциональные клавиши | Одним из самых простых способов выйти из игрового режима является использование функциональных клавиш. Нажмите клавишу «Fn» и одновременно с ней клавишу с иконкой игрового режима (обычно это Fn+F10 или Fn+Esc). Это должно снять блокировку и вернуть клавиатуру в обычный режим. |
| Программное обеспечение | Некоторые производители клавиатур предоставляют специальное программное обеспечение для управления настройками клавиатуры. Проверьте сайт производителя и загрузите соответствующую программу. Затем откройте программу и найдите опцию, позволяющую выйти из игрового режима. |
| Перезагрузка компьютера | Если другие способы не помогли, попробуйте перезагрузить компьютер. Иногда перезагрузка помогает сбросить настройки и выйти из игрового режима. |
Используйте вышеуказанные способы, чтобы выйти из игрового режима на клавиатуре. Если проблема сохраняется, обратитесь к руководству пользователя или свяжитесь с производителем клавиатуры для получения дополнительной помощи.
Использование сочетания клавиш
Если вы находитесь в игровом режиме на клавиатуре и хотите выйти из него, то есть несколько сочетаний клавиш, которые могут вам помочь.
Один из самых распространенных способов выйти из игрового режима — использовать комбинацию клавиш Ctrl + Esc. Нажав эти две клавиши одновременно, вы откроете меню «Пуск» и сможете выбрать другую программу или закрыть игру.
Если первый способ не сработал, можно попробовать нажать комбинацию клавиш Alt + Tab. Это переключит вас на другое открытое приложение и выйдет из игрового режима.
Если вы хотите совсем выйти из игрового режима и закрыть игру, то можете воспользоваться комбинацией клавиш Alt + F4. Это закроет текущее окно и приведет вас обратно к рабочему столу.
Проверка настроек программы
Если у вас возникла проблема с игровым режимом на клавиатуре, первым шагом решения может быть проверка настроек программы. Обратите внимание на следующие моменты:
| 1. Функциональные клавиши | Убедитесь, что функциональные клавиши (F1, F2 и так далее) не переключены в режиме «медиа» или «функции». Для этого может потребоваться нажать клавишу Fn (если она есть на вашей клавиатуре) в сочетании с нужной функциональной клавишей. |
| 2. Блокировка клавиш | Некоторые клавиатуры имеют функцию блокировки некоторых клавиш, таких как Caps Lock или Num Lock. Убедитесь, что все необходимые клавиши не заблокированы. |
| 3. Дополнительное программное обеспечение | Если вы используете специализированное программное обеспечение для вашей клавиатуры, проверьте его настройки и убедитесь, что игровой режим не отключен или не настроен неправильно. |
Если после проверки настроек программы проблема с игровым режимом на клавиатуре не решится, рекомендуется обратиться за помощью к производителю клавиатуры или в сервисный центр.
Видео:Перепутались кнопки wasd со стрелками. 100 Решение проблемы.Скачать

Решение проблемы
Если у вас возникла проблема с игровым режимом на клавиатуре, существует несколько способов ее решения.
1. Проверьте клавишу «Game Mode» или «Gaming Mode»
Во многих современных клавиатурах есть специальная клавиша, которая включает или выключает игровой режим. Постарайтесь найти такую клавишу на своей клавиатуре и проверьте ее состояние. Если она включена, попробуйте ее выключить и проверить, работает ли клавиатура в обычном режиме.
2. Проверьте драйверы клавиатуры
Если ваша клавиатура подключена через USB, проверьте драйверы клавиатуры. Возможно, вам потребуется обновить или переустановить драйверы для правильного функционирования клавиатуры. Вы можете найти драйверы на сайте производителя клавиатуры или воспользоваться программой для автоматического обновления драйверов.
3. Проверьте наличие вредоносного программного обеспечения
Некоторое вредоносное программное обеспечение может вызывать проблемы с игровым режимом на клавиатуре. Скачайте и запустите антивирусную программу для проверки системы на наличие вредоносных программ. Если они будут обнаружены, удалите их и перезагрузите компьютер.
4. Переподключите клавиатуру
Попробуйте отключить и подключить клавиатуру снова. Иногда неправильное подключение может привести к проблемам с игровым режимом. Убедитесь, что клавиатура правильно вставлена в порт USB и что контакты не повреждены.
5. Обратитесь в сервисный центр
Если ни одно из вышеперечисленных решений не помогло, вам следует обратиться в сервисный центр. Возможно, проблема с игровым режимом на клавиатуре связана с физическим повреждением клавиатуры или другими серьезными причинами, которые могут быть решены только специалистами.
Следуя этим рекомендациям, вы сможете решить проблему с игровым режимом на клавиатуре и продолжить наслаждаться игровым процессом без помех.
Перезапуск компьютера
Если у вас возникла проблема с игровым режимом на клавиатуре, одним из простых и эффективных способов решения проблемы может быть перезапуск компьютера.
Перезапуск компьютера позволяет обновить все системные настройки и закрыть все запущенные приложения, включая игровой режим на клавиатуре. Часто этот простой шаг может помочь исправить множество проблем, связанных с работой клавиатуры и игровым режимом.
Чтобы перезапустить компьютер, следуйте простым инструкциям:
- Сохраните все необходимые файлы и закройте все открытые приложения.
- Кликните на кнопку «Пуск» в левом нижнем углу экрана.
- Выберите опцию «Выйти» или «Перезагрузить».
- Подтвердите действие, если вам будет предложено.
Компьютер автоматически перезагрузится, выполняя все необходимые действия для перезапуска системы. Как только компьютер снова загрузится, вы сможете проверить, была ли проблема с игровым режимом на клавиатуре успешно решена.
Если после перезапуска компьютера проблема с игровым режимом на клавиатуре не исчезла, вам могут потребоваться дополнительные действия для решения проблемы. Обратитесь к руководству пользователя вашей клавиатуры или обратитесь в службу поддержки для получения дальнейшей помощи.
Обновление драйверов клавиатуры
При устаревших драйверах могут возникать различные проблемы, включая неправильное распознавание нажатий клавиш, задержки или потерю функциональности. Поэтому регулярное обновление драйверов клавиатуры является важным шагом для поддержания ее надлежащей работы.
Чтобы обновить драйверы клавиатуры, вам понадобятся следующие шаги:
- Определите производителя и модель вашей клавиатуры. Обычно эта информация указана на самой клавиатуре или в ее документации.
- Посетите официальный веб-сайт производителя клавиатуры. На сайте должны быть доступны драйверы и программное обеспечение для вашей модели клавиатуры.
- Найдите нужный драйвер для вашей операционной системы. Убедитесь, что выбираете драйвер, совместимый с вашей версией операционной системы.
- Скачайте и установите драйвер, следуя инструкциям на веб-сайте производителя клавиатуры. Не забудьте сохранить скачанный файл на вашем компьютере перед установкой.
- Перезагрузите компьютер после установки драйвера. Это позволит внести все необходимые изменения и обеспечит правильную работу клавиатуры.
Примечание: Перед обновлением драйверов клавиатуры рекомендуется выполнить резервное копирование данных, чтобы в случае проблем можно было восстановить систему.
Обновление драйверов клавиатуры может помочь в решении проблем с игровым режимом и обеспечить нормальную работу клавиш. Если после обновления драйверов проблема не исчезает, рекомендуется обратиться за помощью к профессионалам или поискать дополнительные решения.
Обратиться к специалисту
Если вам не удается самостоятельно решить проблему с игровым режимом на клавиатуре, рекомендуется обратиться к специалисту. Прежде чем делать это, убедитесь, что вы проделали все необходимые шаги самостоятельно. Такие специалисты как сервисные центры и профессиональные компьютерные мастера часто имеют опыт работы с подобными проблемами и могут предложить эффективное решение.
Если вы хотите обратиться к специалисту, важно подготовиться к визиту. Попытайтесь записать все детали проблемы, возможные действия, которые привели к этой проблеме, а также любую другую информацию, которая может быть полезной для специалиста. Это поможет ему лучше понять ситуацию и быстрее найти решение.
Не забывайте также сохранять все документы, гарантийные талоны и чеки, связанные с вашей клавиатурой. Если ваша клавиатура находится на гарантии и причина проблемы не является пользовательской ошибкой, вы можете обратиться напрямую к производителю или продавцу клавиатуры для получения бесплатного ремонта или замены.
Помните, что специалисты могут потребовать определенную информацию о вашей клавиатуре и компьютере, поэтому будьте готовы предоставить все необходимые данные. В некоторых случаях может потребоваться физическое присутствие вашей клавиатуры и компьютера, поэтому будьте готовы предоставить их на ремонт или осмотр.
Обратившись к специалисту, вы можете быть уверены, что ваша проблема будет решена профессионально и качественно. Не стесняйтесь задавать вопросы и уточнять все непонятные моменты. Помните, что специалисты существуют для помощи вам, и вы имеете право получить качественное обслуживание и решение вашей проблемы.
Обратиться к специалисту — это один из самых эффективных способов решить проблему с игровым режимом на клавиатуре. Не стесняйтесь использовать этот вариант, если самостоятельно не удалось найти решение.
🎥 Видео
Как заблокировать кнопку windows на игровой клавиатуре Skorpion marvo kg909Скачать

Как убрать ЗАЛИПАНИЕ КЛАВИШ в играх? ➤ РЕШЕНИЕ проблемы!Скачать

Acer Nitro 5 клавиша секретных функций лайфхак #shortsСкачать

как убрать перо,windows ink и горячие клавиши в windows 10Скачать

Игровой режим в Windows 11 — как включить или отключить и на что влияетСкачать

Как включить подсветку на компьютере на клавиатуре абсолютно нибудь литературеСкачать
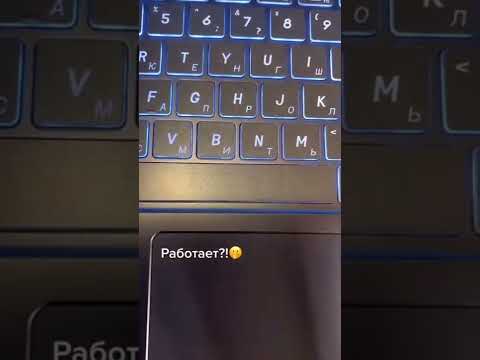
Как включить и отключить на ноутбуке NumLock клавиатуру.Скачать

Как отключить Fn на клавиатуре ПК кнопки F играхСкачать
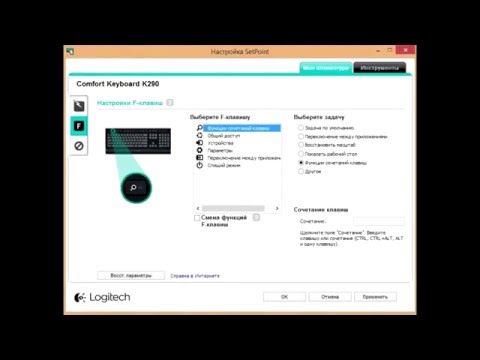
Как включить или отключить функциональные клавиши?Скачать

Как отключить залипание клавиш Windows 10.Как убрать залипание клавиш для игрСкачать

Как отключить постоянно работающий вентилятор охлаждения ноутбука thunderobotСкачать

Как сбросить настройки клавиатуры на КомпьютереСкачать

Мышь отключается во время игры ✅ Мышка и клавиатура отключаются ✅ РешениеСкачать

Windows 11 - Не работает, зависает, лагает клавиатура - 5 способов решения!☝️Скачать

4 ПРИЧИНЫ ЗАЛИПАНИЯ КЛАВИШ В ИГРАХ // Как убрать залипание клавиш в играх на Windows 10 🤔Скачать
