Windows 11 — новая операционная система от Microsoft, которая обещает много новых функций и улучшений для пользователей. Однако, не каждый может сразу адаптироваться к изменениям и возникнуть желание вернуться к привычной Windows 10. Но возможно ли такое? Да, вполне. В следующей статье мы рассмотрим подробную инструкцию о том, как откатиться с Windows 11 до Windows 10.
Прежде чем приступить к процессу отката, важно понимать, что это может быть сложно и требовать определенных навыков работы с компьютером. Поэтому рекомендуется ознакомиться со всеми инструкциями и убедиться, что вы имеете достаточные знания и опыт, чтобы успешно выполнить эту операцию.
Важно отметить, что откат с Windows 11 до Windows 10 может привести к потере некоторых данных и программ, поэтому перед началом процесса рекомендуется сделать резервное копирование всех важных файлов и программ, чтобы в случае чего можно было их восстановить.
- Откат Windows 11 до Windows 10: пошаговая инструкция
- Почему возникает необходимость в откате?
- Падение производительности и совместимости
- Ошибки и сбои при работе
- Непривычный для пользователя интерфейс
- Подготовка к откату
- Создание резервной копии данных
- Загрузка установочного образа Windows 10
- Подготовка необходимых драйверов
- Откат Windows 11 до Windows 10
- Запуск установки Windows 10
- Выбор диска для установки
- Соглашение с лицензионным соглашением
- Форматирование диска и установка Windows 10
- Восстановление личных данных и настроек
- Восстановление данных из резервной копии
- Установка необходимых программ и настроек
- 🎦 Видео
Видео:Как откатить обновление Windows 10 и вернуть предыдущую версию Windows?Скачать

Откат Windows 11 до Windows 10: пошаговая инструкция
1. Сделайте резервную копию данных: перед началом процесса отката рекомендуется сохранить все важные файлы и данные на внешний накопитель или в облако.
2. Перейдите в «Настройки» Windows 11: нажмите на значок «Пуск» в левом нижнем углу экрана, а затем выберите «Настройки».
3. Откройте раздел «Обновление и безопасность»: в окне «Настройки» найдите и выберите раздел «Обновление и безопасность».
4. Перейдите в раздел «Восстановление»: в окне «Обновление и безопасность» найдите и выберите раздел «Восстановление» в боковом меню.
5. Выберите опцию «Начать» в разделе «Возвращение к более ранней версии Windows»: в разделе «Восстановление» найдите и выберите опцию «Возвращение к более ранней версии Windows».
6. Следуйте указаниям мастера отката: мастер отката Windows 11 проведет вас через все необходимые шаги для возврата к предыдущей версии Windows 10. Прочтите и примите условия соглашения, а затем следуйте указаниям на экране, чтобы завершить процесс отката.
7. Подождите завершения процесса: процесс отката может занять некоторое время, поэтому будьте терпеливы и не прерывайте его до его полного завершения.
8. Перезагрузите компьютер: после завершения процесса отката вам может потребоваться перезагрузить компьютер. Следуйте указаниям на экране, чтобы выполнить перезагрузку.
После перезагрузки ваш компьютер должен вернуться к предыдущей версии Windows 10. Убедитесь, что все ваши данные остались нетронутыми и продолжайте пользоваться операционной системой Windows 10.
Видео:Как вернуться с Windows 11 на Windows 10Скачать
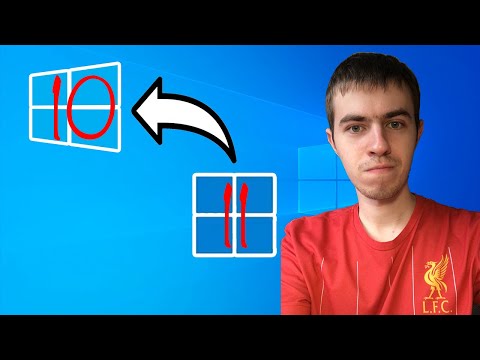
Почему возникает необходимость в откате?
Откат операционной системы Windows 11 до Windows 10 может стать необходимым по нескольким причинам.
Во-первых, Windows 11 – это новая версия операционной системы, которая может содержать ошибки или несовместимости с некоторым оборудованием или программным обеспечением. Если после обновления до Windows 11 у вас возникли проблемы с работой компьютера, приложений или драйверов, откат до предыдущей версии может помочь решить эти проблемы и вернуть стабильность работы системы.
Во-вторых, некоторые пользователи могут не найти в Windows 11 интерфейсные или функциональные изменения, которые имели в Windows 10. Если вам не нравится новый интерфейс, функции или способы работы в Windows 11, откат к предыдущей версии может вернуть вам привычное окружение и пользовательский опыт.
В-третьих, на всех компьютерах может быть разное оборудование и конфигурация, поэтому Windows 11 может не поддерживать все ваши устройства или программное обеспечение также, как это делала Windows 10. Если после обновления у вас перестали работать какие-то устройства или программы, которые вы регулярно используете, откат до Windows 10 может вернуть функциональность и совместимость.
В целом, откат до Windows 10 – это способ вернуться к предыдущей версии операционной системы, если новая версия не соответствует вашим потребностям или вызывает проблемы. Это может быть полезно для обеспечения стабильности работы компьютера или сохранения привычного пользовательского опыта.
Падение производительности и совместимости
После обновления до Windows 11 некоторые пользователи могут столкнуться с проблемами связанными с падением производительности и совместимости программного обеспечения. Новая операционная система может потребовать более высокие системные требования, что может привести к замедлению работы компьютера и неполадкам в работе некоторых программ.
Также, некоторые старые программы и устройства могут перестать работать на Windows 11 из-за изменений в операционной системе. Это особенно актуально для программ, которые не получили соответствующего обновления или не поддерживаются разработчиками. Пользователи могут столкнуться с проблемами совместимости и несовместимости программного обеспечения, что может привести к неработоспособности и неудобствам при использовании определенных приложений.
При решении проблем с падением производительности и совместимости, пользователи могут попытаться установить предыдущую версию операционной системы — Windows 10. Это может быть полезно для тех, кто чувствует снижение производительности на Windows 11 или столкнулся с неработающим программным обеспечением.
Однако, перед откатом до Windows 10, рекомендуется сохранить все важные данные и создать резервные копии системы, чтобы в случае проблем можно было восстановить компьютер.
Важно отметить, что откат до предыдущей версии операционной системы может потребовать определенных навыков и знаний, и может быть недоступен для некоторых пользователей. Рекомендуется проконсультироваться с профессионалами или обратиться к официальной документации Microsoft для получения подробной инструкции по откату операционной системы.
Ошибки и сбои при работе
При переходе на новую операционную систему Windows 11 пользователи могут столкнуться с различными ошибками и сбоями при работе. Вот некоторые из них:
1. Ошибка при установке: Иногда при попытке установить Windows 11 может возникать ошибка, препятствующая успешной установке операционной системы. Ошибки могут быть связаны с несовместимостью оборудования или с программными настройками компьютера. В таком случае рекомендуется проверить системные требования и обновить драйверы устройств, чтобы устранить данную проблему.
2. Замедление работы: После обновления до Windows 11 некоторые пользователи могут заметить, что их компьютер работает медленнее, чем раньше. Это может быть вызвано неоптимальной работой новой операционной системы с некоторым оборудованием или программами. Для устранения этой проблемы можно попробовать очистить систему от ненужных файлов и программ, а также обновить драйверы устройств.
3. Проблемы с совместимостью программ: Некоторые программы, которые работали нормально на Windows 10, могут иметь проблемы совместимости с Windows 11. Это может привести к неправильной работе или полному отказу программы от запуска. Чтобы устранить эту проблему, можно попробовать обновить программу до последней версии или установить режим совместимости для данной программы.
4. Ошибка при обновлении: При обновлении системы Windows 11 могут возникать ошибки, препятствующие успешному обновлению. Ошибки могут быть связаны с неполадками в процессе загрузки или с наличием конфликтующих программ или драйверов. Для решения данной проблемы рекомендуется отключить временно антивирусные программы, выполнить проверку на наличие обновлений и установить их перед обновлением операционной системы.
5. Сбои и перезагрузки: Некоторые пользователи могут столкнуться с сбоями и перезагрузками компьютера после перехода на Windows 11. Причиной могут быть различные факторы, включая несовместимость оборудования или программ, проблемы с драйверами или ошибки в самой операционной системе. В этом случае рекомендуется обратиться к службе поддержки Microsoft, чтобы получить помощь в устранении данной проблемы.
Важно помнить, что каждая ошибка или сбой может иметь свою собственную причину, которую необходимо выяснить и решить. Если проблемы не удается решить самостоятельно, рекомендуется обратиться к профессионалам или службе поддержки, чтобы получить квалифицированную помощь.
Непривычный для пользователя интерфейс
В Windows 11 присутствует новая панель задач, которая теперь размещается по центру экрана. Кнопка «Пуск» перемещена вниз по середине панели задач, а иконки приложений и уведомления теперь расположены вокруг неё. Это может вызывать искаженные первоначальные реакции пользователей, но со временем становится более интуитивно понятным.
Другим новым элементом интерфейса является центр уведомлений, который можно активировать смахиванием пальца со стрелкой вправо по панели задач или щелчком мыши на иконке уведомлений в правом нижнем углу экрана. Здесь пользователь может увидеть все свои уведомления в одном месте и быстро получить доступ к различным системным настройкам.
Очередное изменение коснулось меню «Пуск». В Windows 11 теперь отсутствует список всех установленных приложений. Вместо этого открывается меню со списком рекомендуемых приложений, а также недавно использованных файлов и документов. Чтобы найти нужное приложение, можно воспользоваться поиском или пролистать вниз, чтобы найти его в разделе «Все приложения».
Также стоит отметить, что Windows 11 имеет более скругленный внешний вид и большее количество прозрачности в окнах и панелях. Это создает более современный и эстетически приятный дизайн, однако некоторым пользователям может потребоваться некоторое время, чтобы привыкнуть к этим изменениям.
В целом, хотя интерфейс Windows 11 может ощущаться непривычным для некоторых пользователей, он предлагает новые функции и улучшения, которые могут сделать работу с операционной системой еще более удобной и эффективной.
Видео:Как откатить последнее неудачное обновление Windows 11 ?Скачать

Подготовка к откату
Перед тем как начать процесс отката с Windows 11 до Windows 10, нужно выполнить ряд подготовительных шагов. Важно следовать этим инструкциям, чтобы предотвратить потерю данных и обеспечить успешное восстановление предыдущей версии операционной системы.
1. Создайте резервную копию важных данных. Прежде чем вносить изменения в систему, рекомендуется сохранить все важные файлы и документы на внешний носитель или в облачное хранилище. Это поможет избежать потери информации в случае каких-либо проблем во время процесса отката.
2. Проверьте доступность драйверов для Windows 10. Убедитесь, что у вас есть совместимые драйверы для оборудования вашего компьютера под Windows 10. В случае отсутствия драйверов, загрузите их с официального сайта производителя или других надежных источников. Наличие драйверов для стабильной работы оборудования важно для успешного отката.
3. Проверьте системные требования. У Windows 10 есть свои системные требования, и перед откатом необходимо убедиться, что ваш компьютер соответствует этим требованиям. Убедитесь, что ваш компьютер имеет достаточное количество свободного места на жестком диске, а также достаточно оперативной памяти и процессорной мощности для работы с Windows 10.
4. Соберите необходимые установочные материалы. Для отката с Windows 11 до Windows 10 вам потребуется установочный носитель Windows 10. Если у вас нет такого носителя, загрузите образ Windows 10 с официального сайта Microsoft или создайте загрузочную флешку с помощью специального инструмента.
5. Создайте точку восстановления. Для предотвращения потери данных и на случай возможных проблем во время процесса отката, создайте точку восстановления в Windows 11. Это позволит вам вернуться к текущему состоянию системы, если что-то пойдет не так.
| Важно: | Перед проведением отката рекомендуется переписать версию Windows 11, чтобы сохраниться предыдущую версию операционной системы. |
Создание резервной копии данных
Перед тем как откатить Windows 11 до Windows 10, рекомендуется создать резервную копию всех важных данных на вашем компьютере. Это поможет избежать потери информации в случае проблем с процессом отката.
Для создания резервной копии данных можно использовать различные методы:
1. Встроенное средство резервного копирования Windows
Windows 10 предлагает встроенное средство для создания резервных копий данных — «Резервное копирование и восстановление (Windows 7)». Чтобы воспользоваться этим инструментом:
- Нажмите Пуск и выберите «Параметры».
- В открывшемся окне выберите «Система».
- Перейдите в раздел «Восстановление» и нажмите кнопку «Откатиться к Windows 10».
- Следуйте инструкциям на экране, чтобы создать резервную копию ваших данных.
2. Сторонние программы для создания резервных копий
Также существуют различные сторонние программы для создания резервных копий данных, которые предлагают больше гибкости и функциональности. Некоторые из них включают в себя Acronis True Image, EaseUS Todo Backup, Macrium Reflect и другие. Вам следует выбрать программу, которая соответствует вашим потребностям и использовать ее для создания резервной копии данных.
Важно помнить, что независимо от выбранного метода создания резервной копии данных, вам следует сохранить эту копию на внешнем накопителе, таком как внешний жесткий диск или облачное хранилище. Это обеспечит безопасность ваших данных в случае проблем с компьютером.
После того, как вы создали резервную копию данных, вы можете переходить к процессу отката Windows 11 до Windows 10. Убедитесь, что вы хорошо ознакомились со всеми инструкциями и рекомендациями перед выполнением отката, чтобы минимизировать риски потери данных или повреждения системы.
Загрузка установочного образа Windows 10
Если вы решили откатить Windows 11 до Windows 10, вам понадобится установочный образ Windows 10. Процесс загрузки образа довольно прост. Вот пошаговая инструкция:
- Перейдите на официальный сайт Microsoft.
- Найдите раздел с загрузкой установочных образов.
- Выберите версию Windows 10, которую хотите загрузить. Обратите внимание на битность системы — 32-разрядная или 64-разрядная.
- Нажмите на ссылку для загрузки выбранной версии Windows 10.
- Дождитесь завершения загрузки установочного образа.
После завершения загрузки установочного образа Windows 10, вы готовы приступить к процессу отката операционной системы.
Подготовка необходимых драйверов
Перед откатом операционной системы Windows 11 до Windows 10 важно убедиться, что у вас есть все необходимые драйверы.
1. Посетите официальный веб-сайт производителя вашего компьютера или ноутбука.
2. Найдите раздел поддержки или загрузки.
3. Введите модель вашего устройства.
4. Выберите операционную систему Windows 10.
5. Загрузите и установите все необходимые драйверы для вашего устройства.
6. После завершения загрузки драйверов, сохраните их на внешнем носителе информации (например, флэш-накопителе) или в папке на компьютере.
Теперь у вас есть все необходимые драйверы для успешного отката операционной системы с Windows 11 до Windows 10.
Видео:Как откатить обновление Виндовс 10 без папки Windows.old?Скачать

Откат Windows 11 до Windows 10
Windows 11 вышла с обновленным дизайном и новыми функциями, однако некоторым пользователям может быть неудобно работать с новой операционной системой. Если вы хотите вернуться к Windows 10, следуйте этой подробной инструкции:
- Помните, что откат с Windows 11 до Windows 10 возможен только в течение 10 дней после обновления.
- Нажмите на кнопку «Пуск» внизу экрана и выберите «Настройки».
- В окне «Настройки» выберите «Обновление и безопасность».
- В разделе «Восстановление» нажмите на кнопку «Восстановление».
- В разделе «Вернитесь к Windows 10» выберите «Начать» и следуйте инструкциям на экране.
- После завершения процесса отката ваш компьютер будет перезагружен, и вы снова будете иметь Windows 10.
Помните, что при откате все ваши файлы и настройки будут сохранены. Однако, перед тем как продолжить, рекомендуется создать резервную копию всех важных данных, чтобы в случае непредвиденных ситуаций не потерять информацию.
Откатиться с Windows 11 обратно к Windows 10 достаточно просто, и это может быть полезно, если вы не полностью удовлетворены новой операционной системой.
Удачного отката!
Запуск установки Windows 10
Для того чтобы откатить Windows 11 до Windows 10 и запустить процесс установки, следуйте инструкциям ниже:
- Скачайте образ Windows 10 с официального сайта Microsoft.
- Сохраните образ на носитель, такой как USB-флешка или DVD-диск.
- Вставьте носитель на котором находится образ Windows 10 в компьютер, который сейчас работает на Windows 11.
- Запустите компьютер заново и при его запуске зайдите в настройки BIOS или UEFI.
- Настройте порядок загрузки так, чтобы компьютер загрузился с USB-флешки или DVD-диска.
- Перезагрузите компьютер согласно настройкам BIOS или UEFI.
- Когда компьютер загрузится с носителя, следуйте инструкциям на экране, чтобы запустить процесс установки Windows 10.
- Выберите язык, часовой пояс и другие параметры установки Windows 10.
- Выберите пункт «Сохранить личные файлы и приложения» или «Только сохранить личные файлы», в зависимости от ваших предпочтений.
- Дождитесь завершения процесса установки. Ваш компьютер будет перезагружен несколько раз во время установки Windows 10.
- После завершения установки, вам будет предложено выполнить настройку Windows 10. Следуйте инструкциям на экране для выполнения этой настройки.
Обратите внимание, что при откате с Windows 11 до Windows 10, вы можете потерять некоторые приложения и настройки, которые были установлены после обновления до Windows 11.
Выбор диска для установки
Перед началом установки Windows 10 необходимо выбрать диск, на котором будет производиться установка операционной системы. Вам предоставляется возможность выбрать диск с уже существующей ОС или создать новый раздел на выбранном диске.
Чтобы выбрать диск для установки, следуйте инструкциям ниже:
- На экране «Выберите один из пунктов» выберите «Пользовательские: установка ОС только на выбранное разделение» и нажмите кнопку «Далее».
- Откроется окно «Где следует установить Windows?». Здесь вы увидите список доступных дисков и разделов.
- Определите диск, на который вы хотите установить Windows 10. Обратите внимание на размеры дисков и их наименования, чтобы выбрать правильный.
- Выберите диск и нажмите кнопку «Далее».
После выбора диска Windows 10 начнет процесс установки на выбранный диск. Пожалуйста, убедитесь, что выбраны правильные диск и раздел перед нажатием кнопки «Далее», чтобы избежать потери данных на других дисках.
Соглашение с лицензионным соглашением
Перед тем, как приступить к процедуре отката операционной системы Windows 11 до Windows 10, важно обратить внимание на соглашение с лицензией, которое регламентирует правила использования программного обеспечения.
В соответствии с лицензией, программное обеспечение Windows 11 лицензируется для использования только на устройствах, которые отвечают определенным требованиям и имеют подходящую лицензию. В случае отката операционной системы к более ранней версии, такой как Windows 10, необходимо учитывать, что лицензионные условия могут отличаться и использование другой версии ОС может противоречить условиям действующей лицензии.
Прежде чем приступить к откату, важно ознакомиться с документами, которые сопровождают приобретенную лицензию на Windows 11, и уточнить права и ограничения, предусмотренные этими документами. Если вы не уверены в области применимости лицензионного соглашения или возникают сомнения относительно отката, рекомендуется проконсультироваться с юридическим специалистом или представительством Microsoft.
Понимание и соблюдение условий лицензионного соглашения является важной практикой для соблюдения авторских прав, обеспечения безопасности вашей системы и сохранения легальности использования программного обеспечения Microsoft.
Обратите внимание, что откат ОС, хотя и возможен, может повлечь за собой потерю данных и настроек, поэтому перед проведением процедуры рекомендуется создать резервные копии, чтобы избежать нежелательных последствий.
Помните, что выполнение отката до более ранней версии операционной системы происходит на ваш риск, и Microsoft не несет ответственности за любые проблемы, возникающие в результате такой операции.
Форматирование диска и установка Windows 10
Переход от Windows 11 обратно к Windows 10 включает в себя форматирование диска с текущей операционной системой и последующую установку Windows 10 с нуля. Этот процесс может быть немного сложным, поэтому следуйте инструкциям ниже, чтобы успешно перейти на Windows 10.
Шаг 1: Создайте резервную копию всех важных данных, хранящихся на вашем компьютере. Форматирование диска приведет к полной потере информации, поэтому необходимо сохранить все необходимые файлы на внешний носитель.
Шаг 2: Скачайте образ установочного диска с Windows 10 с официального сайта Microsoft или используйте ранее созданный диск или флеш-накопитель.
Шаг 3: Вставьте диск с Windows 10 в оптический привод или подключите флеш-накопитель к компьютеру.
Шаг 4: Перезагрузите компьютер и нажмите нужную комбинацию клавиш (обычно это F2 или Delete) для входа в настройки BIOS. Измените порядок загрузки, чтобы компьютер загружался с установочного диска или флеш-накопителя.
Шаг 5: После загрузки компьютера с установочного диска или флеш-накопителя следуйте инструкциям на экране для установки Windows 10. Выберите язык, часовой пояс и другие настройки, а затем нажмите «Дальше».
Шаг 6: В процессе установки Windows 10 выберите «Пользовательские» параметры установки, чтобы отформатировать диск с текущей версией Windows и выполнить чистую установку. Следуйте дальнейшим инструкциям по установке операционной системы.
Шаг 7: После завершения установки Windows 10 перезагрузите компьютер и выполните начальную настройку операционной системы, включая установку необходимых драйверов и программ.
Обратите внимание, что переход от Windows 11 до Windows 10 необратим. Поэтому перед проведением данного процесса убедитесь, что вы действительно хотите вернуться к предыдущей версии операционной системы, и у вас есть все необходимые файлы и лицензионный ключ для установки Windows 10.
Видео:Как откатить Windows 10 до точки восстановленияСкачать

Восстановление личных данных и настроек
Если вы решили откатить операционную систему Windows 11 до Windows 10, то предварительно необходимо сохранить все личные данные и настройки, чтобы при возврате на предыдущую версию не потерять важную информацию. Для этого следуйте инструкции:
- Создайте резервную копию всех желаемых файлов и папок. Самый простой способ — скопировать их на внешний жесткий диск или флеш-накопитель.
- Сохраните все важные данные из приложений, которые не хранятся в отдельных файлах. Например, учетные записи и пароли, закладки в браузере, блокнот с заметками, контакты и календари из почтового клиента и т.д. Обычно такие данные можно экспортировать из приложений или использовать специальные инструменты для их резервного копирования.
- Создайте список установленных программ и приложений, которые вы бы хотели восстановить после отката операционной системы. Это поможет вам быстро установить все необходимые программы на Windows 10.
- Если ваш компьютер имеет несколько пользовательских аккаунтов, убедитесь, что вы сохраните их данные. Для этого можно сделать резервную копию профилей пользователей или просто скопировать нужные папки с данными.
- При необходимости сохраните все настройки операционной системы, которые вы изменили по умолчанию. Например, настройки экрана, панели задач, тем оформления, расположение ярлыков и т.д.
После выполнения этих шагов вы будете готовы к откату операционной системы Windows 11 до Windows 10 без потери личных данных и настроек.
Восстановление данных из резервной копии
Если вы ранее создали резервную копию данных перед обновлением операционной системы до Windows 11, то вы можете легко восстановить все свои файлы и настройки обратно на Windows 10. Вот инструкция по восстановлению данных из резервной копии:
- Сначала убедитесь, что у вас есть доступ к резервной копии, которую вы ранее создали. Это может быть внешний жесткий диск, сетевое хранилище или облачный сервис.
- Подключите носитель, на котором хранится резервная копия, к компьютеру.
- Запустите программу для восстановления данных, которая обычно входит в состав программы создания резервной копии.
- Выберите опцию восстановления данных и укажите источник резервной копии. Обычно программа автоматически определит резервную копию на подключенном носителе.
- Выберите данные, которые вы хотите восстановить, например, документы, фотографии, видео, и т.д., и укажите место, куда вы хотите восстановить эти данные.
- Нажмите кнопку «Восстановить» и дождитесь завершения процесса. Восстановление может занять некоторое время, особенно если вам нужно восстановить большой объем данных.
- После завершения процесса вам будет предоставлена информация о том, что данные успешно восстановлены. Проверьте восстановленные файлы и убедитесь, что все данные восстановлены верно.
Теперь вы успешно восстановили свои данные из резервной копии и можете продолжить работу с операционной системой Windows 10. Убедитесь, что ваши данные регулярно резервируются, чтобы иметь возможность безопасно обновлять операционную систему в будущем.
Установка необходимых программ и настроек
Перед тем, как приступить к откату операционной системы Windows 11 до Windows 10, вам понадобятся определенные программы и настройки. Следуйте этому руководству, чтобы быть готовыми к процессу отката:
1. Создайте резервную копию данных:
Перед всеми изменениями важно сохранить свои данные. Зарезервируйте все необходимые файлы и папки на внешний носитель или в облачное хранилище. Это поможет избежать потери информации в случае каких-либо проблем во время отката ОС.
2. Загрузите установочный образ Windows 10:
Скачайте официальный образ Windows 10 с официального сайта Microsoft или использовать инструмент Media Creation Tool. Образ будет использоваться для создания загрузочного носителя Windows 10.
3. Создайте загрузочный носитель Windows 10:
Используйте программу для записи образа на USB-флешку или DVD-диск и создайте загрузочный носитель. Это понадобится для установки Windows 10 на ваш компьютер после отката.
4. Заранее сохраните необходимые драйверы и программы:
Перед откатом убедитесь, что у вас есть актуальные версии необходимых драйверов и программ для вашего компьютера. Скачайте их с официальных сайтов производителей или сохраните на внешний носитель, чтобы восстановить их после установки Windows 10.
5. Запишите ключ активации Windows 10:
Если у вас имеется ключ активации Windows 10, запишите его на бумагу или сохраним в надежное место. Он может понадобиться вам для активации операционной системы после отката.
6. Подготовьте компьютер к установке Windows 10:
Перед установкой Windows 10 убедитесь, что ваш компьютер соответствует системным требованиям. Выключите антивирусное программное обеспечение и отключите все внешние устройства, кроме необходимых для установки ОС.
Следуйте этим шагам, чтобы быть готовыми к процессу отката операционной системы Windows 11 до Windows 10 и избежать потери важных данных.
🎦 Видео
Как вернуться на Windows 10 c Windows 11, откат с Windows 11Скачать

Как откатить систему назад Windows 11.Точка восстановления Windows 11Скачать
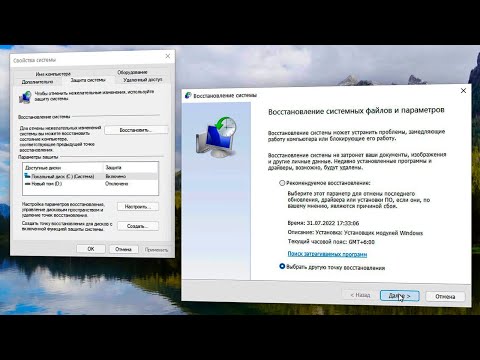
Как откатить обновление Windows 11 / 10? Почему не получается?Скачать

Как откатить систему назад Windows 10Скачать

Создание точки восстановления и откат Windows 11Скачать

Как удалить Windows 10 и поставить Windows 7? Возвращаемся к предыдущей операционной системеСкачать

Как вернуться, откатиться обратно с Windows 11 до Windows 10 ?Скачать
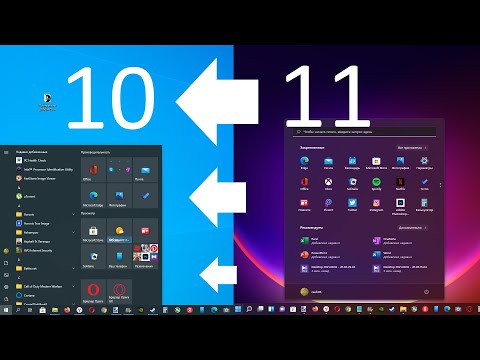
Как сбросить Windows 11 до заводских настроек.Скачать

Обновление с Windows 11 до WINDOWS 10!Скачать

Как создать точку восстановления Windows 11. И как откатить?Скачать

Windows 11 откатить обновление обратно к Windows 10Скачать

Как сбросить Windows 11 до заводских настроек. Переустановка Windows 11 без флешкиСкачать

ОТКАТ с Windows 10 до 7 и 8 ЗА 2 МИН, откат на предыдущий БИЛД 10Скачать

Как легко и быстро обновить ПК до Windows 11Скачать
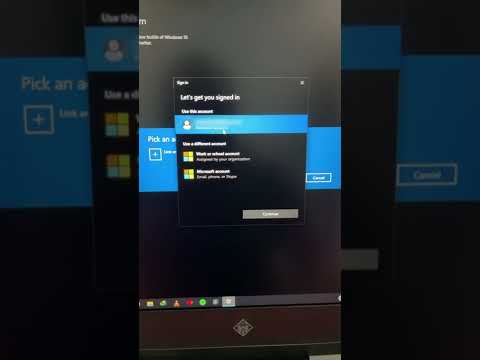
Windows 10 - Сбросить до заводских настроек без потери файловСкачать
