Wi-Fi стал неотъемлемой частью нашей повседневной жизни. Он позволяет подключаться к Интернету без проводов и наслаждаться быстрым и стабильным сетевым подключением. Однако многие из нас не знают, на какой частоте работает их Wi-Fi и как проверить это. В данной статье мы расскажем вам о двух распространенных частотах — 24 ГГц и 5 ГГц — и покажем, как выяснить, какая из них используется вашим Wi-Fi соединением.
24 ГГц и 5 ГГц — это две основные частоты, на которых работают беспроводные сети Wi-Fi. Обе частоты имеют свои особенности и преимущества. Wi-Fi на 24 ГГц имеет большую дальность действия и лучше проникает через стены и другие препятствия. Wi-Fi на 5 ГГц обеспечивает более высокую скорость передачи данных, но имеет более ограниченную дальность действия и хуже проникает через стены. Какая частота лучше для вас — зависит от ваших потребностей и условий использования Wi-Fi.
Теперь давайте узнаем, на какой частоте работает ваш Wi-Fi. Для начала откройте настройки Wi-Fi на вашем устройстве. Вероятно, вы найдете там информацию о частоте. Если такой информации нет, попробуйте найти букву «a», «b», «g», «n» или «ac». Буква «a» означает, что ваш Wi-Fi работает на 5 ГГц, а буквы «b», «g», «n» или «ac» означают, что ваш Wi-Fi работает на 2,4 ГГц. Это необходимо знать, чтобы правильно настроить и использовать свое Wi-Fi соединение.
- Существует несколько способов проверить, какая частота используется вашим Wi-Fi:
- Проверка через настройки роутера
- Использование специальных приложений для смартфона
- Использование командной строки
- Проверка через двухдиапазонный Wi-Fi адаптер
- Подключение к Wi-Fi сети с другого устройства
- Проверка на частоту Wi-Fi через настройки сети на компьютере
- Использование Wi-Fi анализатора
- Проверка частоты Wi-Fi с помощью специальных программ
- Обращение в службу поддержки провайдера
- Проверка частоты с помощью специализированного оборудования
- 🎦 Видео
Существует несколько способов проверить, какая частота используется вашим Wi-Fi:
1. Проверьте настройки маршрутизатора. Войдите в панель управления маршрутизатором, обычно через веб-интерфейс, и найдите раздел, где отображаются сведения о Wi-Fi сети. Там вы должны увидеть информацию о частоте, на которой работает ваше Wi-Fi.
2. Используйте программу для сканирования Wi-Fi сети. Существует множество приложений для смартфонов и компьютеров, которые могут сканировать ближайшие Wi-Fi сети и показывать подробности о них, включая частоту работы. Загрузите такое приложение и запустите его, чтобы узнать, на какой частоте работает ваш Wi-Fi.
3. Проверьте документацию вашего устройства. Если у вас есть роутер или устройство с Wi-Fi модулем, проверьте их документацию. Обычно там указана информация о поддерживаемых частотах Wi-Fi.
4. Осмотритесь в окружающей обстановке. В большинстве случаев, роутеры работают на частоте 2.4 ГГц. Если в вашем окружении есть другие беспроводные устройства, такие как микроволновые печи или беспроводные телефоны, они могут приводить к помехам на частоте 2.4 ГГц. Если вы хотите использовать более высокую частоту для стабильного соединения, можете попробовать выбрать 5 ГГц.
Проверка через настройки роутера
Видео:Wi-Fi 2.4 или 5 ГГц: что лучше и почему вай фай опасен для здоровья?Скачать

Если вы хотите проверить, какая частота используется вашим роутером Wi-Fi (24 ГГц или 5 ГГц), вы можете сделать это через настройки роутера. Для этого выполните следующие шаги:
- Откройте веб-браузер на компьютере или устройстве, подключенном к Wi-Fi.
- Введите IP-адрес роутера в адресную строку браузера. Обычно, это 192.168.1.1 или 192.168.0.1. Если вы не знаете IP-адрес роутера, вы можете найти его в документации к роутеру или связаться с вашим интернет-провайдером.
- Введите имя пользователя и пароль для доступа к настройкам роутера. Если вы не знаете эти данные, вы можете найти их в документации к роутеру или связаться с вашим интернет-провайдером.
- Найдите раздел с настройками Wi-Fi или беспроводной сети в интерфейсе роутера.
- В этом разделе вы должны найти информацию о текущей частоте, которую использует ваш роутер. Если ваш роутер поддерживает две частоты (24 ГГц и 5 ГГц), вы сможете видеть, какая из них включена.
Если ваш роутер работает на 2,4 ГГц, вы увидите информацию о 2,4 ГГц Wi-Fi-сети. Если роутер поддерживает и 5 ГГц, вы увидите информацию о 5 ГГц Wi-Fi-сети.
Проверка через настройки роутера — простой способ узнать, какая частота используется вашим Wi-Fi. Теперь вы можете быть уверены, что ваше устройство подключается к правильной частоте и работает с максимальной производительностью.
Использование специальных приложений для смартфона
Чтобы проверить работоспособность Wi-Fi на частоте 24 ГГц или 5 ГГц, можно воспользоваться специальными приложениями для смартфона. Эти приложения предоставляют детальную информацию о Wi-Fi сети, скорости соединения, качестве сигнала, используемой частоте и других параметрах.
Одним из таких приложений является WiFi Analyzer. Это приложение позволяет сканировать производительность Wi-Fi сети в разных частотных диапазонах, включая 2.4 ГГц и 5 ГГц. На экране отображается график силы сигнала в разных частотных каналах, а также информация о скорости соединения и качестве сигнала.
Другим полезным приложением является NetSpot. Это приложение также позволяет анализировать работу Wi-Fi сети и собирать информацию о сигнале, скорости и качестве соединения. Однако, в отличие от WiFi Analyzer, NetSpot предоставляет более подробную информацию о каждом устройстве, подключенном к Wi-Fi, и может использоваться для оптимизации Wi-Fi сети.
Другие популярные приложения для анализа Wi-Fi сетей включают Wi-Fi Doctor, Wi-Fi Scanner, Wi-Fi Manager и Wi-Fi Overview 360. Все эти приложения имеют разные функции и возможности, поэтому рекомендуется ознакомиться с их описанием в магазине приложений перед установкой.
Использование специальных приложений для анализа Wi-Fi сети на смартфоне позволяет быстро и удобно проверить работу Wi-Fi на частотах 24 ГГц и 5 ГГц, а также получить подробную информацию о параметрах сети.
Использование командной строки
Для проверки работоспособности вашего Wi-Fi на разных частотах (24 ГГц или 5 ГГц), вы можете использовать командную строку вашего устройства. Командная строка позволяет вам выполнять различные операции и получать информацию о вашем Wi-Fi.
Видео:Роутеры с частотами 2,4 ГГц и 5ГГц - зачем нужны, кому пригодятся? |Нужен ли мне роутер 5 ГГц?Скачать

Вот несколько команд, которые могут помочь вам проверить работает ли ваш Wi-Fi на частоте 24 ГГц или 5 ГГц:
1. ifconfig: Эта команда позволяет вам просмотреть информацию о вашей сетевой карте, включая IP-адрес, MAC-адрес и состояние Wi-Fi.
Пример использования:
ifconfig
2. iwconfig: Эта команда также предоставляет информацию о вашей сетевой карте и Wi-Fi. Вы можете использовать эту команду, чтобы узнать текущую частоту вашего Wi-Fi.
Пример использования:
iwconfig
3. iwlist: Эта команда позволяет вам просмотреть доступные сети Wi-Fi в вашей округе. Вы можете использовать эту команду, чтобы узнать, какие частоты Wi-Fi доступны в вашей области.
Пример использования:
iwlist wlan0 scanning
Убедитесь, что вы замените «wlan0» на имя вашей сетевой карты.
Использование командной строки может быть полезным способом проверки работоспособности вашего Wi-Fi на разных частотах. Если вы столкнулись с проблемами, такими как низкая скорость интернета или проблемы с подключением, это может помочь вам определить, в чем может быть причина.
Проверка через двухдиапазонный Wi-Fi адаптер
Вот что вам нужно сделать:
- Подключите двухдиапазонный Wi-Fi адаптер к компьютеру или ноутбуку.
- Откройте программу для управления Wi-Fi адаптером.
- Найдите раздел настроек Wi-Fi и выберите режим работы адаптера.
- В списке доступных частот выберите 2.4 ГГц.
- Нажмите кнопку «Применить» или «Сохранить», чтобы сохранить изменения.
- Проверьте, подключился ли ваш компьютер или ноутбук к Wi-Fi сети.
- Если подключение прошло успешно, значит, ваш Wi-Fi работает на частоте 2.4 ГГц.
- Повторите шаги 3-7, выбрав вместо 2.4 ГГц частоту 5 ГГц.
- Если вы смогли подключиться к Wi-Fi сети на частоте 5 ГГц, значит, ваш Wi-Fi работает на обоих диапазонах.
Если вы не смогли подключиться к сети на одной из частот, возможно, ваш роутер работает только на одной частоте или у вас установлено ограничение на использование определенного диапазона.
Теперь вы знаете, как проверить, работает ли ваш Wi-Fi на частоте 24 ГГц или 5 ГГц, используя двухдиапазонный Wi-Fi адаптер.
Подключение к Wi-Fi сети с другого устройства
Видео:Как сменить частоту wi fi c 2.4ггц на 5ггц в Windows 10 / 8 / 7Скачать

Если вы хотите подключиться к Wi-Fi сети с другого устройства, необходимо выполнить несколько простых шагов.
1. Убедитесь, что ваше устройство имеет встроенный Wi-Fi адаптер. Если вы используете ноутбук, вероятно, что Wi-Fi адаптер уже встроен. Если устройство не имеет встроенного адаптера, вам понадобится внешний адаптер.
2. Откройте настройки Wi-Fi на вашем устройстве. Обычно это можно сделать через панель управления или системные настройки. Найдите раздел, относящийся к сетям и Wi-Fi.
3. В списке доступных сетей найдите вашу Wi-Fi сеть. Она будет отображаться под своим названием (SSID). Обратите внимание на то, что Wi-Fi сети часто защищены паролем. Введите пароль, если требуется.
4. Подождите некоторое время, пока ваше устройство установит соединение с Wi-Fi сетью. Это может занять несколько секунд или минут. Когда соединение будет установлено, на вашем устройстве должен появиться значок Wi-Fi, указывающий на активное подключение.
Подсказка: Если ваша Wi-Fi сеть находится на другом этаже или далеко от вашего устройства, возможно, сигнал Wi-Fi будет слабым или отсутствующим. Рекомендуется приблизиться к маршрутизатору или использовать усилитель сигнала Wi-Fi.
Теперь вы успешно подключились к Wi-Fi сети с другого устройства и можете пользоваться интернетом.
Проверка на частоту Wi-Fi через настройки сети на компьютере
Если вы хотите проверить, какая частота Wi-Fi используется на вашем компьютере, вы можете воспользоваться настройками сети. Для этого следуйте инструкциям ниже:
- Нажмите правой кнопкой мыши на значок Wi-Fi в системном трее (обычно в правом нижнем углу).
- В контекстном меню выберите пункт «Открыть центр управления сетями и общим доступом».
- В открывшемся окне «Центр управления сетями и общим доступом» выберите пункт «Изменить настройки адаптера» в левой части окна.
- Откроется окно «Подключение к сети». Найдите значок вашего Wi-Fi адаптера, щелкните на него правой кнопкой мыши и выберите пункт «Свойства».
- В открывшемся окне «Свойства Wi-Fi» выберите вкладку «Сетевая информация». Здесь вы увидите информацию о вашем Wi-Fi соединении, включая текущую частоту.
- В поле «Частота» будет указана используемая частота Wi-Fi: 2.4 ГГц или 5 ГГц.
Теперь вы знаете, как проверить, какая частота Wi-Fi используется на вашем компьютере. Эта информация может быть полезна, если вам необходимо знать, какая частота Wi-Fi лучше подходит для вашего устройства или какой Wi-Fi адаптер имеет ваш компьютер.
Использование Wi-Fi анализатора
Видео:5 ГГц Wi-Fi Как узнать поддерживает ли ноутбук беспроводный диапазонСкачать

Для использования Wi-Fi анализатора вам потребуется установить специальное приложение на ваше устройство, такое как Wi-Fi Analyzer для Android или NetSpot для macOS или Windows. Эти приложения обеспечивают вам детальную информацию о вашей Wi-Fi сети.
После установки анализатора, выполните следующие шаги:
- Запустите приложение и разрешите ему доступ к вашему Wi-Fi.
- Перейдите на вкладку «Сканирование» или «Анализ».
- Анализатор отобразит список всех доступных Wi-Fi сетей поблизости, а также их частоты.
Чтобы проверить, работает ли ваш Wi-Fi на частоте 24 ГГц или 5 ГГц, найдите вашу сеть в списке и проверьте ее частоту. Если частота составляет примерно 2,4 ГГц, значит ваш Wi-Fi работает на частоте 2,4 ГГц. Если частота составляет примерно 5 ГГц, значит ваш Wi-Fi работает на частоте 5 ГГц.
Таким образом, использование Wi-Fi анализатора позволяет легко и быстро проверить, на какой частоте работает ваш Wi-Fi.
Проверка частоты Wi-Fi с помощью специальных программ
Для определения работает ли ваш Wi-Fi на частоте 24 ГГц или 5 ГГц можно воспользоваться специальными программами, которые помогут вам провести необходимую проверку. В этом разделе мы рассмотрим несколько популярных инструментов, которые можно использовать для этой цели.
1. inSSIDer
inSSIDer — это одна из самых популярных программ для анализа Wi-Fi сетей. Она позволяет в режиме реального времени отслеживать сигналы Wi-Fi и проводить анализ их мощности и качества. Данная программа также позволяет определить уровень сигнала, каналы и частоты, на которых работают соседние сети.
2. Acrylic Wi-Fi Home
Acrylic Wi-Fi Home — это еще одно полезное приложение для проверки частоты Wi-Fi. Оно предлагает подробный анализ всех доступных Wi-Fi сетей, а также отображает используемые частоты и каналы. С помощью этой программы вы сможете определить, на какой частоте работает ваша сеть и насколько она перегружена или конфликтует с другими сетями.
Видео:Как поменять частоту и канал на роутереСкачать

3. WiFi Analyzer
Выбрав одну из перечисленных программ, вы сможете легко и быстро проверить работает ли ваш Wi-Fi на нужной частоте. Такие инструменты помогут вам сделать оптимальный выбор и настроить вашу сеть для достижения наиболее стабильного и быстрого интернет-соединения.
Обращение в службу поддержки провайдера
Уважаемая служба поддержки провайдера,
Я обращаюсь к вам с вопросом относительно работы моего Wi-Fi соединения. В настоящее время у меня возникли некоторые проблемы, и я не уверен, работает ли мой Wi-Fi на частоте 24 ГГц или 5 ГГц.
Я активно использую Wi-Fi в своем доме для работы, общения и развлечения, поэтому хотел бы проверить, исправна ли сеть и какую частоту она использует.
Я был бы признателен, если вы могли бы предоставить мне инструкции по проверке рабочей частоты Wi-Fi. Я знаю, что различия между 24 ГГц и 5 ГГц можно определить, но я не совсем понимаю, как это сделать. Если вы могли бы подробно объяснить, как я могу проверить работу моего Wi-Fi на этих частотах, это очень поможет мне.
Кроме того, если вы обнаружите какие-либо проблемы или неполадки с моим Wi-Fi, я буду благодарен, если вы сможете предоставить подробные инструкции по их устранению или рекомендации по обслуживанию моего соединения.
Я надеюсь на ваше понимание и помощь в решении моей проблемы. В случае необходимости, пожалуйста, свяжитесь со мной по указанному номеру телефона или электронной почте.
Видео:Ускорил Wi-Fi На Телефоне ПОМЕНЯВ ВСЕГО ОДНУ НАСТРОЙКУСкачать

С уважением,
[Ваше имя]
Проверка частоты с помощью специализированного оборудования
Существуют различные инструменты, которые могут помочь вам сделать такую проверку. Например, Wi-Fi анализаторы или сетевые сканеры могут сканировать доступные Wi-Fi сети и показывать информацию о них, включая используемую частоту.
Для проведения такой проверки необходимо подключить специализированное оборудование к компьютеру или мобильному устройству, затем запустить программу или приложение, предоставляемое специализированным оборудованием, и проследовать инструкциям по сканированию сетей Wi-Fi. После завершения сканирования, вы сможете увидеть информацию о доступных Wi-Fi сетях и использованной ими частоте.
Если вы хотите точно знать, какая частота используется вашим Wi-Fi роутером, или если вы хотите определить причину возможных проблем с Wi-Fi соединением, использование специализированного оборудования является наиболее надежным методом.
🎦 Видео
Как переключиться с WiFi 2,4 ГГц на 5 ГГц в WindowsСкачать

Как на Смартфоне поменять Диапазон Частот в режиме Точки Доступа WI-FI с 2,4 ГГц на 5 ГГцСкачать

Почему роутер режет скорость интернета? Максимальная скорость Wi-FiСкачать

Как зайти в настройки роутера через телефон: с любого Android в любой маршрутизаторСкачать

Что Такое Band Steering в Роутере и Как Одновременно Работает Wi-Fi 2.4 GHz и 5 GHz?Скачать

Как включить Wi Fi с частотой 5 ГГц на ноутбуке?Скачать

Wi-Fi 5 или 2.4 ГГц - что лучше в большой квартире?Скачать

Wi-Fi 2,4 ГГц или 5 ГГц - чем отличаются диапазоны и какой лучше подойдёт для вашего домаСкачать

Как ускорить Wi-Fi? Топ-5 лайфхаковСкачать

Как увеличить скорость Wi-Fi в квартире в 2 раза?Скачать

Как найти свободный Wi-Fi канал? | Как сменить канал на роутере?Скачать

Вай фай адаптер не видит сеть wifi 5, как включить 5 ггц на компьютереСкачать

SMART TV НЕ ВИДИТ WIFI 5GHz РЕШЕНИЕ ПРОБЛЕМЫСкачать
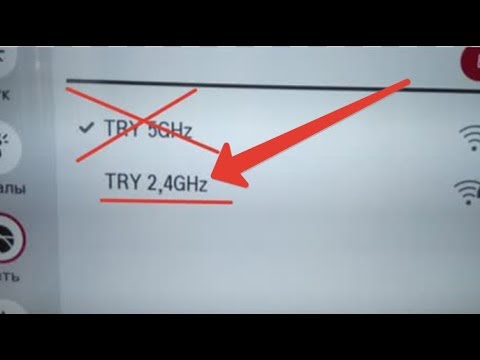
Как узнать какие частоты WI-FI поддерживаются на компьютере WindowsСкачать
