Неотъемлемой частью работы с программой Microsoft Excel является работа с таблицами. Часто возникает необходимость закрепить определенные ячейки или даже столбцы и строки для более удобной навигации по таблице или сохранения некоторых важных данных на экране.
Многие пользователи знают, как закрепить только одну строку или один столбец. Однако, возникает вопрос, как осуществить закрепление одновременно и столбца, и строки. В этой статье мы рассмотрим, как выполнить данное действие и каким образом это может быть полезно в повседневной работе.
Один из способов закрепления как столбца, так и строки заключается в использовании функции «Заморозить панель». Эта функция позволяет закрепить любой столбец и любую строку на левой или верхней панели, соответственно. В результате, при прокрутке по таблице, закрепленные строки и столбцы будут всегда оставаться видимыми.
- Метод 1: Использование блокировки панелей
- Открыть Excel
- Выбрать столбец и строку, которые нужно закрепить
- Щелкнуть по вкладке «Вид» в верхнем меню
- Выбрать «Закрепить область» в разделе «Панель рисунка»
- Проверить, что выбранный столбец и строка закреплены
- Метод 2: Использование формулы
- Вставить формулу в ячейку
- Использовать ссылку на нужный столбец и строку
- Закрепить формулу на область
- Метод 3: Использование функции «Закрепить окно»
- Открыть Excel
- Зайти во вкладку «Вид»
- Нажать на кнопку «Закрепить окно»
- Выбрать нужный столбец и строку для закрепления
- Метод 4: Применение комбинации клавиш
- Открыть Excel
- Выбрать интересующий столбец и строку
- Удерживая клавишу «Ctrl», нажать на край выбранной области
- Проверить, что выбранный столбец и строка закреплены
- Метод 5: Использование функции «Фиксированное размещение»
- Открыть Excel
- Перейти во вкладку «Макет»
- Выбрать «Фиксированное размещение» в разделе «Опции листа»
- Закрепить нужный столбец и строку
- 💥 Видео
Видео:КАК ЗАКРЕПИТЬ ОБЛАСТЬ В EXCELСкачать

Метод 1: Использование блокировки панелей
Чтобы использовать этот метод, нужно выполнить следующие шаги:
- Выберите ячейку, которая будет последней «свободной» ячейкой перед теми, которые вы хотите закрепить. Например, если вы хотите закрепить первую строку и первый столбец, то выберите ячейку B2.
- Откройте вкладку «Вид» в верхней части экрана.
- В разделе «Окно» найдите кнопку «Блокировка панелей» и нажмите на нее.
После выполнения этих шагов, вы увидите, что первая строка и первый столбец остаются на своих местах при прокрутке таблицы.
Примечание:
Если вы хотите закрепить только одну строку или столбец, то можно выбрать соответствующую ячейку и использовать функцию «Заморозить верхнюю строку» или «Заморозить первый столбец» вместо блокировки панелей.
Открыть Excel
Чтобы начать работу с Excel, вам необходимо открыть приложение. Существует несколько способов открыть Excel:
1. Измените ярлык — можно создать ярлык на рабочем столе или на панели задач, чтобы быстро запустить программу. Для этого щелкните правой кнопкой мыши на ярлыке Excel и выберите «Закрепить на панели задач» или «Создать ярлык на рабочем столе».
2. Используйте меню «Пуск» — нажмите кнопку «Пуск» в левом нижнем углу экрана, найдите в меню «Пуск» пункт «Microsoft Office» или «Excel» и щелкните на нем. Если пункта «Excel» нет, необходимо открыть раздел «Microsoft Office» и там найти приложение Excel.
3. Поиск в системе — введите в поисковой строке название приложения «Excel» и выберите найденный результат для запуска программы.
После того, как вы открыли Excel, вы можете начинать работать с таблицами, формулами, графиками и другими функциями программы.
Выбрать столбец и строку, которые нужно закрепить
Для закрепления определенного столбца и строки в Excel, необходимо выполнить следующие шаги:
- Выделите нужный столбец, щелкнув на его заголовок.
- Удерживая клавишу Shift, выделите также нужную строку, щелкнув на ее номер.
- После того как вы выбрали как столбец, так и строку, которые необходимо закрепить, щелкните правой кнопкой мыши на любом выделенном заголовке и выберите всплывающее контекстное меню «Закрепить».
- В результате выбранный столбец и строка будут закреплены и останутся видимыми при прокрутке таблицы.
Таким образом, вы сможете легко переходить по таблице, одновременно видя важные данные из выбранного столбца и строки.
Щелкнуть по вкладке «Вид» в верхнем меню
Чтобы закрепить одновременно столбец и строку в Excel, необходимо выполнить следующие шаги:
1. Откройте файл Excel и выберите нужный лист.
2. Щелкните по вкладке «Вид» в верхнем меню.
3. В выпадающем меню выберите опцию «Закрепить область».
4. В появившемся диалоговом окне выберите нужный столбец и строку, которые вы хотите закрепить.
5. Нажмите кнопку «ОК».
После выполнения этих шагов выбранный столбец и строка будут закреплены и останутся видимыми при прокрутке листа в Excel.
Выбрать «Закрепить область» в разделе «Панель рисунка»
Для закрепления одновременно столбца и строки в Excel можно использовать функцию «Закрепить область». Это очень удобно, когда вам нужно всегда видеть определенные данные, даже при прокрутке таблицы.
Чтобы выбрать «Закрепить область», откройте Excel и перейдите в раздел «Панель рисунка». Затем найдите вкладку «Область закрепления» и выберите пункт «Закрепить область».
Когда вы выбираете «Закрепить область», Excel создает специальную зону, которая всегда будет фиксироваться на экране. Вы можете выбрать, какие строки и столбцы закрепить, а также настроить параметры закрепления.
Например: если вы хотите закрепить первую строку и первый столбец, выделите ячейку B2 и выберите «Закрепить область». Теперь, при прокрутке таблицы, первая строка и первый столбец будут всегда видны.
Обратите внимание, что у вас могут быть некоторые отличия в названиях разделов и вкладках, в зависимости от версии Excel. Но общая концепция остается неизменной.
Теперь вы знаете, как выбрать «Закрепить область» в разделе «Панель рисунка» и установить закрепление для нужных строк и столбцов в Excel. Это удобный способ организации данных и упрощения работы с большими таблицами.
Проверить, что выбранный столбец и строка закреплены
Проверка наличия закрепленного столбца и строки в Excel может быть полезной, когда вы хотите убедиться, что два измерения остаются видимыми при прокрутке таблицы или рабочего листа. Чтобы проверить, что выбранный столбец и строка закреплены, выполните следующие действия:
- Выделите ячейку, находящуюся в закрепленном столбце и строке.
- Откройте вкладку «Вид» на ленте.
- Нажмите кнопку «Закрепить область».
- Если выбранный столбец и строка уже закреплены, кнопка будет выделена и на ней появится значок «Отменить закрепление».
Кроме того, вы можете проверить закрепление столбца и строки, перемещая курсор вниз по таблице или рабочему листу. Если закрепленный столбец и строка остаются на месте в верхней части окна, значит закрепление работает.
Видео:Как закрепить область в Excel. 📌 Как закрепить шапку, строку или столбец в ExcelСкачать

Метод 2: Использование формулы
Если вам нужно закрепить одновременно столбец и строку в Excel, вы можете использовать специальную формулу. Этот метод основан на использовании функции INDIRECT и абсолютных ссылок.
Чтобы закрепить столбец и строку, нужно использовать эту формулу:
| Формула | Описание |
|---|---|
| =INDIRECT(«$[column_number]$[row_number]») | Закрепление одновременно столбца и строки |
Где:
column_number— номер столбца, который нужно закрепитьrow_number— номер строки, которую нужно закрепить
Например, если вы хотите закрепить столбец A и строку 1, формула будет выглядеть так: =INDIRECT("$A$1").
После ввода формулы вы сможете изменять значения в закрепленной ячейке, и они будут автоматически обновляться везде, где вы использовали данную формулу.
Таким образом, использование формулы с функцией INDIRECT позволяет закрепить одновременно столбец и строку в Excel.
Вставить формулу в ячейку
Вставка формулы в ячейку в программе Excel позволяет автоматизировать вычисления и упростить обработку данных. Формулы могут использоваться для выполнения сложных математических операций, поиска суммы или среднего значения, а также для создания логических условий.
Чтобы вставить формулу в ячейку, необходимо:
- Выбрать ячейку, в которую вы хотите вставить формулу.
- Нажать на поле ввода формулы, расположенное на панели инструментов или вверху окна Excel.
- Введите формулу, используя специальные операторы и функции Excel.
- Нажмите клавишу Enter или выберите другую ячейку, чтобы применить формулу.
Примеры формул Excel:
- =A1+B1 — складывает содержимое ячеек A1 и B1.
- =AVERAGE(A1:A10) — вычисляет среднее значение для диапазона ячеек от A1 до A10.
- =IF(A1>10, «Больше 10», «Меньше или равно 10») — проверяет условие и возвращает разные значения в зависимости от его выполнения.
После вставки формулы в ячейку Excel автоматически произведет вычисления и отобразит результат. Если в формуле есть ссылки на другие ячейки, то результат будет обновляться автоматически при изменении исходных данных.
Вставка формул в ячейки позволяет существенно повысить эффективность работы с таблицами и облегчить рутинные вычисления. Она также позволяет создавать сложные отчеты и анализировать большие объемы данных.
Использовать ссылку на нужный столбец и строку
Когда вам нужно закрепить одновременно столбец и строку в Excel, вы можете использовать ссылку на конкретную ячейку, чтобы быстро перейти к нужному месту в таблице. Для этого вам нужно использовать функцию Гиперссылка.
Чтобы создать ссылку на нужный столбец и строку, вам нужно сначала выбрать ячейку, к которой вы хотите создать ссылку. Затем нажмите правой кнопкой мыши на выбранную ячейку и выберите «Гиперссылка».
В открывшемся окне Гиперссылка выберите раздел «Ссылка на файл или URL» и введите желаемую ячейку в поле «Адрес». Например, если вам нужно закрепить столбец A и строку 1, вы можете ввести «A1» в поле Адрес.
Когда вы закончите ввод, нажмите кнопку «OK», чтобы создать ссылку на нужный столбец и строку. Теперь, когда вы нажимаете на эту ссылку, Excel автоматически перейдет к указанной ячейке в таблице.
Использование ссылки на нужный столбец и строку может быть полезно, если у вас есть большая таблица данных и вы хотите быстро перемещаться по ней. Это также может быть полезно, если вы хотите поделиться конкретным местом в таблице с другими людьми.
Используйте этот метод в Excel, чтобы упростить навигацию и обмен информацией с другими.
Закрепить формулу на область
В Microsoft Excel есть возможность создавать формулы, которые автоматически применяются ко всем ячейкам в определенном диапазоне. Это очень удобно, если вам нужно применить одну и ту же формулу к нескольким ячейкам одновременно. В этой статье мы рассмотрим, как закрепить формулу на определенную область в Excel.
Чтобы закрепить формулу на область, вам необходимо использовать относительные ссылки в формуле. Относительные ссылки позволяют формуле автоматически изменять ссылки на ячейки в соответствии с положением формулы.
Например, если вы хотите применить формулу к диапазону ячеек A1:A10, вы можете использовать относительную ссылку на ячейку A1 в формуле. Формула будет выглядеть так: =A1*2. При заполнении этой формулы вниз по столбцу, Excel автоматически изменит ссылку на ячейку A1 на A2, A3 и так далее.
Однако, чтобы закрепить формулу только на определенную область, вы должны использовать абсолютные ссылки. Абсолютные ссылки позволяют формуле сохранять ссылку на определенную ячейку вне зависимости от положения формулы.
Например, если вы хотите закрепить формулу только для ячеек A1:A10, вы должны использовать абсолютную ссылку на ячейку A1 в формуле. Формула будет выглядеть так: =$A$1*2. При заполнении этой формулы вниз по столбцу, ссылка на ячейку A1 останется неизменной.
Чтобы установить абсолютные ссылки в Excel, вы должны добавить символы $ перед номерами столбцов и строк в формуле. Например, чтобы закрепить ссылку на ячейку A1, вы должны написать $A$1. Аналогично, чтобы закрепить ссылку только по столбцу A, вы должны написать $A1, а чтобы закрепить ссылку только по строке 1, вы должны написать A$1.
Таким образом, закрепление формулы на область в Excel может быть достигнуто путем использования абсолютных ссылок на нужные ячейки и диапазоны. Это полезное действие позволяет автоматически применять одну и ту же формулу ко множеству ячеек.
Видео:Закрепление заголовков строк и столбцов в таблицах ExcelСкачать

Метод 3: Использование функции «Закрепить окно»
В Excel есть удобная функция «Закрепить окно», которая позволяет одновременно закрепить столбец и строку, чтобы они всегда оставались видимыми при прокрутке таблицы.
Чтобы использовать эту функцию, следуйте инструкциям:
- Выделите ячейку, которая станет левым верхним углом закрепленного окна.
- Перейдите на вкладку «Вид» и выберите «Закрепить окно».
- При необходимости можно промотать таблицу вниз или вправо, чтобы увидеть закрепленные столбцы и строки.
Для снятия закрепления окна, просто выберите «Отменить закрепление окна» на вкладке «Вид».
Используя функцию «Закрепить окно», вы сможете легко навигироваться по большим таблицам и всегда иметь доступ к важным данным.
Пример:
| Имя | Возраст | Город |
|---|---|---|
| Иван | 25 | Москва |
| Анна | 30 | Санкт-Петербург |
| Максим | 35 | Новосибирск |
Если вы закрепите первые две строки и первый столбец, при прокрутке таблицы вы всегда будете видеть имена и возраст людей, что очень удобно при анализе данных.
Открыть Excel
Чтобы открыть Excel, выполните следующие действия:
- Нажмите на кнопку «Пуск» в левом нижнем углу экрана.
- В появившемся меню найдите и щелкните на иконке Excel.
- Если иконки Excel нет на виду, воспользуйтесь поиском и введите «Excel» в строке поиска.
- После того как найдете иконку Excel, щелкните на нее, чтобы открыть программу.
После выполнения этих шагов программа Excel будет открыта и вы сможете начать работу с таблицами и данными.
Зайти во вкладку «Вид»
Чтобы закрепить одновременно столбец и строку в Excel, нужно зайти во вкладку «Вид». Для этого, откройте свой документ в Excel и найдите вверху окна программы панель инструментов. Здесь вы увидите различные вкладки, такие как «Файл», «Вид», «Вставка» и т. д.
Щелкните по вкладке «Вид». После этого, откроется выпадающее меню с различными опциями. В этом меню вы найдете раздел «Закрепить окно». Нажмите на этот раздел, чтобы раскрыть дополнительные настройки.
Внутри раздела «Закрепить окно» вы увидите несколько вариантов выбора. Для закрепления одновременно столбца и строки выберите опцию «Закрепить область». После этого, вы сможете указать нужный столбец и строку, которые необходимо закрепить.
Выберите нужную область, щелкнув на ее заголовке. Затем нажмите кнопку «Закрепить», чтобы применить изменения. Теперь выбранная область будет оставаться на своем месте, когда вы будете прокручивать документ по вертикали или горизонтали.
Закрепление столбца и строки в Excel может быть полезным, особенно при работе с большими таблицами или при заполнении данных. Используйте эту функцию для удобства работы и более эффективного использования Excel.
Нажать на кнопку «Закрепить окно»
Для закрепления одновременно столбца и строки в Excel, вы можете воспользоваться функцией «Закрепить окно». Эта функция поможет вам сохранить видимость выбранной области даже при прокрутке таблицы. Вот как это сделать:
1. Выделите столбец и строку, которые вы хотите закрепить. Чтобы выбрать столбец, щелкните на его букве в верхней части таблицы. Чтобы выбрать строку, щелкните на ее номере слева от таблицы.
2. Нажмите правой кнопкой мыши на заголовок выбранной области, который находится в левом верхнем углу таблицы. В контекстном меню выберите «Закрепить окно».
3. Видимость выбранной области будет сохранена при прокрутке таблицы. Теперь вы можете свободно перемещаться по таблице, сохраняя видимость выбранной строки и столбца.
Таким образом, использование функции «Закрепить окно» поможет вам удобно работать с большими таблицами в Excel и не потерять нужную информацию.
Помните, что вы всегда можете отменить закрепление окна, нажав на кнопку «Отменить закрепление окна» во вкладке «Вид» на панели инструментов Excel.
Выбрать нужный столбец и строку для закрепления
Чтобы закрепить одновременно столбец и строку в Excel, необходимо выбрать нужную ячейку или диапазон ячеек. Для этого:
1. Выберите ячейку или диапазон ячеек — щелкните по первой нужной ячейке, а затем, удерживая левую кнопку мыши, выделите диапазон нужных ячеек.
2. Закрепите строку:
— Если требуется закрепить только одну строку, выберите строку, наведите курсор на номер строки до тех пор, пока он не примет вид стрелки, и щелкните левой кнопкой мыши. Строка будет выделена, и ее номер станет подсвеченным.
— Если требуется закрепить несколько строк, выберите первую нужную строку, затем удерживая клавишу Shift, выберите последнюю строку, и все строки между ними также будут выделены.
3. Закрепите столбец:
— Если требуется закрепить только один столбец, выберите столбец, наведите курсор на букву столбца до тех пор, пока он не примет вид стрелки, и щелкните левой кнопкой мыши. Столбец будет выделен, и его буква будет подсвечена.
— Если требуется закрепить несколько столбцов, выберите первый нужный столбец, затем удерживая клавишу Shift, выберите последний столбец, и все столбцы между ними также будут выделены.
4. Закрепите и столбец, и строку: если требуется закрепить одновременно как столбец, так и строку, выберите нужную ячейку, затем наведите курсор на номер строки и букву столбца, пока они не примут вид стрелки, и щелкните левой кнопкой мыши. Таким образом, выбранная ячейка, строка и столбец будут одновременно выделены и закреплены.
После выполнения этих шагов выбранный столбец и строка будут закреплены в Excel, и при прокрутке листа они останутся видимыми, что упростит работу с большими таблицами и обеспечит лучшую навигацию по данным.
Видео:Как закрепить строку, столбец или область в excel 2007 и 2010Скачать

Метод 4: Применение комбинации клавиш
Для начала выберите ячейку, которую хотите закрепить, и нажмите сочетание клавиш Ctrl + $. Например, если нужно закрепить столбец A и строку 1, выберите ячейку A1 и нажмите Ctrl + $.
Чтобы закрепить только столбец, выберите ячейку из этого столбца и нажмите Ctrl + $. Аналогично, чтобы закрепить только строку, выберите ячейку из этой строки и нажмите Ctrl + $.
Если вы не хотите использовать сочетание клавиш Ctrl + $, вы можете использовать другие комбинации клавиш: Ctrl + R для закрепления столбца или Ctrl + E для закрепления строки. Выберите комбинацию, которая вам удобна.
Теперь вы знаете четыре метода, с помощью которых можно закрепить одновременно столбец и строку в Excel. Выберите тот, который вам удобен, и продолжайте уверенно работать с данными в таблице Excel!
Открыть Excel
- Найдите ярлык программы Excel на рабочем столе или в меню «Пуск».
- Дважды щелкните на ярлыке, чтобы запустить программу.
- После запуска Excel откроется с пустой рабочей книгой или с последней открытой книгой, если такая имеется.
Также можно открыть Excel, используя файл электронной таблицы или шаблон:
- Нажмите на вкладку «Файл» в верхнем левом углу программы Excel.
- В открывшемся меню выберите пункт «Открыть».
- В появившемся диалоговом окне найдите и выберите файл с расширением .xlsx или .xlsm (для макросов).
- Нажмите на кнопку «Открыть».
Когда файл или шаблон будет открыт, вы сможете работать с таблицей, редактировать данные, добавлять формулы и применять различные функции Excel для анализа информации или создания графиков.
Закрыть Excel можно, нажав на крестик в правом верхнем углу окна программы или выбрав пункт «Выход» в меню «Файл».
Теперь у вас есть несколько способов открыть Excel и начать работу с электронными таблицами.
Выбрать интересующий столбец и строку
Для закрепления одновременно столбца и строки в Excel необходимо выбрать интересующий столбец и строку, чтобы выделить нужную область таблицы. Это можно сделать несколькими способами:
1. Выделите ячейку в интересующей вас строке и столбце. Для этого щелкните по нужной ячейке, удерживая левую кнопку мыши, и перетащите указатель мыши до конца интересующего столбца или строки. Затем отпустите кнопку мыши.
2. Для выбора интересующей вас области таблицы выделите столбцы и строки, которые вам нужны. Для этого зажмите клавишу Shift и щелкните по первому столбцу, затем последнему столбцу или строке, входящей в интересующую вас область.
Когда вы выбрали интересующий столбец и строку, вы можете использовать определенные функции и формулы для работы с этой областью данных в Excel. Например, вы можете применить условное форматирование, просуммировать значения в выбранном столбце или строке, или выполнять другие вычисления с данными.
Также, выбрав интересующий столбец и строку, вы можете закрепить эту область таблицы, чтобы она всегда оставалась видимой при прокрутке или перемещении по листу. Для этого выберите вкладку «Вид» в меню Excel, затем «Закрепить область» и «Закрепить область».
Теперь вы знаете, как выбрать интересующий столбец и строку в Excel и использовать их для удобной работы с данными.
Удерживая клавишу «Ctrl», нажать на край выбранной области
Для этого необходимо сначала выбрать область, которую вы хотите закрепить. Затем, удерживая клавишу «Ctrl», нажать на край выбранной области. Можно нажать на край верхней строки, чтобы закрепить все столбцы до этой строки, или нажать на край левой столбца, чтобы закрепить все строки до этого столбца.
После этого выбранная область будет закреплена, и она будет оставаться видимой при прокрутке таблицы. Это особенно полезно, когда необходимо отслеживать данные, находящиеся в столбце или строке, которые всегда видны вне зависимости от текущей позиции прокрутки.
Использование комбинации клавиш «Ctrl» и мыши для закрепления области в Excel – удобный способ сохранить важную информацию на виду, делая работу с таблицей более эффективной.
Проверить, что выбранный столбец и строка закреплены
Чтобы проверить, что выбранный столбец и строка в Excel были правильно закреплены, следует выполнить несколько простых шагов. Во-первых, убедитесь, что вы выбрали нужный столбец и строку в таблице.
Далее, перейдите на вкладку «Просмотр» в верхней панели инструментов и найдите раздел «Окно». В этом разделе вы должны увидеть два флажка: «Закрепить строку» и «Закрепить столбец». Если оба флажка активны, то выбранный столбец и строка успешно закреплены.
Если же флажки не активны, отметьте их пунктами с помощью щелчка мыши. После этого выбранный столбец и строка будут закреплены, и они будут оставаться видимыми, когда вы прокручиваете таблицу влево или вверх.
Чтобы проверить, что столбец и строка действительно закреплены, попробуйте прокрутить таблицу вниз или вправо. Вы увидите, что закрепленные столбец и строка остаются на месте, в то время как остальная таблица перемещается.
Теперь, когда вы убедились, что выбранный столбец и строка правильно закреплены, вы можете безопасно работать с таблицей, зная, что не потеряете обзор вашей важной информации.
Видео:Как в Excel преобразовать строку в столбецСкачать

Метод 5: Использование функции «Фиксированное размещение»
Если вам нужно закрепить одновременно столбец и строку в Excel, вы можете использовать функцию «Фиксированное размещение». Этот метод позволяет вам зафиксировать нужную ячейку вверху и слева от вашего текущего положения, сохраняя ее видимой на экране при прокрутке.
Для использования функции «Фиксированное размещение» следуйте этим шагам:
- Выберите ячейку, которую вы хотите зафиксировать, и нажмите правой кнопкой мыши.
- В контекстном меню выберите пункт «Фиксированное размещение».
- Теперь выбранная ячейка будет закреплена вверху и слева от вашего текущего положения.
- При прокрутке таблицы или переходе к другим ячейкам закрепленная ячейка останется видимой на экране.
Использование функции «Фиксированное размещение» особенно полезно при работе с большими таблицами, когда необходимо сохранить определенные заголовки строк и столбцов видимыми при прокрутке данных.
| Столбец 1 | Столбец 2 | Столбец 3 | |
|---|---|---|---|
| Строка 1 | Ячейка 1 | Ячейка 2 | Ячейка 3 |
| Строка 2 | Ячейка 4 | Ячейка 5 | Ячейка 6 |
Например, если вы хотите зафиксировать первую строку и первый столбец, чтобы они оставались видимыми при прокрутке данных, вы можете выбрать ячейку B2 и применить функцию «Фиксированное размещение». После этого первая строка и первый столбец будут оставаться видимыми, когда вы прокручиваете таблицу вниз или вправо.
Открыть Excel
Для того чтобы начать работу в программе Excel, необходимо установить Microsoft Office на свой компьютер. После установки, откройте программу следующим образом:
- Найдите значок Excel на рабочем столе или в меню «Пуск».
- Щелкните два раза левой кнопкой мыши по значку Excel.
- После запуска программы, откроется новая пустая книга Excel на экране.
Теперь вы готовы начать работу с Excel и использовать его для создания, редактирования и анализа данных. Удачи!
Перейти во вкладку «Макет»
Чтобы закрепить одновременно столбец и строку в Excel, необходимо перейти во вкладку «Макет». Эта вкладка находится на верхней панели инструментов программы Excel.
Для перехода во вкладку «Макет» нужно сделать следующее:
- Откройте программу Excel.
- На верхней панели инструментов найдите вкладку «Макет».
- Щелкните на вкладке «Макет», чтобы открыть список команд, связанных с макетом таблицы.
После того, как вы перешли во вкладку «Макет», вы сможете настроить закрепление строки и столбца, используя соответствующие команды и инструменты.
Примечание: Возможные команды и инструменты во вкладке «Макет» могут быть разными, в зависимости от версии программы Excel, которую вы используете.
Важно помнить, что использование функций и инструментов программы Excel может различаться в зависимости от версии программы и настроек пользователя. Рекомендуется ознакомиться с документацией или руководством пользователя для более точных инструкций.
Выбрать «Фиксированное размещение» в разделе «Опции листа»
Для выбора «Фиксированного размещения» необходимо выполнить следующие действия:
| 1. | Выберите нужный столбец и/или строку, которые вы хотите закрепить. |
| 2. | Перейдите на вкладку «Вид» в главном меню Excel. |
| 3. | В разделе «Окно» найдите кнопку «Фиксированное размещение» и щелкните по ней. |
| 4. | Появится выпадающее меню, в котором вы сможете выбрать опции для закрепления столбца и/или строки. |
| 5. | После выбора нужных опций закрепления, вы увидите, что выбранный столбец и/или строка станут недоступными для прокрутки и останутся видимыми всегда. |
Теперь вы сможете удобно работать с таблицами в Excel, не теряя нужных данных при прокрутке страницы.
Закрепить нужный столбец и строку
Часто при работе с большими таблицами в Excel возникает необходимость закрепить определенный столбец и строку, чтобы они всегда оставались видимыми при прокрутке таблицы. Это особенно удобно, когда нужно одновременно просматривать данные из разных частей таблицы.
Для закрепления столбца и строки в Excel необходимо следовать следующим шагам:
- Выделяем ячейку, которая будет служить точкой начала закрепления (обычно это первая ячейка в таблице).
- Выбираем меню «Вид» и в нем пункт «Закрепить область».
- Появится окошко, в котором нужно выбрать, какие части таблицы нужно закрепить. Чтобы закрепить определенную строку и столбец, нужно выбрать соответствующие опции.
- После выбора необходимых опций нажимаем «ОК».
После выполнения этих шагов выбранные столбец и строка будут закреплены и всегда будут видны при прокручивании таблицы. Остальная часть таблицы будет прокручиваться, а закрепленные столбец и строка будут оставаться на месте.
Таким образом, функция закрепления столбца и строки в Excel позволяет удобно работать с большими таблицами, делая просмотр данных более удобным и эффективным.
| Пример таблицы: | ||
| Столбец 1 | Столбец 2 | Столбец 3 |
| Строка 1 | Данные 1 | Данные 2 |
| Строка 2 | Данные 3 | Данные 4 |
💥 Видео
Как закрепить шапку таблицы в ExcelСкачать

Закрепление строк и столбцов в ExcelСкачать

Как добавить строку в таблицу excelСкачать

Как в Excel добавить столбец или строку в нужное место таблицыСкачать

Как добавить строку (столбец) в ExcelСкачать

Как в Excel закрепить несколько строкСкачать

Как добавить столбец или строку в таблицу Excel?Скачать

Видео №134. Excel. Закрепление ячейки в формуле. Оксана ЛУКИНА.Скачать
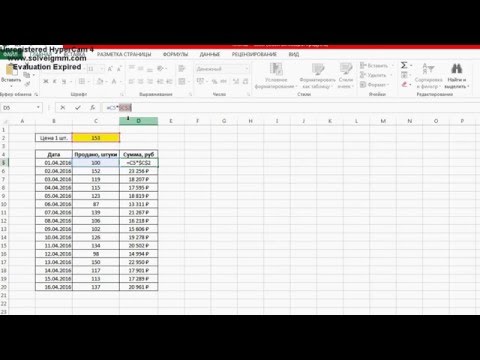
Как закрепить ячейку в формуле ExcelСкачать

Как быстро протянуть формулу в Excel | Как зафиксировать ячейку в формулеСкачать

Лайфхак как закрепить строку и столбец в excelСкачать

Как в Excel Перенести Данные из Столбца в Строку при Помощи ФормулыСкачать

АВТОПОДБОР ВЫСОТЫ СТРОКИ И ШИРИНЫ СТОЛБЦА В EXCELСкачать

Как одновременно закрепить строку и столбец в Google таблицахСкачать

Как в Excel преобразовать столбец в строкуСкачать
