Как часто мы теряем время на поиск нужной папки среди множества файлов и документов на компьютере? Приходится перебирать десятки и сотни названий, просматривать каждую папку, чтобы, наконец, обнаружить искомую информацию. Но, к счастью, существует несколько простых способов быстро и эффективно найти нужную папку, сэкономив время и нервы.
Первый способ – использование поиска по имени папки. Многие операционные системы, такие как Windows и MacOS, имеют встроенную функцию поиска, которая позволяет найти нужную папку по ее имени. Просто откройте поисковую строку в проводнике или Finder и введите часть или полное название папки, которую вы ищете. Система сразу же выдаст результаты поиска, и вы сможете быстро найти нужную папку без лишних телодвижений.
Второй способ – использование поиска по содержимому папки. Иногда у нас нет точного названия папки, но мы помним, какие файлы и документы в ней находятся. В этом случае можно воспользоваться функцией поиска по содержимому. Снова откройте поисковую строку в проводнике или Finder, но на этот раз введите ключевое слово или фразу, которая присутствует в файлах или документах папки, которую вы ищете. Система выполнит поиск по содержимому файлов и выдаст результаты, где будет указана папка, в которой они находятся.
Третий способ – использование закладок и ярлыков. Если вы часто работаете с определенной папкой или нужна быстрая навигация к папке, можно создать закладку или ярлык. Закладки позволяют быстро переходить к нужной папке, не открывая проводник или Finder, достаточно просто нажать на закладку. Ярлыки можно разместить на рабочем столе или панели задач, чтобы иметь быстрый доступ к нужной папке в любой момент. Такой способ позволяет сразу же открыть нужную папку и сэкономить время на ее поиске.
Независимо от того, какую функцию поиска и навигации вы выберете, помните о том, что у вас есть инструменты для быстрого поиска нужной папки на вашем компьютере. Это позволит вам эффективно управлять файлами и документами, находить нужную информацию в считанные секунды и сосредоточиться на более важных задачах.
- Поиск по названию
- Использование поисковой строки
- Использование командной строки
- Поиск по расположению
- Использование проводника
- Использование расширенного поиска
- Поиск по типу файла
- Использование фильтров в проводнике
- Использование специализированных программ
- Поиск по дате изменения
- Использование фильтров в проводнике
- Использование специализированных программ
- 🎬 Видео
Видео:Как найти нужный нам файл на компьютереСкачать
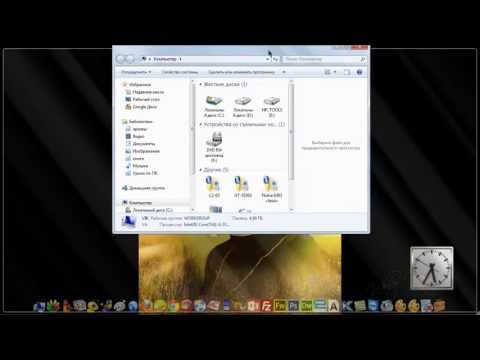
Поиск по названию
Для начала откройте проводник на вашем компьютере. Затем нажмите на поле поиска в верхней части окна проводника и введите название папки. Начиная с первых символов, Windows будет искать все объекты с соответствующим названием.
Поиск по названию может быть особенно полезен, если у вас много папок с похожими названиями или у вас есть определенная система называния папок. Вы можете использовать операторы поиска, такие как «*», чтобы указать неотделимые части названия папки.
Если вы забыли полное название папки, можно воспользоваться частью названия, которую вы помните. Например, если вы ищете папку, название которой включает слово «документы», введите «документы» в поле поиска. Windows покажет список всех папок, содержащих это слово в названии.
Кроме того, можно использовать опции поиска для более точного поиска папки. Нажмите на кнопку «Дополнительные параметры» под полем поиска, чтобы открыть дополнительные настройки. Здесь вы можете настроить фильтры на основе типа файла, даты изменения и других параметров.
Поиск по названию — это удобный и быстрый способ найти нужную папку на компьютере. Вам не нужно запоминать положение каждой папки, вместо этого вы можете просто набрать название и получить результаты в считанные секунды.
Использование поисковой строки
Если вы забыли точное местоположение нужной папки на вашем компьютере или вам просто нужно быстро найти нужный файл, вы можете воспользоваться поисковой строкой операционной системы.
Чтобы открыть поисковую строку в Windows, нажмите клавишу Windows на клавиатуре и начните печатать название папки или файла, который вы ищете. По мере набора символов, система будет автоматически фильтровать результаты и отображать соответствующие папки или файлы.
В macOS поисковая строка находится в правом верхнем углу экрана. Чтобы ее открыть, щелкните на значке Лупа или нажмите комбинацию клавиш Command + Пробел. После этого введите название папки или файла, и macOS отобразит результаты поиска.
Использование поисковой строки позволяет быстро и удобно находить нужные папки и файлы на вашем компьютере, даже если вы не знаете их полное местоположение.
Использование командной строки
Для начала откройте командную строку, нажав клавиши Win + R на клавиатуре, введите cmd и нажмите Enter. Откроется окно командной строки, готовое к выполнению команд.
Используйте команду cd для изменения текущего рабочего каталога. Например, чтобы перейти в папку «Документы», введите команду cd Документы и нажмите Enter. Если в пути к папке есть пробелы, их необходимо заключить в кавычки.
Для поиска конкретной папки или файла используйте команду dir «название_папки_или_файла». Например, чтобы найти папку «Мои документы», введите dir «Мои документы». Если вы не помните точное название, но знаете часть имени, вы можете использовать символ звездочки (*) для замены неизвестного участка, например: dir «Мои*».
Командная строка предоставляет множество возможностей для поиска и работы с папками на компьютере. Используя команды cd, dir, вы сможете быстро и удобно найти нужную папку и продолжить работу без отвлечения на поиск в графическом интерфейсе.
Видео:Как быстро найти любой файл на компьютере?Скачать

Поиск по расположению
Для этого вам необходимо открыть проводник, нажать на поле поиска или воспользоваться горячей клавишей Ctrl+F, ввести примерное расположение папки и нажать Enter.
После этого операционная система выполнит поиск и покажет результаты, соответствующие указанному расположению. Вы сможете легко найти нужную папку в списке и открыть ее, чтобы получить доступ к нужным файлам и документам.
Такой способ поиска особенно удобен, когда вы точно знаете, в какой директории должна быть нужная папка или если искомая папка расположена в длинной иерархии подкаталогов.
Используя поиск по расположению, вы значительно экономите время, которое могли бы потратить на просмотр и переход по всем папкам вручную, особенно если их много или они расположены в разных директориях.
Использование проводника
Чтобы найти нужную папку с помощью проводника, нужно выполнить несколько простых шагов:
- Откройте проводник. Обычно на рабочем столе или на панели задач есть значок проводника, на котором изображена папка.
- В открывшемся окне проводника вы увидите список доступных дисков и папок на компьютере. Чтобы перейти в нужную папку, просто щелкните по ней левой кнопкой мыши.
- Если вы знаете название папки, которую нужно найти, вы можете воспользоваться функцией поиска, которая находится в верхней части окна проводника. Просто введите название папки в поле поиска и нажмите клавишу «Enter».
- Если вы все же не можете найти нужную папку, можете воспользоваться функцией сортировки файлов и папок. Нажмите правой кнопкой мыши на любом свободном месте в окне проводника и выберите опцию «Сортировка по» или «Упорядочить по». Затем выберите критерий сортировки, например, «Имя» или «Дата изменения».
Использование проводника позволяет быстро и легко найти нужную папку на компьютере. Пользуйтесь этим простым способом и экономьте время!
Использование расширенного поиска
Когда простые способы поиска не дают нужного результата, можно воспользоваться расширенным поиском на компьютере. Этот способ позволяет уточнить параметры поиска и значительно ускорить процесс нахождения нужной папки.
Для использования расширенного поиска нужно открыть проводник или файловый менеджер на компьютере. Затем в правом верхнем углу окна будет располагаться поле поиска. В это поле нужно ввести ключевое слово, которое поможет найти нужную папку или файл.
После ввода ключевого слова нужно нажать на кнопку «Расширенный поиск» или использовать горячую клавишу «Ctrl + F». Появится окно с параметрами поиска, где можно указать дополнительные критерии для поиска.
Например, можно указать тип файла, дату последнего изменения или размер файла. Также можно выбрать уровень глубины поиска, чтобы искать только в выбранной папке или во всех подпапках.
После настройки параметров поиска нужно нажать кнопку «Найти». Компьютер начнет сканировать все папки и файлы согласно заданным критериям и покажет результат в окне поиска.
Использование расширенного поиска позволяет значительно ускорить процесс поиска нужной папки на компьютере, особенно если в системе хранится большое количество файлов и папок.
Обращаем внимание, что скорость поиска может зависеть от производительности компьютера и объема информации для сканирования.
Видео:Урок 07 - Файлы, папки, каталоги, ярлыки и ссылки | Компьютерные курсы 2019 (Windows 10)Скачать

Поиск по типу файла
Если вам необходимо найти конкретный тип файла на вашем компьютере, вы можете воспользоваться специальными функциями операционной системы. Например, в ОС Windows вы можете использовать функцию поиска по типу файла.
Для этого откройте проводник, щелкните правой кнопкой мыши на папку, в которой вы хотите найти файлы, и выберите «Поиск». Затем введите в поле поиска расширение файла, например «.doc» для поиска всех документов Microsoft Word, или «.jpg» для поиска всех изображений в формате JPEG.
После того как вы ввели нужное расширение, нажмите кнопку «Найти» или нажмите клавишу Enter. Операционная система начнет искать все файлы с указанным расширением в выбранной папке и ее подпапках.
Если вы хотите уточнить параметры поиска, вы можете воспользоваться дополнительными фильтрами. Например, вы можете указать диапазон дат создания файла, его размер или другие атрибуты.
Поиск по типу файла позволяет быстро и удобно находить нужные файлы на компьютере, особенно если у вас много разных файлов разных типов и форматов.
Использование фильтров в проводнике
Для начала, откройте проводник на вашем компьютере. В верхней части окна проводника вы увидите строку поиска. Рядом с этой строкой находится кнопка с иконкой фильтра.
Нажмите на кнопку с иконкой фильтра, чтобы открыть список доступных фильтров. В этом списке вы увидите различные параметры, которые можно использовать для фильтрации файлов и папок.
Выберите нужный параметр из списка фильтров. Например, вы можете выбрать «Только папки», чтобы отобразить только папки в проводнике. Вы также можете выбрать фильтр «Только файлы», чтобы отобразить только файлы, или фильтр «По имени», чтобы отобразить только элементы с определенным названием.
После выбора нужного фильтра, проводник автоматически применит его и отобразит только соответствующие элементы. Вам останется только просмотреть результаты и найти нужную папку на компьютере.
Если нужный фильтр отсутствует в списке, вы можете воспользоваться функцией «Поиск» в проводнике. Введите ключевое слово или название папки в строку поиска и нажмите клавишу «Enter». Проводник выполнит поиск и отобразит результаты в виде списка совпадений.
Использование фильтров в проводнике поможет вам быстро и легко найти нужную папку на компьютере, сэкономив время и упростив процесс поиска.
Важно: При выборе фильтра учтите, что проводник будет отображать только элементы, соответствующие выбранному параметру. Применение нескольких фильтров может дать более точные результаты поиска.
Использование специализированных программ
Если вам сложно быстро найти нужную папку на компьютере, вы можете воспользоваться специализированными программами, которые помогут вам в этом. Такие программы обладают расширенными функциональными возможностями и позволяют осуществлять более точный поиск по различным критериям.
Одной из таких программ является «Everything» — это мощный поисковый инструмент для операционных систем Windows. Он позволяет мгновенно находить файлы и папки по их названию, даже если они зарыты глубоко в структуре директорий. Программа «Everything» обладает быстрым алгоритмом поиска и отображает результаты поиска в режиме реального времени.
Еще одной известной программой для поиска папок на компьютере является «Agent Ransack». Эта программа позволяет находить файлы и папки на основе различных критериев, таких как имя файла, дата создания, размер, тип файла и другие. «Agent Ransack» обладает удобным интерфейсом и обширными возможностями настройки поиска.
Также существует программы, которые не только помогают быстро находить нужные папки, но и позволяют делать более сложные операции с файлами и папками. Одним из примеров такой программы является «Total Commander». Этот файловый менеджер дает возможность производить массовые операции над файлами и папками, а также осуществлять поиск с использованием шаблонов и регулярных выражений.
Видео:Несколько простых способов найти спрятанные файлы на компьютереСкачать

Поиск по дате изменения
Для того чтобы воспользоваться функцией поиска по дате изменения, необходимо открыть проводник и перейти в нужную папку или диск, где необходимо выполнить поиск. Затем нужно найти поле поиска, которое находится в правом верхнем углу окна проводника.
В поле поиска нужно ввести команду, которая соответствует формату даты изменения или создания файла или папки. Например, если мы хотим найти все файлы, измененные вчера, то командой может быть «modified:yesterday». Слово «modified» указывает на необходимость поиска по дате изменения, а «yesterday» — на то, что мы ищем файлы, измененные вчера.
Таким же образом можно искать файлы, измененные сегодня, неделю назад, месяц назад и так далее. Примеры команд:
- «modified:today» – поиск файлов, измененных сегодня;
- «modified:last week» – поиск файлов, измененных на прошлой неделе;
- «modified:last month» – поиск файлов, измененных в прошлом месяце;
- «modified:06.12.2019» – поиск файлов, измененных 6 декабря 2019 года;
- «created:05.2020» – поиск файлов, созданных в мае 2020 года.
После ввода команды и нажатия клавиши Enter, проводник выполняет поиск файлов, соответствующих указанной дате изменения. Найденные файлы отображаются в окне проводника, и можно без труда найти нужную папку или файл.
Поиск по дате изменения является простым и эффективным способом найти нужную папку или файл на компьютере, особенно если у нас есть представление о времени его создания или изменения.
Использование фильтров в проводнике
Один из таких инструментов — это фильтры. Использование фильтров позволяет отсортировать папки и файлы по определенным критериям, что значительно упрощает поиск.
Чтобы воспользоваться фильтрами в проводнике, необходимо выполнить следующие шаги:
| Шаг 1: | Откройте проводник, нажав на значок в рабочем столе или используя сочетание клавиш Win + E. |
| Шаг 2: | В правом верхнем углу окна проводника находится поле поиска. Нажмите на него, чтобы открыть выпадающий список. |
| Шаг 3: | В выпадающем списке выберите фильтр, который соответствует вашим потребностям. Например, вы можете выбрать фильтр «Искать только папки», чтобы исключить файлы из результатов поиска. |
| Шаг 4: | После выбора фильтра проводник автоматически применит его к отображаемым папкам и файлам. Вы увидите только те элементы, которые соответствуют выбранному фильтру. |
Использование фильтров в проводнике позволяет мгновенно отсортировать и отобразить только нужные папки и файлы. Это ускоряет процесс поиска и помогает сохранить время и усилия.
Использование специализированных программ
Существует множество специализированных программ, которые помогают быстро находить нужные папки на компьютере. Они предлагают разнообразные функции и инструменты, которые значительно ускоряют поиск и делают его более удобным.
Everything Это одна из самых популярных программ для поиска файлов и папок на компьютере. Everything создает индекс всех файлов в режиме реального времени, что позволяет получить быстрые результаты поиска. Просто введите имя папки или файла в поле поиска, и программа отобразит результаты мгновенно. Everything также поддерживает использование различных фильтров и операторов для более точного поиска. | Agent Ransack Эта программа предлагает мощные инструменты для поиска файлов и папок на компьютере. Agent Ransack позволяет искать по содержимому файлов, использовать регулярные выражения и настраивать различные параметры поиска. Его пользовательский интерфейс интуитивно понятен и удобен в использовании. |
SearchMyFiles Программа SearchMyFiles предлагает расширенные возможности для поиска файлов и папок на компьютере. Она позволяет настраивать различные параметры поиска, задавать условия поиска и фильтровать результаты. SearchMyFiles также имеет удобный интерфейс и позволяет сохранять настройки для повторного использования. | UltraSearch UltraSearch быстро сканирует жесткий диск и создает индекс файлов для быстрого поиска. Он позволяет искать файлы и папки по имени, расширению и размеру, а также фильтровать результаты поиска. UltraSearch обещает высокую скорость поиска и удобный интерфейс. |
Использование специализированных программ может значительно упростить и ускорить процесс поиска нужных папок на компьютере. Выберите программу, которая лучше всего соответствует вашим потребностям, и наслаждайтесь удобством и эффективностью поиска.
🎬 Видео
Как быстро найти нужные нам файлы или папки на компьютере!Скачать

Как найти папку загрузки в компьютере.Где находятся загрузкиСкачать

Как восстановить удаленную папку 100 способы восстановленияСкачать

Как найти и открыть папку AppData в Windows 10/8/7Скачать

Поиск в Windows 10 - Как быстро найти на компьютере все что угодно.Скачать

Как найти путь к файлу или папке программыСкачать

Урок 5. Копирование, перемещение и удаление файлов и папок.Скачать

7 советов для работы с файлами и папками в Windows | Компьютерные курсы 2020 (Windows 10)Скачать

Недостаточно места на диске. Как быстро найти большие файлы и папки в программе WizTree?Скачать

Как найти скрытую папку на компьютереСкачать

Копирование перемещение файлов и папокСкачать

Поиск в Windows 10. Ищем быстро и эффективноСкачать

Как сохраняют код программисты.Скачать

Как найти скрытые папки и файлы в Windows 7Скачать

Папка AppData в Windows 11 и Windows 10 — где находится, как найти и быстрый способ её открытьСкачать

Как включить показ скрытых папок и файлов в Windows 10. Посмотреть скрытые папкиСкачать
