PDF-файлы стали неотъемлемой частью нашей жизни. Они позволяют нам обмениваться информацией, сохранять важные документы и удобно читать книги. Однако, не всегда легко найти нужный PDF-файл на своем Android-устройстве. Где же они находятся?
По умолчанию, все PDF-файлы на Android сохраняются в папке «Загрузки». Для того чтобы найти свои PDF-файлы, откройте приложение Файлы на вашем устройстве. После этого, откройте вкладку «Загрузки», в которой вы найдете все ваши PDF-файлы. Если вы хотите искать файлы на вашем Android-устройстве, определенно, это место, с которого стоит начать.
Однако, иногда пользователи сохраняют PDF-файлы в другие папки на своем устройстве. Некоторые приложения могут предлагать вам сохранить файлы в специальные папки, а вы можете создавать свои собственные папки для удобства. В этом случае, вам придется провести небольшое расследование, чтобы найти свои PDF-файлы. Используйте функцию поиска в приложении Файлы, чтобы найти файлы по их названию или расширению (например, «.pdf»). Вы также можете воспользоваться сторонними файловыми менеджерами или приложениями для поиска и управления файлами на вашем Android-устройстве.
- Путь к PDF-файлам
- Внутренняя память
- SD-карта
- Облачные хранилища
- Как найти PDF-файлы на устройстве
- Использование файлового менеджера
- Использование поисковой системы
- Поиск через приложение PDF-ридера
- Нюансы поиска PDF-файлов
- Скрытые файлы и папки
- Расширение файла
- Ограничение доступа к некоторым файлам
- Сортировка и организация PDF-файлов
- Создание папок и подпапок
- Переименование файлов
- Использование меток и тегов
- Использование специальных приложений для поиска и управления PDF-файлами
- Приложение для поиска файлов
- Приложение для управления и организации PDF-файлов
- Приложение для чтения и аннотирования PDF-файлов
- 🎥 Видео
Видео:Как открыть файл PDF на телефоне Андроид?Скачать

Путь к PDF-файлам
PDF-файлы на устройстве Android обычно хранятся в различных каталогах в зависимости от того, какое приложение используется для их открытия и сохранения. Вот некоторые распространенные пути к файлам PDF на устройстве:
| Приложение/Каталог | Путь к файлам PDF |
|---|---|
| Приложение «Документы» от Google | /Internal storage/Documents |
| Приложение «Adobe Acrobat Reader» | /Internal storage/Download |
| Папка «Загрузки» | /Internal storage/Download |
| Облачные хранилища, такие как Google Drive или Dropbox | Различные пути в зависимости от настроек и места сохранения |
Чтобы найти свои PDF-файлы, откройте файловый менеджер на устройстве Android (например, приложение «Мои файлы») и перейдите в соответствующие каталоги, указанные выше. Если вы не можете найти нужный файл, попробуйте использовать функции поиска в файловом менеджере или в приложении для чтения PDF-файлов.
Внутренняя память
PDF-файлы на андроиде обычно сохраняются во внутренней памяти устройства. Для доступа к ним, вы можете использовать файловый менеджер или встроенные приложения для работы с файлами.
Путь к внутренней памяти на андроид устройстве обычно выглядит следующим образом: /storage/emulated/0/. Здесь вы найдете папки с различными типами файлов, включая PDF-файлы.
Чтобы найти PDF-файлы на устройстве, откройте файловый менеджер и просмотрите содержимое папки /storage/emulated/0/. Вы также можете воспользоваться поиском в файловом менеджере, чтобы быстро найти нужный файл.
Если вы хотите переместить PDF-файлы на другое место, вы можете использовать функцию копирования и вставки или перенести файлы на внешнюю SD-карту, если ваше устройство поддерживает такую опцию.
SD-карта
Для того чтобы найти PDF-файлы, сохраненные на SD-карте, следуйте этим шагам:
| 1. | Откройте файловый менеджер на своем Android-устройстве. Обычно файловый менеджер уже установлен по умолчанию на большинство устройств, но если у вас его нет, вы можете бесплатно скачать один из многочисленных файловых менеджеров из Google Play Маркет. |
| 2. | Откройте файловый менеджер и найдите вкладку «SD-карта» или «Внешняя карта памяти». Щелкните по ней, чтобы открыть содержимое SD-карты. |
| 3. | Прокрутите список файлов и папок на SD-карте и найдите папку «Documents» (Документы). PDF-файлы обычно сохраняются в этой папке или в подпапках. |
| 4. | Щелкните по папке «Documents» (Документы) и просмотрите ее содержимое. Если вы не нашли свои PDF-файлы в этой папке, попробуйте проверить другие папки или подпапки на SD-карте. В них также могут храниться ваши PDF-файлы. |
| 5. | Когда вы найдете PDF-файл, который ищете, вы можете открыть его, щелкнув по нему и выбрав подходящее приложение для просмотра PDF-файлов на вашем устройстве. |
Теперь вы знаете, как найти PDF-файлы на SD-карте вашего Android-устройства. Пользуйтесь этой информацией для удобного доступа к своим PDF-файлам и чтения документов на вашем устройстве.
Облачные хранилища
Облачные хранилища представляют собой виртуальные хранилища данных, которые позволяют пользователям хранить и обмениваться файлами через интернет. Эти хранилища позволяют сохранять файлы различных форматов, в том числе и PDF-файлы. Они обеспечивают доступ к данным с разных устройств, а также обеспечивают их резервное копирование и синхронизацию.
Одним из наиболее популярных облачных хранилищ является Google Drive. Оно предлагает бесплатные 15 ГБ пространства для хранения файлов. Пользователи могут загружать и скачивать файлы в разные форматы, включая PDF, а также просматривать и редактировать их онлайн.
Dropbox — еще одно широко используемое облачное хранилище. Оно предлагает бесплатные 2 ГБ пространства для хранения файлов, а также функции синхронизации и обмена файлами. Пользователи могут загружать и скачивать файлы, включая PDF, с любого устройства, подключенного к интернету.
Microsoft OneDrive — это облачное хранилище, предлагающее пользователю 5 ГБ бесплатного пространства для хранения файлов. Пользователи могут загружать и скачивать файлы, включая PDF, а также синхронизировать данные с другими устройствами. Оно также имеет возможность просмотра и редактирования файлов онлайн.
Облачные хранилища, такие как Google Drive, Dropbox и OneDrive, предоставляют удобный способ хранения и доступа к PDF-файлам с разных устройств. Они обеспечивают безопасность данных и удобство использования, что делает их популярными среди пользователей Android-устройств.
Видео:Как открыть pdf файл в телефоне?Скачать

Как найти PDF-файлы на устройстве
Существует несколько способов найти PDF-файлы на андроид-устройстве. Один из самых простых способов — использование файлового менеджера на вашем устройстве. Большинство андроид-устройств поставляются с предустановленным файловым менеджером, который позволяет вам просматривать и управлять файлами на вашем устройстве.
Чтобы найти PDF-файлы с помощью файлового менеджера, откройте приложение «Файлы» или «Мой файлы» на вашем устройстве. Вам может потребоваться щелкнуть на значок «Файлы» или «Обзор» в вашей рабочей области или проскроллить свайпом экрана вниз и выбрать «Файлы» из списка приложений.
После открытия файлового менеджера, вы увидите разные папки и файлы на вашем устройстве. Чтобы найти PDF-файлы, проскролльте вниз до тех пор, пока не найдете папку «Документы» или «PDF». Если вы видите папку «Документы» или «PDF», нажмите на нее, чтобы открыть ее.
Внутри папки «Документы» или «PDF» вы обнаружите все PDF-файлы, которые находятся на вашем устройстве. Вы можете нажать на конкретный файл, чтобы его открыть или выполнить другие действия, такие как копирование, перемещение или удаление. Если вы не видите папку «Документы» или «PDF», это означает, что на вашем устройстве не сохранены PDF-файлы.
Если вы не можете найти PDF-файлы с помощью файлового менеджера, у вас всегда есть возможность воспользоваться поиском на вашем устройстве. Для этого проскролльте свайпом экрана до настроек и выберите «Поиск». В поисковой строке введите «PDF» или название конкретного файла, чтобы найти его на вашем устройстве.
Теперь вы знаете, как найти PDF-файлы на вашем андроид-устройстве. Это может быть полезно, если вы хотите найти определенный документ или просмотреть все доступные PDF-файлы на вашем устройстве.
Использование файлового менеджера
Вот как найти PDF-файлы с помощью файлового менеджера:
- Откройте файловый менеджер на своем андроид-устройстве. Обычно файловый менеджер доступен на главном экране или в панели приложений.
- Перейдите в раздел «Внутренняя память» или «Хранилище».
- Прокрутите список файлов и папок, пока не найдете папку с названием «Documents» или «Документы».
- Найдите папку «Documents» или «Документы» и откройте ее.
- Внутри папки «Documents» или «Документы» вы должны увидеть список файлов. Пролистайте файлы, чтобы найти PDF-файлы.
- Чтобы открыть PDF-файл, просто тапните на него.
Если вы не можете найти папку «Documents» или «Документы», возможно, ваши PDF-файлы находятся в другой папке. В этом случае вам может понадобиться воспользоваться функцией поиска в файловом менеджере или попробовать другой файловый менеджер из Google Play Store.
Теперь вы знаете, как использовать файловый менеджер, чтобы найти PDF-файлы на вашем андроид-устройстве.
Использование поисковой системы
Поиск файлов PDF на устройстве Android можно значительно упростить с помощью поисковой системы. Для этого необходимо зайти в приложение поиска, которое устанавливается по умолчанию на большинстве устройств, и ввести ключевые слова, связанные с файлом, который вы ищете.
Чтобы упростить поиск, вы можете использовать такие ключевые слова, как название файла, автор, ключевые слова из содержимого, а также дату создания или изменения файла.
Кроме того, система поиска может предложить вам фильтры для уточнения результатов: вы можете выбрать, чтобы система искала только в определенной папке или на определенном устройстве, указав путь к нему.
Используя поисковую систему на устройстве Android, вы можете значительно сократить время поиска нужных PDF-файлов и быстро найти все документы, которые вам требуются.
Поиск через приложение PDF-ридера
Множество приложений PDF-ридера, таких как Adobe Acrobat Reader, Foxit Reader и другие, предлагают инструменты поиска, которые позволяют вам быстро найти нужные файлы.
Чтобы воспользоваться функцией поиска в приложении PDF-ридера, откройте приложение и найдите значок поиска. Обычно он находится в верхнем правом углу экрана или расположен в меню приложения.
Когда вы нажимаете на значок поиска, откроется поле ввода. Введите ключевые слова или фразы, связанные с искомым содержимым PDF-файла, и нажмите на кнопку «Поиск» или иконку выполнения поиска.
Приложение PDF-ридера теперь выполнит поиск по всем доступным на вашем устройстве PDF-файлам и покажет результаты в виде списка. Вы можете нажать на результат, чтобы открыть соответствующий PDF-файл.
Если ваше приложение PDF-ридера не имеет функции поиска, вы можете использовать другие приложения, которые специализируются на индексации и поиске файлов на устройстве. Некоторые из них могут быть бесплатными или иметь ограниченную бесплатную версию.
Видео:Как открыть PDF файл на АндроидеСкачать

Нюансы поиска PDF-файлов
| 1. Встроенные файловые менеджеры: | Многие современные устройства Android уже поставляются с предустановленным файловым менеджером. В нем можно найти раздел «Документы» или «Файлы», где обычно хранятся PDF-файлы. |
| 2. Поиск через приложение «Поиск по устройству»: | Если на устройстве отсутствует встроенный файловый менеджер, можно воспользоваться встроенным приложением «Поиск по устройству». Оно позволяет найти все файлы на устройстве по ключевым словам или расширению файла (например, «.pdf»). |
| 3. Сторонние файловые менеджеры: | Если встроенные инструменты не предоставляют нужный функционал, можно установить сторонний файловый менеджер из Google Play Store. Такие приложения обычно предлагают более широкие возможности по поиску и управлению файлами, включая PDF-файлы. |
| 4. Использование специализированных приложений для работы с PDF: | Для удобной работы с PDF-файлами можно установить специализированные приложения, такие как Adobe Acrobat Reader или Foxit PDF Reader. Они автоматически сканируют устройство и находят все PDF-файлы, предоставляя возможность удобно просматривать и управлять ими. |
Важно отметить, что путь к PDF-файлам на Android-устройстве может варьироваться в зависимости от версии операционной системы и настроек устройства. Поэтому, если указанные выше способы не помогли найти PDF-файлы, рекомендуется обратиться к инструкции пользователя или поддержке производителя устройства.
Скрытые файлы и папки
На устройстве Android, так же как и на компьютере, можно столкнуться со скрытыми файлами и папками. Скрытые файлы и папки обычно содержат системные данные или файлы, которые не должны быть доступными для прямого просмотра и редактирования пользователем. Однако, в некоторых случаях, вам может потребоваться найти и обратиться к этим скрытым файлам и папкам.
Чтобы найти скрытые файлы и папки на Android-устройстве, следуйте этим шагам:
| Шаг | Действие |
|---|---|
| 1 | Откройте файловый менеджер на вашем Android-устройстве. Например, можно использовать встроенный файловый менеджер или скачать сторонний файловый менеджер из Google Play Маркета. |
| 2 | Настройте файловый менеджер для отображения скрытых файлов и папок. Как правило, это делается в настройках файлового менеджера. Найдите настройки, связанные с отображением скрытых файлов. |
| 3 | После настройки файлового менеджера, просмотрите содержимое вашего устройства и найдите скрытые файлы и папки. Обычно они находятся в папке с названием «.hidden» или имеют точку в начале названия. |
| 4 | Если вы хотите получить доступ к скрытым файлам и папкам, просто откройте их через файловый менеджер. Вы сможете просмотреть и редактировать содержимое скрытых файлов, если вам это понадобится. |
Обратите внимание, что редактирование или удаление системных файлов и папок может привести к непредвиденным последствиям или неправильной работе устройства. Поэтому будьте осторожны и удаляйте или изменяйте только те файлы и папки, которые вы понимаете и которые необходимы вам.
Расширение файла
Чтобы найти PDF-файлы на Android-устройстве, вам нужно открыть приложение «Файлы» или «Мой файлы» на вашем устройстве. В этом приложении вы увидите список папок и файлов, хранящихся на вашем устройстве. Вы можете найти папку «Загрузки» или «Documents» и открыть ее, чтобы найти сохраненные PDF-файлы.
Если вы загружаете PDF-файлы из Интернета, то они могут быть сохранены в папке «Загрузки». Также, вы можете использовать поиск в приложении «Файлы», чтобы найти определенный файл по его имени или расширению.
Ограничение доступа к некоторым файлам
Ограничение доступа к файлам на Android может быть реализовано различными способами. Например, системные файлы, необходимые для работы операционной системы, защищены от доступа пользователей. Также, некоторые файлы могут быть защищены от записи приложениями, чтобы предотвратить случайное удаление или изменение данных.
Для обеспечения безопасности данных, Android использует систему разрешений, которая позволяет контролировать доступ к различным ресурсам и файлам устройства. Разрешения могут быть указаны в манифесте приложения и запрошены во время установки или работы приложения.
Если вы обнаружили, что некоторые файлы на вашем устройстве недоступны для просмотра или редактирования, это может быть связано с ограничением доступа. В таком случае, вам может потребоваться получить соответствующее разрешение от системы или разработчика приложения для доступа к этим файлам.
Если вы являетесь разработчиком приложения и хотите предоставить доступ к определенным файлам, вам необходимо указать соответствующие разрешения в манифесте приложения и запросить их во время установки или работы приложения.
Ограничение доступа к некоторым файлам на Android является неотъемлемой частью обеспечения безопасности данных. Пользователи и разработчики приложений должны быть внимательными и соблюдать соответствующие меры безопасности, чтобы защитить свои данные.
Видео:Как открыть файл pdf на AndroidСкачать
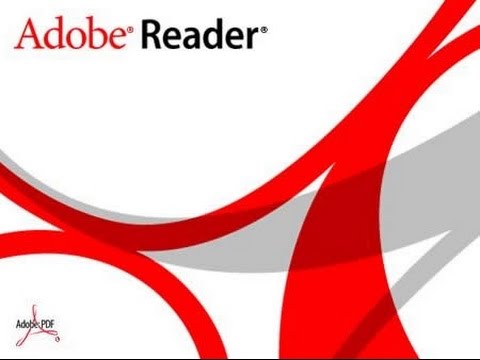
Сортировка и организация PDF-файлов
Когда на вашем устройстве Android накапливается большое количество PDF-файлов, возникает необходимость в их удобной сортировке и организации. В этом разделе мы расскажем вам о некоторых полезных способах, которые помогут вам эффективно управлять вашими PDF-файлами.
1. Создание папок: Одним из простых способов организации PDF-файлов является создание папок на вашем устройстве. Вы можете создавать папки по разным категориям, например, «Работа», «Учеба», «Личные документы» и т.д. Затем перемещайте соответствующие PDF-файлы в соответствующие папки.
2. Использование файловых менеджеров: Другой способ упорядочить ваши PDF-файлы — использование файловых менеджеров, которые предоставляют более расширенный функционал для управления файлами. Некоторые файловые менеджеры имеют возможность создавать хранилища, где вы можете хранить и организовывать свои PDF-файлы по категориям.
3. Использование приложений для чтения PDF: Некоторые приложения для чтения PDF также предлагают функционал для сортировки и организации файлов. Они могут иметь возможность создавать закладки, отмечать важные страницы, добавлять заметки и даже разделять PDF-файлы на отдельные страницы.
4. Использование облачного хранилища: Если вы хотите иметь доступ к своим PDF-файлам с разных устройств или поделиться ими с другими пользователями, рекомендуется использовать облачное хранилище. Некоторые популярные сервисы облачного хранения, такие как Google Диск, Dropbox и OneDrive, предоставляют возможность создания папок и организации файлов внутри них.
5. Использование метаданных: Метаданные — это информация о файле, такая как название, автор, ключевые слова и т.д. Вы можете использовать эту информацию для более удобного поиска и сортировки PDF-файлов. Некоторые приложения для управления PDF могут предоставлять возможность редактирования метаданных для ваших файлов.
Благодаря этим методам вы сможете упорядочить и организовать свои PDF-файлы на устройстве Android, что упростит доступ и поиск необходимой информации. Выберите наиболее удобный и эффективный способ для себя и наслаждайтесь удобством организации ваших PDF-файлов!
Создание папок и подпапок
На устройствах Android можно создавать папки и подпапки для удобной организации файлов, включая файлы в формате PDF. Создание новых папок и подпапок позволяет хранить и классифицировать файлы по различным категориям или тематикам.
Для создания новой папки на Android:
1. Откройте приложение «Мой файлы» или «Проводник».
2. Перейдите в папку, в которой вы хотите создать новую папку.
3. Нажмите на значок меню (обычно они выглядят как три точки или три горизонтальные полоски) в верхней части экрана.
4. В появившемся контекстном меню выберите опцию «Создать папку».
5. Введите имя новой папки в появившемся окне и нажмите «ОК».
Чтобы создать подпапку в уже существующей папке:
1. Откройте папку, в которой вы хотите создать подпапку.
2. Повторите шаги 3-5 из предыдущего списка.
Важно помнить, что имена папок и подпапок не должны содержать специальные символы или недопустимые символы операционной системы вашего устройства. Также, стоит использовать информативные и понятные имена, чтобы можно было легко различать разные папки и подпапки.
Переименование файлов
Если вам необходимо переименовать PDF-файлы на вашем устройстве Android, вам потребуется использовать файловый менеджер. Вот шаги, которые помогут вам выполнить это задание:
- Откройте файловый менеджер на вашем устройстве Android. В некоторых случаях файловый менеджер уже может быть установлен на вашем устройстве, в других случаях вам может потребоваться загрузить его из Google Play Store. Популярными файловыми менеджерами являются ES File Explorer, Solid Explorer и Astro File Manager.
- Найдите папку, в которой находится PDF-файл, который вы хотите переименовать. Вы можете использовать поиск в файловом менеджере или просмотреть содержимое папок.
- Нажмите на название файла, который вы хотите переименовать, и удерживайте его, пока не появится контекстное меню.
- Выберите опцию «Переименовать» или иконку с изображением карандаша, чтобы изменить название файла.
- Введите новое имя файла и нажмите кнопку «Готово» или подтвердите действие, если вам будет предложено это сделать.
Обратите внимание, что возможность переименования файлов может варьироваться в зависимости от используемого файлового менеджера. Некоторые файловые менеджеры могут также предлагать дополнительные возможности, например, изменение расширения файла.
Использование меток и тегов
При работе с PDF-файлами на устройстве Android можно использовать метки и теги для более удобной организации и поиска файлов.
Метки — это краткие описания или ключевые слова, которые вы можете присвоить PDF-файлам. Они помогают легко идентифицировать и классифицировать файлы в соответствии с их содержимым или тематикой. Например, вы можете присвоить метку «работа» для всех PDF-файлов, связанных с вашей работой, и метку «учеба» для всех файлов, связанных с обучением.
Примечание: Некоторые приложения для работы с PDF-файлами могут называть метки как «теги» или «категории». Однако, принцип использования остается тем же.
Чтобы добавить метку к PDF-файлу, откройте файловый менеджер на своем Android-устройстве и найдите желаемый PDF-файл. Затем нажмите и удерживайте файл, чтобы открыть контекстное меню. В меню выберите опцию «Добавить метку» или «Добавить тег». Введите название метки и сохраните изменения. Теперь файл будет отображаться с присвоенной меткой, и вы сможете легко найти его в поиске или в соответствующей категории в вашем файловом менеджере.
Теги также представляют собой специальные метки, прикрепленные к PDF-файлам, но они используются для более детального описания файлов. В отличие от простых меток, теги могут содержать информацию о дате создания файла, авторе, языке, ключевых словах и других свойствах. Использование тегов позволяет более точно и эффективно искать и организовывать файлы на вашем устройстве.
Чтобы добавить теги к PDF-файлу, откройте файловый менеджер и найдите нужный файл. Затем нажмите и удерживайте файл, чтобы открыть контекстное меню, и выберите опцию «Свойства» или «Теги файлов». В диалоговом окне свойств введите информацию о файле, используя различные поля, такие как «Заголовок», «Автор», «Ключевые слова» и т.д. После завершения ввода нажмите кнопку «Сохранить» или «Применить», чтобы присвоить теги к файлу.
Теперь, при поиске или сортировке файлов, вы сможете использовать метки и теги для быстрого доступа к нужным документам на своем Android-устройстве.
Видео:Как открыть pdf файл на компьютереСкачать

Использование специальных приложений для поиска и управления PDF-файлами
Если вы часто работаете с PDF-файлами на устройстве Android, то вам может потребоваться специальное приложение для удобного поиска и управления этими файлами.
1. Adobe Acrobat Reader
Одним из самых популярных приложений для работы с PDF-файлами на Android является Adobe Acrobat Reader. Оно предоставляет ряд полезных функций, таких как просмотр, редактирование, создание и организация PDF-файлов. Приложение также позволяет выполнять поиск по содержимому PDF-файлов, что делает процесс поиска нужной информации более удобным и быстрым.
2. WPS Office
Еще одно отличное приложение для управления PDF-файлами на Android — WPS Office. Оно предлагает схожий набор функций с Adobe Acrobat Reader, но также поддерживает форматы других офисных документов, таких как DOC, XLS, PPT и т.д. WPS Office позволяет проводить поиск по содержимому PDF-файлов и осуществлять управление ими, включая редактирование, создание и конвертацию в другие форматы.
3. Google Диск
Google Диск – это облачное хранилище, которое также поддерживает работу с PDF-файлами. Приложение позволяет загружать, просматривать и редактировать PDF-файлы с помощью встроенных инструментов. Вы также можете использовать функцию поиска, чтобы быстро найти нужные вам PDF-файлы в Google Диске.
4. Microsoft Office Lens
Если вам нужно сканировать документы и сохранять их в формате PDF, то приложение Microsoft Office Lens станет вам незаменимым помощником. Оно позволяет с легкостью сканировать бумажные документы, афиши, визитные карточки и т.д., а затем сохранять их в формате PDF для дальнейшей обработки.
Независимо от того, для каких целей вы работаете с PDF-файлами на Android, вы всегда можете найти подходящее приложение, которое упростит этот процесс и сделает его более продуктивным.
Приложение для поиска файлов
Чтобы найти PDF-файлы с помощью приложения «File Manager», следуйте этим шагам:
- Установите приложение «File Manager» с помощью Google Play Store.
- Запустите приложение «File Manager» на вашем устройстве.
- Выберите вкладку «Поиск файлов» или аналогичную вкладку в приложении.
- Введите «pdf» в поле поиска.
- Нажмите кнопку «Искать» или аналогичную кнопку в зависимости от интерфейса приложения.
- Приложение «File Manager» выполнит поиск на вашем устройстве и покажет список всех найденных PDF-файлов.
Теперь вы можете выбрать нужный PDF-файл из списка и открыть его с помощью установленного на вашем устройстве приложения для чтения PDF-файлов.
Приложение для управления и организации PDF-файлов
Для удобного управления и организации PDF-файлов на устройстве Android можно использовать специальные приложения. Такие приложения позволяют быстро находить, просматривать, редактировать и организовывать PDF-файлы в удобном виде.
Одним из таких приложений является Adobe Acrobat Reader. Это бесплатное приложение, которое позволяет просматривать PDF-файлы, делать заметки, выделять текст, заполнять формы и даже подписывать документы. Adobe Acrobat Reader имеет удобный интерфейс и широкий набор функций, что делает его отличным выбором для организации PDF-файлов на устройстве Android.
Еще одним популярным приложением является Foxit PDF Reader. Это приложение также позволяет просматривать PDF-файлы, делать заметки и выделения, а также подписывать документы. Foxit PDF Reader отличается быстрой работой и удобным интерфейсом, что делает его отличным инструментом для организации и управления PDF-файлами.
В Google Play Store можно найти и другие приложения для управления и организации PDF-файлов на устройстве Android. Некоторые из них предлагают дополнительные функции, такие как создание PDF-файлов, объединение нескольких файлов в один и конвертирование файлов в другие форматы. Выбор приложения зависит от ваших потребностей и предпочтений.
Загрузите приложение для управления и организации PDF-файлов на свое устройство Android и наслаждайтесь удобством работы с PDF-документами. С помощью такого приложения вы сможете быстро находить и обрабатывать PDF-файлы, что значительно упростит вашу работу с документами на устройстве Android.
Приложение для чтения и аннотирования PDF-файлов
Если вы часто работаете с PDF-файлами на устройстве Android, то полезно иметь специальное приложение для чтения и аннотирования этих файлов. Такое приложение позволяет не только просматривать содержимое PDF-документов, но и добавлять комментарии, выделения, рисунки и другие аннотации.
Среди популярных приложений для чтения и аннотирования PDF-файлов на Android можно выделить следующие:
- Adobe Acrobat Reader — это официальное приложение от Adobe, которое предоставляет множество функций для работы с PDF-документами, включая возможность создания и редактирования файлов.
- Foxit PDF Reader — это легкое и быстрое приложение, которое позволяет просматривать, аннотировать и редактировать PDF-файлы.
- Xodo PDF Reader & Editor — это бесплатное приложение, которое предлагает множество инструментов для работы с PDF-документами, включая возможность добавления комментариев, выделений и подписей.
Использование таких приложений облегчает работу с PDF-файлами на Android-устройствах, позволяет сохранять изменения и делиться документами с другими пользователями.
🎥 Видео
Что такое sig-файлы и чем они открываютсяСкачать

КАК ОТКРЫТЬ на телефоне PDF файл - АНДРОИД, Android , Excel, word,пдфСкачать

Как найти файл в телефоне android. где файлыСкачать

Как открыть PDF на телефоне | Работа с PDFСкачать

Невозможно открыть файл на Android - Причина и ИсправлениеСкачать

Как смотреть Excel файлы на телефонеСкачать
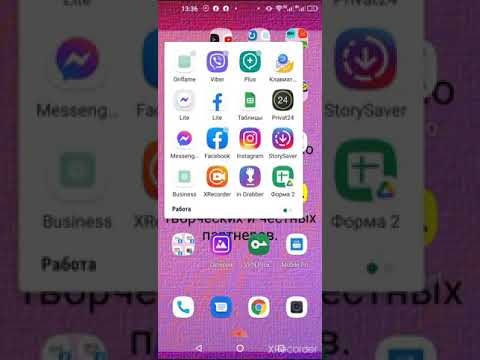
Как и чем открыть pdf и djvu на андроидеСкачать

Как сделать ПДФ файл из фото на телефоне / как создать PDF файл на андроидеСкачать

Как на телефоне открыть файл документ или презентация.Скачать
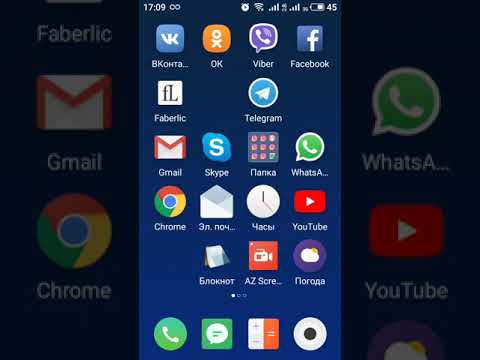
Как открыть файл PDF на телефоне iPhoneСкачать

Как объединить PDF-документы в один файл | Меняем порядок файлов в PDF-документеСкачать

Какой программой открыть PDF файл? Что такое формат PDF?Скачать

Как сканировать документы на телефоне: любой AndroidСкачать

Чтобы открыть ZIP на телефоне андроид нужно приложение от гуглаСкачать

Как скачивать PDF-файлы вместо их открытия в ChromeСкачать
