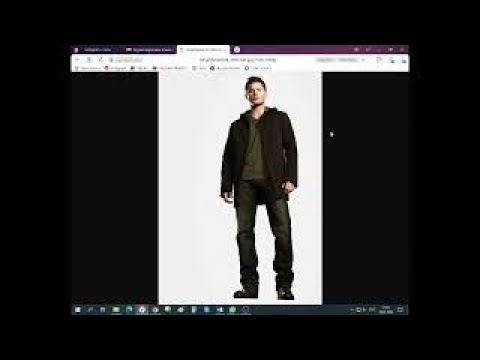Microsoft Excel – это мощное программное обеспечение, которое широко используется для работы с таблицами и анализа данных. Редактирование и оформление таблиц в Excel – важные задачи, которые помогают пользователю улучшить читабельность и представление данных. Для этого в программе есть специальная вкладка «Макет», которая предоставляет широкие возможности по форматированию таблиц и изменению их видов.
Вкладка «Макет» позволяет осуществлять различные манипуляции с таблицами, делая их более удобными и наглядными. Здесь можно настроить ширины и высоты столбцов и строк, изменить вид и стиль границ ячеек, применить автоматическое форматирование, добавить или удалить замороженные панели, установить фоновое изображение и многое другое.
Чтобы найти вкладку «Макет» в Excel, необходимо открыть программу и выбрать нужную таблицу или создать новую. Затем в верхней части окна Excel расположено главное меню, в котором находятся различные вкладки. Одна из них и называется «Макет». Кликнув по ней, открывается подменю, в котором можно выбрать конкретные функции и настройки для оформления таблицы. Каждый раздел подменю имеет свою специфику, позволяющую редактировать разные аспекты дизайна таблицы в Excel.
- Расположение вкладки Макет в Excel: пошаговая инструкция
- Открытие программы Excel и нахождение вкладки Макет
- Шаг 1: Запустите программу Excel;
- Шаг 2: Перейдите в верхнюю панель меню;
- Шаг 3: Найдите вкладку «Вид» среди других вкладок.
- Поиск и использование вкладки Макет
- Шаг 1: Кликните на вкладку «Вид»;
- 🌟 Видео
Видео:Как создать макет этикеток в Godex Golabel? Пошаговая инструкцияСкачать

Расположение вкладки Макет в Excel: пошаговая инструкция
Вкладка Макет в Excel предоставляет множество инструментов для создания и форматирования графиков, диаграмм и других элементов документа. Но где можно найти эту важную вкладку?
Для начала откройте программу Excel на своем компьютере. Обратите внимание на верхнюю панель меню. В ней вы найдете строку вкладок, таких как «Файл», «Вставка», «Разметка» и т.д. Чтобы найти вкладку Макет, вам необходимо следовать следующим шагам:
- Шаг 1: Убедитесь, что вы находитесь на листе документа, где вы хотите изменить макет.
- Шаг 2: Откройте верхнюю панель меню и найдите вкладку «Разметка».
- Шаг 3: После того как вы открыли вкладку «Разметка», вы увидите различные разделы связанные с форматированием графиков и диаграмм.
- Шаг 4: В огромном множестве инструментов, вы найдете кнопку «Макет» со значком, напоминающим сетку и линейки.
- Шаг 5: Нажмите на кнопку «Макет» и вуаля! Вы открыли вкладку Макет, где вы сможете настроить графики и диаграммы в Excel.
Теперь вы знаете, как найти вкладку Макет в Excel и можете создавать и форматировать графики и диаграммы легко и быстро. Удачи в работе!
Видео:Как сделать сводную таблицу в ExcelСкачать

Открытие программы Excel и нахождение вкладки Макет
Чтобы открыть программу Excel, выполните следующие шаги:
- Найдите ярлык программы на рабочем столе или в меню «Пуск».
- Нажмите дважды на ярлык для запуска программы.
После запуска Excel появится окно приложения. В верхней части окна находится главное меню с различными вкладками. Чтобы найти вкладку Макет, выполните следующие действия:
- Найдите и щелкните на вкладке «Данные» в главном меню. Откроется подменю с различными пунктами.
- Найдите и щелкните на пункте «Организовать данные» в подменю «Данные». Откроется дополнительное подменю с различными инструментами.
- В дополнительном подменю найдите и щелкните на пункте «Макет». Откроется вкладка Макет, на которой находятся различные инструменты и функции для создания и изменения макета таблицы.
Теперь вы можете использовать вкладку Макет для создания и настройки макета таблицы в Excel. Удачной работы!
Шаг 1: Запустите программу Excel;
- Найдите ярлык Excel на рабочем столе или в меню «Пуск».
- Дважды щелкните на ярлыке Excel, чтобы запустить программу.
- Подождите, пока Excel загрузится и откроется на вашем экране.
Теперь, когда программа Excel запущена, вы можете продолжить к следующему шагу и найти вкладку «Макет» для дальнейшего использования ее функций.
Шаг 2: Перейдите в верхнюю панель меню;
После открытия программы Excel, вам необходимо перейти в верхнюю панель меню, чтобы найти вкладку «Макет». В верхней части окна Excel расположена строка меню, состоящая из различных вкладок.
Чтобы перейти в верхнюю панель меню, просто поместите указатель мыши на верхний край окна, и строка меню станет видимой. После этого вы сможете увидеть различные вкладки, такие как «Файл», «Вставка», «Макет», «Данные» и другие.
Кликните на вкладку «Макет», чтобы открыть соответствующие инструменты и функции, связанные с макетом документа. После этого вы сможете настроить шрифты, цвета, ориентацию страницы, а также добавить или удалить строки и столбцы в таблице.
Шаг 3: Найдите вкладку «Вид» среди других вкладок.
Чтобы найти вкладку «Вид» в Excel, выполните следующие действия:
- Откройте программу Excel на вашем компьютере.
- Вверху окна Excel вы увидите строку меню с различными вкладками.
- Пролистайте вкладки вниз и найдите вкладку с названием «Вид».
- При необходимости, щелкните на стрелку вправо, чтобы увидеть скрытые вкладки.
- Когда вы найдете вкладку «Вид», щелкните на нее, чтобы открыть ее.
Теперь вы нашли и открыли вкладку «Вид» в Excel. На этой вкладке вы сможете настроить внешний вид вашего документа, изменить масштаб и управлять отображаемыми элементами. Также на вкладке «Вид» вы можете включить сетку, показывающую ячейки документа, или отключить отображение формул в ячейках.
Видео:КАК СДЕЛАТЬ БУКЛЕТ В ВОРДЕСкачать

Поиск и использование вкладки Макет
Чтобы найти вкладку Макет, откройте программу Excel и откройте любую рабочую книгу.
1. В верхней части экрана найдите панель меню, которая содержит разделы «Файл», «Редактирование», «Вставка» и т. д.
2. Щелкните на вкладке «Вид».
3. В появившемся меню щелкните на вкладке «Макет».
Теперь вы переходите на вкладку Макет, где вы найдете несколько групп инструментов, которые позволят вам настраивать внешний вид вашего листа.
С помощью кнопок и команд вкладки Макет можно изменить ширину и высоту ячеек, добавить и управлять заголовками столбцов и строк, установить ориентацию печати и многое другое.
Режим редактирования с использованием вкладки Макет позволяет вам создать профессионально выглядящие таблицы и диаграммы, которые легко читать и понимать.
Не бойтесь экспериментировать с различными функциями вкладки Макет, чтобы получить желаемый результат и сделать вашу работу в Excel более эффективной и привлекательной.
Теперь у вас есть все необходимые инструкции по поиску и использованию вкладки Макет, чтобы справиться с задачами форматирования и компоновки данных в Excel.
Шаг 1: Кликните на вкладку «Вид»;
В Microsoft Excel есть много функций, которые помогают вам настроить и улучшить внешний вид вашей таблицы. Чтобы получить доступ ко всем этим возможностям, вам нужно перейти на вкладку «Вид».
1. Откройте программу Microsoft Excel и запустите необходимую таблицу.
2. Посмотрите на верхнюю панель инструментов, которая содержит различные вкладки. Найдите и щелкните по вкладке «Вид».
3. После того, как вы нажмете на эту вкладку, откроется подменю с дополнительными функциями и настройками для настройки вида вашей таблицы.
4. В этом подменю вы найдете ряд инструментов, таких как «Масштаб», «Сетка листа», «Окно», «Одно окно», «Переход по окнам» и другие. Каждый из этих инструментов позволяет вам настроить определенные аспекты внешнего вида таблицы.
5. Щелкните по нужному инструменту, чтобы настроить выбранный аспект вида таблицы.
Теперь вы знаете, как открыть вкладку «Вид» в Microsoft Excel и получить доступ ко всем возможностям для настройки внешнего вида вашей таблицы.
🌟 Видео
Массовая печать этикеток из Excel в программе NiceLabel и BarTender на Xprinter XP-365BСкачать

Программа для этикеток Xprinter. Бесплатная BarTender Ultra Lite. Установка. Печать этикетки.Скачать

Как сделать буклет в Microsoft Word 📒Скачать

Как сделать свой шаблон презентации в PowerPoint? Пошаговая инструкция по созданию шаблона слайдовСкачать

Как создать макет этикетки в Bartender? Печать этикеток в программе БартендерСкачать

Сводные таблицы Excel ➤ Подробная инструкция для начинающихСкачать

Импорт XML/Excel файла в Bartender: как правильно сделать импорт данных Бартендер?Скачать

Основы работы в PublisherСкачать

💡5 Настроек сводной таблицы Excel ➤ Секреты эффективной работы в ExcelСкачать

Как быстро составлять смету с помощью SketchUp и Excel. Ремонт квартир ОмскСкачать

КАК СДЕЛАТЬ КРУТУЮ ВИЗИТКУ ЗА 4 МИНУТЫ? / создание визитки и подготовка к печатиСкачать

Как создать чек лист? Пошаговая инструкцияСкачать

CorelDraw. Урок 1. Введение и основы работыСкачать

Бартендер. Как правильно сделать этикетку для Wildberries.Скачать

Как сделать штрихкод и этикетку для Wildberries и Ozon, Генератор этикеток и штрихкодов онлайн.Скачать

PowerPoint: Макет презентации: для чего он нужен (2021 - урок 1)Скачать

Как быстро найти нужные картинки. Как сделать макет для печати на съедобной бумаге без фотошопа.Скачать