Google Диск — это популярный онлайн-сервис, предоставляющий возможность хранить и синхронизировать файлы в облаке. С его помощью пользователь может сохранять документы, фотографии, видео и другие файлы, а также иметь к ним доступ из любой точки мира через Интернет.
Все файлы, которые вы сохраняете на Google Диск, хранятся на серверах компании Google. Компания обеспечивает надежную защиту данных и резервное копирование, чтобы гарантировать их безопасность и доступность. Вы можете быть уверены, что ваши файлы будут в сохранности и не потеряются даже в случае поломки или кражи вашего устройства.
Для того чтобы найти свои файлы на Google Диске, вам необходимо войти в свою учетную запись и открыть веб-интерфейс этого сервиса. В верхней части страницы вы увидите разделы «Основной» и «Общий доступ», где будут находиться ваши файлы. В разделе «Основной» вы увидите папки с вашими файлами, а в «Общий доступ» — папки, которые вы делитесь с другими людьми.
Кроме того, Google Диск имеет функцию поиска, которая позволяет найти нужные файлы быстро и удобно. Введите в поле поиска название файла или ключевые слова, связанные с файлом, и система начнет автоматически фильтровать результаты поиска. Вы также можете использовать фильтры по типу файла, дате изменения и другим параметрам, чтобы уточнить результаты поиска.
- Корневая папка
- Описание корневой папки
- Обновление файлов в корневой папке
- Папки и подпапки
- Создание новых папок
- Перемещение файлов между папками
- Личные папки
- Назначение доступа к личным папкам
- Поиск конкретной личной папки
- Общие папки
- Доступ к общим папкам
- Политики безопасности для общих папок
- Мегафоны
- Предназначение и назначение мегафонов
- Управление файлами в мегафонах
- Совместная работа
- Доступ и коллаборация на файлы
- Синхронизация изменений в совместной работе
- Поиск файлов
- Использование поиска на Google Диске
- Поиск файлов по меткам и ключевым словам
- 💥 Видео
Видео:Как скачать все файлы с Google Диска на компьютерСкачать

Корневая папка
Чтобы найти корневую папку на Google Диске, достаточно войти в свой аккаунт и перейти по ссылке «Мой Диск». Там вы увидите все файлы и папки, расположенные в корневой папке.
Корневая папка может содержать подпапки, которые в свою очередь могут содержать еще более глубокую иерархию файлов и папок. Каждый пользователь может организовать свою структуру папок на Диске по своему усмотрению.
На корневой папке можно выполнять различные операции, такие как создание новых папок, перемещение файлов и папок, удаление их и т. д. Она является основной точкой входа для работы с файлами и папками на Google Диске.
Описание корневой папки
В этой папке вы можете организовывать свои файлы и папки по вашему усмотрению. Вы можете создавать новые папки или файлы, перемещать их из одной папки в другую, а также копировать и удалять их. Корневая папка также может содержать подпапки, которые помогут вам легко найти нужные файлы и документы.
Для доступа к корневой папке на Google Диске необходимо войти в свою учетную запись Google и перейти на страницу Диска. Корневая папка обычно располагается сразу после авторизации и отображается в списке папок и файлов слева.
| Функции корневой папки | Описание |
|---|---|
| Создание новых папок и файлов | Вы можете создавать новые папки или файлы прямо в корневой папке. Для этого вам нужно нажать на кнопку «Создать» и выбрать нужный тип файла или папки. |
| Перемещение файлов и папок | Вы можете перемещать файлы и папки из одной папки в другую внутри корневой папки. Для этого вам нужно выделить файл или папку, перетащить его в нужную папку и отпустить. |
| Копирование и удаление файлов | Вы можете копировать файлы и папки внутри корневой папки, чтобы создать дубликаты файлов, или удалить ненужные файлы. Для этого вам нужно выделить файл или папку, нажать правой кнопкой мыши и выбрать нужное действие. |
| Поиск файлов и папок | Вы можете легко найти нужные файлы и папки в корневой папке, используя функцию поиска. Для этого вам нужно ввести название файла или папки в поле поиска и нажать Enter. |
Корневая папка на Google Диске предоставляет удобное и организованное место хранения всех ваших файлов и папок. Она обладает множеством функций, которые помогут вам управлять вашими данными эффективно и просто.
Обновление файлов в корневой папке
Чтобы обновить файлы в корневой папке, необходимо выполнить следующие действия:
- Откройте Google Диск на вашем устройстве.
- Перейдите в корневую папку, нажав на ее название или выполнив поиск с помощью фильтра «is:folder».
- Выберите файлы, которые вы хотите обновить, щелкнув на них с зажатой клавишей Ctrl (или Command на Mac).
- Нажмите правой кнопкой мыши на выбранные файлы и выберите опцию «Загрузить новую версию».
- Выберите файлы с обновленным содержимым на вашем компьютере и нажмите кнопку «Загрузить».
После загрузки новой версии файлы в корневой папке Google Диска автоматически обновятся, и вы сможете увидеть изменения.
Обновление файлов в корневой папке Google Диска позволяет вам легко и удобно поддерживать актуальные версии и делиться обновленными данными со своими коллегами или друзьями.
Видео:Как найти файл (документ) в Google дискеСкачать

Папки и подпапки
Google Диск предоставляет возможность создавать папки и подпапки для организации и хранения файлов. Папки находятся в верхнем уровне структуры, а подпапки могут находиться внутри папок или других подпапок.
Чтобы создать новую папку, необходимо открыть Google Диск, нажать на кнопку «Создать» и выбрать «Папка». Затем введите имя папки и нажмите «Создать». Папка будет создана и отображаться в списке файлов на Гугл Диске.
Для создания подпапки внутри папки, нужно зайти в нужную папку и повторить описанную выше процедуру создания папки. Подпапка будет создана внутри выбранной папки и будет отображаться в списке файлов.
Чтобы найти папку или подпапку на Гугл Диске, можно воспользоваться поиском. В поле поиска нужно ввести название папки или его часть и нажать Enter. Google Диск выдаст результаты, в которых будут указаны папки и подпапки, соответствующие запросу. Также можно применять фильтры по типу файла и другим параметрам для уточнения результатов поиска.
Создание новых папок
Google Диск позволяет создавать новые папки для более удобного организации и хранения файлов. Чтобы создать новую папку, выполните следующие шаги:
- Откройте Google Диск в веб-браузере.
- Нажмите на кнопку «Создать» в левом верхнем углу экрана.
- В выпадающем меню выберите «Папка».
- Введите имя новой папки в поле «Название».
- Нажмите кнопку «Создать» для завершения процесса.
После этого новая папка будет создана на вашем Google Диске. Вы можете переименовать папку, щелкнув на ее название и выбрав опцию «Переименовать». Чтобы расположить файлы в созданной папке, вы можете просто перетащить их из других папок или загрузить их непосредственно в новую папку.
Создание новых папок поможет вам лучше организовать файлы на Google Диске, сделать их легче доступными и упростить поиск нужной информации.
Перемещение файлов между папками
Google Диск предоставляет возможность изменять организацию файлов путем перемещения их между различными папками.
Для перемещения файла в другую папку, выполните следующие шаги:
- Откройте Google Диск и найдите файл, который хотите переместить.
- Выделите файл, щелкнув на нем один раз правой кнопкой мыши.
- В контекстном меню, которое откроется, выберите опцию «Переместить в».
- В появившемся окне выберите папку, в которую хотите переместить файл.
- Нажмите кнопку «Переместить».
После выполнения этих действий выбранный файл будет перемещен в указанную папку. В случае если вы перемещаете файл внутри Google Диска, ссылки на данный файл в других документах или приложениях останутся действительными.
Перемещение файлов между папками позволяет создавать более удобную и логичную структуру хранения данных на Google Диске. Это особенно полезно при работе с большим количеством файлов, которые нужно организовать для более эффективного доступа к ним.
Видео:Как загрузить файл на гугл диск и отправить ссылкуСкачать

Личные папки
Личные папки находятся в облаке и доступны для пользователя с любого устройства, подключенного к интернету. Можно создавать несколько папок и организовывать файлы внутри них с помощью простого интерфейса Google Диска.
Чтобы найти свои личные папки на Google Диске, пользователю нужно войти в свой аккаунт Google и перейти на страницу Google Диска. Здесь будут отображены все папки, которые у вас есть, в том числе и личные папки.
В личных папках можно создавать новые папки, переносить файлы из одной папки в другую, удалять их или делиться ими с другими пользователями. Вся эта функциональность делает хранение и управление файлами удобным и простым процессом.
Важно отметить, что личные папки на Google Диске позволяют пользователям хранить большой объем файлов и обеспечивают безопасность и доступность этих файлов в любое время.
Таким образом, личные папки на Google Диске — это удобный инструмент для хранения и организации файлов, который позволяет пользователям иметь доступ к своим данным в любое время и с любого устройства.
Назначение доступа к личным папкам
Google Диск предоставляет возможность назначать доступ к личным папкам, чтобы можно было контролировать, кто может просматривать и редактировать файлы в этих папках.
Назначение доступа к папке на Google Диске включает в себя следующие опции:
| Тип доступа | Описание |
|---|---|
| Владелец | Владелец имеет полный доступ к папке, включая возможность изменять настройки доступа и удалять содержимое папки. |
| Редактор | Редактор может просматривать и редактировать файлы в папке, но не может изменять настройки доступа или удалять папку. |
| Комментатор | Комментатор может только просматривать файлы и оставлять комментарии к ним в папке. |
| Просмотрщик | Просмотрщик может только просматривать файлы в папке, но не может их редактировать или комментировать. |
Для назначения доступа к личным папкам на Google Диске необходимо открыть папку и нажать на кнопку «Получить доступ». Затем нужно указать email адрес лица, которому вы хотите предоставить доступ, и выбрать тип доступа. Это позволит другим пользователям работать с файлами в папке в соответствии с указанным уровнем доступа.
Контроль доступа к личным папкам на Google Диске является важной функцией, которая обеспечивает безопасность и управляемость файлов. Используйте эту функцию по своему усмотрению, чтобы обеспечить конфиденциальность и целостность ваших данных.
Поиск конкретной личной папки
Google Диск предоставляет удобный способ хранения и организации файлов. Если у вас есть много папок на Диске, то может возникнуть необходимость найти конкретную папку. Вот как это сделать:
- Откройте Google Диск в браузере.
- Щелкните на поле поиска вверху экрана.
- Введите название папки или ключевые слова, связанные с этой папкой.
- По мере ввода информации, Google Диск будет автоматически отображать результаты.
Если у вас есть много папок и вы затрудняетесь найти нужную, можно воспользоваться функцией фильтрации. Чтобы использовать фильтр, нажмите на значок «Фильтр» рядом с полем поиска. Откроется меню, где вы сможете настроить параметры поиска, такие как тип файла, размер и дата изменения.
Также стоит отметить, что Google Диск имеет возможность добавления ярлыков к папкам. Ярлык — это метка, которую можно прикрепить к папке для более удобного доступа. Чтобы добавить ярлык к папке, щелкните правой кнопкой мыши на папке и выберите «Добавить ярлык». После этого вы сможете найти папку по ярлыку в боковой панели Диска.
Итак, с помощью простого поиска или использования фильтрации, а также добавления ярлыков, вы сможете легко найти нужную личную папку на Google Диске и управлять своими файлами более эффективно.
Видео:КАК ПОЛЬЗОВАТЬСЯ GOOGLE DISK НА АЙФОНЕСкачать

Общие папки
На Google Диске есть возможность создания общих папок, которые могут быть доступны для просмотра и редактирования для нескольких пользователей. Общие папки могут быть полезными при совместной работе над проектами или при обмене файлами с другими людьми.
Чтобы найти общие папки на Google Диске, вы можете воспользоваться поиском или просмотреть список папок в разделе «Избранное» на панели навигации. Возможно, вам также понадобится получить доступ к общей папке, чтобы просматривать или редактировать ее содержимое. Для этого обратитесь к создателю папки или к соответствующим пользователям, они должны предоставить вам доступ.
Общие папки удобны для совместной работы и обмена файлами с коллегами, друзьями или семьей. Они позволяют объединять усилия людей и совместно работать над файлами и проектами. Используйте общие папки на Google Диске, чтобы упростить рабочий процесс и улучшить коммуникацию с другими пользователями.
Доступ к общим папкам
Google Диск предоставляет возможность сотрудничать с другими пользователями, предоставляя им доступ к общим папкам. Это очень удобно для работы в команде, когда необходимо совместно редактировать и обмениваться файлами.
Чтобы предоставить доступ к своей папке, откройте ее на Google Диске и нажмите правой кнопкой мыши на название папки. В контекстном меню выберите пункт «Получить ссылку для общего доступа». При этом будет сгенерирована уникальная ссылка, которую вы можете отправить своим коллегам.
Когда пользователь получит ссылку, он сможет просматривать и редактировать файлы в общей папке. По умолчанию доступ будет предоставлен на чтение и редактирование, но вы можете изменить права доступа, выбрав соответствующие настройки в меню «Разрешения».
Если вы хотите отозвать доступ к общей папке, просто перейдите в настройки разрешений и удалите соответствующую учетную запись пользователя.
Таким образом, доступ к общим папкам в Google Диске позволяет эффективно работать с файлами в команде, делиться информацией и управлять правами доступа.
Политики безопасности для общих папок
Для общих папок на Google Диске можно установить различные политики безопасности, чтобы обеспечить контроль доступа и защитить файлы от несанкционированного доступа.
Вот несколько политик безопасности, которые можно использовать для общих папок:
Управление доступом. Задайте разрешение на чтение, редактирование или загрузку файлов только тем пользователям, которым вы доверяете. Вы можете добавить пользователя по электронной почте или поделиться ссылкой на папку.
Пароли. Если вы хотите обеспечить дополнительную безопасность для своей общей папки, вы можете установить пароль, чтобы получить доступ к файлам и документам.
Срок годности ссылки. Если вы хотите предоставить временный доступ к файлам или документам в общей папке, вы можете установить срок годности ссылки. По истечении указанного срока ссылка станет недействительной.
Аудит доступа. Google Диск предоставляет возможность просмотра журнала доступа к общим папкам, чтобы вы могли отследить, кто и когда получал доступ к вашим файлам.
Использование этих политик безопасности поможет вам обеспечить защиту общих папок на Google Диске и сохранить конфиденциальность ваших данных.
Видео:Как открыть доступ к файлу в Google Диске?Скачать

Мегафоны
Место хранения файлов на Google Диске, где находятся мегафоны, можно найти, изучив раздел «Аудио» или «Звук» на платформе. Здесь вы сможете найти все необходимые аудиофайлы, включая звуки мегафонов, громкоговорителей и других акустических устройств.
Чтобы найти нужный звук мегафона на Google Диске, можно воспользоваться функцией поиска. Введите ключевое слово «мегафон» или «громкоговоритель» в строку поиска, и система отобразит все файлы и папки, связанные с этим запросом.
Не забудьте также проверить раздел «Публичные» на Google Диске, где размещены файлы, доступные для общего пользования. Возможно, здесь вы найдете еще больше звуков мегафонов и других аудиоэффектов.
Google Диск предлагает удобные инструменты для работы с файлами, включая возможность загрузки, скачивания, редактирования и обмена ими. Найдя нужные мегафоны, вы можете использовать их в своих проектах или делиться ими с другими пользователями.
Предназначение и назначение мегафонов
Предназначение мегафонов может быть различным. Они широко используются в различных сферах деятельности, включая:
- Представления и спектакли – мегафоны помогают актерам и артистам усилить голос и быть услышанными всеми зрителями даже на больших площадках.
- Митинги и демонстрации – мегафоны позволяют лидерам и ораторам громко и ясно обращаться к массам, передавая свои идеи и требования.
- Спортивные события – мегафоны используются тренерами и комментаторами для объявления результатов и других важных информаций на стадионах и аренах.
- Программы развлекательных мероприятий – мегафоны используются для проведения конкурсов, аукционов и других развлекательных мероприятий, чтобы быть услышанными всеми участниками.
В зависимости от назначения, мегафоны могут иметь различные функции, такие как регулировка громкости, возможность воспроизведения записанных звуков или мелодий, а также использование радиосигнала для беспроводной передачи звука.
Мегафоны удобны в использовании благодаря своей портативности. Они обычно имеют ручку или плечевой ремень, что позволяет легко переносить их с места на место. Возможность применения аккумуляторов или батареек также позволяет использовать мегафоны в любом месте, даже там, где нет доступа к электричеству.
Независимо от конкретного назначения, мегафоны играют важную роль в обеспечении эффективной коммуникации в различных ситуациях и событиях, где требуется громкое и четкое звуковое усиление.
Управление файлами в мегафонах
Важной частью использования мегафона является управление файлами, которые могут быть воспроизведены на устройстве. Пользователи мегафонов могут загружать, удалять и организовывать файлы, чтобы создавать и настраивать звуковые эффекты и сообщения.
Для управления файлами в мегафонах необходимо выполнить следующие шаги:
- Загрузка файлов: Подключите мегафон к компьютеру с помощью USB-кабеля и откройте программу управления файлами. Затем выберите нужный файл и нажмите кнопку «Загрузить». Файл будет скопирован на мегафон и будет доступен для воспроизведения.
- Удаление файлов: В программе управления файлами выберите файл, который необходимо удалить, и нажмите кнопку «Удалить». Файл будет удален с мегафона и больше не будет доступен для воспроизведения.
- Организация файлов: Вы можете организовать файлы на мегафоне в папки или использовать теги, чтобы легче найти нужные файлы. Для этого откройте программу управления файлами и выберите нужный файл или папку. Затем нажмите кнопку «Организовать» и выберите опцию, которая наилучшим образом соответствует вашим потребностям.
Управление файлами в мегафонах позволяет пользователям настраивать звуковые эффекты и сообщения в соответствии с их потребностями и предпочтениями. Это делает использование мегафонов более эффективным и удобным инструментом для громкой звуковой передачи.
Видео:Где находится гугл дискСкачать

Совместная работа
Google Диск предоставляет возможность совместной работы над файлами с одновременным доступом для нескольких пользователей. Это позволяет командам эффективно сотрудничать над проектами, обмениваться файлами и вносить изменения в режиме реального времени.
При работе над файлом на Google Диске, вы можете пригласить других пользователей, чтобы они получили доступ к файлу. Для этого достаточно открыть файл, щелкнуть на кнопку «Поделиться» и ввести email-адреса нужных пользователей. Кроме того, можно предоставить различные уровни доступа — редактирование, просмотр или комментирование файла.
Когда пользователи получают доступ к файлу, они могут одновременно работать с ним, видеть изменения других участников и комментировать их действия. Google Диск автоматически сохраняет все изменения, поэтому риск потери данных сведен к минимуму.
Совместная работа на Google Диске сопровождается удобными инструментами для коммуникации и совместного редактирования файлов. Вы можете обмениваться сообщениями в комментариях, выделять и подсвечивать фрагменты текста, просматривать историю изменений и восстанавливать предыдущие версии файла.
Совместная работа на Google Диске упрощает процесс обмена и взаимодействия с файлами, позволяет сохранить целостность данных и повысить производительность командной работы.
Доступ и коллаборация на файлы
Google Диск предоставляет удобные возможности для управления доступом и совместной работы с файлами. Вам необходимо знать, где находятся ваши файлы, чтобы успешно взаимодействовать с ними и предоставлять доступ другим пользователям.
По умолчанию все ваши файлы хранятся в «Мой диск», личном хранилище, к которому у вас есть полный доступ. Вы можете создавать папки и организовывать файлы по нужным категориям. Для того чтобы найти определенный файл, вы можете воспользоваться поиском, вводя его название или использовать фильтры по типу файла.
Кроме «Моего диска», вы можете хранить файлы и папки в других местах. Например, вы можете иметь доступ к «Общему диску» или «Диску организации», где вы сможете работать с другими коллегами и делиться файлами. Чтобы найти эти общие папки, вы можете воспользоваться поиском или просмотреть свое рабочее пространство и найти нужную папку в списке доступных.
Когда вы хотите предоставить доступ к своему файлу или папке, вы можете пригласить других пользователей на просмотр или редактирование. Вы можете установить разные уровни доступа, например, разрешить только просмотр, разрешить редактировать или даже ограничить доступ для определенных пользователей.
Также вы можете работать с файлами в режиме реального времени, делая изменения, которые сразу же отображаются для других пользователей. Вы можете видеть, кто в данный момент работает с файлом и вести с ним комментарии и обсуждения. Это очень удобно для совместной работы и обмена идеями.
Доступ и коллаборация на файлы в Google Диск обеспечивают эффективную и удобную работу с файлами, позволяя пользователям легко находить и совместно редактировать документы, презентации, таблицы и многое другое.
Синхронизация изменений в совместной работе
Google Диск предоставляет возможность совместной работы над документами в режиме реального времени. Один и тот же файл может редактироваться несколькими пользователями одновременно, и все изменения синхронизируются между ними автоматически.
Когда несколько пользователей работают одновременно над файлом, все их изменения отображаются в режиме реального времени. Все участники смогут видеть, какие изменения вносят другие пользователи, и вносить свои собственные изменения. Благодаря этому все участники имеют актуальную версию файла и могут эффективно совместно работать над проектом.
Чтобы отслеживать изменения, внесенные другими пользователями, Google Диск автоматически обновляет файл на всех устройствах, на которых он открыт. Таким образом, если вы открываете файл на своем компьютере, а кто-то другой вносит изменения на своем смартфоне, вы сразу увидите обновленную версию файла.
Кроме того, Google Диск предоставляет возможность просмотра истории изменений, чтобы можно было отследить, кто и когда внес какие изменения в файл. Это очень полезно для проведения ревизий и контроля версий.
Таким образом, синхронизация изменений позволяет эффективно и удобно работать в команде над документами на Google Диске. Каждый участник может видеть актуальную версию файла и вносить свои изменения, а система автоматически синхронизирует все изменения между пользователями.
Видео:Как восстановить удаленные файлы из Google DiskСкачать

Поиск файлов
Google Диск предоставляет удобные возможности для поиска файлов. Чтобы найти нужный файл, можно воспользоваться различными параметрами поиска. Вот некоторые способы, которые помогут вам найти нужные файлы:
- Используйте поиск по имени файла. В поле поиска введите имя файла или ключевое слово, связанное с файлом.
- Используйте фильтры поиска. Щелкните на значок «Фильтр» рядом с полем поиска и выберите параметры, которые вам интересны, например, тип файла, дата изменения и другие.
- Используйте расширенный поиск. Щелкните на значок «Расширенный поиск» рядом с полем поиска, и вы сможете использовать более сложные параметры поиска, такие как автор файла, размер файла и другие.
Когда вы найдете нужный файл, вы сможете открыть его, редактировать, скачать или выполнить другие операции. Поиск файлов на Google Диске очень удобен и позволяет быстро находить нужную информацию.
Использование поиска на Google Диске
Google Диск предоставляет удобный инструмент поиска, который позволяет быстро находить нужные файлы и папки. Для этого следуйте следующим шагам:
- Откройте Google Диск в веб-браузере и войдите в свою учетную запись.
- В верхней части страницы вы увидите поле поиска. Введите в него ключевые слова, связанные с файлом или папкой, которую хотите найти.
- Нажмите клавишу Enter или щелкните на значок поиска рядом с полем ввода.
- Google Диск выполнит поиск и отобразит результаты на странице. Вы увидите список файлов и папок, которые соответствуют вашему запросу.
- Чтобы уточнить результаты поиска, используйте фильтры на левой боковой панели. Вы можете выбрать тип файла, дату изменения и другие параметры, чтобы сузить поиск.
- Чтобы открыть файл или папку, щелкните на нем. Чтобы просмотреть дополнительные детали или выполнить действия, доступные для файлов на Google Диске, воспользуйтесь контекстным меню, которое открывается правой кнопкой мыши или нажатием на значок троеточия рядом с именем файла.
Использование поиска на Google Диске поможет вам найти нужные файлы и папки быстро и эффективно. Этот инструмент удобен в повседневной работе и позволяет с легкостью организовывать и находить свои документы.
Поиск файлов по меткам и ключевым словам
Чтобы присвоить метку файлу, нужно открыть Google Диск и выбрать нужный файл. Затем кликнуть правой кнопкой мыши на файле и выбрать опцию «Добавить метку». После этого можно будет выбрать или создать новую метку и присвоить ее файлу.
После того, как метки были присвоены файлам, можно использовать поисковые запросы для нахождения нужных документов. Для этого нужно ввести в поисковую строку Google Диска ключевые слова или название метки, после чего система выдаст все файлы, соответствующие запросу.
Также можно использовать несколько меток одновременно для более точного поиска. Для этого нужно ввести название одной метки, после чего добавить оператор «или» и ввести название второй метки. Например, запрос «важное или срочное» выдаст все файлы, которым присвоены метки «важное» или «срочное».
Использование меток и ключевых слов при поиске файлов на Google Диске значительно упрощает и ускоряет работу с документами. Это помогает избежать потери времени на поиск нужных файлов в большом количестве данных.
Заметка: Если вы забываете присваивать метки файлам, можно воспользоваться функцией «Добавить в Закладки», чтобы создать отдельную папку для хранения важных документов.
💥 Видео
Поиск по общедоступным файлам в Google Drive | Малоизвестные функции гугл дискаСкачать

Как загрузить файл с гугл диска(если помещает в архив)Скачать

Google Архиватор: как скачать все данные, которые хранятся в вашем аккаунте GoogleСкачать

Как быстро очистить место на гугл диске или освободить место.Скачать

💾 Как скачать все ваши Фото и Видео с Google Photo на Компьютер - Инструкция ✅Скачать

ВСЕ ПРО GOOGLE ДИСК ЗА 8 МИНУТ | Как пользоваться? Облако гугл | Алексей Аль-ВатарСкачать
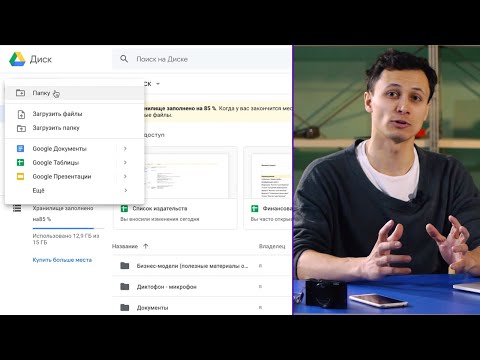
Как скачать файлы с гугл диска!Скачать

Google Диск - переносим файлы с одного аккаунта на другой.Скачать

Как посмотреть владельца файла на Google-диске?Скачать

Как освободить память в Гугл диск Гугл фото и gmailСкачать
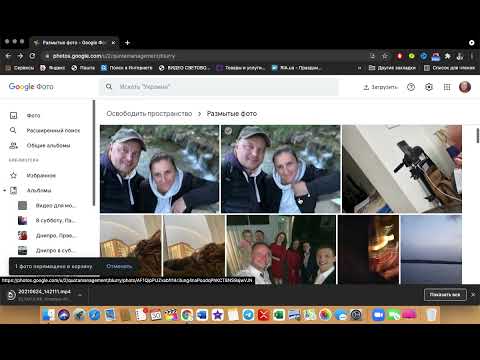
Как загрузить файлы и фотографии на Google диск или как загрузить фото на гугл дискСкачать

Как загрузить файл, дать ссылку на Google Диск с телефонаСкачать

Как создать ссылку на файл в Google ДискеСкачать
