Ваш iPhone долгое время отображает значок AirPlay и это начинает раздражать вас?
Значок AirPlay является полезной функцией, которая позволяет вам легко передавать контент с вашего iPhone на другие устройства, такие как телевизоры и колонки. Однако, постоянное отображение значка AirPlay может стать неприятным, особенно если вы никогда им не пользуетесь. Хорошая новость состоит в том, что существует простой способ удалить этот значок с экрана вашего iPhone, не нужно быть гением в технических вопросах!
Давайте рассмотрим пошаговую инструкцию, которая поможет вам избавиться от значка AirPlay на вашем iPhone без головной боли.
- Возможности AirPlay
- Передача контента с iPhone на другие устройства
- Управление подключенными устройствами
- Причины удаления значка AirPlay
- Отключение случайного воспроизведения
- Проблемы с подключенными устройствами
- Желание освободить экран от лишних значков
- Шаги по удалению значка AirPlay
- Открытие настроек iPhone
- Переход в раздел «Экран и яркость»
- Выбор раздела «AirPlay и разделка»
- Отключение функции «Разделка по AirPlay»
- Подтверждение отключения функции
- Проверка результатов удаления
- Просмотр экрана iPhone после внесенных изменений
- Проверка отсутствия значка AirPlay
- Восстановление значка AirPlay
- Открытие настроек iPhone
- Переход в раздел «Экран и яркость»
- Выбор раздела «AirPlay и разделка»
- Включение функции «Разделка по AirPlay»
- Подтверждение включения функции
- Дополнительные возможности AirPlay
- Передача музыки на совместимые колонки
- Передача видео на телевизор через Apple TV
- Организация многокомнатной звуковой системы
- 💡 Видео
Видео:КАК НА IPhone C IOS 15 ОТКЛЮЧИТЬ Авто-AirPlay на ТВ???Скачать

Возможности AirPlay
С помощью AirPlay вы можете:
- Стримить аудио с вашего iPhone, iPad или Mac на компьютеры, колонки, проигрыватели или телевизоры, подключенные к сети.
- Отображать видео с вашего устройства iOS или Mac на большом экране телевизора.
- Передавать фотографии с вашего iPhone или iPad на телевизор, чтобы делиться моментами с друзьями и семьей.
- Использовать устройства с технологией AirPlay для создания многокомнатной аудиосистемы с синхронизацией звука.
- Управлять потоком аудио и видео с помощью специальных приложений на устройствах iOS или Mac.
Кроме того, AirPlay 2 предлагает дополнительные функции, такие как возможность передачи аудио на несколько устройств одновременно и использование Siri для управления потоками.
В целом, AirPlay предоставляет удобный способ расширить функциональность ваших устройств iOS и Mac и улучшить ваши развлекательные возможности.
Передача контента с iPhone на другие устройства
iPhone предлагает удобную функцию для передачи контента на другие устройства через технологию AirPlay. Эта функция позволяет воспроизводить видео, аудио и показывать изображения на больших экранах, таких как телевизоры или проекторы.
Чтобы использовать функцию AirPlay на iPhone, вам понадобится:
1. iPhone с поддержкой функции AirPlay.
Убедитесь, что ваше устройство iPhone поддерживает функцию AirPlay. Это может быть iPhone 4 и более поздние модели, которые работают на операционной системе iOS 4.2 или выше.
2. Устройство, с которым вы хотите соединить iPhone через AirPlay.
Вам также понадобится устройство, такое как телевизор или проектор, которое поддерживает функцию AirPlay или имеет подключение к Apple TV.
3. Подключение к Wi-Fi сети.
Важно убедиться, что ваш iPhone и другое устройство находятся в одной Wi-Fi сети, чтобы осуществить соединение через AirPlay.
После того как вы убедились, что все необходимые условия выполнены, следуйте этим шагам, чтобы передать контент с iPhone на другое устройство:
1. Откройте Центр управления.
На устройстве iPhone сделайте свайп вниз, начиная с верхней правой части экрана, чтобы открыть Центр управления.
2. Выберите символ AirPlay.
В Центре управления найдите символ AirPlay, который появляется в верхней части панели с опциями. Он обозначен иконкой треугольника с кругом внутри.
3. Выберите устройство.
Нажмите на символ AirPlay и выберите устройство, на которое вы хотите передать контент. Если ваше устройство не появляется в списке, убедитесь, что оно находится в той же Wi-Fi сети и включено.
4. Передавайте контент.
Когда устройство выбрано, вы увидите опции передачи контента, включая воспроизведение видео или аудио, а также показ изображений. Просто выберите нужный контент и наслаждайтесь просмотром на большом экране.
Примечание: функция AirPlay также позволяет передавать контент с приложений сторонних разработчиков, способных поддерживать AirPlay.
Теперь у вас есть все необходимые знания, чтобы использовать функцию AirPlay и передавать контент с iPhone на другие устройства без головной боли. Наслаждайтесь вашими фильмами, музыкой и изображениями на больших экранах!
Управление подключенными устройствами
Чтобы управлять подключенными устройствами на iPhone, вам понадобится открыть Центр управления. Это позволит вам быстро включать и выключать различные функции и настраивать параметры подключенных устройств.
Для открытия Центра управления вам нужно смахнуть пальцем вниз по экрану, начиная с верхнего правого угла (на iPhone X и новее) или с нижнего края экрана (на iPhone 8 и старше).
Здесь вы увидите список доступных функций и устройств. Некоторые из них могут быть включены или выключены.
Например:
- Wi-Fi: можно быстро включать и выключать подключение к Wi-Fi сети.
- Bluetooth: с помощью этой функции вы сможете включать и выключать Bluetooth на своем iPhone.
- Режим «Не беспокоить»: соответствующий переключатель позволяет вам быстро включать и выключать эту функцию на вашем устройстве.
- Зеркалирование экрана: с помощью этой функции вы можете подключать устройство к Apple TV или другим совместимым устройствам для зеркалирования экрана iPhone.
- AirDrop: позволяет вам обмениваться файлами с другими устройствами Apple, находящимися поблизости.
Чтобы настроить параметры подключенных устройств, вам нужно нажать и удерживать кнопку, которая относится к нужной функции или устройству в Центре управления. Это позволит вам быстро перейти к настройкам и внести нужные изменения.
Иногда в Центре управления могут отображаться другие функции и устройства, которые зависят от конкретной модели iPhone, установленных приложений или настроек.
Теперь вы можете управлять подключенными устройствами и настраивать их параметры без головной боли на вашем iPhone.
Видео:Как на iPhone удалить лишние экраны блокировки?Скачать

Причины удаления значка AirPlay
Значок AirPlay на экране iPhone может быть удален по различным причинам, включая:
- Отсутствие подключенных устройств AirPlay. Если нет устройств, с которыми можно подключиться через AirPlay, значок может быть удален для упрощения навигации по устройству.
- Замена устройства AirPlay. Если у вас есть новое устройство AirPlay, вам может потребоваться удалить старое устройство, чтобы добавить новое.
- Отключение функции AirPlay. Если вы не используете функцию AirPlay и хотите освободить место на экране, вы можете решить удалить значок.
- Решение проблем с подключением. Если у вас возникают проблемы с подключением к устройству AirPlay или у вас есть другие технические проблемы, удаление значка может быть одним из способов решить проблему.
В любом случае, удаление значка AirPlay — это простая и легкая процедура, которая может быть выполнена всего за несколько шагов.
Отключение случайного воспроизведения
Если вы устали от случайного воспроизведения музыки на вашем iPhone, то вам нужно выполнить всего несколько простых шагов, чтобы отключить эту функцию.
Шаг 1: Откройте приложение «Настройки» на вашем iPhone.
Шаг 2: Прокрутите вниз и нажмите на пункт «Музыка».
Шаг 3: В разделе «Воспроизводить случайно» переключите переключатель в положение «выключено».
Теперь случайное воспроизведение музыки будет отключено на вашем iPhone. Вы сможете слушать музыку в нужном порядке без прерывного переключения треков.
Обратите внимание, что в некоторых версиях iOS пункт «Музыка» может находиться в другом месте в настройках. Воспользуйтесь поиском по настройкам, чтобы быстро найти нужный пункт.
Проблемы с подключенными устройствами
Подключение устройства по AirPlay может иногда вызывать различные проблемы, в результате которых значок AirPlay может появиться на экране iPhone и мешать использованию других функций. Вот некоторые распространенные проблемы, с которыми вы можете столкнуться:
1. Устройство не отображается: Если вы не видите подключенное устройство в списке доступных устройств AirPlay, убедитесь, что они находятся в одной Wi-Fi сети и правильно настроены.
2. Плохое качество звука или видео: Если вы испытываете проблемы с качеством звука или видео при использовании AirPlay, попробуйте перезагрузить устройства и проверить наличие обновлений ПО.
3. Перебои соединения: Иногда между устройствами может возникнуть нестабильное соединение, что приведет к проблемам с AirPlay. Попробуйте перезагрузить роутер и проверить наличие сигнала Wi-Fi.
4. Проблемы совместимости: В некоторых случаях устройства могут не совместимы между собой, что вызывает проблемы с AirPlay. Убедитесь, что все устройства находятся в списке совместимых устройств AirPlay.
Если вы столкнулись с одной из указанных проблем, попробуйте выполнить соответствующие действия для устранения проблемы и удаления значка AirPlay с экрана iPhone.
Желание освободить экран от лишних значков
Наши смартфоны и гаджеты стали неотъемлемой частью нашей жизни. Однако, с появлением новых функций и приложений, наше рабочее пространство на экране может заполниться множеством значков, которые мы не всегда используем.
Одним из таких значков является AirPlay, которое воспроизводит видео и аудио на других устройствах. Возможно, вы редко используете эту функцию или вам просто не нужно отображать ее значок на экране. Тогда вам пригодится наша пошаговая инструкция по удалению лишнего значка AirPlay на iPhone.
- Откройте настройки на своем устройстве, нажав на значок «Настройки».
- Прокрутите экран вниз и найдите в списке пункт «Экран и яркость». Нажмите на него.
- На открывшемся экране найдите пункт «AirPlay и целевой дисплей» и нажмите на него.
- В разделе «Активные дисплеи» вы увидите список доступных устройств для воспроизведения аудио и видео через AirPlay. Найдите свое устройство и выключите переключатель справа от его названия.
После выполнения этих простых шагов, значок AirPlay исчезнет с вашего экрана iPhone. Это предоставит вам больше свободного пространства и убережет от нежелательных случайных нажатий на этот значок. Если в будущем вы захотите снова использовать функцию AirPlay, просто повторите эти шаги и включите переключатель рядом с названием устройства в настройках AirPlay.
Видео:42 настроек iPhone, которые нужно ОТКЛЮЧИТЬ прямо сейчас! Выключи эти настройки iPhone (2023)Скачать

Шаги по удалению значка AirPlay
Если вы хотите удалить значок AirPlay с экрана вашего iPhone, выполните следующие простые шаги:
- Откройте управление воспроизведением, свайпнув вниз из верхней правой части экрана.
- Внизу экрана управления воспроизведением найдите значок AirPlay.
- Нажмите на значок AirPlay, чтобы открыть меню AirPlay.
- В меню AirPlay найдите ваше устройство и нажмите на него.
- После нажатия на ваше устройство, значок AirPlay исчезнет с экрана вашего iPhone.
Теперь вы успешно удалили значок AirPlay с экрана вашего iPhone. Если вам потребуется использовать AirPlay в будущем, вы всегда сможете вернуться к настройкам и включить его.
Открытие настроек iPhone
Для начала процесса удаления значка AirPlay с экрана iPhone вам необходимо открыть настройки устройства. Для этого выполните следующие действия:
| 1. | На домашнем экране вашего iPhone найдите иконку «Настройки». |
| 2. | Нажмите на иконку, чтобы открыть меню настроек. |
| 3. | Прокрутите список настроек вниз, чтобы добраться до раздела «Экран и яркость». |
После выполнения данных шагов вы будете находиться в разделе настроек «Экран и яркость». Теперь вы можете продолжить процесс удаления значка AirPlay с экрана iPhone, следуя дальнейшим указаниям.
Переход в раздел «Экран и яркость»
Для удаления значка AirPlay с экрана iPhone необходимо выполнить несколько простых шагов. В первую очередь, откройте настройки телефона. Для этого найдите на главном экране иконку с шестеренкой и нажмите на нее.
После открытия настроек, пролистайте страницу вниз и найдите раздел «Экран и яркость». Нажмите на этот раздел, чтобы перейти к дополнительным настройкам экрана.
| Настройки | Экран и яркость |
В разделе «Экран и яркость» вы сможете изменить настройки яркости экрана, выбрать режим отображения (светлый или темный) и применить другие настройки, связанные с экраном вашего iPhone.
Теперь вы находитесь в разделе «Экран и яркость» и можете приступить к удалению значка AirPlay с экрана. Продолжайте чтение статьи, чтобы узнать подробный пошаговый алгоритм удаления значка AirPlay с iPhone.
Выбор раздела «AirPlay и разделка»
Чтобы удалить значок AirPlay с экрана iPhone, вам нужно зайти в раздел «AirPlay и разделка». Для этого выполните следующие шаги:
1. Откройте настройки у вашего iPhone, нажав на значок «Настройки».
2. Прокрутите вниз и нажмите на раздел «Общие».
3. В разделе «Общие» найдите и нажмите на «Экран и яркость».
4. Далее прокрутите вниз до тех пор, пока не увидите раздел «AirPlay и разделка».
5. Нажмите на «AirPlay и разделка».
6. В открывшемся разделе у вас будет возможность удалить значок AirPlay с экрана iPhone.
7. Чтобы удалить значок, просто переключите переключатель рядом с названием «Показать на экране» в положение «Выкл».
После выполнения этих шагов, значок AirPlay больше не будет отображаться на экране вашего iPhone.
Отключение функции «Разделка по AirPlay»
Если вы хотите отключить возможность разделки экрана вашего iPhone по AirPlay, выполните следующие шаги:
- Откройте настройки на вашем iPhone.
- Прокрутите вниз и нажмите на вкладку «Общие».
- Выберите раздел «AirPlay и разделка экрана».
- На открывшейся странице вы увидите переключатель «Разделка экрана».
- Передвиньте переключатель в положение «Выключено».
После выполнения этих шагов функция «Разделка по AirPlay» будет отключена, и значок AirPlay больше не будет отображаться на экране вашего iPhone.
Подтверждение отключения функции
После выполнения всех предыдущих шагов вы увидите, что значок AirPlay полностью исчез с экрана вашего iPhone. Однако, чтобы убедиться, что функция AirPlay действительно отключена, есть несколько способов подтверждения.
Первый способ — проверить наличие значка AirPlay в центре уведомлений. Свайпните вниз по экрану, чтобы открыть центр уведомлений. Если значка AirPlay нет среди доступных опций, это означает, что функция успешно отключена.
Второй способ — проверить наличие значка AirPlay в панели управления. Свайпните вверх снизу экрана, чтобы открыть панель управления. Если значка AirPlay нет среди доступных опций, это означает, что функция успешно отключена.
Наконец, третий способ — проверить наличие значка AirPlay в настройках. Зайдите в меню «Настройки» на вашем iPhone и найдите раздел «Общие». Внутри «Общих» выберите опцию «AirPlay и Handoff». Если в разделе «AirPlay и Handoff» отсутствует значок AirPlay, это говорит о том, что функция успешно отключена.
Проверка в центре уведомлений | Проверка в панели управления | Проверка в настройках |
Используя любой из указанных способов, вы сможете проверить, что функция AirPlay успешно отключена на вашем iPhone. Теперь вы можете наслаждаться использованием вашего устройства без постоянного присутствия значка AirPlay на экране!
Видео:Как убрать приложения и функции с экрана блокировки в iPhoneСкачать

Проверка результатов удаления
После того, как вы удалите значок AirPlay с экрана своего iPhone, вам нужно будет убедиться, что он действительно исчез. Чтобы это сделать, проследуйте следующим образом:
1. Перейдите на главный экран вашего iPhone, нажав кнопку «Home».
2. Взгляните на нижнюю панель приложений. Если значок AirPlay больше не отображается, это означает, что удаление прошло успешно.
3. Возможно, вам также потребуется проверить Центр управления своего iPhone. Сделайте это, смахнув палец вниз от верхнего правого угла экрана. Если значок AirPlay больше не появляется в списке доступных устройств, значит он успешно удален.
Теперь вы можете наслаждаться отсутствием значка AirPlay на экране вашего iPhone и воспроизводить контент без вмешательства или ненужных отвлекающих функций.
Просмотр экрана iPhone после внесенных изменений
После удаления значка AirPlay с экрана вашего iPhone вы сможете насладиться максимальным пространством для просмотра контента и использовать устройство без каких-либо проблем или отвлекающих элементов.
С помощью простых шагов из предыдущей инструкции вы сможете без головной боли удалить значок AirPlay с экрана вашего устройства. Теперь, когда вы освободили главное окно, вы можете полностью сосредоточиться на просмотре своих любимых фильмов, сериалов или презентаций.
Без значка AirPlay ваш экран будет выглядеть гораздо более минималистично и эстетично. Теперь вы не будете отвлекаться на лишние кнопки и сможете сосредоточиться на важном контенте перед вами.
Важно помнить, что удаление значка AirPlay не повлияет на функциональность вашего iPhone. Вы все равно сможете использовать функцию AirPlay, если и когда вам понадобится, просто теперь вы сами контролируете, когда и как ее использовать.
Таким образом, после того, как вы удалите значок AirPlay с экрана своего iPhone, вы сможете наслаждаться его новым, более гармоничным и удобным внешним видом, получая максимальное удовольствие от работы и развлечений на вашем устройстве.
Проверка отсутствия значка AirPlay
Если вы хотите убедиться, что значок AirPlay не отображается на экране вашего iPhone, выполните следующие шаги:
- Включите свой iPhone и разблокируйте его.
- Проведите пальцем вниз по верхней части экрана, чтобы открыть Центр управления.
- Проскролльте экран вниз, чтобы просмотреть все доступные опции.
- Убедитесь, что в Центре управления отсутствует значок AirPlay. Если его нет, значит функция AirPlay не активирована.
Теперь вы можете быть уверены, что на экране вашего iPhone нет значка AirPlay, и никакие устройства не смогут подключиться к нему через AirPlay.
Видео:Что такое AirPlay 2? | ПОЛНЫЙ РАЗБОР ТЕХНОЛОГИИ APPLE | Как работает AirPlayСкачать

Восстановление значка AirPlay
Значок AirPlay на экране iPhone может иногда исчезать по разным причинам. Однако, восстановить его довольно просто:
Шаг 1: Проверьте наличие Bluetooth-устройства в вашем iPhone. Если Bluetooth включен, значок AirPlay может исчезнуть. В этом случае попробуйте выключить Bluetooth и проверить, вернулся ли значок.
Шаг 2: Если Bluetooth не является причиной проблемы, проверьте настройки Wi-Fi. Значок AirPlay может исчезнуть, если Wi-Fi не подключено или имеется проблема с сетью. Убедитесь, что Wi-Fi включено и подключено к работающей сети Wi-Fi. Если проблема с сетью, попробуйте перезагрузить роутер или сменить сеть.
Шаг 3: Если Bluetooth и Wi-Fi не вызывают проблемы, перезапустите устройство. Это может помочь восстановить значок AirPlay. Чтобы перезапустить iPhone, нажмите и удерживайте кнопку Power (выключения), пока не появится слайдер выключения. Потяните слайдер для выключения устройства, а затем снова нажмите и удерживайте кнопку Power, чтобы включить его.
Шаг 4: Если никакие из предыдущих шагов не привели к восстановлению значка AirPlay, обратитесь к сервисному центру Apple или посетите их веб-сайт для получения дополнительной помощи и поддержки.
Следуя этим простым шагам, вы сможете восстановить значок AirPlay на экране iPhone и наслаждаться использованием этой функции без головной боли.
Открытие настроек iPhone
Для того чтобы удалить значок AirPlay с экрана iPhone, необходимо открыть настройки устройства. Следуйте указаниям:
| Шаг | Действие |
|---|---|
| 1 | На главном экране вашего iPhone найдите иконку «Настройки». |
| 2 | Нажмите на иконку «Настройки», чтобы открыть панель настроек. |
| 3 | Прокрутите вниз по панели настроек и найдите раздел «Экран и яркость». |
| 4 | Тапните на раздел «Экран и яркость», чтобы открыть его настройки. |
Теперь вы находитесь в разделе настроек экрана и яркости iPhone. Далее вы сможете продолжить процесс удаления значка AirPlay с экрана, следуя дальнейшим указаниям.
Переход в раздел «Экран и яркость»
Для удаления значка AirPlay с экрана вашего iPhone вам потребуется перейти в раздел «Экран и яркость». Следуйте этим простым шагам:
- Откройте приложение «Настройки» на вашем iPhone.
- Пролистайте вниз и нажмите на раздел «Экран и яркость».
Примечание: Ваш iPhone может быть настроен на другой язык, поэтому слова «Настройки» и «Экран и яркость» могут отличаться, но иконка должна всегда быть одинаковой.
Вы попадете в раздел «Экран и яркость», где вы сможете настроить параметры вашего экрана и яркости. Следующие шаги помогут вам удалить значок AirPlay с экрана вашего iPhone.
Выбор раздела «AirPlay и разделка»
Чтобы удалить значок AirPlay с экрана iPhone, вам необходимо открыть настройки устройства. Для этого найдите иконку «Настройки» на главном экране и нажмите на нее.
В открывшемся окне настройки пролистните вниз и найдите раздел «Общие». Нажмите на него, чтобы перейти к настройкам общих параметров устройства.
Далее, пролистните страницу вниз и найдите раздел «AirPlay и разделка». Этот раздел будет содержать все настройки, связанные с функцией AirPlay и разделки.
В разделе «AirPlay и разделка» вы увидите список доступных устройств и периферийных устройств, с которыми можно подключиться через функцию AirPlay. Чтобы удалить значок AirPlay с экрана iPhone, нажмите на переключатель рядом с названием устройства, чтобы отключить его.
После этого значок AirPlay исчезнет с экрана вашего iPhone. Если вы хотите вновь включить функцию AirPlay и отобразить значок на главном экране, просто повторите вышеописанные шаги и включите переключатель рядом с названием устройства в разделе «AirPlay и разделка».
Включение функции «Разделка по AirPlay»
Функция «Разделка по AirPlay» позволяет передавать аудио и видео с экрана вашего iPhone на телевизор или другие устройства, поддерживающие технологию AirPlay. Чтобы включить эту функцию, выполните следующие шаги:
- Откройте настройки на вашем iPhone.
- Перейдите в раздел «Экран и яркость».
- На странице настроек «Экран и яркость» найдите раздел «Разделка по AirPlay».
- Нажмите на «Разделка по AirPlay».
- В появившемся меню выберите устройство, на которое вы хотите передавать аудио и видео.
После выполнения этих шагов функция «Разделка по AirPlay» будет включена на вашем iPhone. Теперь вы можете передавать аудио и видео с экрана вашего iPhone на выбранное устройство с помощью технологии AirPlay.
Подтверждение включения функции
Чтобы удалить значок AirPlay с экрана iPhone, необходимо выполнить следующие шаги:
- Откройте настройки устройства iPhone, нажав на иконку «Настройки» на главном экране.
- Прокрутите вниз и найдите раздел «Управление экраном и яркостью».
- В разделе «Управление экраном и яркостью» найдите опцию «Автоматическая блокировка» и переключите ее на «Никогда».
- Вернитесь на главный экран и убедитесь, что значок AirPlay исчез с экрана.
Эти простые шаги помогут вам удалить значок AirPlay с экрана iPhone без необходимости обращаться к службе поддержки или проводить сложные настройки.
Обратите внимание: Если после выполнения этих шагов значок AirPlay все еще остается на экране, попробуйте выполнить перезагрузку устройства, удерживая кнопку включения/выключения вместе с кнопкой громкости вниз до появления значка Apple.
Удачного удаления значка AirPlay с экрана вашего iPhone!
Видео:Полное удаление приложений с iphone(айфона) из библиотеки приложений.Скачать

Дополнительные возможности AirPlay
Возможности технологии AirPlay не ограничиваются лишь трансляцией контента с устройства на экран телевизора или другого устройства. Вот несколько дополнительных функций, которые доступны с помощью AirPlay:
- Зеркалирование экрана: AirPlay позволяет зеркалировать экран iPhone или iPad на более крупный экран. Это особенно полезно при презентациях или просмотре фото и видео с большой группой людей.
- Многопользовательский режим: AirPlay 2 поддерживает многопользовательский режим, который позволяет разным участникам группы обмениваться контентом на одном экране или в разных комнатах. Это отличное решение для проведения совместных мероприятий или просмотра фильмов с друзьями.
- Умная акустика: С помощью AirPlay можно подключить несколько устройств к одной умной акустике и настроить правильное расположение звука. Это позволяет создавать мощный и наполненный звуком аудиоэффект.
- Игры: Многие игры для iPhone и iPad поддерживают AirPlay, что позволяет играть на большом экране, используя свои мобильные устройства в качестве джойстика.
Вот только некоторые из возможностей, которые позволяет использовать технология AirPlay. Не сомневайтесь, вы найдете еще больше способов использования этого удобного инструмента!
Передача музыки на совместимые колонки
Если у вас есть совместимые колонки с функцией AirPlay, то вы можете легко передавать музыку с вашего iPhone на колонки и наслаждаться любимыми треками в качестве звука комнаты.
Для этого нужно выполнить следующие действия:
- Убедитесь, что ваш iPhone и колонки подключены к одной Wi-Fi сети.
- Откройте приложение Музыка на iPhone и выберите трек, который хотите передать на колонки.
- Нажмите на значок AirPlay, который обычно находится в нижней части экрана рядом с ползунком громкости.
- В появившемся меню выберите название ваших колонок или других совместимых устройств, на которые вы хотите передать музыку.
- После выбора устройства, ваша музыка начнет играть на колонках. Вы можете регулировать громкость с помощью ползунка на iPhone.
Теперь вы можете наслаждаться музыкой на своих совместимых колонках с помощью функции AirPlay на iPhone.
Передача видео на телевизор через Apple TV
Вот простая инструкция по тому, как передавать видео на телевизор через Apple TV:
- Убедитесь, что ваш iPhone и Apple TV находятся в одной Wi-Fi-сети.
- На iPhone откройте приложение, которое вы хотите передать на телевизор.
- Нажмите на значок AirPlay в углу экрана.
- Выберите свой Apple TV из списка доступных устройств.
- Когда устройство подключено, на вашем телевизоре должно появиться то, что отображается на вашем iPhone.
- Теперь вы можете наслаждаться просмотром видео на большом экране телевизора.
Передача видео на телевизор через Apple TV — это легкий и удобный способ улучшить ваши просмотры и делиться контентом с друзьями и семьей.
Организация многокомнатной звуковой системы
Многокомнатная звуковая система позволяет наслаждаться музыкой или любимыми аудиозаписями в разных комнатах одновременно. Это удобное решение для домашнего использования, вечеринок или бизнес-помещений, где требуется создать приятную атмосферу и обеспечить качественное звучание.
Прежде чем начать организацию многокомнатной звуковой системы, необходимо убедиться, что в каждой комнате есть аудиооборудование, поддерживающее функцию зонирования. Это могут быть умные колонки, аудиоусилители или динамики, подключенные к центральной системе.
Далее, следует подключить все аудиоустройства к сети Wi-Fi или используя кабели Ethernet. Это позволит управлять системой с помощью специального приложения на смартфоне или планшете. Кроме того, необходимо установить приложение на каждом устройстве, чтобы иметь возможность выбирать треки, изменять громкость и добиться нужного звучания в каждой комнате.
Одним из важных аспектов организации многокомнатной звуковой системы является правильное размещение динамиков в каждой комнате. Рекомендуется установить по одному динамику в каждой комнате, чтобы звук был равномерно распределен и создавал ощущение единого звукового пространства.
Также стоит учесть особенности каждой комнаты, такие как размер, форма, материалы, из которых выполнены стены и потолок. Они могут влиять на качество звука и требовать дополнительных мер по его улучшению, например, использование звукоизоляционных материалов или акустических панелей.
Итак, организация многокомнатной звуковой системы требует следующих шагов:
- Проверить наличие аудиооборудования, поддерживающего функцию зонирования, в каждой комнате.
- Подключить все устройства к сети Wi-Fi или с помощью кабелей Ethernet.
- Установить приложение на смартфон или планшет для управления системой.
- Разместить динамики в каждой комнате с учетом особенностей помещения.
- Предпринять меры по улучшению качества звука, если необходимо.
После выполнения всех этих шагов вы сможете наслаждаться качественным звучанием музыки в любой комнате вашего дома или офиса. Выбирайте треки, регулируйте громкость и создавайте приятную атмосферу в каждой комнате с помощью вашей многокомнатной звуковой системы.
💡 Видео
Как подключить iPhone или любое устройство Apple к телевизорам LG?Скачать
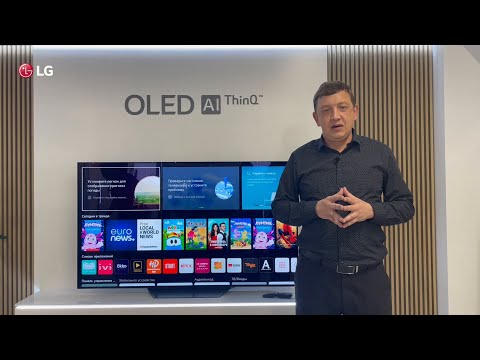
25 ФАТАЛЬНЫХ ОШИБОК при использовании iPhone!Скачать

Решаем проблему Airplay на AppleTv 3Скачать

Как вывести фото или видео с iPhone или iPad на телевизор – 4 способа | ЯблыкСкачать

Как подключить iPhone/iPad к телевизору? БЕЗ Apple TV и приложений. Работает 100.Скачать

iPHONE – ВСЁ! Почему Apple ждёт конец?Скачать

Apple AirPlay подключение к телевизору SamsungСкачать

Фишки Смартфонов!Трансляция экрана в телевизор!Как транслировать экран Iphone?Скачать
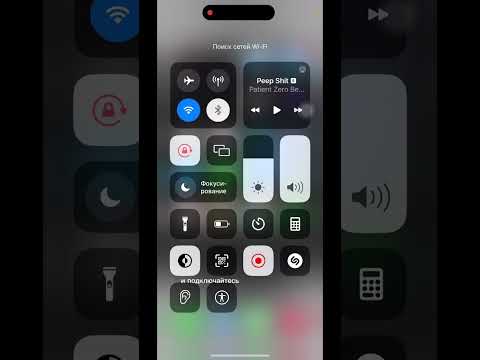
how to connect ipad on tv | screen mirroringСкачать

Если ты перестанешь оплачивать iCloud и Apple MusicСкачать

Дублирование трансляция экрана iPhone на телевизор с OS Android TVСкачать

AirPlay на Mac: Как работает. Настройка macOS MontereyСкачать

Как подключить iPhone/iPad к телевизору? БЕЗ Apple TVСкачать

Как настроить Apple TV и какие программы установить? Полезные советы и сервисы для Эппл ТВ.Скачать
