Microsoft PowerPoint — одно из самых популярных приложений для создания и презентации слайдов. Однако, при работе с PowerPoint, может возникнуть ситуация, когда ваши презентации содержат связанные файлы, которые были изменены или перемещены. В таком случае, необходимо обновить связи с файлами, чтобы ваша презентация оставалась актуальной и полноценной.
Обновление связей с файлами в PowerPoint — процесс, который может показаться непростым для новичков, но на самом деле, все довольно просто. В этой статье мы расскажем вам о шагах, которые нужно выполнить, чтобы обновить связи с файлами в PowerPoint, а также дадим несколько полезных советов, которые помогут вам избежать проблем и сохранить целостность вашей презентации.
Первым шагом при обновлении связей с файлами в PowerPoint является открытие вашей презентации. Затем вам необходимо перейти во вкладку «Связи», которая расположена в верхней части окна PowerPoint. В этой вкладке вы найдете все связанные файлы, которые содержатся в вашей презентации.
Для обновления связей с файлами, вам нужно нажать на кнопку «Обновить все связи». После этого PowerPoint автоматически проверит все связанные файлы и, если какой-либо из них был изменен или перемещен, программа предложит вам обновить связь с этим файлом.
Не забудьте сохранить вашу презентацию после обновления всех связей. Это позволит сохранить все изменения и гарантировать актуальность содержимого ваших слайдов.
В целом, обновление связей с файлами в PowerPoint — довольно простой и быстрый процесс, который поможет вам поддерживать ваши презентации в актуальном состоянии. Следуйте вышеперечисленным шагам и используйте наши советы, чтобы избежать возможных проблем и сохранить целостность вашей презентации. Удачи в работе с PowerPoint!
- Как обновить связи с файлами в PowerPoint
- Зачем обновлять связи с файлами?
- Какие проблемы могут возникнуть при обновлении связей?
- Шаги для обновления связей
- Шаг 1: Открытие презентации
- Шаг 2: Поиск связанных файлов
- Шаг 3: Обновление связей
- Советы по обновлению связей
- Совет 1: Создание резервной копии презентации
- Совет 2: Использование абсолютных путей
- Совет 3: Установка правильных разрешений на файлы
- Преимущества обновления связей
- Преимущество 1: Обновление содержимого презентации
- Преимущество 2: Повышение производительности презентации
- Преимущество 3: Избежание потери данных
- Возможные проблемы и их решения
- Проблема 1: Связанный файл не найден
- Решение: Перемещение связанного файла в правильную папку
- Проблема 2: Изменение связанного файла
- Решение: Обновление связи с новым файлом
- Проблема 3: Некорректное отображение связанных файлов
- Решение: Перезапуск PowerPoint и обновление связей
- 🎬 Видео
Видео:Как обновить Ворд 2021 Обновление 👉 Пакет обновление майкрософт офис 2021Скачать

Как обновить связи с файлами в PowerPoint
Вот простые шаги, которые помогут вам обновить связи с файлами в PowerPoint:
- Откройте презентацию в PowerPoint и перейдите на вкладку «Файл».
- Выберите «Информация» в левой части экрана.
- Нажмите на кнопку «Редактировать связи с файлами».
- В окне «Связи с файлами» вы увидите список всех связанных с вашей презентацией файлов.
- Если вам нужно обновить связь с определенным файлом, выделите его в списке и нажмите кнопку «Изменить источник».
- Выберите новую версию файла или найдите его новое расположение на вашем компьютере или сетевом диске.
- Повторите эти шаги для всех файлов, с которыми вы хотите обновить связь.
- Когда вы закончите, нажмите кнопку «Обновить связи с файлами» и PowerPoint обновит связи с новыми версиями или местоположением файлов.
- Сохраните презентацию и проверьте, что все связи были успешно обновлены.
Теперь вы знаете, как обновить связи с файлами в PowerPoint. Этот процесс может быть полезным, если ваши файлы были перемещены или обновлены, и вы хотите, чтобы ваша презентация отображала самую последнюю информацию. Пользуйтесь этими простыми шагами, чтобы сохранить свою презентацию в актуальном состоянии и убедитесь, что ваше сообщение доходит к зрителям с максимальной ясностью и эффективностью.
Зачем обновлять связи с файлами?
Обновление связей с файлами в PowerPoint играет важную роль в поддержании актуальности презентации. Вот несколько причин, почему вам может понадобиться обновить связи с файлами:
- Изменение содержимого файла. Если вы внесли изменения в внешний файл, связанный с презентацией, то после обновления связи вы увидите актуальную версию этого файла в презентации.
- Перемещение файла. Если переместили файлы, которые используются в презентации, обновление связей с файлами позволит указать новое расположение этих файлов.
- Обновление дизайна. Если вы решили изменить оформление своей презентации, обновление связей поможет подключить новые файлы с графиками, фотографиями или другими элементами дизайна.
- Совместная работа над презентацией. Если вы сотрудничаете с коллегами над одной презентацией, обновление связей с файлами поможет всем участникам видеть актуальные версии этих файлов.
Обновление связей с файлами в PowerPoint — это важная задача, которую не стоит пренебрегать. Это поможет вам иметь актуальную и полноценную презентацию, которую будет легко использовать и делиться с другими.
Какие проблемы могут возникнуть при обновлении связей?
При обновлении связей с файлами в PowerPoint могут возникнуть различные проблемы, которые могут затруднить процесс работы или даже привести к потере данных. Вот некоторые из них:
1. Неверные пути к файлам: Если файлы, с которыми у вас есть связи, перемещаются или переименовываются, PowerPoint может не найти эти файлы при попытке обновить связи. В результате вы можете столкнуться с ошибками об отсутствующих файлах или неправильных путях.
2. Изменение формата файлов: Если файл, с которым у вас есть связь, изменяется в формате (например, из PowerPoint в PDF или изображение в другой формат), PowerPoint может не смочь обновить связи к этому файлу. В таком случае вам придется вручную обновлять связи или восстановить их снова.
3. Потеря связей: Иногда при открытии презентации на другом компьютере или после обновления PowerPoint связи между файлами могут быть потеряны. Это может произойти из-за различий в путях к файлам или из-за того, что требуемые программы или расширения файлов отсутствуют на другом компьютере. В результате вы можете потерять доступ к важной информации или медиа-файлам в презентации.
4. Трудности с обновлением: В некоторых случаях, при попытке обновить связи в PowerPoint, могут возникнуть трудности или проблемы со совместимостью. Некоторые файлы могут быть защищены паролем или использовать специальные настройки безопасности, которые могут предотвратить их обновление. В таком случае вам придется искать альтернативные способы обновления связей или работать с оригинальными файлами.
Во избежание этих проблем рекомендуется заранее проверить связи в презентации, убедиться, что все файлы находятся на своих местах и имеют правильные пути, а также быть готовым к возможным изменениям формата файлов или программного обеспечения.
Видео:🚀10 полезных приемов в PowerPoint за 10 минутСкачать

Шаги для обновления связей
Обновление связей с файлами в PowerPoint может быть легким и безопасным процессом. Вот несколько шагов, которые помогут вам успешно обновить связи:
1. Откройте презентацию, в которой необходимо обновить связи файлов.
2. Перейдите на вкладку «Файл» в главном меню PowerPoint.
3. Нажмите на кнопку «Параметры» в левой части экрана.
4. В открывшемся окне выберите раздел «Параметры пакета презентации».
5. Найдите раздел «Управление внешними связями» и нажмите на кнопку «Обновить связи».
6. В появившемся окне выберите опцию «Обновить связи автоматически» или «Обновить связи вручную», в зависимости от ваших предпочтений.
7. Нажмите на кнопку «OK», чтобы сохранить изменения.
8. PowerPoint начнет обновление связей с файлами. В процессе обновления вы можете увидеть прогресс и статус каждого файла.
9. После завершения обновления связей сохраните презентацию, чтобы сохранить все изменения.
Теперь вы знаете, как обновить связи с файлами в PowerPoint. Данные шаги помогут вам поддерживать актуальность данных и улучшать эффективность работы с презентациями.
Шаг 1: Открытие презентации
Чтобы открыть презентацию, выполните следующие действия:
- Запустите приложение Microsoft PowerPoint, щелкнув на иконке на рабочем столе или выбрав его в меню «Пуск».
- В открывшемся окне выберите «Открыть файл» или нажмите клавишу «Ctrl + O».
- В диалоговом окне выберите местоположение файла с презентацией и дважды щелкните на нем или нажмите кнопку «Открыть».
После выполнения этих шагов презентация будет открыта в PowerPoint и вы будете готовы приступить к обновлению связей с файлами.
Шаг 2: Поиск связанных файлов
Чтобы обновить связи с файлами в презентации PowerPoint, первым делом необходимо найти эти файлы на компьютере или сетевом диске. Для этого можно воспользоваться следующими шагами:
| 1. | Откройте презентацию PowerPoint, в которой требуется обновить связи с файлами. |
| 2. | В верхней панели инструментов выберите вкладку «Файл». |
| 3. | В выпадающем меню выберите пункт «Параметры». |
| 4. | В открывшемся окне «Параметры PowerPoint» выберите вкладку «Расширенные». |
| 5. | Прокрутите страницу вниз до раздела «Генеральные параметры» и найдите опцию «Обновление ссылок на файлы». |
| 6. | Установите флажок напротив положения «Обновлять ссылки автоматически». |
| 7. | Нажмите кнопку «OK», чтобы сохранить изменения. |
После выполнения этих действий презентация PowerPoint будет автоматически обновлять связи с файлами при открытии.
Шаг 3: Обновление связей
Шаг 3: Обновление связей
После изменений в файлах, с которыми вы работаете в PowerPoint, может потребоваться обновление связей в презентации. Это позволяет обновить содержимое файлов, которые используются в слайдах, без необходимости повторного добавления файлов в презентацию.
Для обновления связей в PowerPoint выполните следующие шаги:
1. Перейдите во вкладку «Файл». Это вкладка в верхнем левом углу окна PowerPoint.
2. Выберите пункт «Информация». Он находится слева от пункта «Открыть».
3. Нажмите на кнопку «Обновить связи». Она расположена справа, в разделе «Связи с файлами».
4. Подождите, пока PowerPoint обновит связи. В это время PowerPoint обновит содержимое файлов, которые используются в презентации.
5. Проверьте связи и результаты обновления. После завершения обновления связей, убедитесь, что содержимое файлов правильно отображается на слайдах презентации.
Выполнив эти простые шаги, вы сможете обновить связи с файлами в презентации PowerPoint и обновить содержимое файлов, используемых на слайдах. Теперь вы можете быть уверены, что ваша презентация содержит актуальные данные и изображения.
Видео:Как быстро сделать красивую презентацию в PowerPoint в 2023 годуСкачать

Советы по обновлению связей
1. Проверьте, есть ли новые версии файлов, связанных с вашей презентацией. Это может быть важно для того, чтобы обновить содержимое и избежать возможных ошибок.
2. Убедитесь, что все файлы находятся в том же месте, что и в момент создания презентации. Если вы переместили или переименовали файлы, PowerPoint не сможет найти их. В таком случае вам нужно будет вручную указать новое местоположение файлов.
3. Если презентация содержит много файлов, связанных между собой, рекомендуется создать папку и поместить все файлы в нее. Это позволит легче отслеживать и обновлять связи.
4. Не забывайте сохранять презентацию после обновления связей. В противном случае изменения могут быть потеряны.
5. Если у вас возникли проблемы с обновлением связей, попробуйте удалить и заново добавить файлы в презентацию. Иногда это может помочь решить проблемы с отсутствующими или неверными связями.
Следуя этим советам, вы сможете успешно обновить связи в PowerPoint и сохранить актуальность вашей презентации. Помните, что регулярное обновление связей важно для того, чтобы ваша презентация всегда была информативной и профессиональной.
Совет 1: Создание резервной копии презентации
Прежде чем обновлять связи с файлами в PowerPoint, рекомендуется создать резервную копию вашей презентации. Создание резервной копии поможет избежать потери данных в случае возникновения проблем или ошибок при обновлении связей.
Чтобы создать резервную копию презентации, следуйте этим шагам:
| 1. | Откройте презентацию PowerPoint, которую вы хотите обновить связи файлов. |
| 2. | Нажмите на вкладку «Файл» в верхнем левом углу окна программы. |
| 3. | Выберите пункт «Сохранить как» в списке доступных опций. |
| 4. | Укажите имя и расположение для новой резервной копии презентации. |
| 5. | Нажмите кнопку «Сохранить» для завершения процесса. |
После завершения этих шагов у вас будет создана резервная копия презентации, которую можно использовать в случае необходимости.
Важно помнить, что резервную копию рекомендуется сохранять в надежном месте, отличном от оригинального файла, чтобы избежать потери обоих файлов в случае проблем.
Создание резервной копии презентации — это хорошая практика, которая поможет вам быть уверенными в сохранности ваших данных при обновлении связей с файлами в PowerPoint.
Совет 2: Использование абсолютных путей
Использование абсолютных путей при обновлении связей с файлами в PowerPoint может быть очень полезным.
Вместо того, чтобы использовать относительные пути, которые зависят от расположения файла презентации,
вы можете указать полный путь к каждому файлу.
Абсолютные пути имеют вид «C:\Documents\Images\Image1.jpg» или «/Users/Username/Documents/Images/Image1.jpg»
и указывают на конкретное местоположение файла на вашем компьютере.
Когда вы используете абсолютные пути, PowerPoint всегда будет искать файлы по этим указанным путям,
не зависимо от того, где находится сама презентация.
Использование абсолютных путей особенно полезно, если вы планируете перемещать файлы между разными папками
или передавать презентации другим пользователям. Таким образом, вы гарантируете,
что PowerPoint всегда найдет правильные файлы, даже если их расположение изменится.
Совет 3: Установка правильных разрешений на файлы
Чтобы обновить связи с файлами в PowerPoint без проблем, необходимо убедиться, что у вас есть правильные разрешения на эти файлы.
Когда презентация содержит ссылки на внешние файлы, например, изображения или видеофайлы, PowerPoint должен иметь доступ к этим файлам для правильного отображения их в презентации. Если у вас нет правильных разрешений на файлы, PowerPoint может не суметь найти их и выдаст ошибку.
Если вы создаете презентацию на своем компьютере и планируете показывать ее на другом устройстве или отправлять коллегам, убедитесь, что все внешние файлы, которые используются в презентации, доступны на другом устройстве. Это может потребовать переноса файлов на другой компьютер или включения их в электронное письмо.
Также следует быть внимательным при использовании файлов из интернета. Если вы используете изображения или видеофайлы, которые находятся на веб-сайте, убедитесь, что у вас есть право использовать эти файлы и что они доступны для загрузки. Использование файлов без разрешения автора может привести к нарушению авторских прав.
Важно также помнить, что если вы используете файлы из облачных хранилищ, таких как Google Диск или Dropbox, вы должны убедиться, что у вас есть доступ к этим файлам в момент показа презентации. Если вы не подключены к Интернету или у вас нет доступа к облачному хранилищу, презентация может не отобразить файлы корректно.
Правильные разрешения на файлы гарантируют, что PowerPoint сможет найти и использовать все необходимые файлы в презентации. Поэтому перед показом или отправкой презентации убедитесь, что у вас есть все необходимые файлы и доступ к ним.
Видео:10 самых полезных фишек в PowerPoint за 10 минутСкачать
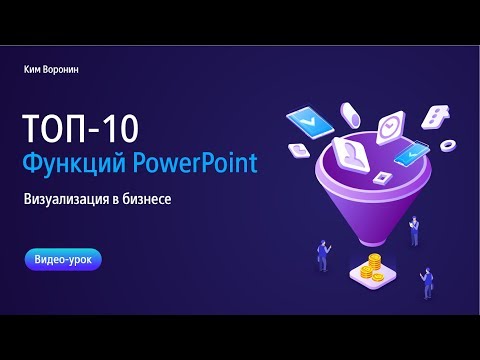
Преимущества обновления связей
- Актуализация информации. Обновление связей позволяет обновить информацию в презентации, связанную с внешними файлами (например, изображениями, таблицами или диаграммами). Это особенно полезно, если вы работаете с большим объемом данных и нужно внести изменения в исходные файлы.
- Сохранение времени и усилий. Вместо того, чтобы вручную заменять старые версии файлов на новые каждый раз, когда они обновляются, вы можете просто обновить связи в презентации. Это значительно экономит время и упрощает процесс обновления информации в презентациях.
- Улучшение совместной работы. Если вы работаете с группой людей над одним проектом, обновление связей позволяет всем иметь доступ к последним версиям файлов. Это способствует более эффективной командной работе и предотвращает возникновение ошибок из-за использования устаревших данных.
- Увеличение профессионализма презентаций. Обновленные связи гарантируют, что ваши презентации всегда будут содержать актуальную информацию и аккуратно отображать все внешние файлы. Это помогает поддерживать высокий уровень профессионализма и представительности ваших презентаций.
Пользуйтесь этими преимуществами и обновляйте связи в PowerPoint для более актуальной и профессиональной презентации.
Преимущество 1: Обновление содержимого презентации
Это особенно полезно, если вы работаете с большими презентациями, содержащими много вложенных файлов, таких как изображения, видео или звуковые файлы. Если вы обнаружите, что нужно заменить какой-либо из этих файлов на новую версию, вам не придется искать и вставлять его во всех слайдах презентации вручную. Просто замените файл на новую версию, обновите связи в PowerPoint и все слайды автоматически получат доступ к обновленному файлу.
Также, обновление содержимого презентации может быть полезным при работе в коллективе или в случае нескольких версий презентации. Если вы совместно работаете над презентацией с другими людьми и каждый имеет свою копию файлов, то когда один из вас обновляет файл, все остальные сразу получают последнюю версию содержимого презентации без необходимости пересылки или обновления файлов.
Следует отметить, что обновление содержимого презентации также может помочь вам сохранить файлы презентации в актуальном состоянии на вашем компьютере или сервере. Если у вас есть презентация, которую вы регулярно обновляете или используете в разных проектах, обновление связей с файлами поможет вам легко и быстро обновить содержимое презентации в соответствии с последней версией файлов без необходимости создания новой презентации каждый раз.
Преимущество 2: Повышение производительности презентации
Это позволяет презентации загружаться и работать быстрее, так как PowerPoint больше не будет искать и загружать устаревшие версии файлов. Замена устаревших файлов на новые также гарантирует, что презентация будет всегда отображать актуальную информацию.
Кроме того, обновление связей с файлами помогает предотвратить ошибки или потери данных. Вместо того чтобы случайно использовать устаревший файл, PowerPoint будет обновлять связи и использовать самую последнюю версию файла, что гарантирует точность и свежесть информации.
Таким образом, обновление связей с файлами в PowerPoint не только повышает производительность презентации, но и обеспечивает более надежную и актуальную информацию для зрителей.
Преимущество 3: Избежание потери данных
Однако, обновление связей с файлами позволяет вам сохранить работоспособность презентации, даже если файлы были перемещены или переименованы. Программа автоматически обновляет пути к файлам и подключает их к презентации снова. Это особенно удобно, когда вы работаете с презентацией, которую планируете отправить кому-то или разместить на веб-сайте.
Избежание потери данных обеспечивает качество вашей презентации и гарантирует, что все необходимые файлы будут доступны при показе. Это упрощает работу с презентацией и предотвращает непредвиденные сбои во время презентации.
Видео:Как Включить или Выключить обновление Microsoft Office - Ворд для начинающихСкачать

Возможные проблемы и их решения
При обновлении связей с файлами в PowerPoint могут возникнуть некоторые проблемы, которые могут помешать успешному завершению процесса. Вот некоторые из них и их возможные решения:
Ошибка открытия файла.
Если вы столкнулись с ошибкой открытия файла, проверьте, доступен ли файл по указанному пути. Убедитесь, что файл не перемещен или переименован. Если файл находится на удаленном компьютере или сетевом диске, также проверьте подключение к сети. Если все в порядке с путем к файлу, попробуйте открыть его в другой программе, чтобы убедиться, что файл не поврежден.
Неизвестный тип файла.
Если вы получаете сообщение о неизвестном типе файла при попытке обновления связи, проверьте, открывается ли файл в других программах или на других компьютерах. Если нет, возможно, что файл поврежден или имеет неправильное расширение. Попробуйте переименовать файл, добавив правильное расширение, и повторите попытку обновления связи.
Пропущенные файлы.
Если в процессе обновления связей обнаружены пропущенные файлы, проверьте, доступны ли они в указанном месте. Если файлы были перемещены или удалены, найдите их и добавьте обратно в презентацию. Если файлы необходимы, но их невозможно найти, вы можете попробовать восстановить их из резервной копии или запросить у автора презентации новые файлы.
Неактуальные версии файлов.
Если обновление связей не происходит из-за неактуальных версий файлов, проверьте, существуют ли обновленные версии файлов и доступны ли они. Если доступны, замените старые файлы на новые в соответствующих папках, а затем попробуйте обновить связи еще раз.
Блокировка файлов.
Если файлы, с которыми установлена связь, заблокированы другими процессами или программами, вы можете столкнуться с ошибками обновления связи. Перезагрузите компьютер и закройте все программы, которые могут использовать или блокировать файлы, прежде чем попытаться обновить связи снова.
Если после применения этих решений проблемы не устраняются, возможно, что файлы повреждены или презентация содержит ошибки. В таком случае рекомендуется обратиться к специалисту по PowerPoint или попробовать создать новую презентацию и повторить процесс связывания файлов с ней.
Проблема 1: Связанный файл не найден
Если связанный файл не найден, пользователю будет показано сообщение об ошибке. В этом случае, необходимо выполнить несколько простых шагов, чтобы обновить связи и восстановить доступ к файлу.
Первым шагом является проверка пути к связанному файлу. Возможно, его местоположение было изменено или файл был перемещен в другую папку. Если это так, необходимо указать новый путь к файлу, чтобы PowerPoint мог его найти.
Если нового пути к файлу нет, можно попробовать найти его вручную. Для этого необходимо нажать на ссылку на связанный файл в презентации, а затем выбрать пункт «Изменить источник файла» или «Найти файл» в диалоговом окне.
Если связанный файл не найден ни в новом пути, ни при поиске вручную, возможно, он был удален. В этом случае, необходимо удалить ссылку на него, чтобы избежать отображения сообщений об ошибке. Для этого можно выбрать пункт «Удалить ссылку на файл» в диалоговом окне.
Возникновение проблемы с отсутствующими связанными файлами в PowerPoint может быть неожиданным и неприятным. Однако, с помощью описанных выше шагов пользователь может легко обновить связи и восстановить презентацию к работоспособному состоянию.
Решение: Перемещение связанного файла в правильную папку
Чтобы решить данную проблему, вам потребуется изменить путь к связанному файлу, чтобы он указывал на правильное местоположение.
Вот простые шаги, которые вам нужно выполнить для перемещения связанного файла в правильную папку:
1. Найдите связанный файл в Проводнике.
Откройте Проводник на вашем компьютере и найдите файл, связанный с презентацией PowerPoint. Обычно это какой-то документ или изображение, которое было вставлено в презентацию в виде объекта.
2. Переместите файл в нужную папку.
Когда вы нашли связанный файл, скопируйте его и вставьте в нужную вам папку. Убедитесь, что новое местоположение файла точно соответствует тому пути, который был указан в PowerPoint.
3. Обновите связь в PowerPoint.
Откройте PowerPoint и презентацию, которая содержит связанный файл. При открытии вы должны увидеть сообщение о невозможности обновления связи с файлом. Щелкните на нем, чтобы открыть диалоговое окно «Источник файла отсутствует».
4. Поменяйте путь к файлу.
В диалоговом окне «Источник файла отсутствует» нажмите кнопку «Поменять источник». Затем выберите новое местоположение файла, куда вы его переместили, и нажмите «ОК». После этого PowerPoint должен успешно обновить связь с файлом и вы снова сможете просмотреть его в презентации.
Теперь вы знаете, как переместить связанный файл в правильную папку и успешно обновить его связь в PowerPoint. Следуйте этим простым шагам, чтобы избежать проблем с открытием и воспроизведением связанных файлов в PowerPoint.
Проблема 2: Изменение связанного файла
Возможна ситуация, когда в процессе работы с презентацией в PowerPoint вам потребуется изменить связанный файл, например, заменить картинку или видео на другое. Однако, после замены файла может возникнуть проблема с обновлением связи в самой презентации, что может привести к тому, что вместо нового файла будет показываться старый или вообще возникнет ошибка.
- Для решения этой проблемы необходимо открыть связанную презентацию в PowerPoint.
- Затем нужно перейти на вкладку «Файл» и выбрать «Информация».
- Далее необходимо найти раздел «Связанные презентации» и выбрать нужный файл, который требуется изменить.
- После этого следует нажать на кнопку «Изменить связь» и выбрать новый файл.
- Последний шаг — сохранить изменения и закрыть презентацию.
Теперь при открытии презентации новый файл будет отображаться вместо старого, и проблема с обновлением связи будет успешно решена.
Главное помнить, что при изменении связанного файла необходимо также сохранить изменения в самой презентации, чтобы они вступили в силу.
Решение: Обновление связи с новым файлом
Если в PowerPoint вы хотите обновить связь к файлу на новую версию, следуйте этим простым шагам:
- Откройте презентацию: Запустите PowerPoint и откройте презентацию, в которой нужно обновить связь.
- Перейдите во вкладку «Инструменты для объектов»: В верхней панели навигации выберите вкладку «Объекты», а затем «Связи».
- Выберите связь, которую нужно обновить: В списке связей выберите ту, которую хотите обновить. Обычно включается название файла или комментарий к связи, чтобы помочь вам идентифицировать нужный файл.
- Нажмите кнопку «Изменить источник»: После выбора связи нажмите на кнопку «Изменить источник» внизу окна.
- Выберите новый файл: В появившемся окне найдите и выберите новый файл, с которым вы хотите обновить связь.
- Подтвердите изменения: После выбора нового файла подтвердите изменения, нажав кнопку «ОК».
- Проверьте связь: После обновления связи, убедитесь, что все элементы презентации связаны с новым файлом и работают должным образом. Для этого прокрутите презентацию и убедитесь, что ничего не отсутствует или не отображается неправильно.
- Сохраните презентацию: После успешного обновления связи сохраните презентацию, чтобы изменения вступили в силу.
Теперь вы знаете, как обновить связь с новым файлом в PowerPoint и быть увереными, что ваша презентация содержит актуальные данные.
Примечание: Обновление связи с новым файлом может потребоваться в случае изменения или перемещения файла, который использовался в презентации. Обновление связи гарантирует, что презентация будет отражать самые последние изменения в файле.
Проблема 3: Некорректное отображение связанных файлов
При работе с презентацией в PowerPoint может возникнуть проблема с некорректным отображением связанных файлов. Это может произойти, если файлы были перемещены или удалены с места, на которое ссылается презентация.
Если презентация не может найти связанный файл, то при открытии слайда, содержащего этот файл, вместо него может появиться непонятный символ или сообщение об ошибке. Это может существенно испортить внешний вид и содержание презентации.
Чтобы решить эту проблему, необходимо обновить связи с файлами в презентации. Для этого нужно выполнить следующие шаги:
- Откройте презентацию в PowerPoint.
- Перейдите в меню «Файл» и выберите «Параметры».
- В открывшемся окне «Параметры PowerPoint» перейдите на вкладку «Расширенные» и найдите раздел «Генеральные».
- В этом разделе найдите опцию «Обновить связи с файлами» и установите галочку напротив нее.
- Нажмите кнопку «OK», чтобы сохранить изменения.
После выполнения этих шагов презентация должна обновить связи с файлами и начать корректно отображать их содержимое. Если какие-то файлы по-прежнему не отображаются, возможно, они были удалены или перемещены в другое место. В этом случае вам потребуется найти и указать новое расположение этих файлов в презентации.
Не забывайте также регулярно проверять связи с файлами в презентации и обновлять их при необходимости. Это поможет избежать проблем с отображением файлов и сохранить презентацию в актуальном состоянии.
Решение: Перезапуск PowerPoint и обновление связей
Если у вас возникают проблемы с обновлением связей в PowerPoint, необходимо осуществить перезапуск программы и выполнить несколько простых действий. Следуйте инструкциям ниже:
- Закройте все открытые презентации PowerPoint.
- Перезапустите программу PowerPoint, чтобы убедиться, что все ошибки были полностью очищены.
- Откройте презентацию, в которой требуется обновить связи.
- Перейдите во вкладку «Файл» в верхнем меню PowerPoint.
- Выберите пункт «Информация» в левой панели меню.
- В открывшемся окне нажмите на кнопку «Редактировать связи».
- Выберите необходимые файлы для обновления связей.
- Нажмите на кнопку «Обновить связи», чтобы применить изменения.
- Сохраните презентацию.
После выполнения всех этих шагов связи с файлами в PowerPoint должны быть успешно обновлены.
Периодическое перезапускание программы PowerPoint и обновление связей являются важными действиями для поддержания эффективной работы с презентациями. Следуйте данной инструкции регулярно, чтобы избежать возникновения проблем связей с файлами в PowerPoint. Удачной работы!
🎬 Видео
Как бесплатно скачать и установить PowerPoint за 5 минут в 2023Скачать

КАК СВЯЗАТЬ EXCEL И POWERPOINTСкачать

Как правильно перенести таблицу из Excel в Power PointСкачать

Как Делать КРУТЫЕ ПРЕЗЕНТАЦИИ — Где брать идеи? + Полезные сервисы, Шаблоны и МакетыСкачать

Как сделать презентацию в PowerPoint - эффекты в РowerPointСкачать

Создаю презентацию на ваших глазах за 20 минут. Процесс + фишки PowerPoint в 2023Скачать

9 секретов идеальной презентации в PowerPoint от профессионала в 2023Скачать

Как использовать универсальный переход в PowerPoint - «Трансформация»Скачать

Создание презентации в PowerPoint простыми словами / Урок power point для начинающихСкачать

(2 способ) КАК СКАЧАТЬ Word, Powerpoint, Excel и т. д. в 2024 годуСкачать

Пять лайфхаков для быстрой работы в PowerPointСкачать

Как решить проблемы в работе WORD, EXCEL И POWERPOINTСкачать

10 лайфхаков PowerPoint от профессионала | секреты презентацийСкачать

10 советов по PowerPoint для 2021 года | Лайфхаки и секреты MicrosoftСкачать

✅ 15 ФИШЕК PowerPoint, о которых ты не зналСкачать
