Переименование папки с файлами может быть необходимо по разным причинам: вы хотите сделать ее название более информативным, улучшить организацию структуры файлов или просто изменить ее внешний вид. Однако, при переименовании папки необходимо быть осторожным, чтобы не потерять важные данные. В этой статье мы расскажем вам, как безопасно переименовать папку с файлами и уберечь информацию от потери или повреждения.
Во-первых, перед тем как переименовывать папку с файлами, рекомендуется создать резервную копию всех данных, находящихся в этой папке. Это поможет вам избежать потери информации в случае неожиданных ошибок или непредвиденных ситуаций. Для создания резервной копии вы можете использовать дополнительное хранилище, облачный сервис или просто скопировать файлы на другой носитель.
После создания резервной копии вы можете приступить к переименованию папки. Для этого найдите нужную папку на вашем компьютере или другом устройстве и щелкните правой кнопкой мыши на ее названии. В контекстном меню выберите опцию «Переименовать». Появится возможность изменить имя папки. Введите новое имя, которое вам нравится и отражает содержимое папки, и нажмите клавишу Enter.
- Как изменить название папки с файлами и сохранить все данные
- Раздел 1. Подготовка к переименованию папки
- Сделайте резервную копию данных
- Закройте все активные программы
- Раздел 2. Переименование папки
- Выберите папку, которую нужно переименовать
- Нажмите правой кнопкой мыши на выбранной папке и выберите опцию «Переименовать»
- Введите новое имя папки
- Раздел 3. Обновление ссылок на переименованную папку
- Измените название ссылок на переименованную папку на своем рабочем столе
- Обновите ссылки в приложениях, которые используют переименованную папку
- Раздел 4. Проверка работоспособности после переименования
- Перезагрузите компьютер
- Проверьте доступ к файлам в переименованной папке
- Раздел 5. Сохранение данных при переименовании папки
- 🔥 Видео
Видео:Как вернуть прежние имя файла или папки?Скачать
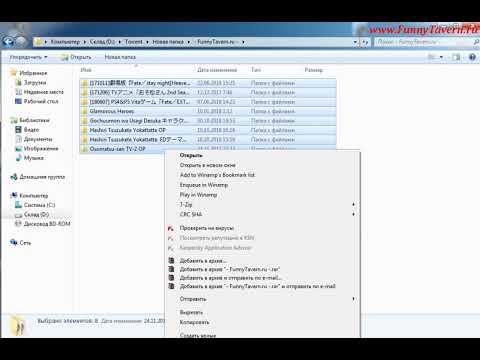
Как изменить название папки с файлами и сохранить все данные
Часто бывает необходимо переименовать папку с файлами на компьютере, но при этом сохранить все ее содержимое и структуру. Это может быть полезно, например, при переносе папки на другой диск или при изменении ее названия для лучшей организации файла.
Следующие шаги помогут вам успешно изменить название папки с файлами и сохранить все данные:
- Откройте проводник (или файловый менеджер) и найдите папку, которую вы хотите переименовать.
- Щелкните правой кнопкой мыши на папке и выберите опцию «Переименовать» из контекстного меню.
- Введите новое название для папки и нажмите клавишу «Enter».
- Система автоматически обновит название папки и переименует все ее содержимое. Это происходит благодаря тому, что файловая система операционной системы связывает каждый файл с уникальным идентификатором (например, индексом), а не с его фактическим именем.
После этих шагов у вас должна быть папка с новым названием, в которой сохранены все ваши файлы и данные. Если у вас возникнут проблемы или ошибки при переименовании папки, убедитесь, что у вас достаточно прав доступа для выполнения этой операции.
Удачи в переименовании папки с файлами и сохранении всех данных!
Видео:Как переименовать папку пользователя в Windows 11/10Скачать

Раздел 1. Подготовка к переименованию папки
Переименование папки с файлами может быть полезным во многих случаях. Прежде чем приступить к переименованию, необходимо выполнить несколько подготовительных шагов.
Шаг 1: Определите, какую папку вы хотите переименовать. Найдите ее на вашем компьютере или в файловом менеджере.
Шаг 2: Убедитесь, что у вас есть достаточные права доступа для изменения имени папки. Если папка защищена паролем или находится в защищенной области, вам может потребоваться запросить соответствующие разрешения.
Шаг 3: Проверьте, нет ли файлов в папке, которые в настоящий момент открыты другими программами. Если такие файлы есть, закройте их перед переименованием папки.
Шаг 4: Создайте резервную копию папки и ее содержимого. Это предосторожность, на случай если что-то пойдет не так во время процесса переименования. Можно скопировать папку и ее содержимое в другое место на компьютере или на внешний носитель.
Теперь, когда вы выполнили все подготовительные шаги, вы готовы к переименованию папки с файлами. Перейдите к следующему разделу для продолжения.
Сделайте резервную копию данных
Перед тем, как переименовать папку с файлами, рекомендуется сделать резервную копию данных. Это позволит сохранить предыдущее состояние файлов, в случае каких-либо проблем или ошибок.
Для создания резервной копии данных можно воспользоваться различными методами. Один из них – копирование файлов и папок на внешний накопитель, такой как флэш-диск или внешний жесткий диск. Необходимо выделить все файлы и папки, которые требуется сохранить, и скопировать их на выбранный накопитель.
Еще один способ создания резервной копии данных – использование специального программного обеспечения. Существуют различные программы, которые позволяют автоматизировать процесс создания резервных копий и регулярно обновлять их. Это удобно, так как программа самостоятельно выполняет все необходимые действия и позволяет задать нужные параметры, например, расписание создания копий.
Не забудьте проверить целостность созданной резервной копии данных, чтобы убедиться, что все необходимые файлы и папки были успешно скопированы. Также рекомендуется хранить резервные копии в надежном месте, защищенном от потери или повреждения данных.
Создание резервной копии данных является важным шагом перед переименованием папки с файлами, который поможет избежать потери ценной информации и обеспечит возможность восстановления данных в случае необходимости.
Важно: Перед выполнением каких-либо действий с данными, особенно важно делать резервную копию, чтобы избежать необратимой потери информации.
Закройте все активные программы
Перед тем, как приступить к переименованию папки с файлами и сохранению данных, убедитесь, что все активные программы на вашем компьютере закрыты.
Закрытие программ позволит избежать возможных конфликтов или потерю данных при выполнении операции переименования. Прежде всего, сохраните все несохраненные изменения в открытых документах, чтобы не потерять свою работу.
Перед закрытием программы также остановите все рабочие процессы, связанные с папкой, которую вы собираетесь переименовать. Убедитесь, что никакие файлы или программы не используют папку или ее содержимое. Для этого вы можете проверить диспетчер задач или воспользоваться специальными программами для управления активными процессами.
Если вы не закроете активные программы и рабочие процессы, это может привести к потере данных или повреждению файлов в папке. Не забывайте, что сохранение данных и обеспечение их целостности являются важными шагами при выполнении любых операций на компьютере.
Завершите работу с программами и остановите все процессы перед переименованием папки с файлами, чтобы избежать потери данных и проблем с функциональностью компьютера.
Видео:Как переименовать папку пользователя Windows 10Скачать

Раздел 2. Переименование папки
Для переименования папки с файлами необходимо выполнить следующие шаги:
Шаг 1: Выберите папку, которую нужно переименовать. Чтобы это сделать, щелкните правой кнопкой мыши на папке и выберите опцию «Переименовать».
Шаг 2: Введите новое название для папки и нажмите клавишу Enter. Убедитесь, что новое имя папки отражает ее содержимое и особенности.
Шаг 3: Проверьте, что переименование прошло успешно. Откройте папку и убедитесь, что новое имя отображается в списке файлов и папок.
Примечание: Переименование папки может повлиять на работу некоторых программ и ссылок на документы. Будьте внимательны и убедитесь, что все связанные файлы и программы работают корректно после переименования папки.
Выберите папку, которую нужно переименовать
Если вы хотите переименовать папку, вам потребуется выполнить следующие шаги:
- Найдите нужную папку: откройте проводник или проводник файлов на вашем компьютере и найдите папку, которую вы хотите переименовать.
- Щелкните правой кнопкой мыши на папке: когда вы нашли папку, нажмите правой кнопкой мыши на её иконке. На экране появится контекстное меню.
- Выберите «Переименовать»: в контекстном меню выберите опцию «Переименовать».
- Введите новое название папки: после того, как вы выбрали опцию «Переименовать», название папки станет редактируемым. Введите новое название папки и нажмите клавишу Enter.
Теперь ваша папка будет иметь новое название. Убедитесь, что вы правильно ввели новое название, чтобы избежать возможных ошибок.
Примечание: при переименовании папки не изменяются сами файлы, содержащиеся в ней. Только название папки изменяется.
Нажмите правой кнопкой мыши на выбранной папке и выберите опцию «Переименовать»
Переименование папки с файлами может быть полезным при организации и управлении вашими данными. Вам понадобится всего несколько простых шагов, чтобы переименовать папку с файлами.
- Найдите папку, которую вы хотите переименовать, в проводнике или на рабочем столе.
- Нажмите правой кнопкой мыши на папке.
- В открывшемся контекстном меню выберите опцию «Переименовать».
- Вводите новое имя для папки, используя клавиатуру. Обратите внимание, что название папки не должно содержать специальных символов или запрещенных символов, таких как \ / : * ? » < > |.
- Нажмите клавишу Enter, чтобы сохранить новое имя папки.
Теперь выбранная папка будет иметь новое имя, и все файлы внутри нее сохранятся с новым именем. Переименование папки также сохранит все ссылки и пути, указывающие на эту папку.
Введите новое имя папки
Чтобы переименовать папку с файлами и сохранить данные, следуйте этим простым инструкциям:
1. Выберите папку, которую вы хотите переименовать.
2. Щелкните правой кнопкой мыши по выбранной папке.
3. В контекстном меню выберите опцию «Переименовать».
4. Введите новое имя папки.
5. Нажмите клавишу Enter на клавиатуре.
6. Папка будет переименована, а все данные внутри останутся сохраненными.
Обратите внимание, что если папка содержит открытые файлы или используется другими приложениями, переименование может вызвать ошибки. Убедитесь, что все файлы в папке закрыты и не используются, прежде чем переименовывать папку.
Видео:Сохраняем абсолютно все Ваши файлы при переустановке WindowsСкачать

Раздел 3. Обновление ссылок на переименованную папку
После того, как вы успешно переименовали папку с файлами, вам необходимо обновить все ссылки на эту папку, чтобы ваш сайт или приложение продолжали работать корректно. В этом разделе мы рассмотрим, как это сделать.
Шаг 1: Перейдите в файлы вашего сайта или приложения, где находятся ссылки на переименованную папку.
Шаг 2: Найдите все вхождения старого имени папки и замените их на новое имя папки. Обычно ссылки на папку задаются абсолютным путем, поэтому вам может понадобиться обновить путь до папки везде, где она использовалась.
Шаг 3: Обратите внимание на ссылки, которые содержат путь до конкретных файлов в папке, например, ссылки на изображения или стили. Такие ссылки тоже придется обновить, заменив старый путь на новый.
Шаг 4: Проверьте все обновленные ссылки на работоспособность. Убедитесь, что после обновления они правильно указывают на нужные файлы или ресурсы.
Примечание: В некоторых случаях может потребоваться обновить не только ссылки в файлах вашего сайта или приложения, но и ссылки в базе данных или в других конфигурационных файлах. Проверьте все места, где может использоваться старое имя папки и обновите его на новое.
После завершения этих шагов, ссылки на переименованную папку должны быть обновлены, и ваш сайт или приложение должны продолжать работать без ошибок.
Измените название ссылок на переименованную папку на своем рабочем столе
Чтобы изменить название ссылок на переименованную папку на своем рабочем столе, вам потребуется открыть файл с HTML-кодом, в котором содержатся эти ссылки. Пожалуйста, выполните следующие шаги:
- Найдите файл с HTML-кодом, в котором вставлены ссылки на папку с данными.
- Откройте этот файл с помощью текстового редактора, такого как Notepad++ или Sublime Text.
- Измените атрибут
hrefкаждой ссылки, указав новый путь к переименованной папке на рабочем столе. Новый путь должен содержать новое имя папки вместо старого. - Сохраните изменения, закройте файл и перезагрузите страницу, чтобы убедиться, что ссылки теперь работают корректно.
После выполнения этих шагов, название ссылок на переименованную папку на вашем рабочем столе будет успешно изменено, и ссылки будут вести к новому местоположению папки.
Обновите ссылки в приложениях, которые используют переименованную папку
После переименования папки с файлами на вашем компьютере, необходимо обязательно обновить ссылки во всех приложениях, которые используют эту папку. В противном случае, ваши приложения могут перестать работать корректно, так как они не смогут найти нужные файлы.
Чтобы обновить ссылки, вам следует выполнить следующие шаги:
1. Изучите приложения и их настройки Прежде чем изменять ссылки, вам необходимо изучить все приложения, которые используют переименованную папку. Проверьте, есть ли какие-либо настройки или конфигурационные файлы, в которых содержатся ссылки на эту папку. | 2. Измените ссылки После того, как вы определили, какие приложения необходимо обновить, вам следует изменить ссылки на переименованную папку. Откройте настройки или конфигурационные файлы каждого приложения и замените старые ссылки на новые. |
3. Перезапустите приложения После того, как вы измените ссылки в приложениях, перезапустите их, чтобы изменения вступили в силу. Убедитесь, что все приложения успешно загружаются и используют обновленные ссылки на переименованную папку. | S |
Таким образом, обновление ссылок в приложениях, которые используют переименованную папку, является важным шагом в процессе переименования папки с файлами. Это позволит вашим приложениям продолжать работать корректно и использовать актуальные файлы.
Видео:Как переименовать файлСкачать

Раздел 4. Проверка работоспособности после переименования
После того, как вы переименовали папку с файлами, важно проверить, что все данные остались сохранены и приложение продолжает работать корректно.
Для начала, откройте приложение, которое использовало данные из переименованной папки. Убедитесь, что приложение успешно загружает и отображает данные. Если вы заметили какие-либо проблемы или ошибки, вернитесь к предыдущему разделу и проверьте, что правильно переименовали папку и исправили все ссылки на файлы.
Также, важно проверить, что все связанные с переименованной папкой функции и скрипты все еще работают как ожидается. Проверьте, что все пути к файлам и папкам были обновлены, чтобы они указывали на новое имя папки.
Если приложение продолжает работать беспрепятственно и все данные доступны, значит, переименование папки прошло успешно и вы можете продолжить работать с файлами в новом расположении.
Примечание: Не забудьте также обновить ссылки или пути ко всем файлам или папкам в других приложениях или системах, которые могут использовать данные из переименованной папки.
Важно: Прежде чем удалить или изменить старое имя папки, рекомендуется создать резервные копии файлов и проверить, что все файлы успешно скопированы в новую папку.
Перезагрузите компьютер
Перезагрузка помогает обновить системные настройки и очистить временные файлы, что может способствовать успешной операции по переименованию папки и сохранению всех существующих данных. Во время перезагрузки компьютера, все файлы и процессы закрываются, позволяя операционной системе освободить ресурсы и обновить системные настройки.
Перед перезагрузкой компьютера рекомендуется сохранить все открытые файлы и программы, чтобы избежать потери несохраненных данных. При возникновении любых сомнений или проблем в процессе переименования папки, может быть полезно обратиться к инструкциям или документации операционной системы или программы, с которой вы работаете.
Важно: Перезагрузка компьютера является базовой процедурой обслуживания, и ее регулярное проведение может способствовать устойчивой работе системы и предотвращению проблем связанных с переименованием папок и сохранением данных.
Проверьте доступ к файлам в переименованной папке
- Убедитесь, что новое имя папки не содержит запрещенных символов. В некоторых операционных системах запрещены символы, такие как «/», «\», «:», «?», «*», «»» и другие. Переименуйте папку, если вы обнаружите такие символы в новом имени.
- Проверьте, что папка с новым именем находится в том же расположении, что и предыдущая папка. Если папка была перемещена, убедитесь, что все файлы внутри папки тоже были перемещены, чтобы они были доступны в новом местоположении.
- Откройте папку с новым именем и проверьте, что все файлы, которые вы ожидали найти, все еще находятся внутри. Если какие-то файлы отсутствуют, это может указывать на то, что они не были перенесены вместе с папкой или что произошла ошибка в процессе переименования.
- Попробуйте открыть несколько файлов из папки, чтобы убедиться, что они доступны и сохранены правильно. Проверьте, что содержимое файлов соответствует ожиданиям и не было повреждено при переименовании папки.
- Если у вас есть какие-либо программы или скрипты, которые зависят от пути к файлам в папке, убедитесь, что они обновились, чтобы использовать новый путь к файлам. В противном случае, они могут не найти файлы из-за измененного имени папки.
Проверка доступа к файлам в переименованной папке важна, чтобы убедиться в сохранении и доступности всех необходимых данных. Следуйте приведенным выше шагам, чтобы убедиться, что все файлы доступны и корректно сохранены в новой папке.
Видео:Как изменить имя пользователя в Windows 10 в 2024 годуСкачать

Раздел 5. Сохранение данных при переименовании папки
Переименование папки, в которой находятся файлы, может вызвать проблемы с сохранением данных. Однако, существуют методы, которые позволяют сохранить данные при переименовании папки и избежать потери важной информации.
Для начала, необходимо создать резервные копии файлов, находящихся в папке, которую вы планируете переименовать. Это позволит вам восстановить данные, в случае возникновения проблем или ошибок.
Кроме того, рекомендуется обновить все ссылки и пути к файлам после переименования папки. Если вы используете файлы внутри других документов или программ, необходимо проверить и обновить все ссылки на эти файлы, чтобы они указывали на новое имя папки.
Чтобы облегчить процесс переименования и сохранения данных, можно использовать таблицу для записи всех файлов и путей к ним. В ней будет указано старое имя папки и новое имя, а также ссылки на файлы, связанные с папкой. Эту таблицу можно сохранить в отдельном документе или внутри самой папки.
| Старое имя папки | Новое имя папки | Ссылки на файлы |
|---|---|---|
| старое_имя_папки | новое_имя_папки | ссылка_1, ссылка_2, ссылка_3 |
Используя такую таблицу, вы сможете легко отслеживать и восстанавливать данные после переименования папки. Также, не забудьте внести необходимые изменения во все программы, которые используют эти файлы, чтобы они могли правильно обратиться к новому имени папки.
Важно помнить, что переименование папки может вызвать проблемы с доступом к файлам или их потерю, поэтому перед выполнением этой операции рекомендуется создать резервные копии и быть осторожным. Также, следует внимательно проверить все ссылки и обновить их, чтобы избежать проблем с доступом к файлам после переименования.
🔥 Видео
Изменение пути сохранений для игрСкачать

Как переименовать папку "Мои документы" ( Windows 8 )Скачать

Невозможно переименовать папку в Windows 10Скачать

Как переименовать Папку Пользователя в Windows 10Скачать

Как изменить имя пользователя Windows 11 и Windows 10 и о переименовании папки пользователяСкачать

Как переименовать папку с данными пользователя в Windows 10 👨🎓📁✂️Скачать

Изменение пути для папки "Документы"Скачать

Поставь свой НИКНЕЙМ! Как изменить имя компьютера, имя пользователя Windows 11!Скачать

Как изменить имя новой папки или файла по умолчанию Windows 10 📁Скачать

Ограничения в названиях файлов и папок WindowsСкачать

Как запретить удаление файлов и папок в Windows 10 - пошаговая инструкцияСкачать

Как изменить тип файла в Windows 10Скачать

Как переименовать файл с помощью командной строкиСкачать

Как изменить имя пользователя Windows 10.Переименовать имя учетной записиСкачать
