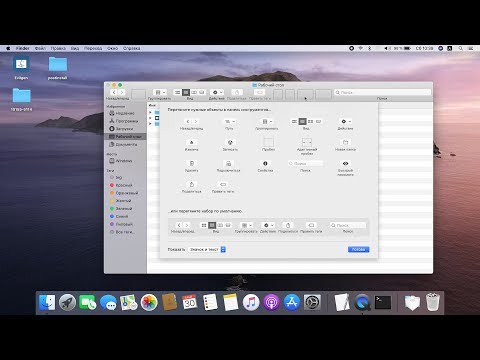Диспетчер задач в операционной системе Windows является незаменимым инструментом для мониторинга и управления запущенными процессами. Вкладка процессы предоставляет подробную информацию о процессах, которые работают на вашем компьютере, включая название процесса, использование центрального процессора, объем памяти и другую полезную информацию.
Однако включение привычного вида на вкладке процессов у многих вызывает сложности. Узкие колонки с данными, маленький шрифт, запутанная структура — все это может затруднять чтение и анализ информации. Если вы хотите изменить внешний вид вкладки процессы в Диспетчере задач, есть несколько способов, которые помогут вам сделать это более удобным и эффективным.
Чтобы изменить внешний вид вкладки процессы в диспетчере задач, вам необходимо открыть Диспетчер задач и перейти на вкладку «Процессы». Затем нажмите правой кнопкой мыши на любом из заголовков столбцов и выберите «Настроить столбцы». Здесь вы можете выбрать, какие столбцы отображать и в каком порядке. Вы также можете изменить ширину столбцов, чтобы сделать информацию более читабельной. И не забудьте сохранить изменения, нажав «ОК».
- Вводная информация о диспетчере задач:
- Что такое диспетчер задач?
- Зачем нужно изменять внешний вид вкладки «Процессы»?
- Как открыть диспетчер задач в Windows?
- Как переключиться на вкладку «Процессы»?
- Шаг 1: Откройте диспетчер задач
- Шаг 2: Переключитесь на вкладку «Процессы»
- Изменение отображаемых столбцов:
- Как отобразить дополнительные столбцы в диспетчере задач?
- Как скрыть ненужные столбцы в диспетчере задач?
- Как изменить положение столбцов в диспетчере задач?
- Настройка цветовой схемы вкладки «Процессы»:
- Шаг 1: Открыть диспетчер задач
- Шаг 2: Открыть вкладку «Процессы»
- Шаг 3: Настройка цветовой схемы
- Как изменить фоновый цвет в диспетчере задач?
- Шаг 1: Запуск Редактора реестра
- Шаг 2: Навигация к необходимому разделу реестра
- Шаг 3: Создание параметра реестра
- Шаг 4: Изменение значения параметра реестра
- Шаг 5: Перезагрузка системы
- Как изменить цвет шрифта в диспетчере задач?
- Шаг 1: Открыть диспетчер задач
- Шаг 2: Открыть вкладку «Процессы»
- Шаг 3: Изменить цвет шрифта
- Остальные параметры внешнего вида:
- Как изменить размер иконок в диспетчере задач?
- Шаг 1: Открыть диалоговое окно «Параметры дисплея»
- Шаг 2: Изменить масштаб отображения
- Как настроить отображение заголовка окна в диспетчере задач?
- Как изменить настройки масштабирования интерфейса в диспетчере задач?
- Шаг 1: Открытие диспетчера задач
- Шаг 2: Изменение настройки масштабирования
- 📽️ Видео
Видео:Как через диспетчер задач пройти к файлу из вкладки ''Процессы''Скачать

Вводная информация о диспетчере задач:
Основная вкладка «Процессы» диспетчера задач предоставляет подробную информацию о каждом запущенном процессе: имя процесса, пользователь, использование центрального процессора и памяти, а также состояние процесса. В этой вкладке можно производить различные операции с процессами, например, завершать процессы, изменять приоритет выполнения или аффинность процессора.
В целом, диспетчер задач представляет собой мощный инструмент для анализа и управления процессами на компьютере. Он помогает пользователям контролировать загрузку системы, оптимизировать производительность и решать проблемы с внезапным увеличением нагрузки на процессор или память. Знание основных функций и возможностей диспетчера задач позволяет эффективно работать с ним и найти быстрые решения возникающих проблем.
| Процессы | Описание |
|---|---|
| Имя процесса | Имя исполняемого файла, соответствующего процессу |
| Пользователь | Имя пользователя, от имени которого выполняется процесс |
| Использование ЦП | Процент использования центрального процессора процессом |
| Использование памяти | Общий объем памяти, занимаемый процессом |
| Состояние | Текущее состояние процесса (активен, ожидание, приостановлен и т.д.) |
Видео:Урок 09 - Диспетчер задач | Компьютерные курсы 2020 (Windows 10)Скачать

Что такое диспетчер задач?
Диспетчер задач предоставляет пользователю информацию о загруженности процессора, использовании памяти, активных приложениях и службах, а также о запущенных процессах. Он позволяет пользователю завершать некорректно работающие приложения и процессы, освобождать ресурсы системы и улучшать производительность компьютера.
В диспетчере задач можно также отслеживать сетевую активность, список запущенных служб, состояние дискового пространства и многое другое. Этот инструмент позволяет пользователю контролировать и оптимизировать работу компьютера, управлять запущенными процессами и обнаруживать проблемы, которые могут влиять на производительность системы.
Диспетчер задач доступен для запуска через комбинацию клавиш Ctrl + Alt + Delete или через контекстное меню панели задач. Он является одним из важных инструментов для администраторов системы и продвинутых пользователей, позволяющим контролировать и управлять процессами и ресурсами операционной системы.
Видео:📈 Как Поставить Высокий Приоритет Процессу(игре, программе,) в Windows 10. Поднять FPS в Игре.Скачать

Зачем нужно изменять внешний вид вкладки «Процессы»?
Изменение внешнего вида вкладки «Процессы» может быть полезным по нескольким причинам:
- Улучшение визуальной наглядности: стандартный вид вкладки «Процессы» может быть немного сложным для быстрого и удобного анализа запущенных процессов. Изменение внешнего вида позволяет выделить необходимую информацию и сделать ее более понятной.
- Персонализация: каждый пользователь может иметь свои предпочтения относительно внешнего вида и оформления интерфейса. Изменение внешнего вида вкладки «Процессы» позволяет настроить ее под собственные потребности и вкусы.
- Увеличение эффективности анализа процессов: изменение внешнего вида может включать добавление дополнительной информации о процессах, такой как использование ресурсов (CPU, память), наличие ошибок или приоритет выполнения. Это позволяет более точно анализировать и оптимизировать работу процессов.
- Лучшая организация и анализ: изменение внешнего вида может включать группировку и сортировку процессов по различным критериям, таким как имя процесса, использование ресурсов или время создания. Это помогает лучше организовать информацию и быстро найти нужные процессы.
- Улучшение безопасности: при изменении внешнего вида можно добавить дополнительные столбцы с информацией о подписи и цифровой подписи процессов. Это помогает обнаружить потенциально вредоносные процессы и повысить уровень безопасности системы.
В целом, изменение внешнего вида вкладки «Процессы» позволяет индивидуализировать и улучшить функциональность диспетчера задач, делая его более удобным и эффективным инструментом для мониторинга и управления процессами компьютера.
Видео:Что делать,если нету вкладок в диспетчере задач??Ответ тут!Скачать

Как открыть диспетчер задач в Windows?
- Способ 1: использование комбинации клавиш. Если вы находитесь на рабочем столе Windows, вы можете открыть диспетчер задач, нажав одновременно клавиши Ctrl, Shift и Esc. Эта комбинация клавиш открывает диспетчер задач непосредственно без необходимости выполнения дополнительных действий.
- Способ 2: использование сочетания клавиш Ctrl + Alt + Delete. Если вы предпочитаете использовать сочетание клавиш Ctrl + Alt + Delete, вы можете открыть специальное меню Windows, в котором вы сможете выбрать пункт «Диспетчер задач». Затем вам нужно будет нажать на этот пункт, чтобы открыть диспетчер задач.
- Способ 3: использование контекстного меню панели задач. Если вам удобнее использовать панель задач для открытия диспетчера задач, у вас есть такая возможность. Для этого нужно щелкнуть правой кнопкой мыши на свободном пространстве панели задач и выбрать пункт «Диспетчер задач». После этого диспетчер задач будет открыться на вашем экране.
Теперь вы знаете несколько простых способов открыть диспетчер задач в Windows. Вы можете выбрать любой из них, в зависимости от вашего личного предпочтения и удобства использования.
Видео:Что делать если диспетчер задач не закрывает процессы?Скачать

Как переключиться на вкладку «Процессы»?
Шаг 1: Откройте диспетчер задач
Если вы хотите переключиться на вкладку «Процессы», первым делом нужно открыть диспетчер задач. Для этого можно использовать несколько способов:
- Нажмите комбинацию клавиш Ctrl+Shift+Esc
- Нажмите комбинацию клавиш Ctrl+Alt+Del и выберите пункт «Диспетчер задач»
- Щелкните правой кнопкой мыши на панели задач и выберите пункт «Диспетчер задач»
Шаг 2: Переключитесь на вкладку «Процессы»
После открытия диспетчера задач вы увидите окно с несколькими вкладками. Для переключения на вкладку «Процессы» просто щелкните на ней левой кнопкой мыши.
На вкладке «Процессы» отображается список всех активных процессов, запущенных на компьютере. Вы можете видеть информацию о процессоре, использовании памяти и других ресурсах каждого процесса.
Теперь вы знаете, как переключиться на вкладку «Процессы» в диспетчере задач.
Видео:как вернуть привычный вид диспетчеру задачСкачать

Изменение отображаемых столбцов:
Диспетчер задач Windows предоставляет возможность настраивать отображение столбцов в окне процессов. Вы можете выбрать, какие столбцы должны отображаться на вкладке процессы и сортировать их по своему усмотрению. Это позволяет вам легко отслеживать и анализировать работу процессов в системе.
Чтобы изменить отображение столбцов вкладки процессы, выполните следующие действия:
- Откройте диспетчер задач Windows. Для этого нажмите сочетание клавиш
Ctrl + Shift + Escили правой кнопкой мыши щелкните на панели задач и выберите «Диспетчер задач». - Перейдите на вкладку «Процессы».
- Щелкните правой кнопкой мыши на заголовке одного из столбцов. Например, щелкните правой кнопкой мыши на столбце «Имя процесса».
- В контекстном меню выберите столбцы, которые вы хотите отобразить или скрыть. Пометьте галочкой нужные столбцы или снимите галочку с ненужных.
- Нажмите на любое свободное место в окне диспетчера задач, чтобы закрыть контекстное меню и применить изменения.
Теперь вы можете видеть только выбранные вами столбцы на вкладке процессы, что упрощает анализ работающих процессов и позволяет настроить отображение данных по своим потребностям.
Видео:AnVir Task Manager - "Антивирусный" Диспетчер задач | Помощник в обнаружении вирусов в процессахСкачать

Как отобразить дополнительные столбцы в диспетчере задач?
Однако, пользователи могут настроить отображение дополнительных столбцов, чтобы получить более подробную информацию о процессах. Для этого нужно следовать нескольким простым шагам:
- Откройте Диспетчер задач, нажав сочетание клавиш Ctrl + Shift + Esc.
- Перейдите на вкладку «Процессы».
- Щелкните правой кнопкой мыши на заголовок столбца.
- В контекстном меню выберите нужные дополнительные столбцы, которые вы хотите отобразить.
После этого вы увидите выбранные столбцы с дополнительной информацией о процессах. Вы можете выбрать такие столбцы, как «Используемая память», «Центральный процессор», «Имя пользователя» и многое другое, чтобы получить полезную информацию о работе системы.
Кроме того, вы можете изменять порядок столбцов, просто перетаскивая их на нужное место. Это позволяет настроить отображение информации так, чтобы она была наиболее удобной для вас.
Таким образом, настройка отображения дополнительных столбцов в диспетчере задач позволяет получить более подробную информацию о процессах и легче отслеживать и управлять активностью вашего компьютера.
Видео:Как сбросить настройки Диспетчера задач в Windows 10Скачать

Как скрыть ненужные столбцы в диспетчере задач?
Диспетчер задач в операционной системе Windows предоставляет возможность отслеживать активные процессы и ресурсы, которые они потребляют. Однако по умолчанию в окне «Процессы» отображается множество столбцов с информацией, некоторые из которых могут быть ненужными.
Если вы хотите скрыть определенные столбцы в диспетчере задач, выполните следующие шаги:
- Откройте диспетчер задач, нажав сочетание клавиш Ctrl+Shift+Esc или кликнув правой кнопкой мыши на панели задач и выбрав соответствующий пункт в меню.
- Перейдите на вкладку «Процессы».
- Щелкните правой кнопкой мыши на заголовке столбца, который вы хотите скрыть.
- В контекстном меню выберите пункт «Столбцы» и снимите флажок с ненужного столбца, чтобы его скрыть.
Повторите шаги 3 и 4 для каждого столбца, который вы хотите скрыть.
После выполнения этих действий выбранные столбцы будут скрыты в окне «Процессы» диспетчера задач, что поможет проще ориентироваться и отслеживать нужную информацию. Если же вам понадобится снова отобразить скрытые столбцы, повторите указанные шаги и поставьте флажки обратно.
Видео:Process Hacker подробное описание и примеры работы с программойСкачать

Как изменить положение столбцов в диспетчере задач?
В диспетчере задач есть возможность изменять положение и порядок столбцов так, чтобы получить необходимую информацию. Чтобы выполнить это действие, следуйте инструкциям ниже:
- Откройте диспетчер задач, нажав Ctrl+Shift+Esc или с помощью соответствующего пункта меню.
- Во вкладке «Процессы» щелкните правой кнопкой мыши на любом из существующих столбцов.
- В открывшемся контекстном меню выберите «Выбрать столбцы».
- Появится окно «Выбор столбцов», где вы можете выбрать, какие столбцы отобразить.
- Чтобы изменить положение столбца, щелкните на нем и используйте кнопки «Переместить вверх» или «Переместить вниз».
- После того, как вы выбрали и настроили необходимые столбцы, нажмите «ОК», чтобы применить изменения.
Теперь вы сможете видеть выбранные столбцы в диспетчере задач и отслеживать интересующую вас информацию о процессах. Это удобное решение, которое позволяет настроить интерфейс диспетчера задач под свои потребности.
Видео:Задачи и бизнес-процессы в 1ССкачать

Настройка цветовой схемы вкладки «Процессы»:
Вкладка «Процессы» в диспетчере задач предоставляет информацию о запущенных процессах на компьютере, их использовании ресурсов и других параметрах. Для лучшей читаемости и удобства работы с этой вкладкой можно настроить цветовую схему.
Шаг 1: Открыть диспетчер задач
Чтобы настроить цветовую схему вкладки «Процессы», нужно сначала открыть диспетчер задач. Для этого можно выполнить одно из следующих действий:
- Нажать комбинацию клавиш Ctrl + Shift + Esc;
- Щелкнуть правой кнопкой мыши на панели задач и выбрать «Диспетчер задач» из контекстного меню;
- Нажать комбинацию клавиш Ctrl + Alt + Delete и выбрать «Диспетчер задач» из открывшегося меню.
Шаг 2: Открыть вкладку «Процессы»
Когда диспетчер задач открыт, нужно перейти на вкладку «Процессы». Для этого необходимо:
- Щелкнуть на вкладке «Процессы» в верхней части диспетчера задач;
- Или выбрать «Процессы» из списка доступных вкладок, расположенных в верхней части окна диспетчера задач.
Шаг 3: Настройка цветовой схемы
Чтобы настроить цветовую схему вкладки «Процессы», следуйте инструкциям:
- Щелкните правой кнопкой мыши в любом свободном месте внутри вкладки «Процессы»;
- Выберите пункт «Цветовая схема» из контекстного меню, которое появится;
- В открывшемся подменю выберите одну из предустановленных цветовых схем, например, «Стандартная», «Темная» или «Светлая».
Выбранная цветовая схема будет применена к вкладке «Процессы» диспетчера задач. Можно экспериментировать с разными цветами, чтобы найти наиболее удобную и приятную для глаз схему.
Видео:138 функций системы управления проектами за 14 минут — обучение YouGileСкачать

Как изменить фоновый цвет в диспетчере задач?
При открытии вкладки «Процессы» в диспетчере задач по умолчанию обычно используется стандартный белый фоновый цвет. Однако, для того чтобы сделать интерфейс более персонализированным и визуально привлекательным, пользователь может изменить фоновый цвет.
Шаг 1: Запуск Редактора реестра
Для начала процесса изменения фонового цвета в диспетчере задач необходимо запустить Редактор реестра. Для этого нажмите комбинацию клавиш Win + R, чтобы открыть окно «Выполнить». В появившемся окне введите «regedit» и нажмите «ОК».
Шаг 2: Навигация к необходимому разделу реестра
После открытия Редактора реестра навигируйтесь к следующему разделу:
| Путь: | HKEY_CURRENT_USER\SOFTWARE\Microsoft\Windows\CurrentVersion\Themes\Personalize |
|---|
Для этого последовательно определите ключи и подключи. Если ключ или подключ не существуют, вы можете их создать.
Шаг 3: Создание параметра реестра
Убедитесь, что вы находитесь в разделе «Personalize». Щелкните правой кнопкой мыши в свободном пространстве в правой части окна Редактора реестра и выберите «Новый» -> «DWORD-значение (32 бит)».
Назовите новый параметр реестра «AppsUseLightTheme».
Шаг 4: Изменение значения параметра реестра
Дважды щелкните на параметре «AppsUseLightTheme», чтобы изменить его значение.
Чтобы установить фоновый цвет вкладки процессы в диспетчере задач, введите «0» в поле «Данные значения» (без кавычек) и нажмите «OK».
Шаг 5: Перезагрузка системы
Чтобы изменения вступили в силу, необходимо перезагрузить вашу операционную систему. Чтобы сделать это, щелкните правой кнопкой мыши на кнопку «Пуск» в левом нижнем углу экрана и выберите «Перезагрузить компьютер». После перезагрузки фоновый цвет вкладки процессы в диспетчере задач изменится на ваш выбранный цвет.
Теперь вы знаете, как изменить фоновый цвет в диспетчере задач. Этот простой процесс позволяет вам настроить интерфейс ваших вкладок, сделать его более эстетически привлекательным и уникальным.
Видео:Что делать если не работает диспетчер задач?Скачать

Как изменить цвет шрифта в диспетчере задач?
Многие пользователи запускают диспетчер задач в Windows, чтобы отслеживать процессы, запущенные на их компьютере. Однако, внешний вид диспетчера задач может быть скучным и однообразным. Но есть способ изменить его внешний вид, включая цвет шрифта.
Шаг 1: Открыть диспетчер задач
Первым шагом является открытие диспетчера задач. Это можно сделать нажав сочетание клавиш Ctrl + Shift + Esc или нажав правой кнопкой мыши на панели задач и выбрав «Диспетчер задач».
Шаг 2: Открыть вкладку «Процессы»
После открытия диспетчера задач, переместитесь на вкладку «Процессы». Здесь вы увидите список всех активных процессов на вашем компьютере.
Шаг 3: Изменить цвет шрифта
Теперь вы можете изменить цвет шрифта для вкладки «Процессы». Для этого нажмите правой кнопкой мыши на любом месте в списке процессов и выберите «Стиль». Откроется окно с настройками стиля шрифта.
В окне стиля шрифта вы можете выбрать желаемый цвет шрифта. Выберите цвет, который вам нравится, например, красный или синий. Затем нажмите кнопку «ОК», чтобы сохранить изменения.
Теперь цвет шрифта для вкладки «Процессы» будет изменен на выбранный вами. Вы можете повторить этот процесс, чтобы изменить и другие цвета шрифта в диспетчере задач.
Изменение цвета шрифта в диспетчере задач — это простой способ сделать его более ярким и индивидуальным. Попробуйте изменить цвет шрифта и наслаждайтесь новым внешним видом вкладки «Процессы».
Видео:Как вернуть диспетчер задач в первоначальный видСкачать

Остальные параметры внешнего вида:
- Размер шрифта: Вы можете выбрать размер шрифта, который будет отображаться во вкладке процессы. Это позволит вам настроить внешний вид диспетчера задач в соответствии с вашими предпочтениями.
- Цвет шрифта: Вы также можете изменить цвет шрифта, используемого во вкладке процессы. Это позволит вам сделать текст более контрастным или подобрать цвет, который будет лучше сочетаться с общей цветовой схемой вашей операционной системы.
- Цвет фона: Кроме того, вы можете изменить цвет фона вкладки процессы. Это позволит сделать его более ярким или темным, в зависимости от ваших личных предпочтений.
- Сортировка процессов: В диспетчере задач можно изменить порядок сортировки процессов по различным критериям, например, по имени, использованию CPU или использованию памяти. Это позволит упорядочить процессы в соответствии с вашими потребностями.
- Отображение столбцов: Также вы можете настроить отображение столбцов во вкладке процессы. Вы можете скрыть или отобразить различные столбцы, такие как идентификатор процесса, имя процесса, использование CPU и память. Это позволит вам выбрать только необходимую информацию и сделать интерфейс более удобным для вас.
Это всего лишь некоторые параметры, которые можно настроить для изменения внешнего вида вкладки процессы в диспетчере задач. Они помогут сделать работу с диспетчером задач более персонализированной и удобной для вас.
Видео:Что такое Диспетчер задач Windows?Скачать

Как изменить размер иконок в диспетчере задач?
В диспетчере задач операционной системы Windows можно отслеживать и управлять запущенными процессами на компьютере. Во вкладке «Процессы» можно увидеть список активных процессов и соответствующие им иконки.
Если вас не устраивает размер иконок в диспетчере задач, вы можете легко изменить его с помощью следующих шагов:
Шаг 1: Открыть диалоговое окно «Параметры дисплея»
Щелкните правой кнопкой мыши на пустом месте рабочего стола и выберите в выпадающем меню пункт «Настройки дисплея».
Шаг 2: Изменить масштаб отображения
В открывшемся окне «Параметры дисплея» найдите раздел «Масштаб и макет» и выберите подходящий размер отображения из доступных вариантов.
| Размер | Описание |
|---|---|
| 100% | Иконки отображаются в их исходном размере. |
| 125% | Иконки увеличены на 25% от их исходного размера. |
| 150% | Иконки увеличены на 50% от их исходного размера. |
| 200% | Иконки увеличены на 100% от их исходного размера. |
Выберите наиболее удобный размер и нажмите кнопку «Применить». После этого закройте окно «Параметры дисплея».
Теперь вы увидите, что иконки в диспетчере задач изменили свой размер в соответствии с выбранным вами масштабом отображения.
Изменение размера иконок в диспетчере задач может быть полезным, если вам трудно различать небольшие иконки или желаете улучшить читабельность информации внутри иконок. Попробуйте различные варианты масштаба отображения, чтобы найти наиболее удобный для вас.
Видео:у меня сломался диспетчер задач((Скачать

Как настроить отображение заголовка окна в диспетчере задач?
Диспетчер задач Windows предоставляет удобный способ просматривать активные процессы и контролировать их. Однако, по умолчанию, заголовок окна в диспетчере задач может отображаться в виде дополнительной информации, что может затруднить идентификацию процессов. Чтобы настроить отображение заголовка окна в диспетчере задач, следуйте инструкциям ниже:
- Откройте диспетчер задач, нажав комбинацию клавиш Ctrl + Shift + Esc.
- В верхней панели выберите вкладку Процессы.
- Щелкните правой кнопкой мыши на заголовке столбца (например, «Имя образа»).
- В контекстном меню выберите пункт Выбрать столбцы.
- В открывшемся окне «Выбор столбцов» найдите и выберите пункт Заголовок окна.
- Нажмите кнопку OK, чтобы применить изменения.
После этого вкладка процессов в диспетчере задач будет отображать заголовок окна для каждого процесса. Это поможет вам быстро определить, какое окно соответствует каждому процессу, и облегчит работу с диспетчером задач.
Видео:Как открыть диспетчер задач. Запустить, включить и вызвать сможет каждый!Скачать
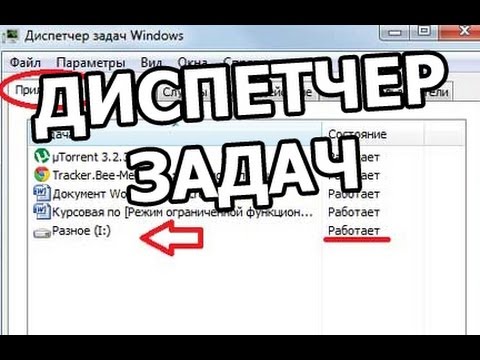
Как изменить настройки масштабирования интерфейса в диспетчере задач?
Однако, некоторым пользователям может потребоваться изменить внешний вид интерфейса, чтобы лучше соответствовать их индивидуальным потребностям и предпочтениям. Настройка масштабирования интерфейса в диспетчере задач может значительно улучшить удобство его использования.
Шаг 1: Открытие диспетчера задач
Для начала, необходимо открыть диспетчер задач. Существует несколько способов это сделать:
- Нажмите комбинацию клавиш Ctrl + Shift + Esc на клавиатуре;
- Нажмите правой кнопкой мыши на панели задач и выберите пункт «Диспетчер задач»;
- Нажмите клавишу Win + X и выберите пункт «Диспетчер задач» в открывшемся меню.
Шаг 2: Изменение настройки масштабирования
После открытия диспетчера задач перейдите на вкладку «Процессы», если вы находитесь на другой вкладке. Затем следуйте этим шагам:
- Щелкните правой кнопкой мыши на любом свободном месте в заголовке столбца;
- В контекстном меню выберите пункт «Размер столбцов»;
- Выберите настройку «Автоматический размер столбцов» или «Размер по содержимому» в зависимости от вашего предпочтения.
Настройка масштабирования интерфейса в диспетчере задач может значительно улучшить читаемость и организацию информации. Выберите подходящую настройку и наслаждайтесь использованием диспетчера задач по-своему!
📽️ Видео
#8 Основы 1С (8.3) с нуля. Пользовательский интерфейс. Подсистемы. Корпоративный стиль.Скачать

что будет если снять задачу c диспетчера задачСкачать

ES Диспетчер Задач обзор. Бесплатный Task Manager для АндроидСкачать

Как добавлять ярлыки программ на панель Finder в macOSСкачать