Prune Scene – инновационный инструмент, предназначенный для оптимизации моделей в сфере компьютерной графики. Если вы только начинаете свой путь в этой области и хотите научиться использовать Prune Scene, то данное полное руководство станет для вас незаменимым помощником.
Prune Scene предлагает широкие возможности для упорядочивания и упрощения трехмерных моделей. Этот инструмент отлично подходит как для работы с простыми, так и для сложных сцен, позволяя вам добиться максимальной эффективности и оптимальной производительности.
Благодаря Prune Scene вам больше не придется тратить много времени и усилий на ручное удаление лишних элементов в моделях. С помощью данного инструмента вы сможете автоматически обнаруживать и удалять ненужные объекты, выравнивать объекты по определенным критериям и оптимизировать сцены для более плавной и быстрой работы.
В этом руководстве мы рассмотрим все основные функции Prune Scene и шаг за шагом научим вас их использованию. Вы научитесь эффективно управлять объектами, изменять свойства элементов сцены, а также применять различные фильтры и инструменты для оптимизации моделей. После изучения этого руководства вы сможете с легкостью создавать и редактировать трехмерные сцены в Prune Scene, повышая свою производительность и достигая потрясающих результатов.
- Prune Scene для новичков: полное руководство использования
- Установка и настройка Prune Scene
- Импорт и экспорт сцен
- Основные операции редактирования
- Настройка освещения и материалов
- Рендеринг и сохранение
- Что такое Prune Scene?
- Определение и принцип работы
- Установка Prune Scene
- Требования к системе
- Установка на Windows
- Установка на Mac
- Настройка Prune Scene
- Импорт моделей и текстур
- Настройка освещения и камеры
- Добавление эффектов и анимации
- Использование Prune Scene
- Редактирование сцены
- Управление объектами и их свойствами
- Применение материалов и текстур
- Экспорт и рендеринг
- Выбор формата экспорта
- Настройка параметров рендеринга
- Экспорт и сохранение готовой сцены
- Расширенные возможности Prune Scene
- Использование скриптов и плагинов
- Интеграция с другими программами
- Советы и рекомендации для оптимальной работы
- 🔥 Видео
Видео:Как установить Prune ScaneСкачать

Prune Scene для новичков: полное руководство использования
Prune Scene представляет собой мощный инструмент для визуализации и редактирования сцен в компьютерной графике. Если вы новичок, этот полный гид поможет вам освоить основные функции и возможности Prune Scene.
Установка и настройка Prune Scene
- Скачайте дистрибутив Prune Scene с официального сайта.
- Запустите установочный файл и следуйте инструкциям мастера установки.
- После установки откройте Prune Scene и перейдите в раздел «Настройки».
- В настройках вы можете настроить пользовательский интерфейс, язык и другие параметры.
Импорт и экспорт сцен
Prune Scene поддерживает различные форматы файлов для импорта и экспорта сцен. Чтобы импортировать сцену:
- Выберите в меню «Файл» пункт «Импорт».
- Выберите нужный формат файла и укажите путь к файлу.
- Нажмите кнопку «Открыть» для загрузки сцены.
Процесс экспорта сцены аналогичен, но вместо пункта «Импорт» выберите «Экспорт» и укажите путь для сохранения файла сцены.
Основные операции редактирования
Prune Scene предоставляет широкий набор инструментов для редактирования сцен:
- Выделение и перемещение объектов: используйте инструменты выделения для выбора объектов и перемещайте их по сцене.
- Изменение размера объектов: выделите объект и используйте соответствующие инструменты для изменения его размеров.
- Удаление и копирование объектов: выберите объект и нажмите клавишу Delete, чтобы удалить его, или используйте команду копирования для создания копии объекта.
- Добавление новых объектов: используйте инструменты рисования или импортируйте готовые модели для добавления новых объектов на сцену.
Настройка освещения и материалов
Prune Scene позволяет настраивать освещение и материалы объектов для создания реалистичных сцен:
- Используйте инструменты настройки освещения для изменения интенсивности, цвета и направления света на сцене.
- Настройте материалы объектов, управляйте их цветом, прозрачностью и отражением.
Рендеринг и сохранение
После завершения редактирования сцены вы можете выполнить рендеринг и сохранить результат в нужном формате:
- Выберите в меню «Рендер» пункт «Рендеринг сцены».
- Настройте параметры рендеринга, такие как разрешение, качество и формат сохранения.
- Нажмите кнопку «Рендеринг» для запуска процесса.
- По завершению рендеринга выберите путь для сохранения и нажмите «Сохранить».
Prune Scene для новичков — это всего лишь введение в мир возможностей этого мощного инструмента. Исследуйте различные функции и экспериментируйте, чтобы создавать удивительные сцены в компьютерной графике!
Видео:Prune Scene Чистим сцену и защищаемся от вирусовСкачать

Что такое Prune Scene?
Prune Scene позволяет не только удалять объекты, но и оптимизировать текстуры, удалять ненужные материалы, свет и даже анимации. Таким образом, пользователь может значительно снизить нагрузку на систему и сократить время рендеринга сцены.
Использование Prune Scene особенно полезно при работе с большими сценами, содержащими множество деталей и объектов. Оптимизация сцены позволяет сократить время работы с проектом, улучшить производительность и повысить эффективность работы.
Программа предоставляет пользователю детальную информацию о том, какие объекты и ресурсы будут удалены. Это позволяет контролировать процесс оптимизации и убедиться, что не будет потеряны важные элементы сцены.
Prune Scene — это мощный инструмент, который поможет вам оптимизировать сцены в вашем проекте и повысить производительность вашей работы в компьютерной графике.
| Преимущества использования Prune Scene: |
|---|
| Улучшение производительности сцены |
| Сокращение размера файла |
| Оптимизация текстур и материалов |
| Контроль над процессом удаления объектов |
Определение и принцип работы
Принцип работы Prune Scene основан на анализе зависимостей исходного кода проекта. Он сканирует все файлы и исследует связи между ними, чтобы определить, какие элементы могут быть безопасно удалены. Например, если у вас есть файл изображения, который больше не используется в вашем проекте, Prune Scene обнаружит это и предложит удалить его.
Использование Prune Scene может значительно упростить процесс очистки проекта от ненужных файлов. Вместо ручного просмотра каждого файла и проверки его целесообразности, вы можете положиться на Prune Scene, чтобы сделать это автоматически. Это экономит ваше время и уменьшает возможность оставить какие-либо ненужные элементы.
Помните: перед использованием Prune Scene рекомендуется создать резервные копии проекта, чтобы в случае непредвиденных ситуаций можно было восстановить удаленные файлы.
Видео:Как очистить сцену от вирусов и ошибок с помощью Prune Scene | Уроки 3ds MaxСкачать

Установка Prune Scene
Процесс установки Prune Scene довольно прост и прямолинеен:
Перейдите на официальный сайт Prune Scene и найдите раздел «Скачать».
Нажмите на ссылку для скачивания последней версии программы.
Дождитесь завершения загрузки и откройте загруженный файл.
Запустите установочный файл и следуйте инструкциям мастера установки.
Согласитесь с лицензионным соглашением и выберите папку для установки Prune Scene.
Нажмите кнопку «Установить» и подождите, пока процесс установки завершится.
После завершения установки, запустите Prune Scene и наслаждайтесь его функциональностью!
Теперь у вас есть полностью установленная и готовая к использованию программа Prune Scene. Не забывайте обновлять ее регулярно, чтобы иметь доступ к новым функциям и исправлениям ошибок.
Требования к системе
Для использования Prune Scene вам потребуется компьютер со следующими характеристиками:
- Операционная система: Windows 10, MacOS 10.10 или более поздняя версия, или Linux с поддержкой OpenGL 4.5
- Процессор: Intel Core i5 или AMD Ryzen 5 с тактовой частотой 2.5 ГГц
- Память: 8 ГБ оперативной памяти
- Графический процессор: NVIDIA GeForce GTX 960 или AMD Radeon RX 480 с 4 ГБ видеопамяти
- Свободное место на жестком диске: 2 ГБ
Обратите внимание, что это минимальные требования к системе, и в зависимости от сложности сцен и ваших потребностей, может потребоваться более мощное оборудование для достижения оптимальной производительности.
Установка на Windows
Prune Scene разработан специально для пользователя Windows, поэтому его установка на этой операционной системе довольно проста. Вот пошаговое руководство по установке Prune Scene на Windows:
| Шаг | Действие |
|---|---|
| Шаг 1 | Скачайте установочный файл Prune Scene с официального сайта |
| Шаг 2 | Запустите скачанный файл и следуйте инструкциям мастера установки |
| Шаг 3 | Выберите путь установки и нажмите «Установить» |
| Шаг 4 | Дождитесь завершения процесса установки |
| Шаг 5 | После успешной установки, запустите Prune Scene |
Поздравляем, теперь у вас установлена последняя версия Prune Scene на вашем компьютере с операционной системой Windows! Теперь вы можете начать использовать программу для удобной и эффективной работы сценариев.
Установка на Mac
Для установки Prune Scene на компьютер Mac, следуйте следующим шагам:
Шаг 1: Посетите официальный сайт Prune Scene и скачайте программу для Mac.
Шаг 2: Откройте загруженный файл .dmg и перетащите иконку Prune Scene в папку «Applications».
Шаг 3: Дважды кликните на иконку Prune Scene в папке «Applications», чтобы запустить программу.
Шаг 4: При первом запуске Prune Scene, Mac может запрашивать разрешение установки приложения от непроверенного разработчика. В этом случае, перейдите в «System Preferences» > «Security & Privacy» и разрешите запуск Prune Scene.
Шаг 5: После успешной установки и запуска Prune Scene, вы можете начать использовать программу для очистки и оптимизации ваших сцен.
Теперь вы готовы использовать Prune Scene на вашем компьютере Mac и получить все преимущества этой удобной программы.
Видео:Prune Scene УстановкаСкачать

Настройка Prune Scene
Программа Prune Scene имеет несколько ключевых параметров, которые можно настроить в соответствии с вашими потребностями и предпочтениями. Вот некоторые из этих настроек:
1. Вид отображения
Вы можете настроить вид отображения сцены в Prune Scene. Это включает в себя такие параметры, как цвет фона, цвет линий объектов и толщину линий.
2. Импорт и экспорт
Prune Scene позволяет импортировать и экспортировать сцены в различные форматы файлов. Вы можете настроить предпочитаемые настройки для сохранения и загрузки сцен, чтобы облегчить ваши задачи.
3. Управление объектами
Вы можете настроить параметры управления объектами в сцене. Например, вы можете выбрать, как перемещать и масштабировать объекты, а также какие действия выполнять при нажатии мыши на объект.
4. Команды и сочетания клавиш
Prune Scene позволяет настраивать команды и сочетания клавиш для выполнения различных действий. Вы можете привязать определенные функции к определенным клавишам или сочетаниям клавиш, чтобы сделать работу с программой более удобной и эффективной.
Это лишь небольшой обзор основных настроек Prune Scene. Вы можете настраивать программу в соответствии с вашими потребностями и экспериментировать с различными параметрами, чтобы сделать вашу работу в программе более продуктивной и приятной.
Не бойтесь экспериментировать с настройками и наслаждайтесь использованием Prune Scene!
Импорт моделей и текстур
Чтобы импортировать модель, вам необходимо выбрать пункт меню «Файл» -> «Импорт модели» и указать путь к файлу модели, а затем нажать кнопку «Открыть». Prune Scene поддерживает широкий спектр форматов моделей, таких как .obj, .fbx и .glb.
После успешного импорта модели вы увидите ее в окне сцены. Вы можете перемещать модель, изменять ее размер и поворачивать в нужную вам позицию. Также у вас есть возможность добавлять текстуры к моделям.
Для импорта текстуры в Prune Scene вам нужно выбрать пункт меню «Файл» -> «Импорт текстуры» и указать путь к файлу текстуры. Prune Scene поддерживает различные форматы текстур, включая .png, .jpg и .bmp.
После успешного импорта текстуры вы можете применить ее к модели. Для этого выберите модель, к которой хотите применить текстуру, затем выберите текстуру из списка импортированных текстур и нажмите кнопку «Применить».
Импорт моделей и текстур является важной частью работы с Prune Scene. Благодаря этой функции вы можете создавать увлекательные и реалистичные сцены в своем проекте.
Настройка освещения и камеры
Для настройки освещения в Prune Scene есть несколько способов:
1. Направленное освещение: Этот метод подразумевает использование точечных источников света, которые направлены на объект. Вы можете настроить их интенсивность, цвет и расположение, чтобы создать желаемый эффект освещения.
2. Окружающая окружение: Вместо направленных источников света, вы можете использовать окружающую окружение для создания равномерного освещения. Этот метод особенно полезен, когда вам нужно создать фоновое освещение или рассеянный свет.
При настройке камеры в Prune Scene учтите следующие факторы:
1. Расположение камеры: Выберите нужное расположение камеры, чтобы создать желаемый ракурс сцены. Можно перемещать и поворачивать камеру в трехмерном пространстве, чтобы получить оптимальный обзор.
2. Угол обзора: Оптимальный угол обзора поможет вам выделить главные объекты сцены и создать гармоничную композицию. Вы можете регулировать угол обзора, приближая или отдаляя камеру от объекта.
Освещение и камера взаимодействуют друг с другом, поэтому экспериментируйте и настраивайте их вместе, чтобы достичь наилучших результатов. Помните, что руководство Prune Scene всегда готово помочь вам разобраться с этими аспектами и создать впечатляющую 3D-сцену!
Добавление эффектов и анимации
Prune Scene предоставляет множество возможностей для добавления эффектов и анимации к вашим сценам. Это позволяет вам создавать захватывающие и динамичные визуальные эффекты, которые могут привлечь внимание зрителей и усилить эмоциональное впечатление от просмотра.
Одним из способов добавить эффекты и анимацию является использование фильтров. Prune Scene предлагает широкий выбор фильтров, которые можно применить к объектам на сцене. Некоторые из известных фильтров включают эффекты размытия, насыщенности, яркости, контрастности и многие другие. Применение фильтров может значительно изменить внешний вид объектов и создать интересные визуальные эффекты.
Кроме того, Prune Scene позволяет добавлять анимацию к объектам на сцене. Анимация может быть создана путем изменения свойств объекта во времени. Например, вы можете анимировать движение объекта, его изменение размера, цвета или прозрачности. Prune Scene предоставляет специальные функции и методы для создания и управления анимацией, что делает процесс очень простым и интуитивно понятным.
Чтобы добавить эффекты и анимацию к вашей сцене в Prune Scene, вам нужно выбрать объекты, к которым хотите применить эффекты или анимацию, а затем использовать соответствующие функции и методы, чтобы задать желаемые параметры. Вы также можете настроить время начала и продолжительность анимации, чтобы создать плавное и органичное впечатление.
Использование эффектов и анимации в Prune Scene позволяет вам добавить значительную выразительность и динамизм к вашим сценам. Сочетание различных эффектов и анимаций может создать уникальный стиль и привлечь внимание зрителей. Это мощный инструмент для создания визуально привлекательных сцен и усиления эмоционального воздействия на аудиторию.
Видео:Prune Scene. Чистим сцену и защищаемся от вирусов в 3ds maxСкачать
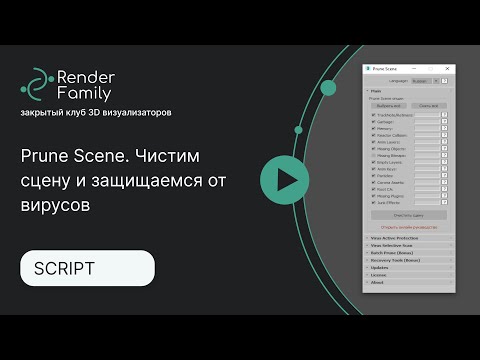
Использование Prune Scene
Вот несколько шагов, которые помогут вам использовать Prune Scene:
- Откройте сцену, с которой вы хотите работать, в программе Prune Scene.
- В окне Prune Scene вы увидите список всех элементов, присутствующих в сцене.
- Выберите элементы, которые вы хотите удалить. Для этого просто кликните на них.
- Проверьте список выбранных элементов и удостоверьтесь, что вы выбрали все ненужные элементы.
- Нажмите кнопку «Удалить», чтобы удалить выбранные элементы из сцены.
- При необходимости вы можете сохранить изменения или отменить удаление элементов.
Использование Prune Scene делает процесс удаления элементов из сцены простым и интуитивно понятным. Вы можете быстро и точно выбрать и удалить только те элементы, которые вам не нужны, сэкономив время и упрощая вашу работу.
Редактирование сцены
Перед тем как начать редактирование сцены с помощью Prune Scene, необходимо загрузить сцену в программу. Для этого в меню «Файл» выберите опцию «Открыть» и выберите нужный файл сцены с расширением .scn.
После того как сцена загружена, вы можете приступать к ее редактированию. Prune Scene предоставляет несколько инструментов, которые помогут вам в этом.
- Выделение объектов: Чтобы выбрать один или несколько объектов на сцене, просто щелкните по ним левой кнопкой мыши. Чтобы выбрать несколько объектов сразу, удерживайте клавишу Shift или Ctrl.
- Перемещение объектов: Для перемещения объекта на сцене просто перетащите его с помощью мыши в нужное место. Вы также можете использовать клавиши стрелок для точного перемещения.
- Изменение размера объектов: Чтобы изменить размер объекта на сцене, выделите его и измените его размер, перетягивая одну из его границ.
- Удаление объектов: Чтобы удалить объект с сцены, выделите его и нажмите клавишу Delete.
Более сложные операции редактирования, такие как изменение свойств объектов или добавление новых объектов, можно выполнить через панель инструментов Prune Scene. В этой панели вы можете найти различные инструменты и настройки, которые помогут вам в редактировании сцены.
По завершению редактирования сцены сохраните изменения, выбрав опцию «Сохранить» из меню «Файл».
Управление объектами и их свойствами
Prune Scene предоставляет мощные инструменты для управления объектами и их свойствами в сцене. Вы можете легко изменять позицию, поворот и масштаб объектов, а также управлять их видимостью и активностью.
Для изменения свойств объекта вы можете использовать панель Inspector, которая отображает все доступные свойства для выбранного объекта. Вы можете изменить значение свойства, просто щелкнув по нему и введя новое значение. Также вы можете использовать ползунки, положение которых можно настроить с помощью мыши.
Prune Scene также позволяет вам группировать объекты в иерархическую структуру, называемую родительством. Это полезно, когда вы хотите изменить свойство всех дочерних объектов одновременно. Вы можете сворачивать и разворачивать группы объектов, чтобы упростить навигацию и управление.
Кроме того, вы можете использовать скрипты для автоматизации изменения свойств объектов или выполнения определенных действий. Prune Scene поддерживает различные языки программирования, такие как JavaScript и Python, чтобы вы могли создавать мощные скрипты для работы с вашей сценой.
Важно отметить, что при изменении свойств объектов не забывайте сохранять изменения, чтобы они применялись в вашей сцене. Обновляйте сцену, чтобы увидеть результаты в редакторе Prune Scene.
Теперь, когда вы знакомы с основами управления объектами и их свойствами в Prune Scene, вы можете начать создавать удивительные сцены и превращать свои идеи в реальность!
Применение материалов и текстур
В Prune Scene имеется возможность применять материалы и текстуры для объектов в сцене. Материалы определяют внешний вид объекта, а текстуры добавляют детали и текстурные эффекты.
Для применения материала к объекту необходимо выбрать его и открыть панель свойств. Затем нужно найти раздел материалов и выбрать желаемый материал из списка. Материалы могут содержать информацию о цвете, прозрачности, отражении и других свойствах объекта.
Текстуры можно добавить к материалу для создания реалистичного эффекта. Для этого нужно выбрать материал, открыть раздел текстур и добавить новую текстуру. После этого можно настроить параметры текстуры, такие как масштабирование, повторение и смещение.
Примечание: При использовании текстур необходимо обратить внимание на размеры и пропорции текстурного изображения, чтобы избежать искажений и размытия.
Также, в Prune Scene доступны дополнительные настройки для каждого типа материала и текстуры. Например, для текстуры можно настроить ее прозрачность, отражение, блики и т.д. Эти настройки позволяют достичь более реалистичного визуального эффекта.
Важно помнить, что применение материалов и текстур является процессом творческим и зависит от требований и представления автора. Экспериментируйте с различными материалами и текстурами, чтобы найти наиболее подходящий внешний вид для объектов в вашей сцене.
Видео:MastaMan & KENJI Prune scene, о скриптах и перспективахСкачать

Экспорт и рендеринг
После того, как вы завершили редактирование своей сцены в Prune Scene, вы можете экспортировать ее в различных форматах и выполнить рендеринг, чтобы получить конечный результат в виде изображения или видео.
Для экспорта сцены вам необходимо выполнить следующие шаги:
- Выберите команду «Экспорт» в меню «Файл».
- Выберите формат экспорта, такой как PNG, JPEG или другой поддерживаемый формат.
- Укажите путь и имя файла, в который будет экспортирована сцена.
- Настройте параметры экспорта, если необходимо, и нажмите кнопку «ОК».
После экспорта сцены вы можете выполнить рендеринг, чтобы получить окончательный результат. Процесс рендеринга может занять некоторое время в зависимости от сложности сцены и выбранных настроек.
Для выполнения рендеринга вы можете использовать инструменты, встроенные в Prune Scene, или импортировать сцену в другое программное обеспечение, такое как Blender или Maya, чтобы получить более продвинутые возможности рендеринга.
| Программное обеспечение | Описание |
|---|---|
| Blender | Мощное и бесплатное программное обеспечение для трехмерного моделирования и анимации. Позволяет создавать сложные эффекты и выполнить фотореалистичный рендеринг сцены. |
| Maya | Профессиональное программное обеспечение для трехмерного моделирования, анимации и визуализации. Широко используется в индустрии развлечений для создания фильмов, игр и других визуальных эффектов. |
По завершении рендеринга вы получите окончательный результат в виде изображения или видео, которые можно использовать для публикации, презентаций или других целей.
Выбор формата экспорта
Prune Scene предлагает широкий выбор форматов экспорта, позволяющих сохранять результаты вашей работы в различных формах. Выбор подходящего формата экспорта зависит от ваших нужд и требований.
Один из самых распространенных форматов экспорта – это FBX (Filmbox). FBX является универсальным форматом, поддерживаемым большинством программ и игровых движков. Он позволяет сохранить геометрию, текстуры, материалы, анимации и другие данные сцены.
Если вашим приоритетом является сохранение максимально высокой детализации моделей, то формат OBJ может быть наиболее подходящим вариантом. OBJ сохраняет геометрию и текстуры модели, и используется не только в стандартных 3D программных решениях, но и в различных игровых движках.
Для работы с программным обеспечением Autodesk, формат DXF может быть наиболее удобным вариантом. DXF (Drawing Interchange Format) позволяет сохранять геометрию и другие данные сцены, совместимые с программами AutoCAD и другими продуктами Autodesk.
Если нужно передать модель для дальнейшего редактирования в другой 3D редактор, хорошим выбором может быть формат .3DS. Файлы .3DS поддерживаются многими программами и содержат информацию о геометрии, текстурах, материалах и других атрибутах сцены.
Помимо перечисленных форматов, Prune Scene также позволяет экспортировать сцену в другие форматы, такие как STL, COLLADA, PLY и другие. Выберите подходящий формат в зависимости от ваших потребностей и требований проекта.
Настройка параметров рендеринга
Prune Scene предлагает возможность настраивать параметры рендеринга, чтобы получить желаемый результат визуализации сцены. Ниже приведены основные настройки, которые помогут вам достичь наилучших результатов.
Размер изображения: Параметр «Размер изображения» позволяет выбрать разрешение рендеринга. Чем выше разрешение, тем более детализированное изображение будет получено, однако это также повлияет на время рендеринга.
Качество рендеринга: Можно настроить «Качество рендеринга», чтобы достичь оптимального баланса между временем рендеринга и качеством изображения. Вы можете выбрать между низким, средним и высоким качеством.
Освещение: Prune Scene также предлагает параметры настройки освещения. Вы можете изменить интенсивность света, его цвет и направление, чтобы создать желаемое освещение сцены.
Текстуры и материалы: Для достижения более реалистичного результата вы можете настроить параметры текстур и материалов. Это включает в себя настройку отражения, прозрачности, шероховатости и других свойств материалов.
Тени и отблески: Параметры «Тени» и «Отблески» позволяют настроить эффекты этих элементов визуализации. Вы можете контролировать интенсивность и расположение теней, а также свечение и отражение от предметов.
Глубина резкости: Программа также предоставляет настройки глубины резкости для создания эффекта более реалистичной глубины поля. Вы можете регулировать блир и расстояние, на котором овеществляется насыщенность.
Используя эти параметры, вы сможете полностью настроить рендеринг сцены в Prune Scene и получить желаемый результат визуализации.
Экспорт и сохранение готовой сцены
Когда вы завершите работу над своей сценой в Prune Scene, вы можете экспортировать ее и сохранить в нужном вам формате. Процесс экспорта и сохранения очень прост и осуществляется всего несколькими шагами.
1. В меню File выберите пункт Export.
2. В открывшемся диалоговом окне выберите формат файла, в котором вы хотите сохранить свою сцену. Программа Prune Scene поддерживает различные форматы, включая FBX, OBJ, и DAE.
3. Укажите путь и имя файла, в котором будет сохранена ваша сцена.
4. Нажмите кнопку Save, чтобы начать процесс экспорта и сохранения.
После завершения экспорта и сохранения вы получите файл с вашей готовой сценой. Теперь вы можете использовать этот файл в других программах или передать его другим пользователям для просмотра или редактирования.
Видео:Prune scene virus cleaning script in 3ds max 2014 - 2023 | File size decreaseСкачать
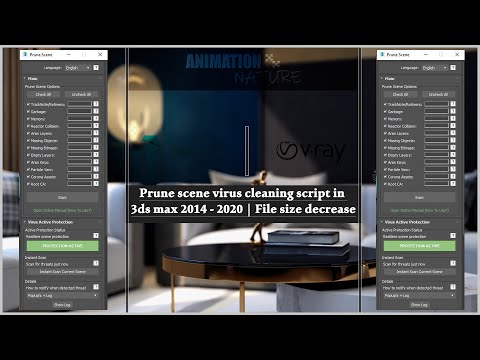
Расширенные возможности Prune Scene
Вот некоторые из расширенных возможностей Prune Scene:
- Редактирование сцен: Prune Scene позволяет открывать и редактировать сцены в удобном интерфейсе. Вы можете изменять положение объектов, менять размеры, добавлять новые элементы и удалять ненужные.
- Оптимизация сцен: Prune Scene поможет вам сократить размер сцен, удалив неиспользуемые ресурсы и оптимизируя код. Это позволит ускорить загрузку и работу игры, а также сэкономить место на диске.
- Создание новых элементов: С помощью Prune Scene вы можете создавать новые объекты, текстуры и анимации. Программа предоставляет широкие возможности для создания уникальных элементов и добавления их в сцены.
- Удаление неиспользуемых ресурсов: Prune Scene автоматически находит и удаляет неиспользуемые ресурсы, такие как текстуры, звуки и анимации. Это помогает сократить размер сцен и улучшить производительность игры.
- Проверка на ошибки: Prune Scene также выполняет проверку сцен на наличие ошибок, таких как неправильные ссылки на ресурсы или поврежденные файлы. Это позволяет избежать проблем на этапе разработки игры.
Применение этих возможностей Prune Scene поможет вам создавать высококачественные и оптимизированные сцены для вашей игры. Не стесняйтесь экспериментировать и использовать все преимущества этого инструмента!
Использование скриптов и плагинов
Prune Scene предоставляет возможность использовать скрипты и плагины для дополнительной настройки и автоматизации процесса работы. Скрипты позволяют добавить новые функции или изменить существующее поведение программы, а плагины расширяют ее возможности.
Для использования скриптов необходимо создать или загрузить файл с расширением «.js» и добавить его в папку со скриптами Prune Scene. Затем откройте программу и выберите пункт меню «Настройки». В появившемся окне выберите вкладку «Скрипты» и нажмите кнопку «Добавить скрипт». Выберите файл скрипта из списка и нажмите «Открыть». Теперь скрипт будет доступен для использования в программе.
Плагины можно добавить, выбрав пункт меню «Настройки» и перейдя на вкладку «Плагины». Нажмите кнопку «Добавить плагин» и выберите файл плагина из списка. Затем нажмите «Открыть», чтобы добавить плагин в программу. После успешного добавления плагина его функциональность будет доступна в Prune Scene.
При использовании скриптов и плагинов следует обращать внимание на их совместимость с версией программы Prune Scene. Если скрипт или плагин предназначен для определенной версии программы, убедитесь, что у вас установлена соответствующая версия. В случае возникновения проблем совместимости, рекомендуется обратиться к разработчикам скрипта или плагина для получения поддержки.
Использование скриптов и плагинов может значительно упростить работу с Prune Scene и помочь достичь более профессиональных результатов. Они позволяют настраивать программу под свои потребности и расширять ее функциональность. Используйте скрипты и плагины, чтобы упростить и улучшить свой процесс работы с Prune Scene!
Интеграция с другими программами
Prune Scene предлагает возможность легкой интеграции с другими программами, что делает его удобным инструментом для работы в различных рабочих средах.
Вы можете экспортировать свои сцены в формате, подходящем для работы в других программных средах. Например, с помощью Prune Scene вы можете создать сцену и экспортировать ее в формате OBJ или FBX, чтобы использовать ее в других 3D-редакторах, таких как Maya или Blender. При экспорте вы можете настроить параметры экспорта, чтобы получить оптимальные результаты для вашей целевой программы.
Кроме того, Prune Scene позволяет импортировать сцены из других программ. Это особенно полезно, если вы хотите использовать существующую сцену или модель из другого 3D-редактора в своем проекте. Вы можете импортировать файлы в форматах OBJ, FBX, и многих других, и Prune Scene автоматически адаптирует их к своей среде. Это позволяет вам легко обмениваться данными и совместно работать с коллегами, использующими различные программы.
Интеграция с другими программами также расширяет ваши возможности при работе с Prune Scene. Например, вы можете импортировать и анимировать персонажей, созданных в других редакторах, и далее использовать результаты в Prune Scene. Вы можете экспортировать сцены из Prune Scene и импортировать их в программы для создания видео или визуализации.
Все это делает Prune Scene мощным и гибким инструментом, который можно успешно интегрировать с любыми программными средами и использовать в различных проектах.
Советы и рекомендации для оптимальной работы
1. Внимательно выбирайте сцену
Прежде чем начать использовать Prune Scene, важно выбрать правильную сцену для оптимальной работы. Просмотрите все доступные сцены и выберите ту, которая наиболее подходит для вашего проекта или задачи.
2. Оптимизируйте количество объектов
Убедитесь, что в вашей сцене нет лишних объектов. Чем меньше объектов в сцене, тем быстрее будет работать Prune Scene. Удалите все ненужные объекты, чтобы упростить и ускорить процесс редактирования.
3. Используйте правила привязки
Привязки — это очень мощный инструмент в Prune Scene, который позволяет установить связь между различными объектами в сцене. Используйте правила привязки, чтобы автоматически обновлять или изменять объекты при изменении других объектов. Это сэкономит ваше время и сделает работу более эффективной.
4. Оптимизируйте материалы
Если в вашей сцене есть объекты с множеством материалов, попробуйте упростить их. Используйте один материал для нескольких объектов, если это возможно. Это снизит нагрузку на обработку материалов и ускорит работу Prune Scene.
5. Регулярно проверяйте ошибки и предупреждения
Prune Scene может выдавать ошибки и предупреждения, связанные с вашей сценой. Регулярно проверяйте эти сообщения и исправляйте возможные проблемы. Это поможет избежать непредвиденных ошибок и сделает работу более стабильной и надежной.
6. Используйте бэкапы
Прежде чем применять какие-либо изменения с помощью Prune Scene, рекомендуется создать резервную копию вашей сцены. Это позволит вам вернуться к предыдущему состоянию, если что-то пойдет не так. Бэкапы помогут избежать потери данных и обеспечат вашу работу безопасность.
Следуя этим советам и рекомендациям, вы сможете оптимально использовать Prune Scene и повысить свою эффективность в работе с программой. Удачи!
🔥 Видео
3ds max Scripts. Prune Scene - УстановкаСкачать

9 DARS PRUNE SCENE ANTIVIRUS 32Скачать

شرح استخدام اسكريبت Prune Scene masterСкачать

Prune Scene FeaturesСкачать

Prune scene 3D Max script | Virus Cleaner & File Size Decrease |Скачать

Prune Scene 3.4.9 Script in 3ds Max 2023: Boost Efficiency & Streamline WorkflowСкачать
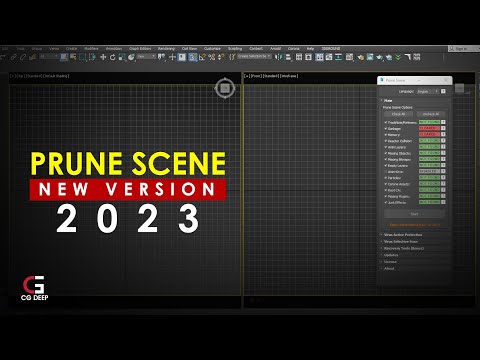
how to install prune scene? | ازاي اخفف مشهد ثري دي ماكس واخفف المشهد؟Скачать

3ds max Scripts. Prune Scene. Если не появилась кнопка скриптаСкачать

Prune scene virus cleaning script in 3ds max 2014 - 2020 | File size decrease | CG deep TutorialsСкачать

3ds max Scripts. Prune Scene. Включение антивирусаСкачать

Prune Scene - Recovery ToolsСкачать

how to setup prune scene scriptСкачать

3D GROUND Покупка лицензии (Prune Scene)Скачать
