Добавление пользователя без права подписи – это важный шаг при организации безопасности и управления пользователями на вашем веб-сайте или веб-приложении. Это особенно актуально, если вы хотите дать пользователям доступ к различным возможностям платформы без возможности подписывать контент.
Подпись – это способ однозначно идентифицировать пользователя и подтвердить его авторство. В отличие от обычных пользователей, пользователям без права подписи не разрешено подписывать свои сообщения или отмечать контент как свой.
В этой статье мы рассмотрим пошаговую инструкцию по добавлению пользователя без права подписи на вашем веб-сайте или веб-приложении.
- Понимание необходимости добавления пользователя
- Зачем добавлять пользователя без права подписи?
- Преимущества обеспечения безопасности
- Виды пользователей без права подписи
- Шаг 1: Поиск необходимых настроек
- Настройка безопасности системы
- Понимание политик безопасности
- Локализация настроек безопасности
- Настройка безопасности приложения
- Идеальный баланс безопасности и удобства
- Настройка доступа для нового пользователя
- Шаг 2: Создание нового пользователя
- Выбор способа создания нового пользователя
- Использование административных прав
- Создание пользователя с ограниченными правами
- Ввод необходимой информации
- Имя и учетная запись
- 💥 Видео
Видео:Пользователь Windows 10 - добавление, настройка, смена пароля, права доступаСкачать

Понимание необходимости добавления пользователя
Ограничивая права доступа пользователя, вы можете предотвратить несанкционированный доступ к важным данным или функциям системы. Кроме того, добавление пользователя без права подписи обеспечивает большую гибкость при настройке прав доступа, позволяя предоставить только необходимые привилегии для выполнения конкретной работы.
Также, создание нового пользователя без права подписи может быть полезно при создании временных аккаунтов или при распределении задач сотрудникам, которым не требуются полные права доступа. Это позволяет эффективно управлять пользователями и обеспечивать безопасность работы системы.
В целом, добавление пользователя без права подписи является важной процедурой для обеспечения безопасности и оптимизации работы системы, а также гибкости в управлении пользователями и распределении задач.
Зачем добавлять пользователя без права подписи?
Добавление пользователя без права подписи может быть полезным в различных ситуациях. Это может быть необходимо, чтобы предоставить доступ к системе определенным людям, которым не требуется право подписи или возможность вносить изменения в документы или записи. Например, в некоторых случаях требуется предоставить доступ только для чтения информации с ограниченными правами.
Это также может быть полезно для создания аккаунта для внешнего сотрудника или временного доступа к системе. В таких случаях можно создать аккаунт без права подписи, чтобы ограничить возможности этого пользователя и минимизировать риски нежелательного вмешательства.
Безопасность также является одной из причин добавления пользователя без права подписи. Предоставление ограниченного доступа может помочь в обеспечении безопасности системы и защите конфиденциальной информации. Воспользовавшись этой возможностью, можно контролировать доступ пользователей к определенным частям системы или документов.
Контроль доступа также способствует поддержанию порядка в системе и предотвращению случайного или злонамеренного нанесения ущерба или изменения данных. Добавление пользователя без права подписи позволяет контролировать и управлять правами доступа, обеспечивая выборочный доступ к информации и устанавливая гибкие ограничения для определенных пользователей.
Преимущества обеспечения безопасности
Применение средств обеспечения безопасности имеет несколько преимуществ:
1. Защита от несанкционированного доступа. Обеспечение безопасности позволяет предотвратить несанкционированный доступ к информации. Это важно для предотвращения утечек данных и защиты конфиденциальности пользователей.
2. Предотвращение вредных действий. Средства обеспечения безопасности помогают предотвратить вредоносные действия, такие как вирусы, хакерские атаки, фишинг и другие формы киберпреступности. Это позволяет сохранить целостность данных и работоспособность системы.
3. Сохранение репутации. Обеспечение безопасности позволяет предотвратить утечку информации и другие неблагоприятные события, которые могут серьезно повлиять на репутацию организации или частного пользователя.
4. Соблюдение законодательства. Обеспечение безопасности помогает организациям и пользователям соблюдать требования законодательства в отношении защиты данных и персональной информации. Это особенно актуально в свете появления новых законов и регуляций в области информационной безопасности.
В современном мире обеспечение безопасности является неотъемлемой частью работы с компьютерными системами. Безопасность данных и персональной информации становится все более важной задачей, и применение средств обеспечения безопасности позволяет предотвратить несанкционированный доступ, защитить от вредоносных действий, сохранить репутацию и соблюсти законодательство.
Виды пользователей без права подписи
Существует несколько видов пользователей, которым может быть ограничено право на подпись:
- Просмотрщики
- Редакторы
- Аналитики
- Гостевые пользователи
Просмотрщики – это пользователи, которые имеют право только на просмотр информации, включая документы, страницы и другие ресурсы, но не могут подписывать ничего. Они часто используются для предоставления доступа к системе или приложению без возможности вносить изменения.
Редакторы – это пользователи, которым предоставлено право на редактирование информации. Они могут изменять, добавлять и удалять данные, но не имеют права на подпись. Редакторы часто используются для работы с контентом сайта или базой данных.
Аналитики – это пользователи, которые имеют возможность анализировать данные, проводить исследования и создавать отчеты на основе имеющейся информации. Они не могут подписывать документы и обычно работают с предоставленными им данными без возможности их изменения.
Гостевые пользователи – это пользователи, которым предоставлено временное ограниченное право на доступ к системе или приложению без права подписи. Это могут быть посетители сайта или временные пользователи, которым нужно ознакомиться с информацией или выполнить определенные действия.
Видео:Создание пользователей и настройка прав доступа в базе 1ССкачать

Шаг 1: Поиск необходимых настроек
Перед тем как приступить к добавлению пользователя, необходимо найти настройки системы, которые отвечают за управление пользователями и их правами.
Для этого:
| 1. | Откройте панель администратора или административный интерфейс системы. |
| 2. | В верхнем меню или на боковой панели, найдите раздел «Настройки» или «Управление пользователями». |
| 3. | Если раздел «Настройки» содержит подразделы, просмотрите список и найдите тот, в котором указаны возможности управления пользователями и их правами. |
| 4. | Если раздел «Управление пользователями» содержит дополнительные настройки, войдите в него и найдите пункт «Добавить нового пользователя» или аналогичный. |
После выполнения всех этих шагов, вы будете готовы перейти к следующему шагу — добавить нового пользователя без права подписи.
Видео:Установка ЭЦП на компьютер с флешки в КриптоПро 5.0. Пошаговая инструкцияСкачать

Настройка безопасности системы
1. Актуализируйте систему:
Периодически выполняйте обновления системы и установленных программ. Это поможет избежать уязвимостей, которые могут быть использованы злоумышленниками для взлома вашей системы.
2. Установите антивирусное программное обеспечение:
Выберите надежное антивирусное программное обеспечение и регулярно обновляйте его базу данных. Включайте автоматическое сканирование и проверку почты на наличие вредоносных программ.
3. Используйте пароли надежности:
Установите сложные пароли для всех аккаунтов и устройств, использующихся в системе. Пароли должны содержать цифры, буквы в верхнем и нижнем регистре, а также специальные символы. Не используйте одинаковые пароли для разных аккаунтов.
4. Ограничьте физический доступ:
Ограничьте физический доступ к вашей системе, чтобы предотвратить несанкционированный доступ к данным и устройствам. Закрывайте компьютеры и блокируйте экран при отсутствии пользователей.
5. Включите брандмауэр:
Включите брандмауэр на своей системе для блокировки нежелательного сетевого трафика и защиты от внешних атак.
6. Будьте осторожны с почтой и веб-сайтами:
Не открывайте подозрительные файлы из электронной почты и не переходите по ссылкам, которые вас заставляют сомневаться в их безопасности. Будьте внимательны при посещении веб-сайтов и избегайте подозрительных ресурсов.
Соблюдение приведенных рекомендаций поможет вам настроить безопасность вашей системы и защитить её от потенциальных угроз.
Понимание политик безопасности
Правильное понимание политик безопасности является основой для эффективной работы в IT-среде. Это означает, что каждый пользователь должен четко понимать требования, предъявляемые к ним, и следовать им, чтобы обезопасить свою работу и уберечь информацию от потенциальных угроз.
Важно помнить, что политики безопасности защищают как саму систему, так и ее пользователей. Они охватывают такие аспекты, как доступ к данным, использование антивирусного программного обеспечения, шифрование информации, управление паролями и правила установки программного обеспечения.
Соблюдение политик безопасности является ответственностью каждого пользователя. Это помогает обеспечить стабильность и надежность системы, а также минимизировать риски, связанные с утечкой или повреждением данных.
Помимо соблюдения политик безопасности, важно также регулярно обновлять свои знания и навыки в области информационной безопасности. Это поможет пользователям справляться с новыми угрозами и адаптироваться к изменяющейся среде.
Понимание политик безопасности — это ключевой компонент безопасности IT-окружения. Четкое соблюдение этих политик помогает обеспечить конфиденциальность, целостность и доступность данных и систем.
Локализация настроек безопасности
Для локализации настроек безопасности используется таблица, состоящая из двух столбцов. В левом столбце указывается название настройки на языке пользователя, а в правом столбце — ее описание. Это позволяет пользователю легко понять, какую функцию выполняет каждая настройка безопасности.
| Настройка | Описание |
| Пароль | Установка пароля для доступа к аккаунту |
| Двухфакторная аутентификация | Активация дополнительного слоя защиты аккаунта |
| Ограничение доступа | Настройка прав доступа к определенным функциям и данным |
| Блокировка аккаунта | Временная или постоянная блокировка аккаунта в случае подозрительной активности |
| Уведомления о безопасности | Выбор способа получения уведомлений о событиях, связанных с безопасностью аккаунта |
Локализация настроек безопасности позволяет создать комфортные условия использования сервиса для пользователей разных стран и языковых групп. Это способствует повышению безопасности аккаунтов и защите пользовательских данных.
Видео:Как сделать Электронную подпись для налоговой в ЛКН - как создать ЭЦП для физического лица бесплатноСкачать

Настройка безопасности приложения
1. Установите ограничения доступа к приложению. Создайте учетные записи пользователей с различными уровнями доступа. Убедитесь, что только администратору будет разрешен доступ к функциям подписи.
2. Реализуйте механизм аутентификации. Используйте надежные методы авторизации, такие как двухфакторная аутентификация, чтобы обеспечить защиту аккаунтов пользователей от несанкционированного доступа.
3. Защитите данные с помощью шифрования. Примените алгоритмы шифрования для защиты конфиденциальных данных пользователей. Убедитесь, что данные хранятся в зашифрованном виде и передаются по защищенным каналам связи.
4. Активируйте механизм контроля целостности данных. Это позволит вам обнаружить любые изменения данных в приложении и предотвратить возможные атаки.
5. Установите систему мониторинга безопасности. Регулярно проверяйте журналы событий и мониторинг сетевых и системных активности, чтобы выявлять любые подозрительные действия.
6. Проводите обучение и осведомленность пользователей. Обучите пользователей безопасным методам работы с приложением, регулярно напоминайте им о правилах безопасности и информируйте о потенциальных угрозах.
7. Обновляйте приложение и его компоненты. Важно регулярно обновлять приложение и используемые в нем библиотеки и фреймворки, чтобы закрыть уязвимости и иметь актуальную защиту.
Следуя этим рекомендациям, вы улучшите безопасность вашего приложения и обеспечите защиту пользовательских данных.
Идеальный баланс безопасности и удобства
При добавлении пользователя без права подписи в систему, необходимо найти идеальный баланс между безопасностью и удобством. Ведь отсутствие права подписи означает ограниченные возможности для выполнения определенных действий. Однако, слишком жесткие ограничения могут привести к неудобствам в работе пользователя и снижению эффективности его деятельности.
Для достижения идеального баланса рекомендуется использовать систему прав доступа, которая позволяет задать конкретные права и разрешения для каждого пользователя. Например, можно ограничить доступ к критическим данным или функциям системы, но при этом предоставить возможность работать с другими необходимыми ресурсами и функционалом.
Одним из способов обеспечить безопасность при добавлении пользователя без права подписи является двухфакторная аутентификация. Это средство дополнительной защиты, которое требует от пользователя предоставления двух разных форм идентификации, таких как пароль и одноразовый код, получаемый через специальное приложение или SMS.
Еще одним важным моментом в обеспечении безопасности при добавлении пользователя без права подписи является регулярное обновление паролей. При этом, рекомендуется использовать сложные пароли, состоящие из комбинации символов верхнего и нижнего регистра, цифр и специальных символов. Также, пароли следует хранить в зашифрованном виде и не передавать их по открытым каналам связи.
| Преимущества безопасности | Преимущества удобства |
|---|---|
| Защита от несанкционированного доступа | Возможность выполнения необходимых задач |
| Предотвращение утечки и потери данных | Сохранение производительности и эффективности работы |
| Установление контроля над действиями пользователей | Удобный и интуитивно понятный интерфейс |
Итак, идеальный баланс безопасности и удобства в добавлении пользователя без права подписи включает в себя использование системы прав доступа, двухфакторной аутентификации, регулярное обновление паролей и учет предпочтений пользователей. Учитывая эти факторы, можно обеспечить безопасность системы и удобство работы пользователей.
Настройка доступа для нового пользователя
При добавлении нового пользователя без права подписи, необходимо выполнить следующие шаги:
Шаг 1: Войдите в систему управления пользователями.
Шаг 2: Откройте раздел «Пользователи» или «Управление доступом».
Шаг 3: Нажмите на кнопку «Добавить нового пользователя».
Шаг 4: Заполните необходимую информацию о пользователе, такую как имя, фамилия, адрес электронной почты.
Шаг 5: Установите необходимые ограничения доступа для нового пользователя. Убедитесь, что у него нет права подписи.
Шаг 6: Сохраните изменения и закройте окно управления пользователями.
Шаг 7: Уведомите нового пользователя о его логине и пароле, чтобы он мог войти в систему.
Теперь новый пользователь будет иметь доступ к системе, но не сможет подписывать документы или вносить изменения в уже созданные записи.
Обратите внимание, что шаги могут отличаться в зависимости от используемой системы управления пользователями.
Видео:Ограничение прав пользователей (Windows 10)Скачать
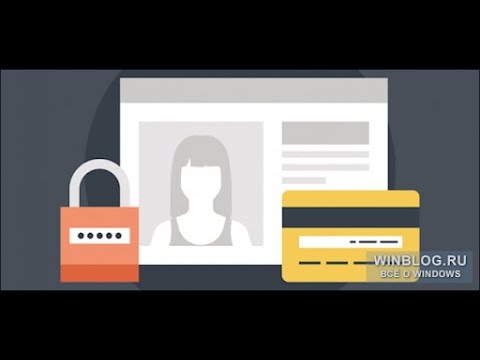
Шаг 2: Создание нового пользователя
Для добавления нового пользователя без права на подпись, выполните следующие действия:
| Шаг | Действие | Описание |
| 1 | Откройте страницу управления пользователями | Войдите в систему управления и найдите раздел с пользователями. |
| 2 | Нажмите на кнопку «Создать нового пользователя» | Обычно кнопка находится вверху страницы или в поле поиска. |
| 3 | Заполните необходимые поля | Введите данные нового пользователя, такие как имя, фамилия, адрес электронной почты и пароль. |
| 4 | Отключите право на подпись | Убедитесь, что у нового пользователя отключены права на подпись документов. |
| 5 | Сохраните изменения | Нажмите на кнопку «Сохранить» или «Применить», чтобы сохранить нового пользователя. |
После успешного выполнения всех указанных шагов, новый пользователь будет добавлен в систему без права на подпись документов. Теперь он сможет использовать учетную запись только для просмотра и редактирования документов, без возможности их подписи.
Видео:Создать и Настроить Учетные Записи Windows 10 / MoniVisor / Семейная Группа / Права пользователяСкачать

Выбор способа создания нового пользователя
При добавлении нового пользователя без права подписи, у вас есть несколько способов:
- Создать нового пользователя вручную:
- Откройте панель администрирования.
- Перейдите в раздел «Управление пользователями».
- Нажмите кнопку «Создать нового пользователя».
- Заполните необходимую информацию о пользователе, такую как имя, электронная почта и пароль.
- Установите права доступа соответствующие роли «Без права подписи».
- Нажмите кнопку «Сохранить», чтобы завершить процесс создания нового пользователя.
- Импортировать список пользователей:
- Подготовьте файл со списком пользователей в удобном формате, таком как CSV или Excel.
- Откройте панель администрирования.
- Перейдите в раздел «Управление пользователями».
- Нажмите кнопку «Импортировать».
- Выберите файл с списком пользователей.
- Сопоставьте поля из файла соответствующим полям в системе.
- Установите права доступа соответствующие роли «Без права подписи».
- Нажмите кнопку «Импортировать», чтобы добавить пользователей из файла.
Выберите наиболее удобный для вас способ создания нового пользователя, следуя указанным шагам.
Использование административных прав
Административные права позволяют пользователю выполнять различные действия, которые обычным пользователям недоступны. Это включает в себя добавление, изменение и удаление пользователей в системе.
Для добавления пользователя без права подписи с административными правами выполните следующие шаги:
Шаг 1: Откройте панель администратора вашей системы.
Шаг 2: Найдите раздел, отвечающий за управление пользователями. Обычно он называется «Пользователи», «Учетные записи» или что-то подобное.
Шаг 3: В этом разделе вы должны увидеть список существующих пользователей. Нажмите на кнопку «Добавить пользователя».
Шаг 4: В появившейся форме заполните необходимые данные для нового пользователя: имя, фамилия, адрес электронной почты и т. д. Обратите внимание, что вам необходимо выбрать опцию для отключения права подписи.
Шаг 5: После заполнения всех необходимых полей нажмите кнопку «Сохранить» или «Создать».
Шаг 6: Теперь у вас появился новый пользователь без права подписи.
Обратите внимание, что некоторые системы могут иметь отличные от описанных шаги или интерфейс. В случае возникновения проблем всегда обратитесь к документации или службе поддержки.
Создание пользователя с ограниченными правами
Добавление нового пользователя с ограниченными правами позволяет предоставить ему доступ только к определенным функциям или ресурсам. Это полезно, если вы хотите дать кому-то доступ к системе, но не хотите, чтобы он имел полные права.
Для создания пользователя с ограниченными правами вы можете следовать следующим шагам:
- Войдите в административную панель вашей системы.
- Найдите раздел управления пользователями или настройки безопасности.
- Нажмите на кнопку «Создать пользователя» или аналогичную.
- Заполните необходимую информацию о новом пользователе, такую как имя, логин и пароль.
- Обратите внимание на раздел управления правами доступа.
- Выберите опции, которые соответствуют ограниченным правам, которые вы хотите предоставить новому пользователю.
- Нажмите на кнопку «Сохранить» или аналогичную.
После завершения этих шагов новый пользователь будет создан с ограниченными правами. Он сможет использовать только те функции и ресурсы, которые вы разрешили ему.
Обратите внимание, что процесс создания пользователя с ограниченными правами может немного отличаться в зависимости от вашей системы управления пользователями. Возможно, вам понадобится обратиться к документации или поддержке соответствующей платформы для получения более подробной информации.
Видео:СБИС Электронный документооборот - просто обмен документами между организациями и внутри компании.Скачать

Ввод необходимой информации
Чтобы добавить пользователя без права подписи, вам потребуется ввести следующую информацию:
1. Имя пользователя — уникальное имя, которое будет использоваться для входа в систему. Оно может состоять из латинских букв, цифр и некоторых специальных символов.
2. Пароль — безопасный пароль, который будет использоваться для аутентификации пользователя. Рекомендуется использовать комбинацию заглавных и строчных букв, цифр и специальных символов для создания надежного пароля.
3. Электронная почта — адрес электронной почты пользователя. На этот адрес будут отправляться уведомления и важная информация.
4. Роль пользователя — определенная роль, которая будет определять разрешения и права доступа пользователя в системе. Обычно это выбирается из предопределенного списка ролей.
5. Дополнительная информация — любая дополнительная информация, которую вы считаете необходимой для добавления пользователя без права подписи.
Имя и учетная запись
Процесс добавление пользователя без права подписи начинается с назначения имени и создания учетной записи.
При выборе имени пользователя следует учитывать, что оно должно быть уникальным и понятным для всех участников системы, поскольку оно будет использоваться для идентификации пользователя в системе.
Чтобы создать учетную запись, необходимо войти в административную панель системы и перейти в раздел управления пользователями. Затем нужно нажать на кнопку «Создать учетную запись» и заполнить все необходимые поля.
Важно помнить, что при создании учетной записи необходимо указать правильный тип доступа для пользователя. В данном случае нужно выбрать тип доступа «Без права подписи», чтобы пользователь не имел возможности подписывать документы.
После заполнения всех полей необходимо сохранить изменения и новая учетная запись будет успешно создана. Пользователю можно передать информацию о его учетной записи, включая имя пользователя и пароль, чтобы он мог войти в систему и начать работу.
💥 Видео
Как добавить электронную подпись в личный кабинет СБИССкачать

Как сделать пользователя администратором Windows 10Скачать

Настройка прав в 1С - группы доступа и профилиСкачать

Как установить программу без прав администратора в Windows 10Скачать

Как активировать ЭЦП, полученную в налоговой. Как установить сертификат ЭЦП ФНС на компьютер.Скачать

Как создать ЭЛЕКТРОННУЮ подпись и подписать документ. Пошаговая подробная инструкцияСкачать

Как добавить нового пользователя и сделать Администратором в Windows 10 в 2022 году?Скачать

Как получить электронную подпись, пошаговая инструкцияСкачать

Как создать нового пользователя в Windows 7Скачать

Вход в Госуслуги по электронной подписи ЭЦПСкачать

Как создать пользователя в Windows 10?Скачать

Как в приложении "Дія" создать электронно-цифровую подпись? Полная инструкция 2021 г.Скачать

Как вернуть права администратора на Windows 10, если НЕТ другого АдминистратораСкачать
