Темный режим — одна из самых популярных функций в современных операционных системах. Он обеспечивает комфортное использование компьютера в условиях низкого освещения, снижает нагрузку на глаза и даже увеличивает время автономной работы устройства. Однако, у пользователей Windows 7 часто возникает вопрос: как включить темную тему, если она не предусмотрена по умолчанию? В этой статье мы расскажем вам о нескольких способах активации темного режима на вашем компьютере под управлением Windows 7!
Шаг 1: Используйте настройки темы в Windows 7.
Первым способом является использование встроенных настроек темы в ОС Windows 7. Для этого щелкните правой кнопкой мыши на рабочем столе и выберите «Персонализация». В открывшемся окне выберите раздел «Цвет и фон», а затем «Дополнительные параметры». В списке выберите тему, которая вам нравится, и нажмите «ОК». Теперь ваша система будет использовать выбранную тему с темными элементами интерфейса.
Шаг 2: Установите специальное программное обеспечение.
Если настройки встроенной темы не дают желаемого результата, можно воспользоваться специальным программным обеспечением. Существует множество приложений, которые позволяют настроить внешний вид интерфейса Windows. Программы, такие как WindowBlinds или Aero Glass, позволят вам создать собственную тему с темными элементами и настроить ее по своему вкусу. Установите выбранное вами ПО и следуйте инструкциям по его настройке.
Как видите, активация темного режима на Windows 7 несложная задача, требующая всего лишь нескольких простых шагов. Выберите подходящий для вас способ и наслаждайтесь использованием операционной системы в новом обновленном интерфейсе!
- Включение темного режима на Windows 7
- Панель управления
- Открытие панели управления
- Настройка отображения
- Региональные параметры
- Открытие региональных параметров
- Выбор темы
- Рабочий стол
- Щелчок правой кнопкой мыши на рабочем столе
- Выбор параметров отображения
- Меню Пуск
- Настройка меню Пуск
- Редактирование элементов меню Пуск
- 💥 Видео
Видео:КАК УСТАНОВИТЬ ТЕМУ НА Windows 7Скачать
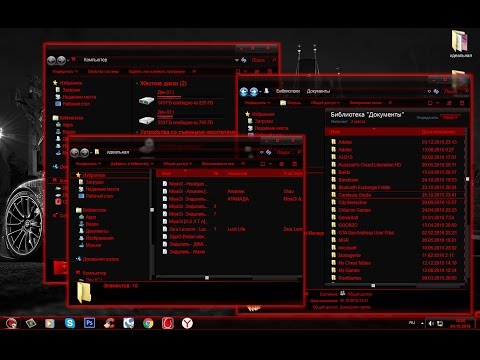
Включение темного режима на Windows 7
Чтобы включить темный режим на Windows 7, выполните следующие шаги:
- Щелкните правой кнопкой мыши по свободному месту на рабочем столе и выберите «Персонализация» из контекстного меню.
- В открывшемся окне «Персонализация» найдите раздел «Элементы рабочего стола» и нажмите на ссылку «Цвет окна».
- В списке доступных цветов выберите темный цвет, например, «Серый» или «Черный».
- После выбора цвета, нажмите кнопку «Применить» и закройте окно «Персонализация».
Теперь ваш рабочий стол будет отображаться в темном режиме.
Видео:Как на виндовс 10 включить темную тему?Скачать

Панель управления
Есть несколько способов открыть Панель управления на Windows 7. Один из самых простых способов — щелкнуть правой кнопкой мыши по значку «Пуск» в левом нижнем углу экрана, а затем выбрать «Панель управления» из контекстного меню. Также можно открыть Панель управления, щелкнув на значке «Пуск» и выбрав «Панель управления» в меню.
После открытия Панели управления вы увидите список различных категорий параметров. Вам необходимо найти и выбрать категорию «Оформление и персонализация». Для удобства вы можете воспользоваться функцией поиска в правом верхнем углу окна Панели управления и ввести ключевое слово «тема».
После выбора категории «Оформление и персонализация» вы увидите список доступных опций. Одной из них будет «Настройка темы». Щелкните по этой опции, чтобы открыть соответствующее окно.
В окне «Настройка темы» вы увидите различные темы, которые доступны на вашем компьютере. Одна из них будет «Темная тема». Щелкните на этой теме, чтобы выбрать ее.
Затем нажмите кнопку «Сохранить» или «ОК», чтобы применить выбранную тему. После этого ваша операционная система Windows 7 переключится в темный режим, и цвета на экране станут темнее и приятнее для глаз.
Теперь вы можете наслаждаться темным режимом на Windows 7 и работать с комфортом даже в условиях низкой освещенности.
Открытие панели управления
Чтобы включить темный режим на Windows 7, вам потребуется открыть панель управления. Вот как это сделать:
- Щелкните правой кнопкой мыши по кнопке «Пуск» в левом нижнем углу рабочего стола.
- В открывшемся контекстном меню выберите пункт «Панель управления».
- При необходимости измените вид отображения панели управления на «Крупные иконки» или «Мелкие иконки», чтобы легче было найти нужный элемент.
- На первом уровне панели управления вы найдете различные категории. Щелкните на нужной категории, чтобы открыть соответствующие настройки.
Теперь у вас открыта панель управления, и вы можете продолжить настройку темного режима на Windows 7. Следующий шаг — поиск и выбор нужной настройки в панели управления.
Настройка отображения
На компьютере под управлением операционной системы Windows 7 вы можете легко настроить отображение, включая темный режим.
Чтобы включить темный режим, выполните следующие шаги:
- Шаг 1: Нажмите на кнопку «Пуск», расположенную в левом нижнем углу экрана.
- Шаг 2: В появившемся меню выберите пункт «Панель управления».
- Шаг 3: В открывшемся окне «Панель управления» найдите и выберите пункт «Внешний вид и персонализация».
- Шаг 4: В следующем окне выберите пункт «Настройка темы» или «Настройка цвета окна».
- Шаг 5: В появившемся окне выберите тёмную тему или настройте индивидуальные цвета для окон и элементов интерфейса.
- Шаг 6: Нажмите кнопку «Применить» для сохранения изменений.
Теперь ваша операционная система будет отображаться в темном режиме, что поможет снизить нагрузку на глаза и создаст более комфортную рабочую среду.
Не забывайте, что включение темного режима может изменить не только цветовую гамму, но и отображение некоторых элементов интерфейса программ.
В случае необходимости вы всегда можете вернуться к стандартному режиму отображения, повторив описанные выше шаги и выбрав светлую тему.
Видео:КАК СДЕЛАТЬ ВИНДОВС 7 ПОХОЖЕЙ НА ВИНДОВС 10. ТЕМА ДЛЯ WINDOWS 7 В СТИЛЕ WINDOWS 10❤❤❤ 2019Скачать

Региональные параметры
Прежде чем перейти к настройке темного режима, важно убедиться, что региональные параметры вашей операционной системы установлены на правильный язык. Некорректные региональные настройки могут повлиять на работу и отображение интерфейса вашей операционной системы.
Чтобы проверить и изменить региональные параметры, следуйте этим шагам:
- Нажмите кнопку «Пуск» в левом нижнем углу экрана и выберите пункт «Панель управления».
- В окне «Панель управления» найдите раздел «Часы, язык и регион» и щелкните на нем.
- В открывшемся окне выберите пункт «Изменить формат даты, времени или чисел».
- На вкладке «Форматы» проверьте, что выбран правильный язык и формат отображения даты и времени.
- Если нужно изменить региональные параметры, щелкните на кнопке «Дополнительные настройки».
- На вкладке «Региональные параметры» вы можете выбрать нужный язык и настройки для даты, времени и чисел. Щелкните на кнопке «ОК», чтобы сохранить изменения.
После проверки и изменения региональных параметров, вы можете переходить к настройке темного режима операционной системы Windows 7.
Открытие региональных параметров
Для того чтобы включить темный режим на Windows 7, нужно сначала открыть региональные параметры. Эта функция позволяет регулировать различные настройки, включая язык, формат времени, дату и т.д.
Чтобы открыть региональные параметры, выполните следующие шаги:
Шаг 1: Щелкните по кнопке «Пуск» в левом нижнем углу экрана.
Шаг 2: В появившемся меню выберите пункт «Панель управления».
Шаг 3: В окне «Панель управления» найдите и щелкните по ссылке «Часы, язык и регион».
Шаг 4: В открывшемся окне найдите и щелкните по ссылке «Региональные параметры».
После выполнения этих шагов откроется окно с настройками региональных параметров. В этом окне вы сможете выбрать нужный язык и настроить различные параметры, в частности, включить темный режим для своей операционной системы Windows 7.
Выбор темы
В Windows 7 у вас есть возможность выбрать различные варианты тем оформления, включая темный режим. Чтобы изменить тему, выполните следующие шаги:
- Щелкните правой кнопкой мыши на свободном месте на рабочем столе и выберите пункт «Персонализация» из контекстного меню.
- В открывшемся окне «Персонализация» найдите раздел «Основная тема» и щелкните по нему один раз.
- Появится список доступных тем оформления. Пролистайте его вниз, чтобы найти тему с темным режимом.
- Когда вы найдете подходящую тему, щелкните по ней один раз.
- Ваша выбранная тема будет применена немедленно.
Теперь ваша операционная система будет использовать темный режим оформления, что может помочь снизить усталость глаз при работе в темных условиях или ночью.
Видео:Настройка экрана Windows 7. Подробная инструкцияСкачать

Рабочий стол
Чтобы перейти к настройкам рабочего стола, щелкните правой кнопкой мыши на свободном месте на рабочем столе и выберите пункт «Персонализация». Откроется окно с настройками внешнего вида системы, где можно изменить темы, фоновое изображение и другие параметры рабочего стола.
Также можно добавить ярлыки на рабочий стол для быстрого доступа к программам или файлам. Для этого щелкните правой кнопкой мыши на значке программы или файла, затем выберите пункт «Отправить», а далее «Рабочий стол (ярлык)». Ярлык будет автоматически появляться на рабочем столе.
Для изменения фонового изображения рабочего стола необходимо выбрать соответствующую опцию в настройках персонализации. Можно выбрать изображение из предложенного списка или загрузить свое собственное изображение. Также можно настроить режим отображения изображения, например, растянуть или заполнить рабочий стол.
Кроме того, в настройках рабочего стола можно изменить размер значков программ, папок и файлов. Для этого щелкните правой кнопкой мыши на рабочем столе, выберите пункт «Вид» и измените размер значков на меньший или больший.
Настройки рабочего стола позволяют создать комфортную и удобную рабочую среду, соответствующую вашим предпочтениям и потребностям.
Щелчок правой кнопкой мыши на рабочем столе
- Найдите свободное место на рабочем столе. Откройте любую пустую область, где отсутствуют ярлыки или другие объекты, которые могут перекрыть доступ к контекстному меню.
- Щелкните правой кнопкой мыши. Проделайте один щелчок правой кнопкой мыши на выбранной области рабочего стола.
- Откройте контекстное меню. После щелчка правой кнопкой мыши на рабочем столе, откроется контекстное меню со списком опций.
- Выберите «Персонализация». Найдите и щелкните в контекстном меню на опцию «Персонализация». Это откроет окно с настройками персонализации Windows.
После выполнения последнего шага вы перейдете к настройкам персонализации Windows 7, где сможете включить темный режим и настроить его параметры по своему вкусу.
Выбор параметров отображения
Windows 7 предлагает возможность выбрать различные параметры отображения, чтобы настроить внешний вид вашей операционной системы под свои предпочтения. Они включают в себя выбор темы оформления, цветовых схем, рабочего стола и т. д.
Для выбора параметров отображения на компьютере с Windows 7 выполните следующие шаги:
- Щелкните правой кнопкой мыши по свободной области рабочего стола и выберите пункт «Персонализация» из контекстного меню.
- Откроется окно «Персонализация». Здесь вы можете выбрать одну из предустановленных тем оформления, нажав на неё левой кнопкой мыши.
- После выбора темы вы можете настроить дополнительные параметры, такие как цветовые схемы, фон рабочего стола, заставку и т. д.
- Чтобы изменить цветовую схему, щелкните левой кнопкой мыши по ссылке «Цвет» в левом нижнем углу окна «Персонализация». Выберите желаемый цвет из предложенного списка.
- Чтобы изменить фон рабочего стола, щелкните левой кнопкой мыши по ссылке «Рабочий стол» вокруг предварительного просмотра темы. Выберите изображение из предложенного списка или нажмите на кнопку «Обзор», чтобы выбрать изображение с вашего компьютера.
После внесения изменений нажмите кнопку «Сохранить изменения», чтобы применить выбранные параметры отображения.
Видео:Быстрый способ, как поставить упрощенный стиль в windows 7Скачать

Меню Пуск
Чтобы открыть Меню Пуск, достаточно нажать на кнопку «Пуск» в левом нижнем углу рабочего стола. После этого появится меню, в котором вы сможете найти все необходимые функции операционной системы.
Меню Пуск можно использовать для запуска программ, поиска файлов и папок, управления системными настройками и многого другого. Кроме того, в Меню Пуск есть возможность быстрого доступа к популярным программам и папкам, а также к недавно использованным файлам.
Примечание: В Windows 7 есть возможность настроить Меню Пуск под свои предпочтения, добавив или удалив пункты меню, а также изменяя их расположение.
Настройка меню Пуск
Для настройки меню Пуск в Windows 7 и включения темного режима следуйте инструкциям ниже:
1. Щелкните правой кнопкой мыши на панели задач и выберите пункт «Свойства».
2. В открывшемся окне «Свойства панели задач и меню Пуск» выберите вкладку «Меню Пуск».
3. Нажмите кнопку «Настроить» рядом с полем «Меню Пуск».
4. В новом окне «Настройка меню Пуск» установите флажок напротив пункта «Затемнить меню при выборе» для включения темного режима.
5. Нажмите кнопку «ОК» для сохранения изменений и закрытия окна.
6. Закройте окно «Свойства панели задач и меню Пуск».
Теперь меню Пуск будет отображаться в темном режиме. Вы также можете настроить другие параметры меню Пуск в окне «Настройка меню Пуск» по вашему усмотрению.
Редактирование элементов меню Пуск
Если вы хотите настроить элементы, отображаемые в меню «Пуск» на Windows 7, вы можете воспользоваться несколькими полезными функциями.
1. Добавление ярлыка в меню «Пуск»:
- Щелкните правой кнопкой мыши на ярлыке, которое вы хотите добавить в меню «Пуск».
- Выберите пункт «Отправить» и затем выберите «Рабочий стол (создать ярлык)».
- Затем перетащите новый ярлык в папку «Пуск» на панели задач.
2. Удаление элемента из меню «Пуск»:
- Нажмите правой кнопкой мыши на элементе, который вы хотите удалить.
- Выберите пункт «Удалить» и подтвердите удаление элемента.
3. Перемещение элемента в другую папку:
- Нажмите правой кнопкой мыши на элементе, который вы хотите переместить.
- Выберите пункт «Вырезать».
- Откройте папку, в которую вы хотите переместить элемент, и нажмите правой кнопкой мыши на свободном месте.
- Выберите пункт «Вставить».
4. Переименование элемента в меню «Пуск»:
- Нажмите правой кнопкой мыши на элементе, который вы хотите переименовать.
- Выберите пункт «Переименовать» и введите новое имя элемента.
- Нажмите клавишу «Enter», чтобы сохранить изменения.
Теперь вы знаете, как редактировать элементы меню «Пуск» на Windows 7 и настроить их в соответствии с вашими предпочтениями.
💥 Видео
Как включить персонализацию в windows 7 домашняя базоваяСкачать

Как изменить тему в windows 7Скачать

Как сделать черный фон на компьютереСкачать

Черный экран на рабочем столе windows 7 Что делать?Скачать

Как установить тему для Windows 7 - VSThemes.orgСкачать

Как включить темную тему проводника Windows 10Скачать

Как настроить панель задач в Windows 7 или Windows 10Скачать

Если вдруг, ваша копия windows 7 не является подлинной? это можно решить!Скачать

Как превратить Windows 10 в Windows 7?Скачать

Не включается режим Aero Windows 7, ошибка 1058 / как убрать упрощенный стильСкачать

11. Темы рабочего стола. Настройка цветовой схемыСкачать

В Windows все черное что делатьСкачать

Как убрать упрощённый стиль и вернуть AERO на Windows 7Скачать

АКТИВАЦИЯ тёмной темы в Windows 10 | Через редактор реестраСкачать
