iPhone — популярный смартфон, который часто используется для общения через социальные сети и мессенджеры. Для многих людей важен не только контент сообщений, но и внешний вид текста. В этом гайде мы расскажем, как всегда писать с маленькой буквы на iPhone.
Когда вы пишете на iPhone, вероятно, заметили, что автокоррекция автоматически исправляет первую букву предложения на заглавную. Это может быть раздражающим, если вам необходимо написать текст с маленькой буквы. Но не волнуйтесь, существуют несколько простых способов обойти эту проблему.
Первый способ — использовать функцию «Верни текст», чтобы изменить уже исправленное предложение на нужное. Просто щелкните по исправленному слову, затем выберите опцию «Верни текст» в контекстном меню. Теперь вы можете ввести текст с маленькой буквы.
Второй способ — включить режим «СТРОГИЙ С КАПСОМ». Для этого зайдите в настройки iPhone, затем выберите «Основные» — «Клавиатура» — «Автозамена». Включите режим «СТРОГИЙ С КАПСОМ». Теперь iPhone будет учитывать регистр букв при исправлении текста.
Не забывайте, что эти способы работают только в текстовых полях, где доступна функция автокоррекции. В других приложениях, таких как мессенджеры или социальные сети, вы можете использовать клавишу «Отменить» или «Назад» на клавиатуре, чтобы удалить автоматическое исправление и написать слово с маленькой буквы.
Теперь вы знаете несколько простых способов писать с маленькой буквы на iPhone. Выберите подходящий для вас метод и наслаждайтесь свободой выражения ваших мыслей!
- Как правильно писать с маленькой буквы на iPhone: гайд
- Настройка автозамены
- Включение автозамены
- Добавление новых правил
- Отключение автозамены в определенных случаях
- Использование символа » » (пробел)
- Ручное изменение автозамены
- Изменение языка ввода
- Добавление и удаление языков
- Изменение языка ввода по умолчанию
- Добавление сокращений
- Создание новых сокращений
- 📽️ Видео
Видео:Как на iPhone убрать автоматическую заглавную буквуСкачать

Как правильно писать с маленькой буквы на iPhone: гайд
Стандартный способ ввода на iPhone предполагает автоматическое исправление первой буквы каждого предложения на заглавную. Однако, эту опцию можно отключить в настройках устройства.
Чтобы всегда писать с маленькой буквы на iPhone, выполните следующие шаги:
1. Откройте «Настройки» на вашем iPhone.
2. Прокрутите вниз и выберите раздел «Общие».
3. В разделе «Клавиатура» найдите опцию «Автоматическая заглавная буква» и нажмите на неё.
4. В открывшемся меню установите переключатель «Автоматическая заглавная буква» в положение «Выкл».
5. Теперь, после отключения этой опции, iPhone больше не будет автоматически изменять первую букву на заглавную.
Таким образом, вы сможете всегда писать с маленькой буквы на iPhone без необходимости исправления каждого предложения.
И помните, что данная опция относится только к стандартному способу ввода на iPhone. Если вы используете сторонние приложения для текстового ввода, возможно, потребуется отключить автоматическую коррекцию отдельно в каждом приложении.
Теперь вы знаете, как правильно писать с маленькой буквы на iPhone. Пользуйтесь этими советами и наслаждайтесь удобством использования своего устройства!
Видео:Текст iPhone печатается с маленькой буквы – как включить с большойСкачать

Настройка автозамены
1. Откройте «Настройки» на вашем устройстве.
2. Прокрутите вниз и выберите «Общие».
3. Тапните на «Клавиатура».
4. Выберите «Автозамена».
5. Тапните на плюсик (+) в правом верхнем углу экрана.
6. В поле «Сокращение» введите слово или фразу, которую вы хотите заменить.
7. В поле «Полное название» введите слово или фразу, на которую вы хотите заменить предыдущую.
8. Тапните на «Сохранить».
Теперь, когда вы будете вводить текст, iPhone автоматически заменит указанное вами сокращение на полное название. Например, если вы настроили автозамену сокращения «здр» на фразу «Здравствуйте! Как дела?», то при наборе «здр» iPhone автоматически заменит его на «Здравствуйте! Как дела?». Это поможет сэкономить время и избежать ошибок при наборе текста.
Включение автозамены
Чтобы включить автозамену, выполните следующие шаги:
| Шаг 1: | Откройте настройки iPhone, нажав на иконку «Настройки» на главном экране. |
| Шаг 2: | Прокрутите вниз и выберите пункт «Общие». |
| Шаг 3: | В разделе «Клавиатура» найдите опцию «Автозамена» и нажмите на нее. |
| Шаг 4: | Включите переключатель настройки «Автозамена». |
Теперь автозамена будет работать на вашем iPhone! Когда вы набираете слово, которое подходит под правила автозамены, оно будет автоматически исправлено без вашего участия.
Вы также можете настроить дополнительные параметры автозамены, чтобы учесть ваши предпочтения. Для этого нажмите на опцию «Автозамена» в настройках «Клавиатура» и выберите нужные настройки.
Теперь, когда автозамена включена на вашем iPhone, вы сможете писать с маленькой буквы без лишнего труда!
Добавление новых правил
Если встречаются слова или выражения, которые автокоррекция не учитывает и пишет с заглавной буквы, вы всегда можете добавить новое правило, чтобы iPhone запомнил ваш вариант написания. Для этого выполните следующие действия:
- Откройте приложение «Настройки» на вашем iPhone.
- Выберите раздел «Общие».
- Прокрутите страницу вниз и нажмите на «Клавиатура».
- В разделе «Клавиатура» выберите «Текстовая замена».
- Нажмите на плюсик в правом верхнем углу экрана для добавления нового правила.
- В поле «Фраза» введите слово или выражение, которое вы хотите писать с маленькой буквы.
- В поле «Сокращение» введите ту же фразу, но уже с маленькой буквы.
- Нажмите на кнопку «Сохранить» в правом верхнем углу экрана.
Теперь iPhone будет автоматически исправлять написание указанного слова или выражения с заглавной буквы на верное написание с маленькой буквы.
Видео:Как на iPhone печатать только маленькими буквамиСкачать

Отключение автозамены в определенных случаях
Иногда автозамена на iPhone может быть неудобной, особенно когда вы хотите написать что-то с маленькой буквы или использовать определенные слова или сокращения. Но не беспокойтесь, есть несколько способов отключить автозамену в определенных случаях.
- Добавьте слово в словарь автозамены: Если вам постоянно приходится исправлять автозамену для определенного слова, вы можете добавить это слово в словарь автозамены. Для этого откройте настройки iPhone, затем перейдите в раздел «Общие», далее «Клавиатура» и «Текст». Там вы найдете список слов, которые уже добавлены в словарь автозамены. Просто нажмите на плюсик и добавьте новое слово.
- Используйте функцию «Сменить регистр»: Если вы хотите написать что-то с маленькой буквы, но автозамена всегда исправляет его, вы можете использовать функцию «Сменить регистр». Для этого просто дважды нажмите на кнопку «Shift» на клавиатуре, чтобы переключиться в режим «Сменить регистр». После этого вы сможете написать нужное слово с маленькой буквы без вмешательства автозамены.
- Временно отключите автозамену: Если вам требуется временно отключить автозамену для определенного текста, вы можете это сделать с помощью специальной функции. Просто дважды нажмите на кнопку «123» на клавиатуре, чтобы переключиться в режим символов и затем выберите символ, например *, чтобы временно отключить автозамену для дальнейшего ввода.
Теперь, когда вы знаете несколько способов отключить автозамену в определенных случаях, вы можете писать с маленькой буквы на iPhone без проблем!
Использование символа » » (пробел)
Пробел может быть использован внутри абзацев или между списками, чтобы сделать текст более читабельным. Например, внутри абзаца пробел может быть использован для разделения двух слов или фраз:
- Это пример использования пробела.
- Пробел позволяет разделить слова и фразы, делая текст более понятным.
Также пробел может быть использован для создания отступов. Например, использование нескольких пробелов перед строкой текста поможет создать отступ:
- Это пример использования отступов с помощью пробелов:
- Отступы могут быть использованы для создания более структурированного текста.
Важно заметить, что в HTML пробелы могут быть проигнорированы, если они идут подряд. Для создания отступов или разделения слов и фраз рекомендуется использовать специальные теги или CSS свойства.
Ручное изменение автозамены
Автозамена на iPhone может быть очень удобной функцией, но иногда она может стать источником ошибок и неправильных исправлений. В таких случаях полезно знать, как можно вручную изменить автозамену.
Чтобы ручно изменить слово, которое автоматически исправляется, вам нужно открыть настройки клавиатуры на вашем устройстве. Для этого перейдите в раздел «Настройки», затем выберите «Общие» и нажмите на «Клавиатура».
Здесь вы найдете различные параметры клавиатуры, включая автозамену. Чтобы изменить автозамену для конкретного слова, вы можете нажать на «Добавить новую автозамену».
После нажатия на эту опцию вам будет предложено ввести слово, которое вы хотите исправить, и слово, на которое его нужно изменить. После ввода этих данных, нажмите кнопку «Готово» и изменения будут сохранены.
Теперь, когда вы пишете текст на своем iPhone, он больше не будет автоматически исправлять определенные слова, которые вы указали в настройках автозамены.
Ручное изменение автозамены полезно, когда вы хотите сохранить определенные сокращения или термины, которые необходимо использовать в своем тексте.
Не забудьте, что вы также можете удалить слова из автозамены, если они больше не нужны. Для этого перейдите в раздел «Клавиатура» в настройках устройства, найдите соответствующее слово и смахните его влево. После этого слово будет удалено из автозамены.
Таким образом, ручное изменение автозамены на iPhone дает вам большую гибкость и контроль над исправлением слов и терминов, используемых в вашем тексте.
Видео:Как писать только большими буквами iPhoneСкачать

Изменение языка ввода
На iPhone довольно просто изменить язык ввода для набора текста с маленькой буквы. Для этого следуйте указанным ниже шагам:
| Шаг | Действие |
|---|---|
| 1 | Откройте настройки на вашем устройстве. |
| 2 | Прокрутите вниз и нажмите на пункт «Общие». |
| 3 | Выберите «Клавиатура». |
| 4 | Нажмите на «Язык» и выберите нужный язык ввода. |
| 5 | Убедитесь, что выбранная раскладка клавиатуры поддерживает ввод текста с маленькой буквы. |
После выполнения этих простых шагов, ваш iPhone будет автоматически использовать выбранный язык ввода при наборе текста с маленькой буквы.
Добавление и удаление языков
На iPhone вы можете легко добавить языки, которые хотите использовать при письме. Чтобы сделать это, следуйте этим простым инструкциям:
Шаг 1:
Откройте Настройки на вашем iPhone, нажав на иконку с зубчатым колесом.
Шаг 2:
Прокрутите вниз и нажмите на Общие.
Шаг 3:
В разделе Язык и регион, тапните на Язык iPhone.
Шаг 4:
Нажмите на Добавить язык….
Шаг 5:
Выберите язык, который вы хотите добавить. Можно использовать поиск или пролистать вниз и выбрать нужный язык.
Примечание: Если вы не знаете, как называется язык на его собственном языке, вы можете использовать алфавитные индексы на правой стороне экрана для удобства поиска.
Шаг 6:
После выбора языка, нажмите на стрелку назад.
Шаг 7:
Язык, который вы только что добавили, будет отображаться в списке Языки iPhone. Вы можете изменить порядок языков, просто перетаскивая их в нужном порядке.
Удаление языков:
Если вы решили удалить какие-либо языки, следуйте этим инструкциям:
Шаг 1:
Откройте Настройки на вашем iPhone.
Шаг 2:
Нажмите на Общие.
Шаг 3:
Тапните на Язык и регион.
Шаг 4:
В списке Языки iPhone пролистайте вниз и найдите язык, который вы хотите удалить.
Шаг 5:
После того как вы нашли язык, смахните его влево или вправо.
Теперь вы знаете, как добавлять и удалять языки на iPhone. Это полезная функция для тех, кто хочет комфортно писать с маленькой буквы на своем устройстве.
Изменение языка ввода по умолчанию
Чтобы изменить язык ввода по умолчанию, следуйте этим простым инструкциям:
- Откройте приложение «Настройки» на своем iPhone.
- Прокрутите вниз и выберите «Общие».
- В разделе «Клавиатура» выберите «Язык» или «Клавиатура» (название может различаться в зависимости от версии iOS).
- Выберите «Добавить новый язык» или «Добавить язык клавиатуры».
- После выбора языка он будет добавлен в список доступных языков.
- Нажмите на язык, который вы хотите сделать языком ввода по умолчанию.
- Убедитесь, что включена опция «Показывать предложения на этом языке».
- Вы можете также переместить выбранный язык в верхнюю позицию списка для большего удобства.
Теперь при следующем использовании клавиатуры на вашем iPhone выбранный вами язык будет языком ввода по умолчанию. Вы всегда сможете легко переключаться между языками, свайпая влево или вправо по пробелу на клавиатуре.
Изменение языка ввода по умолчанию на iPhone поможет вам писать сообщения и вводить тексты более комфортно на нужном языке.
Видео:Функции клавиатуры iPhone, о которых вы не знали!!!Скачать

Добавление сокращений
Мобильные устройства Apple, включая iPhone, предоставляют функциональность автозамены, которая позволяет добавлять сокращения для удобства набора текста. С помощью этой функции вы можете создавать собственные сокращения, которые будут автоматически расширяться в полные слова или фразы.
Чтобы добавить сокращение на iPhone, выполните следующие шаги:
- Откройте приложение «Настройки» на вашем iPhone.
- Прокрутите вниз и нажмите на вкладку «Общие».
- Выберите «Клавиатура».
- Тапните на «Сокращения».
- Нажмите на кнопку «Добавить новое сокращение».
- В поле «Сокращение» введите сокращение, которое вы хотите использовать.
- В поле «Расширение» введите полное слово или фразу, которую вы хотите автоматически вставлять.
- Нажмите на кнопку «Сохранить».
Теперь, когда вы будете вводить сокращение в любом приложении, iPhone автоматически заменит его на заданное расширение. Это удобно, когда вы часто используете определенные слова или фразы и хотите сократить время набора.
Создание новых сокращений
На iPhone есть возможность создавать собственные сокращения, которые значительно упрощают процесс письма. Сокращения позволяют заменить короткую комбинацию символов на длинное слово или фразу.
Для создания нового сокращения нужно открыть «Настройки» на iPhone, затем выбрать «Общие» и в разделе «Клавиатура» найти опцию «Сокращения».
Далее нужно нажать на знак «+», чтобы добавить новое сокращение. В поле «Сокращение» следует ввести комбинацию символов, которую вы хотите использовать для замены. Например, «omw» для фразы «Я уже в пути».
Затем в поле «Фраза» нужно ввести полное слово или фразу, которую вы хотите видеть вместо сокращения. Например, «Я уже в пути».
После ввода информации нажмите на кнопку «Сохранить» в правом верхнем углу. Созданное вами сокращение будет доступно для использования в любом приложении, где есть возможность ввода текста.
Таким образом, создание новых сокращений на iPhone позволяет существенно упростить и ускорить процесс письма, делая его более удобным и эффективным. Вам больше не придется набирать длинные фразы или слова, достаточно будет ввести всего лишь несколько символов.
📽️ Видео
iPhone: блин с маленькой буквы написал наверно не найдёт #кринж #тренды #рекомендации #треш #популярСкачать

7 Способов ускорить набор текста в iOS на Айфоне! Секреты и фишки клавиатуры твоего iPhone!Скачать

Как изменить шрифт на IphoneСкачать

Смена размера шрифта на iPhone: как увеличить или уменьшитьСкачать

как писать с маленькой буквы /как настроить телефон 🍂туториал🍂Скачать
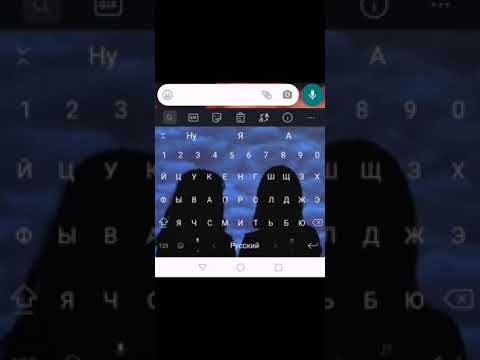
Предиктивный ввод текста в iPhoneСкачать

Изменение размера текста и другие настройки дисплея в iPhoneСкачать

😱Зачем нужны НАКЛЕЙКИ Apple🍏Скачать

ТВОЙ АЙФОН УМЕЕТ ЭТО... И ВСЕГДА УМЕЛ!Скачать

Как увеличить клавиатуру iPhoneСкачать

Новый экран блокировки в iOS 16Скачать

Лучшая Тема Xiaomi, чтобы сделать iPhone #ShortsСкачать

Исправление ошибок в iPhoneСкачать

Как добавить символ Apple () в текст на iPhone и iPad? Инструкция от AHTСкачать

Как увеличить / уменьшить текст на iPhone 13 Pro – размер шрифта iPhone 13 ProСкачать
