Владельцы устройств на Android, когда-либо сталкивались с проблемой поиска иконок. Эта задача может быть вызовом, особенно для новичков.
Когда вы устанавливаете новое приложение на свое устройство, иконка автоматически помещается в одну из папок на главном экране или в меню приложений. Иногда может возникнуть необходимость поместить иконку на рабочий стол или другую папку для более легкого доступа.
Как же вытащить иконку из папки на Android? Это довольно просто. В этом руководстве мы подробно рассмотрим несколько способов, с помощью которых вы сможете легко перемещать иконку из одной папки в другую или на рабочий стол.
- Почему вытащить иконку из папки на Android так важно?
- 1. Персонализация интерфейса
- 2. Сокращение времени доступа
- Улучшение удобства использования
- 1. Размещение иконки на главном экране
- 2. Категоризация иконок
- Персонализация интерфейса
- Как найти папку с иконками на Android?
- Шаг 1: Откройте файловый менеджер
- Шаг 2: Навигация по файловой системе
- Шаг 3: Поиск папки иконок
- Открытие файлового менеджера
- Шаги:
- Поиск папки «Иконки» или «Icons»
- Переход по папкам внутри «Иконок»
- Как вытащить иконку из папки на Android?
- 1. Используйте файловый менеджер
- 2. Используйте компьютер
- Открытие папки с иконкой
- Перетаскивание иконки на рабочий стол
- 1. Найдите иконку приложения в папке приложений
- 2. Нажмите и удерживайте иконку приложения
- 3. Перетащите иконку на рабочий стол
- Создание ярлыка
- Как поместить иконку обратно в папку на Android?
- Шаг 1: Найти пропавшую иконку
- Шаг 2: Длительное нажатие на иконку
- Шаг 3: Перетаскивание иконки в папку
- Долгое нажатие на иконке на рабочем столе
- Доступные функции в контекстном меню:
- Перетаскивание иконки в нужную папку
- Что делать, если не удается найти папку с иконками на Android?
- Переустановка приложения
- Шаг 1: Удаление приложения
- Шаг 2: Переустановка приложения
- Поиск альтернативных файловых менеджеров
- Дополнительные советы и рекомендации
- 🌟 Видео
Видео:Как переместить иконки на андроидСкачать

Почему вытащить иконку из папки на Android так важно?
Владельцы устройств на платформе Android часто сталкиваются с проблемой организации рабочего пространства. Папки помогают упорядочить приложения и упростить поиск нужной иконки. Однако, иногда может возникнуть потребность в вытаскивании иконки из папки. В этом случае важно понимать, почему выполнение такого действия может быть полезным.
1. Персонализация интерфейса
Вытаскивание иконки из папки на Android позволяет персонализировать интерфейс устройства. Вы можете расположить приложения на главном экране в удобном для вас порядке или создать группы приложений, чтобы сделать доступ к ним еще более удобным. Организация иконок отдельно может помочь вам работать с устройством более эффективно и быстро находить нужные приложения.
2. Сокращение времени доступа
Когда иконка находится в отдельном месте, без необходимости открывать папку, вы сокращаете время доступа к приложению. Это особенно полезно, если у вас есть приложения, к которым вы постоянно обращаетесь или которые являются для вас наиболее важными. Не нужно каждый раз искать иконку в папке — просто нажмите на нее на главном экране и перейдите к работе с приложением.
Таким образом, вытаскивание иконки из папки на Android может улучшить ваш опыт использования устройства и сделать его более удобным и персонализированным. Это простое действие может помочь вам экономить время и быстрее находить нужные приложения, что особенно важно в современном ритме жизни.
| Преимущества вытаскивания иконки из папки |
|---|
| — Персонализация интерфейса |
| — Сокращение времени доступа |
Видео:Как восстановить ярлык любого приложения на андроидСкачать
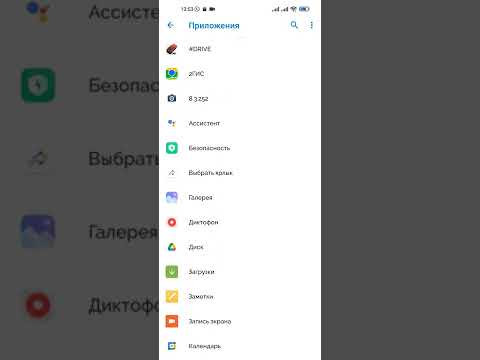
Улучшение удобства использования
1. Размещение иконки на главном экране
На Android у каждого приложения есть возможность размещать свою иконку на главном экране устройства. Это позволяет быстро запустить приложение, необходимо всего лишь нажать на соответствующую иконку. Для пользователей это является удобным решением, так как отпадает необходимость искать нужное приложение в списке доступных.
2. Категоризация иконок
Если у вас на главном экране находится множество иконок, то может возникнуть проблема с их быстрым поиском. Чтобы избежать этой проблемы, можно категоризировать иконки. Например, группировать их по типу или функциональности. Такой подход позволяет пользователям быстро находить нужное приложение среди множества иконок.
Видео:Мои Иконки ПОСЫПАЛИСЬ на ТелефонеСкачать

Персонализация интерфейса
Android предлагает широкий спектр возможностей для настройки интерфейса. Вы можете изменить обои на своем рабочем столе, настроить размер иконок, изменить темы и даже добавить собственные виджеты. Все это позволяет вам создать уникальный и персональный интерфейс, который отражает вашу индивидуальность.
Для начала перейдите в настройки своего устройства и найдите раздел «Персонализация» или «Интерфейс». В этом разделе вы обнаружите все доступные опции для настройки интерфейса. Некоторые из них могут быть организованы в подразделы для удобства.
Один из самых простых способов персонализации интерфейса — это изменение обоев. Вам предлагается выбрать из предустановленных обоев или загрузить свои собственные изображения. Вы также можете настроить режим смены обоев и задать собственное время для обновления фона.
Если вы хотите изменить иконки приложений, вам потребуется стороннее приложение-ланчер. Ланчеры позволяют заменить стандартные иконки на кастомизированные. Вы можете выбрать иконку из готовых наборов или создать свои уникальные иконки. Некоторые ланчеры также позволяют изменять размер, форму иконок.
Если вы хотите добавить виджеты на свой рабочий стол, просто зажмите пальцем пустое место на рабочем столе, пока не появится контекстное меню. Выберите «Виджеты» и пролистните доступные опции. Найдите тот виджет, который вам понравится, и перетащите его на рабочий стол. Вы можете изменить размер и расположение виджета, чтобы он идеально подходил к вашему интерфейсу.
Не забывайте экспериментировать и настраивать свой интерфейс в соответствии с вашими предпочтениями. Помните, что персонализация интерфейса — это не просто взгляд на ваше устройство на каждый день, это также выражение вашей индивидуальности и стиля.
Удачи в вашей персонализации интерфейса!
Видео:Как Установить Свою Мелодию на Звонок на Телефоне Android / Поставить Рингтон на Вызов на АндройдеСкачать

Как найти папку с иконками на Android?
На Android иконки приложений обычно хранятся в системных папках. Если вы хотите найти папку с иконками, вам понадобится использовать файловый менеджер или проводник на вашем устройстве.
Шаг 1: Откройте файловый менеджер
Перейдите на экран приложений и найдите иконку «Файлы» или «Менеджер файлов». Тапните на нее, чтобы открыть файловый менеджер.
Шаг 2: Навигация по файловой системе
В файловом менеджере вы увидите список папок и файлов. Для того чтобы найти папку с иконками, прокрутите список и найдите папку «system» или «система». Если эти папки отсутствуют, вы можете также попробовать найти папку «app», «приложения» или «applications».
Тапните на одну из этих папок, чтобы продолжить поиск.
Шаг 3: Поиск папки иконок
Внутри папки «system» или «app» вы должны найти папку, содержащую иконки. Обычно эта папка называется «res» или «ресурсы». Откройте эту папку, чтобы увидеть список всех доступных ресурсов, включая иконки приложений.
Вы можете просматривать содержимое этой папки, чтобы увидеть все иконки приложений, находящиеся на вашем устройстве.
Обратите внимание, что доступ к системным папкам может быть ограничен, и вам может потребоваться получить root-доступ к устройству, чтобы просматривать папки и файлы внутри них.
Видео:Фишки Xiaomi/Андроид/Android, как переместить иконки на рабочем столе телефона?Скачать

Открытие файлового менеджера
В большинстве случаев файловый менеджер уже установлен на вашем устройстве, но если у вас его нет, вы всегда можете скачать его из Google Play Маркета. Существует много различных файловых менеджеров, и вам следует выбрать тот, который наиболее подходит вам по функциональности и интерфейсу.
Шаги:
1. Откройте файловый менеджер.
Чтобы открыть файловый менеджер, найдите его значок на домашнем экране или в списке всех приложений на вашем устройстве и нажмите на него.
Примечание: Внешний вид и расположение файлового менеджера могут отличаться в зависимости от модели вашего устройства и версии Android.
2. Найдите папку, из которой вы хотите вытащить иконку.
Внутри файлового менеджера вы будете видеть список папок и файлов на вашем устройстве. Пролистайте список или используйте поисковую функцию, чтобы найти нужную вам папку.
Примечание: Если вы знаете точное имя папки, вы можете воспользоваться функцией поиска для более быстрого доступа.
3. Откройте папку.
Когда вы найдете нужную вам папку, нажмите на нее, чтобы открыть содержимое папки. Внутри папки вы увидите список файлов и подпапок.
Примечание: Если папка, из которой вы хотите вытащить иконку, находится в другой папке, вы можете использовать функцию назад или используйте поиск для более удобной навигации.
4. Выберите иконку.
Когда вы найдете нужную вам иконку, нажмите на нее, чтобы выделить ее. Затем вы можете использовать опции, предоставляемые файловым менеджером, для дальнейших действий, таких как копирование, перемещение или отправка иконки.
Примечание: Если вам нужно вытащить иконку на экран, убедитесь, что ваш файловый менеджер поддерживает эту функцию и следуйте инструкциям, предоставленным вашим файловым менеджером.
Видео:!¡🤍туториал как изменить значки приложений🤍!¡#туториал #туториалкакизменитьзначкиприложенийСкачать

Поиск папки «Иконки» или «Icons»
Если вы хотите найти папку «Иконки» или «Icons» на своем устройстве Android, следуйте этим простым шагам:
- Откройте приложение «Мой компьютер» или «Файлы» на своем устройстве Android.
- Выберите вариант «Внутренняя память» или «Хранилище» в списке папок.
- Прокрутите вниз и найдите папку «Иконки» или «Icons».
- Если вы не видите этих папок, попробуйте найти другую папку с именем, содержащим слово «иконки» или «icons».
- После того, как вы найдете нужную папку, откройте ее и найдите иконку, которую вы хотите вытащить.
- Нажмите и удерживайте иконку, затем перетащите ее в нужное вам место на экране или в другую папку.
Теперь вы знаете, как найти папку «Иконки» или «Icons» на своем устройстве Android и вытащить оттуда нужную вам иконку. Удачи в настройке вашего устройства!
Видео:НАБРАЛ Секретный Код На Телефоне И ОФИГЕЛ!! БАТАРЕЯ НЕ САДИТСЯ!Скачать
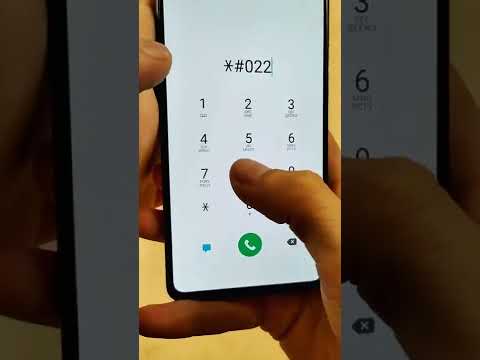
Переход по папкам внутри «Иконок»
Управление папками внутри «Иконок» на Android устройствах представляет собой простую и удобную функцию. Позволяет организовать и структурировать ваши иконки в соответствии с вашими предпочтениями и логикой.
Чтобы перейти внутрь папки, достаточно просто нажать на нее. После этого вы окажетесь внутри выбранной папки и сможете просмотреть все иконки, находящиеся в ней. Если вы хотите вернуться к иконкам на главном экране, вам достаточно нажать на кнопку «назад» либо «домой» на вашем устройстве.
Кроме того, если вам необходимо перейти в дополнительные подпапки внутри выбранной папки, вам просто необходимо повторить эту операцию до тех пор, пока не достигнете желаемой вам иконки.
В процессе перехода по папкам вы можете использовать жесты перетаскивания, чтобы более удобно и быстро перемещаться между папками. Просто проведите палец по экрану, чтобы переместиться влево или вправо.
Переход по папкам внутри «Иконок» позволяет вам максимально удобно организовывать свои иконки и находить нужную вам информацию быстро и легко.
| Действие | Описание |
| Нажатие на папку | Позволяет перейти внутрь выбранной папки |
| Нажатие на кнопку «назад» или «домой» | Возвращает к иконкам на главном экране |
| Перетаскивание пальцем | Позволяет быстро перемещаться между папками |
Видео:Крутая Функция Android, НА АЙФОНЕ ТАКОГО НЕТСкачать
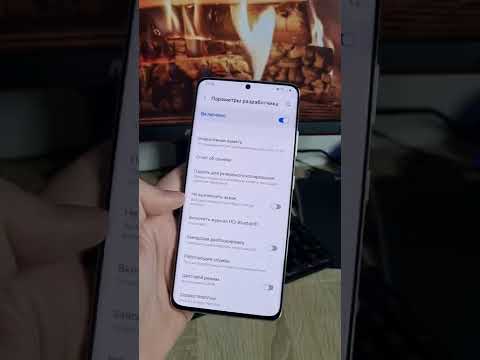
Как вытащить иконку из папки на Android?
На устройствах Android иконки приложений обычно хранятся в специальных папках, которые могут быть скрытыми или недоступными для обычного пользователя. Однако, если вам нужно вытащить иконку из папки на Android, вы можете воспользоваться следующими способами:
1. Используйте файловый менеджер
- Установите файловый менеджер из Google Play Store, например, ES File Explorer;
- Откройте файловый менеджер и найдите папку, в которой хранится иконка приложения;
- Найдите иконку приложения, которую вы хотите вытащить;
- Долгим нажатием на иконку выберите опцию «Копировать» или «Вырезать»;
- Перейдите в папку назначения и выберите опцию «Вставить» для вставки иконки.
2. Используйте компьютер
- Подключите Android-устройство к компьютеру с помощью USB-кабеля;
- На компьютере откройте проводник и найдите подключенное устройство;
- Откройте папку приложения, в которой хранится иконка;
- Скопируйте иконку на компьютер или в другое место, чтобы сохранить её.
Обратите внимание, что доступ к некоторым папкам может потребовать прав пользователя «root». Если у вас нет прав root, вы можете поискать специальные приложения или методы для получения доступа к этим папкам.
Видео:ЧТО ДЕЛАТЬ если пропали ИКОНКИ ПРИЛОЖЕНИЙСкачать

Открытие папки с иконкой
Для того чтобы открыть папку, в которой находится иконка на Android, вам понадобится использовать файловый менеджер, который доступен на вашем устройстве. В большинстве случаев, файловый менеджер уже установлен на вашем устройстве по умолчанию.
Чтобы открыть папку с иконкой, вам нужно выполнить следующие шаги:
- Найдите на экране вкладку «Приложения» или «Меню» и нажмите на нее.
- В открывшемся списке найдите иконку с названием «Файлы» или «Мой компьютер» и нажмите на нее.
- В файловом менеджере откройте папку с названием, соответствующим названию приложения или иконки, которую вы хотите найти.
Теперь вы открыли папку с иконкой на вашем устройстве Android и можете свободно манипулировать файлами внутри нее.
Видео:Из андроида в айфон и наоборотСкачать

Перетаскивание иконки на рабочий стол
Чтобы перетащить иконку на рабочий стол, следуйте этим простым шагам:
1. Найдите иконку приложения в папке приложений
Перейдите к списку приложений на вашем Android-устройстве, находящемся обычно на главном экране или в папке «Приложения». Прокрутите список, чтобы найти нужное приложение.
2. Нажмите и удерживайте иконку приложения
Чтобы начать процесс перетаскивания, нажмите и удерживайте иконку приложения пальцем. Это вызовет режим «Редактирования» или «Перетащить» в зависимости от версии Android.
3. Перетащите иконку на рабочий стол
С помощью пальца перетащите иконку на пустое место на рабочем столе. Может потребоваться некоторое место на рабочем столе для размещения иконки, поэтому вам может потребоваться убрать другие иконки или создать дополнительное рабочее пространство.
После завершения перетаскивания иконка приложения будет размещена на рабочем столе. Вы можете перемещать иконку по рабочему столу или удалить ее, если она вам больше не нужна.
Теперь вы знаете, как перетащить иконку приложения на рабочий стол своего Android-устройства. Этот способ может существенно упростить доступ к вашим любимым приложениям и ускорить работу с вашим устройством.
Видео:Как на телефоне убрать ярлыки с рабочего стола?Скачать

Создание ярлыка
Создавать ярлыки на Android очень просто. Ярлыки позволяют быстро запускать приложения, необходимые функции или файлы, без необходимости искать их в папках или на главном экране.
Чтобы создать ярлык, выполните следующие шаги:
1. Найдите приложение или файл, для которого вы хотите создать ярлык. Обычно они находятся в папке «Приложения».
2. Удерживайте палец на нужном приложении или файле, чтобы вызвать контекстное меню.
3. В контекстном меню выберите опцию «Создать ярлык» или подобную ей. Название может немного отличаться в зависимости от вашей версии Android.
4. Появится новый ярлык на экране устройства. Вы можете перетащить его на любое удобное место, на главный экран или на панель быстрого доступа.
Теперь у вас есть удобный ярлык для быстрого запуска нужных приложений, функций или файлов. Вы можете создавать сколько угодно ярлыков на своем Android-устройстве и настраивать их расположение на экране по вашему усмотрению.
Видео:Иконки приложений не перемещаются по экрану в смартфоне TecnoСкачать
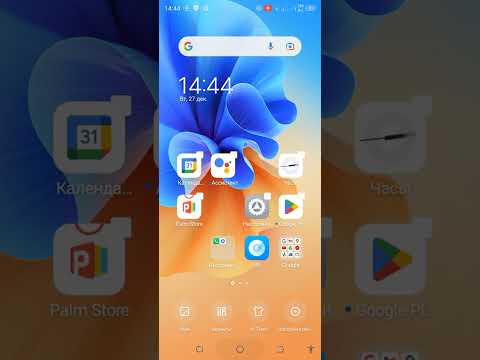
Как поместить иконку обратно в папку на Android?
Иногда владельцы устройств на Android случайно перемещают иконки приложений из папок, что может вызвать некоторые неудобства при использовании устройства. Если вы неожиданно потеряли иконку приложения из папки на своем устройстве Android, следующие шаги помогут вам поместить иконку обратно в папку.
Шаг 1: Найти пропавшую иконку
Прежде всего, вам нужно найти иконку приложения, которую вы случайно переместили из папки. Пройдитесь по главному экрану устройства и просмотрите все экраны, чтобы найти иконку.
Шаг 2: Длительное нажатие на иконку
Когда вы найдете иконку, сделайте длительное нажатие на нее. Обычно при длительном нажатии на иконку приложения открывается контекстное меню, которое содержит различные опции.
Шаг 3: Перетаскивание иконки в папку
В контекстном меню выберите опцию «Перетащить в папку» или что-то подобное. Затем переместите иконку приложения в папку, в которую вы хотите ее поместить. Если на экране есть несколько папок, вам может потребоваться открыть нужную папку, прежде чем перемещать иконку в нее.
После перемещения иконки в папку вы увидите, что иконка восстановлена и теперь находится в папке, где вы ее хотите видеть.
Теперь вы знаете, как поместить иконку обратно в папку на устройстве Android. Следуйте этим шагам, чтобы быстро и легко восстановить пропавшую иконку приложения и вернуть все в нормальное состояние.
Видео:Очень полезная функция : Как упорядочить иконки на рабочем столе в MIUI на телефонах Xiaomi ?Скачать

Долгое нажатие на иконке на рабочем столе
Долгое нажатие на иконке на рабочем столе Android устройства позволяет открыть меню с дополнительными возможностями для этой иконки. Это полезно, когда вы хотите изменить расположение или удалить иконку, настроить уведомления или получить доступ к другим функциям, связанным с данной иконкой.
Чтобы выполнить долгое нажатие на иконке на рабочем столе, следуйте этим шагам:
- Найдите иконку, на которую вы хотите выполнить долгое нажатие. Обычно иконки находятся на рабочем столе или в папках.
- Удерживайте палец на иконке в течение нескольких секунд.
- После этого появится контекстное меню с доступными функциями для данной иконки.
Доступные функции в контекстном меню:
| Функция | Описание |
|---|---|
| Изменить расположение | Позволяет переместить иконку на другую позицию на рабочем столе или в другую папку. |
| Удалить | Позволяет удалить иконку с рабочего стола или из папки. |
| Настроить уведомления | Позволяет настроить уведомления, связанные с данной иконкой, такие как уведомления о новых сообщениях или обновлениях. |
| Другие функции | Возможно, также будут доступны другие функции, связанные с данной иконкой, такие как открытие приложения или доступ к специальным настройкам. |
После выбора нужной функции в контекстном меню, выполните соответствующие действия и закройте меню, чтобы вернуться на рабочий стол.
Теперь вы знаете, как выполнить долгое нажатие на иконке на рабочем столе Android устройства и воспользоваться доступными функциями в контекстном меню для данной иконки.
Видео:Как на ТЕЛЕФОНЕ ANDROID скрыть любое приложения?Скачать

Перетаскивание иконки в нужную папку
Чтобы перетащить иконку из одной папки в другую на Android, следуйте этим простым инструкциям:
1. Откройте папку, в которой находится иконка, которую вы хотите переместить.
2. Нажмите и удерживайте иконку, чтобы активировать режим перемещения.
3. Перенесите иконку из текущей папки и переместите ее в нужную папку, перетаскивая палец по экрану.
4. Когда иконка достигнет целевой папки, отпустите палец, чтобы завершить перемещение.
Теперь иконка будет находиться в новой папке на вашем устройстве Android. При желании вы можете повторить этот процесс, чтобы перетащить иконку в другую папку или вернуть ее обратно в исходную папку.
Видео:Как сделать телефон эстетичным на андроид ¦иконки, виджетыСкачать

Что делать, если не удается найти папку с иконками на Android?
Если у вас возникла ситуация, когда вы не можете найти папку с иконками на вашем устройстве Android, не отчаивайтесь. Возможно, вы просто не ищете в правильном месте или папка скрыта.
Вот несколько шагов, которые вы можете предпринять, чтобы найти папку с иконками на Android:
- Проверьте рабочий стол и панель быстрого доступа: иконки приложений могут быть размещены прямо на рабочем столе или в панели быстрого доступа, которая обычно находится внизу или вверху экрана.
- Просмотрите все папки на домашнем экране: некоторые устройства Android позволяют создавать папки для категоризации приложений. Иконки могут быть перемещены в такие папки.
- Используйте функцию поиска: в Android есть функция поиска, которая позволяет быстро найти приложения и иконки на вашем устройстве. Откройте экран приложений и смахните вниз, чтобы открыть поле поиска.
- Проверьте папку «Все приложения»: некоторые версии Android имеют папку «Все приложения», которая содержит полный список установленных приложений. Откройте эту папку, чтобы проверить, нет ли там искомых иконок.
- Измените настройки отображения: некоторые устройства Android позволяют настраивать способ отображения приложений. Проверьте настройки, чтобы убедиться, что иконки не скрыты или отображаются в другом месте.
Если вы все еще не можете найти папку с иконками, возможно, она была удалена или перемещена. В таком случае, вы можете попробовать переустановить приложения или сбросить настройки устройства к заводским. Будьте осторожны при выполнении этих действий, так как они могут привести к потере данных или другим проблемам.
Важно помнить, что расположение папки с иконками может различаться в зависимости от версии ОС Android и настроек вашего устройства. Если у вас есть сомнения или проблемы, лучше обратиться к руководству пользователя или поддержке производителя вашего устройства.
Видео:Как перенести иконки на андроидСкачать

Переустановка приложения
Если вы столкнулись с проблемами при работе с приложением на Android, одним из способов их решения может быть переустановка самого приложения. В этом разделе мы расскажем вам, как правильно выполнить переустановку приложения на вашем устройстве.
Шаг 1: Удаление приложения
Перед тем, как переустановить приложение, вам необходимо удалить его с вашего устройства. Для этого выполните следующие действия:
- Откройте меню приложений на вашем устройстве.
- Найдите иконку приложения, которое вы хотите удалить.
- Удерживайте иконку приложения до тех пор, пока не появится контекстное меню.
- Перетащите иконку вверх на значок «Удалить» или «Корзина».
- Подтвердите удаление приложения.
Шаг 2: Переустановка приложения
После удаления приложения вы можете приступить к его переустановке. Для этого выполните следующие действия:
- Откройте Google Play Маркет на вашем устройстве.
- Перейдите в раздел «Мои приложения и игры».
- Найдите приложение, которое вы хотите переустановить.
- Нажмите на него, чтобы перейти на страницу приложения.
- Нажмите на кнопку «Установить», чтобы начать установку приложения.
- Дождитесь завершения установки, а затем нажмите на кнопку «Открыть», чтобы запустить приложение.
Теперь вы знаете, как правильно выполнить переустановку приложения на устройстве Android. Обратите внимание, что переустановка приложения может помочь в решении некоторых проблем, но не всегда является гарантией их исчезновения. Если проблемы с приложением сохраняются, обратитесь к разработчику или посетите форумы, посвященные вашему приложению, для получения дополнительной помощи.
Видео:Как перемещать значки приложений на рабочем столе Андроид?Скачать

Поиск альтернативных файловых менеджеров
Встроенный файловый менеджер на устройствах с Android может быть ограничен в функциональности и удобстве использования. Если вы ищете более продвинутые возможности для управления файлами и папками на вашем устройстве, можете обратить внимание на альтернативные файловые менеджеры, которые предлагают множество полезных функций.
Один из популярных альтернативных файловых менеджеров для Android — ES File Explorer. Он предлагает широкий набор инструментов для управления файлами, включая возможность просмотреть содержимое папок, копировать, перемещать, удалять файлы, а также архивировать и распаковать их. Кроме того, в ES File Explorer можно обнаружить дополнительные функции, такие как поиск файлов, создание групп и сетевое взаимодействие.
Еще одним интересным вариантом альтернативного файлового менеджера является Solid Explorer. Он предлагает удобный пользовательский интерфейс с поддержкой жестов и многооконного режима, что позволяет одновременно работать с несколькими папками. Solid Explorer также поддерживает множество хранилищ облачных сервисов и позволяет работать с ними прямо из приложения.
Если вам нужен файловый менеджер с поддержкой персонализации, можно обратить внимание на X-plore File Manager. Он предлагает широкие возможности настройки интерфейса, включая настраиваемые цветовые схемы и расположение элементов управления. Одной из особенностей X-plore File Manager является двухпанельный режим, что значительно облегчает копирование и перемещение файлов между папками.
И это только некоторые из доступных на рынке альтернативных файловых менеджеров для Android. Вы можете выбрать тот, который соответствует вашим потребностям и предпочтениям в использовании. Попробуйте разные приложения и найдите наиболее удобный и функциональный файловый менеджер для вашего устройства.
Видео:Пропала иконка настройки АндроидСкачать

Дополнительные советы и рекомендации
1. Используйте файловый менеджер
Для вытаскивания иконки из папки на Android вы можете воспользоваться файловым менеджером. Откройте файловый менеджер и найдите папку, в которой находится иконка, которую вы хотите вытащить. Затем просто перетащите иконку на рабочий стол или другое место, где вы хотите разместить ее.
2. Удаление папки
Если вы хотите вытащить иконку из папки, потому что хотите удалить саму папку, вы можете просто удалить папку с помощью файлового менеджера. Найдите нужную папку, удерживая палец на ней, и выберите опцию «Удалить». После удаления папки иконка будет оставаться на рабочем столе.
3. Используйте виджеты
Если иконка находится в папке, а саму папку вы не хотите удалять, вы можете использовать виджеты на рабочем столе Android. Большинство рабочих столов позволяют размещать виджеты, которые представляют приложения или папки. Вы можете добавить виджет, представляющий нужную папку, и получить доступ к иконкам из нее непосредственно с рабочего стола.
4. Создайте ярлык на рабочем столе
Если вы хотите сохранить иконку на рабочем столе, но не хотите вытаскивать ее из папки, вы можете создать ярлык на рабочем столе. Откройте папку, найдите нужную иконку, удерживая палец на ней, и переместите иконку на рабочий стол. Это создаст ярлык, который будет представлять иконку на рабочем столе, но сама иконка останется в папке.
5. Используйте приложение для организации иконок
Существуют специальные приложения, которые помогают организовать иконки на Android. Вы можете использовать такое приложение для создания групп иконок, перемещения иконок между папками, а также для удобного поиска конкретной иконки. Такие приложения облегчат процесс вытаскивания иконки из папки и организации рабочего стола по вашему усмотрению.
Следуя этим дополнительным советам и рекомендациям, вы сможете легко вытащить иконку из папки на Android и удобно организовать свой рабочий стол.
🌟 Видео
Пропало приложение в телефоне android нет знака смс андроид как вернуть приложенСкачать

Иконки приложений и действия с ними в XiaomiСкачать
