Microsoft Word — широко известное приложение для обработки текста, которое используется многими пользователями во всем мире. Одной из его удобных и полезных функций является возможность добавления сносок к тексту. Сноски помогают организовать информацию и предоставить дополнительные пояснения к определенным словам или фразам. Однако иногда стандартное положение сносок может не соответствовать требованиям форматирования.
В этой статье мы проведем вас через процесс изменения положения сноски в Microsoft Word. Шаг за шагом мы рассмотрим различные способы, которые позволят вам легко управлять положением сносок в вашем документе. Вы научитесь устанавливать сноски внизу страницы, а также выравнивать их по левому или правому краю.
Подготовьтесь загрузить Microsoft Word и открыть нужный вам документ. После этого вы сможете начать следовать приведенным ниже инструкциям. Давайте начнем!
Настройка положения сносок
Microsoft Word предоставляет возможность настраивать положение сносок в документе. Это может быть полезно, если вам необходимо, чтобы сноски располагались на определенном месте страницы или в определенной части документа.
Видео:MS Word Урок 27 Изменение нумерации сносокСкачать
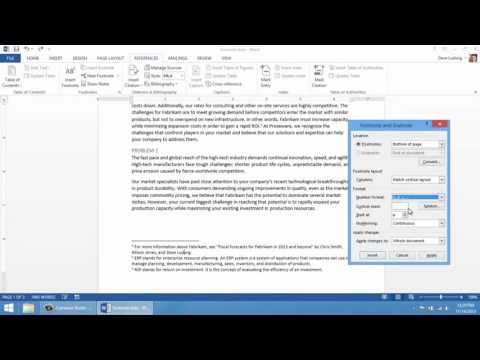
Чтобы настроить положение сносок, выполните следующие шаги:
| Шаг 1 | Выделите сноску, щелкнув на ней правой кнопкой мыши. |
| Шаг 2 | В контекстном меню, которое появится, выберите пункт «Свойства сноски». |
| Шаг 3 | В открывшемся окне «Свойства сноски» выберите вкладку «Расположение». |
| Шаг 4 | В разделе «Положение на странице» выберите желаемое положение сноски: «Внизу страницы», «В конце раздела» или «На странице». |
| Шаг 5 | Нажмите кнопку «ОК», чтобы сохранить изменения и закрыть окно «Свойства сноски». |
После выполнения этих шагов положение сноски будет изменено в соответствии с выбранным вами вариантом. Вы можете повторить эти действия для каждой сноски в документе, чтобы настроить их положение по вашему усмотрению.
Открытие диалогового окна Сноски
Для того чтобы изменить положение сноски в Microsoft Word, необходимо открыть диалоговое окно, где можно настроить различные параметры сноски.
Чтобы открыть диалоговое окно Сноски, выполните следующие шаги:
1. Выделите текст или место в документе, где Вы хотите добавить сноску.
2. Нажмите правую кнопку мыши на выделенном тексте или месте.
Видео:Сдвинуть и изменить линую сносок в Word 2007-2013Скачать
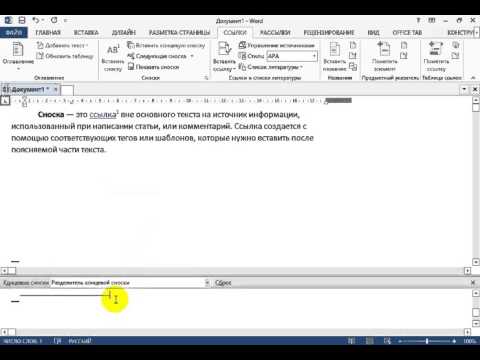
3. В появившемся контекстном меню выберите пункт «Сноски» или «Вставить сноску».
4. После этого откроется диалоговое окно, в котором можно настроить различные параметры, такие как формат и номер сноски.
5. В диалоговом окне можно выбрать необходимые настройки и нажать кнопку «ОК», чтобы закрыть окно и сохранить изменения.
6. Теперь сноска будет добавлена в документ и её положение будет изменено в соответствии с указанными настройками.
Пользуясь этим пошаговым руководством, Вы можете легко изменить положение сноски в Microsoft Word и настроить её в соответствии с Вашими потребностями.
Выбор нужного положения сноски
Видео:Как изменить сноску в Ворде?Скачать

Microsoft Word предоставляет несколько вариантов расположения сноски, чтобы вы могли выбрать наиболее удобный для вашего документа. Вот некоторые из доступных положений:
Внизу страницы: Этот вариант является наиболее распространенным и удобным. Сноски будут размещены внизу каждой страницы документа.
В конце документа: Если вам необходимо, чтобы сноски были собраны в конце документа, вы можете выбрать этот вариант. Сноски будут размещены после последней страницы текста.
На странице сносок: Если у вас есть отдельная страница сносок, вы можете выбрать эту опцию, чтобы сноски были расположены именно на этой странице. В этом случае сноски будут отображаться без номеров страниц.
Специальные положения: В некоторых случаях вам может потребоваться выбрать специальное положение сноски. Например, вы можете выбрать положение «Вторя страница», если ваши сноски должны быть размещены на второй странице. Для этого выберите «Опции сносок» и выберите нужный вариант.
Видео:Как ставить и нумеровать сноски в Word 2007Скачать

Выберите положение сноски, которое наилучшим образом отвечает вашим потребностям и учитывает требования оформления вашего документа. Как только вы выбрали нужное положение, сноски будут автоматически размещены и отображены в соответствии с вашим выбором.
Применение изменений
После того как вы внесли все необходимые изменения в положение сносок в Microsoft Word, важно применить их, чтобы они вступили в силу. Для этого выполните следующие шаги:
Сохраните документ, чтобы сохранить все внесенные изменения.
Закройте окно «Диалоговое окно сноски и сносок». Вернитесь к основному документу.
Если вы добавляли новые сноски, обязательно перенумеруйте все сноски в документе. Просто щелкните правой кнопкой мыши на любую сноску и выберите опцию «Перенумеровать сноски».
Проверьте положение сносок в основном документе. Убедитесь, что все сноски расположены в нужных местах и выглядят правильно.
Попробуйте сделать прокрутку документа, чтобы убедиться, что сноски остаются на своих местах и не перемещаются.
Теперь все изменения в положении сносок были применены и ваш документ готов для дальнейшего использования.
Изменение стиля сносок
В Microsoft Word существует возможность изменить стиль сносок, чтобы они соответствовали вашим предпочтениям или требованиям форматирования текста. Вот как это сделать:
- Выберите сноску, стиль которой вы хотите изменить.
- Откройте вкладку «Ссылки» в верхней панели меню.
- В разделе «Сноски» найдите кнопку «Стили сносок» и нажмите на нее.
- В появившемся окне выберите нужный стиль из списка доступных стилей сносок. Вы также можете определить собственный стиль, нажав на кнопку «Определить сноску».
- После выбора стиля сноски нажмите «ОК», чтобы закрыть окно «Стили сносок».
Теперь выбранная сноска будет иметь новый стиль, который вы выбрали. Вы можете повторить эти шаги для изменения стиля других сносок в документе.
Открытие диалогового окна Стили сносок
Для изменения положения сноск в Microsoft Word сначала необходимо открыть диалоговое окно Стили сносок. Для этого выполните следующие действия:
- Выберите вкладку «Ссылки» на панели инструментов Word.
- Нажмите на кнопку «Сноски».
- В открывшемся меню выберите «Показать сноски».
После выполнения этих действий появится диалоговое окно Стили сносок, где вы сможете настроить положение и вид сносок согласно вашим требованиям.
Выбор стиля сносок
Microsoft Word предлагает несколько различных стилей для сносок, позволяя выбрать наиболее подходящий вариант для вашего документа.
Видео:Использование сносок и концевых сносок при создании списка литературыСкачать

Для выбора стиля сносок, откройте вкладку «Ссылки» в верхней панели меню и найдите раздел «Сноски». Здесь вы увидите список доступных стилей сносок, включая «Стандартный» и «Числовой».
Стиль «Стандартный» следует установленным в Word настройкам и представляет собой простую нумерацию, где сноски обозначаются числами.
Стиль «Числовой» также использует нумерацию, но сноски обозначаются числами в квадратных скобках, например: [1], [2], [3] и т. д.
Выберите стиль сносок, который соответствует вашим требованиям и предпочтениям, дважды нажмите на него, чтобы применить выбранный стиль к документу.
Вы также можете настроить дополнительные параметры стиля сносок, например, изменить формат нумерации или добавить специальные символы к сноскам. Для этого выберите стиль сносок и нажмите на кнопку «Настройка», расположенную рядом с ним.
Видео:Объясню как вставить сноску в ворде. Сноски в MS WordСкачать

Помните, что каждый стиль сносок может быть отформатирован отдельно от других элементов документа. Вы можете изменять шрифт, размер и цвет сносок, чтобы они выделялись на фоне основного текста.
Примечание: Если вам нужно изменить положение сносок на странице, обратитесь к нашей предыдущей статье, где мы рассказываем о различных способах регулирования положения сносок.
Применение изменений
После того, как вы внесли необходимые изменения в положение сноски в Microsoft Word, вам нужно применить их. Для этого выполните следующие шаги:
- Сохраните документ: Нажмите на кнопку «Сохранить» вверху экрана или используйте комбинацию клавиш Ctrl + S, чтобы сохранить внесенные изменения.
- Проверьте результат: Откройте документ и проверьте, что изменения были применены корректно. Обратите внимание на положение сноски и убедитесь, что оно соответствует вашим требованиям.
- Внесите дополнительные исправления: Если после проверки вы обнаружили ошибку или желаете внести дополнительные изменения, вернитесь к редактированию документа и повторите необходимые шаги.
Применение изменений в положении сноски в Microsoft Word может потребовать некоторой практики и терпения. Чтобы достичь желаемого результата, экспериментируйте с различными настройками и вариантами положения сноски.
Теперь вы знаете, как применить изменения в положении сноски в Microsoft Word. Пользуйтесь этими знаниями для создания профессиональных и структурированных документов!
🎬 Видео
45. Добавление концевых сносок(Мастерский курс)Скачать

Как сделать сноску в ВордеСкачать

КАК ИЗМЕНИТЬ ПОЛЯ В WORD (Ворд) дюймы на сантиметры (см)Скачать
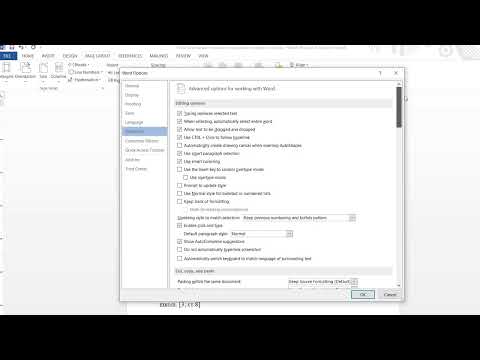
Как быстро сделать список источников и расставить ссылки в тексте?Скачать

Размещение разделителя сносок по левому краю (с голосом)Скачать

Выноски исправления исправления в ворде как убрать и как поставить рецензированиеСкачать

Как сделать сноски в WordСкачать

MS Word Урок 28 Изменение шрифта, размера и форматирования сносокСкачать

Как изменить сноску в ВордеСкачать
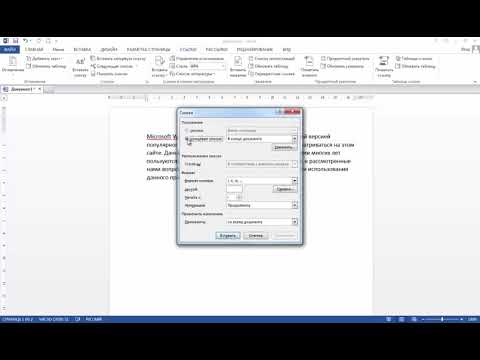
Microsoft Word. Создание сносокСкачать

Как удалить сноски в WordСкачать

Создание оглавления в WORD! Как сделать содержание в ворд за несколько минут?Скачать

Как убрать сноски в Ворде?Скачать

Размещение разделителя сносок (ms word 2010)Скачать
