Microsoft Excel является одним из самых популярных инструментов для работы с электронными таблицами и обработки данных. В этой программе пользователи могут выполнять различные математические операции, включая деление. Однако, стандартная операция деления в Excel возвращает десятичную часть результата, что может быть не всегда желательно. Чтобы получить только целочисленную часть от деления в Excel, необходимо использовать специальную формулу.
Целочисленное деление – это деление, результатом которого является только целая часть от деления без десятичной. В программе Excel для выполнения целочисленного деления можно использовать функцию ЦЕЛОЕ. Эта функция округляет результат деления в меньшую сторону до ближайшего целого числа.
Чтобы выполнить целочисленное деление в Excel, вам понадобится запустить программу и открыть рабочую книгу. Выберите ячейку, в которую вы хотите записать результат целочисленного деления. Затем введите формулу =ЦЕЛОЕ(число1/число2), где число1 — это делимое, а число2 — делитель. Нажмите клавишу Enter, чтобы получить результат.
- Целочисленное деление в программе Excel: инструкция с примерами
- Что такое целочисленное деление?
- Зачем нужно использовать целочисленное деление в Excel?
- Как выполнить целочисленное деление в Excel?
- Использование функции DIV
- Использование булевой операции //
- Примеры целочисленного деления в Excel
- Пример 1: Целочисленное деление двух чисел
- Пример 2: Целочисленное деление с отрицательными числами
- Учет особенностей при выполнении целочисленного деления в Excel
- Обработка ошибок при делении на ноль
- 📹 Видео
Видео:Умножение и деление в Excel. Как умножить в Excel? Как разделить число в Excel? формула excelСкачать

Целочисленное деление в программе Excel: инструкция с примерами
Целочисленное деление — это операция, при которой делимое делится на делитель, и результатом является только целая часть от деления.
Для выполнения целочисленного деления в Excel используется функция «ЦЕЛОЕ». Синтаксис функции выглядит следующим образом:
| Функция | Синтаксис |
|---|---|
| ЦЕЛОЕ | =ЦЕЛОЕ(число; делитель) |
где:
- число — это делимое число;
- делитель — это число, на которое будет производиться деление.
Пример использования функции «ЦЕЛОЕ»:
| Делимое | Делитель | Результат целочисленного деления |
|---|---|---|
| 10 | 3 | =ЦЕЛОЕ(10; 3) |
| 15 | 4 | =ЦЕЛОЕ(15; 4) |
| 20 | 7 | =ЦЕЛОЕ(20; 7) |
В результате выполнения данных формул в Excel, получаем следующие результаты целочисленного деления:
| Делимое | Делитель | Результат целочисленного деления |
|---|---|---|
| 10 | 3 | 3 |
| 15 | 4 | 3 |
| 20 | 7 | 2 |
Таким образом, целочисленное деление в программе Excel можно выполнить с помощью функции «ЦЕЛОЕ», указав делимое и делитель в качестве аргументов функции. Результатом будет только целая часть от деления.
Что такое целочисленное деление?
В отличие от обычного деления, результат целочисленного деления всегда будет округлен вниз до ближайшего меньшего целого числа.
Целочисленное деление является полезным инструментом при работе с числами, когда возникает необходимость получить результат без дробных значений, например при подсчете количества элементов в массиве или при разбиении числа на целочисленные части.
В языке программирования Excel, операция целочисленного деления выполняется с помощью функции DIVIDE или с помощью оператора » \ «.
Например, если выполнить целочисленное деление 10 на 3, результат будет равен 3.
10 \ 3 = 3
При использовании функции DIVIDE, синтаксис будет выглядеть следующим образом:
DIVIDE(10, 3) = 3
Обратите внимание, что при целочисленном делении остаток от деления отбрасывается. Если вам необходимо получить остаток от деления, вы можете использовать операцию остаток от деления с помощью оператора «MOD» или функции «REMAINDER».
Зачем нужно использовать целочисленное деление в Excel?
Целочисленное деление может быть особенно полезным во множестве сценариев. Например, при расчете количества элементов, если нам известно общее количество элементов и количество элементов в каждой группе, целочисленное деление поможет нам определить количество полных групп и остаток элементов.
Еще одним примером использования целочисленного деления является расчет модуля даты и времени. В Excel дату и время хранятся в виде чисел, где целая часть числа представляет дату, а дробная часть представляет время. Если нам нужно узнать, сколько дней прошло между двумя датами, мы можем использовать целочисленное деление для округления результата до целого числа дней.
| Оператор | Описание | Пример | Результат |
|---|---|---|---|
| / | Целочисленное деление | 7 / 3 | 2 |
Использование целочисленного деления в Excel может помочь упростить расчеты и получить более точные результаты в некоторых сценариях. Он особенно полезен при работе с большими объемами данных и при необходимости проведения точных математических операций.
Видео:Урок 4. Формулы Excel для начинающихСкачать

Как выполнить целочисленное деление в Excel?
Целочисленное деление в Excel может быть осуществлено с использованием функции QUOTIENT. Эта функция позволяет получить результат деления двух чисел без остатка.
Синтаксис функции QUOTIENT следующий:
| Синтаксис | Описание |
|---|---|
| =QUOTIENT(числитель; знаменатель) | Возвращает целую часть результат деления числителя на знаменатель |
Для использования функции QUOTIENT в Excel, выполните следующие действия:
- Выберите ячку, в которую вы хотите получить результат целочисленного деления.
- Введите формулу
=QUOTIENT(числитель; знаменатель), где числитель — числовое значение, которое вы хотите поделить, а знаменатель — число, на которое вы хотите поделить. Например,=QUOTIENT(10; 3). - Нажмите Enter, чтобы завершить ввод формулы.
Пример использования функции QUOTIENT:
| Числитель | Знаменатель | Результат |
|---|---|---|
| 10 | 3 | 3 |
| 15 | 4 | 3 |
| 20 | 5 | 4 |
Все результаты будут округлены в меньшую сторону до ближайшего целого числа.
Теперь вы знаете, как выполнить целочисленное деление в программе Excel с помощью функции QUOTIENT. Это может быть полезно, если вам нужно получить только целую часть результата деления без остатка.
Использование функции DIV
В программе Excel можно использовать функцию DIV для выполнения целочисленного деления.
Синтаксис функции DIV выглядит следующим образом:
DIV(числитель, знаменатель)
Функция DIV возвращает результат целочисленного деления числителя на знаменатель. Она отбрасывает дробную часть и возвращает только целую часть результата деления.
Вот пример использования функции DIV:
=DIV(10, 3)
В этом примере функция DIV вернет результат 3, так как при целочисленном делении 10 на 3 результатом будет целое число 3 без остатка.
Также функция DIV может быть использована вместе с другими функциями и операторами в формулах Excel для выполнения сложных вычислений, требующих целочисленного деления.
Использование функции DIV в Excel удобно, когда необходимо получить только целую часть результата деления и отбросить дробную часть.
Использование булевой операции //
В языке программирования Excel оператор «//» используется для выполнения целочисленного деления. Оператор возвращает целую часть результата деления двух чисел, отбрасывая дробную часть.
Пример:
=5 // 2
В данном примере оператор «//» выполняет деление числа 5 на 2 и возвращает 2, так как целая часть от деления равна 2.
Оператор «//» также может использоваться с ячейками. Если в ячейке A1 содержится число 5, а в ячейке B1 число 2, то формула для выполнения целочисленного деления будет выглядеть следующим образом:
=A1 // B1
Результатом выполнения данной формулы будет 2.
Использование оператора «//» в программе Excel позволяет получить только целую часть результата деления и игнорировать дробную часть. Это может быть полезно, например, при выполнении математических операций, где требуется работать исключительно с целыми числами.
Видео:Как делить числа в Excel Функция ЧАСТНОЕСкачать
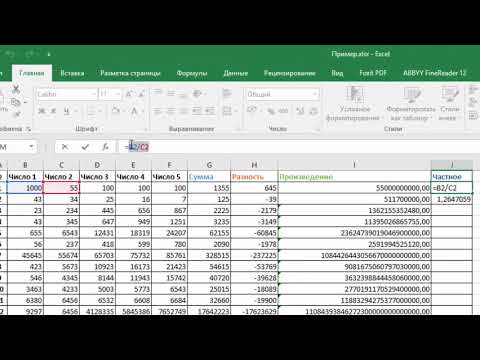
Примеры целочисленного деления в Excel
Пример 1:
Дано:
A1 = 11
A2 = 3
Формула:
=QUOTIENT(A1,A2)
Результат:
3
В данном примере значение 11 разделено на 3 с использованием функции QUOTIENT. Результатом является число 3, так как оно является наибольшим целым числом, которое помещается в 11 и делится на 3 без остатка.
Пример 2:
Дано:
B1 = 25
B2 = 4
Формула:
=QUOTIENT(B1,B2)
Результат:
6
В этом примере значение 25 разделено на 4 с использованием функции QUOTIENT. Результатом является число 6, так как оно является наибольшим целым числом, которое помещается в 25 и делится на 4 без остатка.
Пример 3:
Given:
C1 = 17
C2 = 5
Formula:
=QUOTIENT(C1,C2)
Result:
3
В этом примере значение 17 разделено на 5 с использованием функции QUOTIENT. Результатом является число 3, так как оно является наибольшим целым числом, которое помещается в 17 и делится на 5 без остатка.
Таким образом, функция QUOTIENT позволяет легко выполнить целочисленное деление в программе Excel, возвращая только целую часть от деления двух чисел.
Пример 1: Целочисленное деление двух чисел
Для выполнения целочисленного деления двух чисел в программе Excel, вам потребуется использовать функцию DIV. Функция DIV возвращает целую часть результата деления двух чисел.
Вот как выглядит синтаксис функции DIV:
=DIV(числитель; знаменатель)
Где:
— числитель — это число, которое нужно разделить;
— знаменатель — это число, на которое нужно разделить числитель.
Например, для выполнения целочисленного деления 10 на 3, вы можете использовать следующую формулу:
=DIV(10; 3)
Эта формула вернет результат 3, так как целая часть от деления 10 на 3 равна 3.
Пример 2: Целочисленное деление с отрицательными числами
Целочисленное деление в Excel может применяться не только для положительных чисел, но и для отрицательных. Результат деления будет округляться к ближайшему меньшему целому.
Рассмотрим пример, где нам необходимо разделить число -10 на 3:
Дано: -10 ÷ 3
Используем функцию ЦЕЛОЕ. Синтаксис функции:
=ЦЕЛОЕ(число; делитель)
В нашем случае:
=ЦЕЛОЕ(-10; 3)
Результат: -4
Получается, при делении -10 на 3, результатом будет -4, так как это ближайшее меньшее целое число.
Иногда может возникнуть ситуация, когда результат деления будет округлен в другую сторону, чем мы ожидаем. Например, если мы разделим число -11 на 3:
Дано: -11 ÷ 3
=ЦЕЛОЕ(-11; 3)
Результат: -4
Ожидаемый результат был бы -3, так как -3 является ближайшим меньшим целым числом к -11 при делении на 3. Однако, в Excel результат будет округлен к ближайшему меньшему числу -4.
Итак, при использовании целочисленного деления в Excel с отрицательными числами, необходимо учитывать, что результат округляется к ближайшему меньшему целому числу.
Видео:Ввод формулы в ExcelСкачать

Учет особенностей при выполнении целочисленного деления в Excel
При выполнении целочисленного деления в программе Excel необходимо учитывать несколько особенностей, которые могут повлиять на результат:
- В Excel используется оператор div для выполнения целочисленного деления. Например, если вы хотите разделить число A на число B и получить только целую часть, вы можете использовать формулу =A/B.
- Если одно из чисел в формуле является отрицательным, результат целочисленного деления будет округлен в меньшую сторону. Например, при делении -10 на 3 результатом будет -4.
- Если оба числа в формуле отрицательные, результат целочисленного деления будет округлен в большую сторону. Например, при делении -10 на -3 результатом будет 3.
Учитывая эти особенности, важно быть внимательным при выполнении целочисленного деления в программе Excel и проверять результаты, особенно если они могут повлиять на другие расчеты и принятие решений.
Обработка ошибок при делении на ноль
Чтобы избежать ошибок при делении на ноль, можно использовать условные операторы в формулах. Например, можно добавить проверку на ноль перед делением при помощи функции IF:
=IF(B2<>0, A2/B2, «»)
В данной формуле мы проверяем, не равно ли значение в ячейке B2 нулю. Если значение не равно нулю, то мы выполняем деление A2 на B2, иначе возвращаем пустую строку. Таким образом, если деление на ноль, то будет выведена пустая строка вместо ошибки.
Вместо пустой строки можно также использовать другое значение или сообщение об ошибке, например:
=IF(B2<>0, A2/B2, «Ошибка: деление на ноль»)
Таким образом, при делении на ноль будет выведено сообщение «Ошибка: деление на ноль». Это поможет легче выявлять и исправлять ошибки в таблице.
📹 Видео
Шаг #1. Excel для НачинающихСкачать

Деление в Microsoft Excel. Как выполняется деление в Эксель ➗Скачать

Создание таблицы в Excel простыми словами / Урок excel для начинающихСкачать

как ... найти целую часть от деления в ExcelСкачать

Сводные таблицы Excel с нуля до профи за полчаса + Дэшборды! | 1-ое Видео курса "Сводные Таблицы"Скачать

Сложение и вычитание в Excel. Как сложить и вычесть в Excel? формула excelСкачать

Как создать таблицу в Excel? Как работать в Excel. Эксель для НачинающихСкачать

Функции СЧЁТЕСЛИ и СЧЁТЕСЛИМН в Excel ➤ Разбираем на примерахСкачать

Формулы Excel – все особенности, тонкости и трюки в одном видео! - Функции Excel (2)Скачать

Пример выполнения экзамена на ExcelСкачать
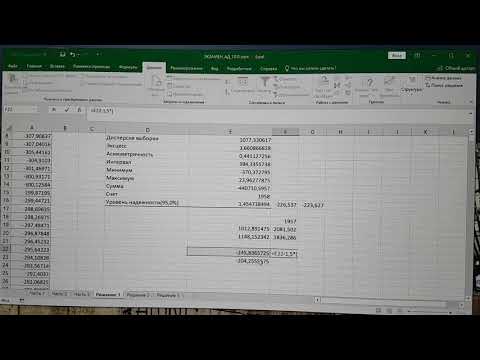
Дополнительные вычисления и операции сводных таблиц | 6-ое Видео курса "Сводные Таблицы"Скачать

Пользовательские форматы чисел в Excel с нуля до профи за 40 минут!Скачать

8 Метод половинного деления Calc Excel Численные методы решения нелинейного уравненияСкачать

как создать таблицу в excelСкачать

Настройка вычислений в сводных таблицахСкачать

Как сделать консолидацию данных в Excel. Пошаговая инструкция консолидации | Козлов Алексей. РУНОСкачать
