Современные мобильные устройства стали настолько функциональными, что их можно использовать как миниатюрные коммуникационные центры. Но что делать, если у вас возникла необходимость подключить ноутбук к интернету, а Wi-Fi роутера под рукой нет? В такой ситуации можно воспользоваться функцией персонального хотспота, которая позволяет раздавать интернет с iPhone на ноутбук.
Персональный хотспот – это специальная функция, которая превращает ваш iPhone в Wi-Fi роутер. Благодаря этой возможности вы сможете подключить к интернету не только свой смартфон, но и другие устройства – например, ноутбук или планшет. Для подключения устройства к интернету с помощью персонального хотспота iPhone вам потребуется некоторая настройка.
Шаг 1: Проверьте настройки оператора связи
Прежде чем раздавать интернет с iPhone, обязательно убедитесь, что ваш тарифный план позволяет использовать функцию персонального хотспота. Некоторые операторы связи предоставляют эту возможность без дополнительной оплаты, другие могут требовать специальную подписку. Проверьте это в настройках вашего iPhone или обратитесь в службу поддержки оператора.
Примечание: за использование функции персонального хотспота может взиматься дополнительная плата, особенно если у вас ограниченный трафик.
Шаг 2: Включите персональный хотспот
Для включения функции персонального хотспота на iPhone перейдите в раздел «Настройки», выберите «Сотовая связь» и затем «Персональный хотспот». Далее активируйте переключатель рядом с этой функцией. После включения хотспот автоматически создаст сеть с уникальным именем и паролем для подключения устройств.
Примечание: для большей безопасности рекомендуется изменить установленный пароль на более сложный и надежный.
- Как раздать интернет с iPhone на ноутбук
- Настройка точки доступа на iPhone
- Шаг 1: Открываем настройки
- Шаг 2: Выбираем «Сотовая связь»
- Подключение ноутбука к iPhone
- Шаг 1: Включаем Wi-Fi
- Шаг 2: Ищем доступные сети
- Настройка соединения между iPhone и ноутбуком
- Шаг 1: Выбираем сеть iPhone
- Шаг 2: Вводим пароль
- Проверка соединения
- Что делать, если не получается подключить ноутбук к iPhone
- Шаг 1: Перезагрузка устройств
- Шаг 2: Проверка настроек точки доступа
- 🎬 Видео
Видео:Как РАЗДАТЬ ИНТЕРНЕТ с АЙФОНА на телефон или компьютер? Создать точку доступа и режим модема iPhone!Скачать
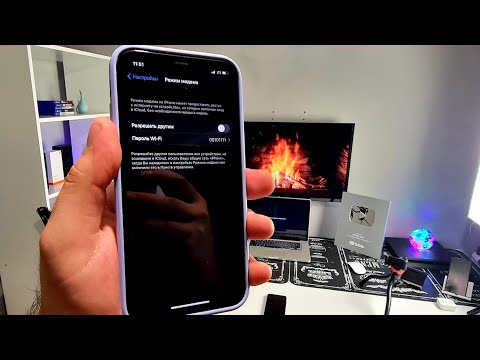
Как раздать интернет с iPhone на ноутбук
Если у вас есть iPhone и вы хотите поделиться интернетом с другими устройствами, например, с ноутбуком, это легко можно сделать. Есть несколько способов раздать интернет с iPhone на ноутбук, и мы рассмотрим их подробнее.
Первый способ — использовать функцию «Режим модема». Настройте «Режим модема» на своем iPhone, после чего подключите ноутбук к нему через Wi-Fi или USB-кабель. Для этого перейдите в «Настройки» — «Сотовая связь» — «Режим модема» и включите его. Затем выберите метод подключения — Wi-Fi или USB, и следуйте инструкциям на экране для завершения настройки. После этого вы сможете использовать интернет с вашего iPhone на ноутбуке.
Второй способ — использовать функцию «Персональный точка доступа». Для этого также перейдите в «Настройки» — «Сотовая связь» — «Персональный точка доступа» и включите его. После включения, вы должны установить пароль для точки доступа. Затем подключите ноутбук к iPhone через Wi-Fi, найдите ваше устройство в списке доступных сетей и введите ранее заданный пароль. Теперь у вас есть доступ к интернету на ноутбуке через iPhone.
Третий способ — использовать функцию «AirDrop». Если вы хотите быстро и легко передать интернет с iPhone на ноутбук, вы можете использовать функцию «AirDrop». Включите «AirDrop» на обоих устройствах, откройте «Настройки» — «Общие» — «AirDrop» на iPhone. Затем нажмите на значок «Сеть» в центре управления на ноутбуке и выберите ваш iPhone из списка доступных устройств. После подключения вы можете использовать интернет на ноутбуке через iPhone.
Видео:Как Раздать WI-FI c Айфона? | Раздача Интернета с Iphone!Скачать

Настройка точки доступа на iPhone
Для того чтобы раздать интернет с iPhone на ноутбук, необходимо настроить точку доступа на своем устройстве.
Вот пошаговая инструкция, как это сделать:
- Откройте настройки на вашем iPhone.
- Выберите в разделе «Настройки» вкладку «Сотовая связь».
- Прокрутите страницу до раздела «Точка доступа» и нажмите на нее.
- Включите переключатель «Точка доступа» (по умолчанию он выключен).
- Выберите имя сети (SSID) и установите пароль, если хотите защитить свою точку доступа.
- Включите переключатель «Включить LTE» (если он доступен) для использования скоростей 4G.
После выполнения всех этих действий, ваш iPhone будет работать в качестве точки доступа. Теперь можно подключиться к этой точке доступа с помощью ноутбука или другого устройства и пользоваться интернетом.
Шаг 1: Открываем настройки
Первым шагом для раздачи интернета с iPhone на ноутбук необходимо открыть настройки телефона. Расположение иконки настроек может незначительно отличаться в зависимости от версии операционной системы iPhone, но обычно она находится на главном экране и имеет вид шестеренки.
Найдите иконку «Настройки» и нажмите на нее, чтобы открыть меню настроек. В меню настроек вы сможете увидеть различные вкладки и опции, предназначенные для настройки различных функций вашего iPhone.
Исходя из того, что мы хотим раздать интернет, мы должны найти и выбрать настройку «Персональный точка доступа» или «Точка доступа» (в зависимости от версии iOS).
Чтобы найти эту настройку, прокрутите вниз по меню настроек и нажмите на вкладку «Сотовая связь». После этого вам будет предоставлен доступ к настройкам сотовой связи, включая настройку персональной точки доступа.
Шаг 2: Выбираем «Сотовая связь»
После того, как вы открыли настройки вашего iPhone, вам нужно найти раздел «Сотовая связь».
Чтобы это сделать, прокрутите вниз по меню и нажмите на вкладку «Сотовая связь».
В этом разделе вы найдете все настройки, связанные с мобильной сетью вашего iPhone. Вам нужно будет включить режим «Режим модема» или «Персональный хотспот», чтобы раздать интернет на ноутбук.
Если у вас нет вкладки «Сотовая связь» в настройках, возможно, вы используете устройство с операционной системой iOS более ранней версии. В таком случае вам следует обновить систему до последней версии.
После того, как вы нашли раздел «Сотовая связь» и включили режим модема, ваш iPhone готов к совместной работе с ноутбуком, чтобы раздать интернет. Однако, перед тем как продолжить, вы должны убедиться, что у вас есть активная подписка на мобильную передачу данных.
| Подписка активна? | Действие |
| Да | Вы можете переходить к следующему шагу и настроить подключение на ноутбуке. |
| Нет | Свяжитесь со своим оператором связи, чтобы приобрести подписку на мобильную передачу данных. |
Как только вы удостоверитесь, что у вас есть активная подписка на мобильную передачу данных, вы можете продолжить настройку подключения на ноутбуке. Это будет описано в следующем шаге.
Видео:Как раздать интернет с iPhone на ноутбук по Wi-FiСкачать

Подключение ноутбука к iPhone
Для подключения ноутбука к iPhone и раздачи интернета необходимо выполнить следующие шаги:
- Откройте на iPhone настройки, нажав на иконку «Настройки» на главном экране.
- Прокрутите вниз и нажмите на раздел «Подключение по Bluetooth и USB».
- Включите функцию «Подключение по USB».
- Подключите iPhone к ноутбуку с помощью USB-кабеля.
- На ноутбуке откройте раздел устройств и перейдите к настройкам сетевого подключения.
- Выберите iPhone в списке доступных сетей и подключитесь к нему.
- После успешного подключения, интернет-соединение будет доступно на ноутбуке.
Теперь вы можете использовать интернет-соединение вашего iPhone на ноутбуке.
Шаг 1: Включаем Wi-Fi
Первым шагом для того, чтобы раздать интернет с iPhone на ноутбук, необходимо включить Wi-Fi на устройстве. Wi-Fi позволит вашему ноутбуку подключиться к интернету через iPhone.
Чтобы включить Wi-Fi на iPhone, следуйте простым инструкциям:
- На главном экране вашего iPhone найдите иконку «Настройки» и нажмите на нее.
- В меню «Настройки» прокрутите вниз и найдите раздел «Wi-Fi».
- Включите Wi-Fi, переместив переключатель в положение «Включено».
После выполнения этих шагов, Wi-Fi на вашем iPhone будет включен и готов к использованию.
Шаг 2: Ищем доступные сети
После активации функции «Раздача интернета» на iPhone, перейдите на ноутбук и откройте раздел настроек Wi-Fi.
В списке доступных сетей вы увидите свое устройство с названием, которое было задано на iPhone.
Найдите эту сеть и выберите ее, нажав на название.
Введенный ранее пароль от сети (если он был задан) будет запрошен.
После ввода пароля нажмите кнопку «Подключиться».
Теперь на ноутбуке установлено соединение с интернетом, который раздаётся с iPhone.
Видео:Как раздать интернет с любого iPhone через USB кабель.Скачать

Настройка соединения между iPhone и ноутбуком
Чтобы раздать интернет с iPhone на ноутбук, необходимо настроить соединение между устройствами. В этой инструкции я расскажу, как это сделать.
1. Убедитесь, что на вашем iPhone включен мобильный интернет. Для этого проверьте, есть ли у вас доступ к сети.
2. На вашем iPhone откройте «Настройки» и найдите раздел «Персональный точка доступа». В этом разделе вы сможете настроить точку доступа для раздачи интернета.
3. В разделе «Персональный точка доступа» включите переключатель, чтобы включить функцию раздачи интернета. Также установите пароль для доступа к сети, чтобы обеспечить безопасность подключения.
4. Затем на вашем ноутбуке откройте меню Wi-Fi и найдите название сети, созданной вашим iPhone. Обычно оно будет начинаться с префикса «iPhone» или «iPad».
5. Подключитесь к сети, введя пароль, который вы указали на iPhone. После успешного подключения вы сможете использовать интернет с вашего iPhone на ноутбуке.
Теперь вы настроили соединение между iPhone и ноутбуком, и можете пользоваться интернетом на своем ноутбуке, используя интернет-соединение вашего iPhone.
Шаг 1: Выбираем сеть iPhone
Первым шагом для раздачи интернета с iPhone на ноутбук вам потребуется выбрать сеть iPhone на вашем устройстве. Для этого выполните следующие действия:
| 1. | Откройте настройки на вашем iPhone. |
| 2. | Перейдите в раздел «Сотовая связь». |
| 3. | В списке доступных сетей выберите «Сотовый телефон». |
После выбора сети iPhone ваш ноутбук сможет подключиться к интернету через ваше мобильное устройство.
Шаг 2: Вводим пароль
Чтобы ввести пароль, выполните следующие действия:
| 1. | На ноутбуке найдите список доступных Wi-Fi сетей и выберите созданный вами хотспот. |
| 2. | Введите пароль, который вы указали при настройке хотспота на вашем iPhone. |
| 3. | Нажмите кнопку «Подключить» или «Соединиться», чтобы установить соединение с хотспотом. |
Важно убедиться, что вы вводите пароль корректно, так как неправильный пароль может привести к невозможности подключения к интернету через хотспот. Если вы забыли пароль, вы можете его изменить в настройках вашего iPhone.
Видео:Как раздать интернет с iPhone на ноутбук по bluetoothСкачать

Проверка соединения
После того как вы настроили персональную точку доступа на iPhone, вам нужно убедиться, что интернет-соединение работает правильно. Для этого выполните следующие шаги:
- На своем ноутбуке откройте раздел «Настройки Wi-Fi».
- В списке доступных сетей выберите название вашей персональной точки доступа, которое вы указали при ее настройке на iPhone.
- Подождите несколько секунд, пока ноутбук подключится к сети.
Если подключение прошло успешно, на ноутбуке появится значок сети и вы сможете работать в интернете. Если соединение не установлено, проверьте правильность введенных данных при настройке персональной точки доступа на iPhone и повторите шаги снова.
Видео:Как раздать интернет с iPhone на компьютер по USB кабелюСкачать

Что делать, если не получается подключить ноутбук к iPhone
Если у вас возникли проблемы с подключением ноутбука к iPhone, попробуйте следующие решения:
- Проверьте настройки Wi-Fi на вашем iPhone. Убедитесь, что Wi-Fi включен и соединение активно.
- Убедитесь, что на вашем ноутбуке включен Wi-Fi и вы подключены к той же сети, к которой хотите подключиться с iPhone.
- Попробуйте перезагрузить как ноутбук, так и iPhone. Иногда это помогает восстановить подключение.
- Если вы используете Bluetooth для подключения, проверьте настройки Bluetooth на обоих устройствах и убедитесь, что они включены и видят друг друга.
- Проверьте наличие обновлений программного обеспечения на вашем iPhone и ноутбуке. Установка самых последних обновлений может исправить проблемы с подключением.
- Если у вас есть возможность, попробуйте подключить другое устройство к iPhone. Это позволит определить, проблема с ноутбуком или именно с iPhone.
- Если ничто из вышеперечисленного не помогает, попробуйте сбросить настройки сети на вашем iPhone. Перейдите в раздел «Настройки» — «Общие» — «Сброс» — «Сбросить настройки сети». Обратите внимание, что после этого придется снова подключиться к Wi-Fi сети и ввести пароль, если он был установлен.
- В крайнем случае, если ничего не помогает, обратитесь за помощью к специалисту или свяжитесь с технической поддержкой Apple.
Используя указанные методы, вы должны смочь решить проблемы с подключением ноутбука к iPhone и насладиться высокоскоростным интернетом на своем устройстве.
Шаг 1: Перезагрузка устройств
Перед тем как начать, первым шагом рекомендуется перезагрузить как ваш iPhone, так и ноутбук. Это поможет исправить некоторые незначительные проблемы, которые могут возникнуть в процессе подключения.
Чтобы перезагрузить iPhone, удерживайте кнопку включения/выключения (на правой стороне устройства) до появления слайдера «Выключить». Передвигайте слайдер, чтобы выключить телефон, а затем снова нажмите на кнопку включения/выключения, чтобы включить его снова.
Чтобы перезагрузить ноутбук, просто закройте все открытые программы и выберите «Перезагрузка» из меню «Пуск». Другой способ — удерживать кнопку питания до отключения экрана, а затем нажать ее снова, чтобы включить ноутбук.
После перезагрузки обоих устройств вы можете переходить к следующему шагу — настройка подключения к интернету с iPhone.
Шаг 2: Проверка настроек точки доступа
После того как вы создали точку доступа на своем iPhone, необходимо убедиться, что настройки были правильно установлены. Чтобы это сделать, следуйте инструкциям ниже:
1. На вашем ноутбуке откройте меню сетевых подключений.
2. Найдите новое подключение с названием вашего iPhone. Убедитесь, что это подключение имеет статус «Подключено».
3. Откройте параметры этого подключения и проверьте следующие настройки:
| Тип подключения | Беспроводная сеть |
| Имя сети (SSID) | Название вашего iPhone |
| Безопасность | Открытая сеть или WPA2 |
| Пароль (если применимо) | Пароль, который вы установили при создании точки доступа |
| IP-адрес | Динамический (DHCP) |
| DNS-сервер | Автоматический |
4. Убедитесь, что все настройки указаны верно и сохраните изменения.
Теперь вы можете приступить к использованию интернета на своем ноутбуке, используя iPhone в качестве точки доступа.
🎬 Видео
Как раздать Интернет с iPhone по Wi-Fi, Bluetooth, USB на ноутбук с ОС Windows 10Скачать

Как раздать ИНТЕРНЕТ с IPHONE на ПК через usb-кабель | Режим модема на АйфонеСкачать

Как раздать интернет с iPhone на компьютер или ноутбук по Wi-Fi - Режим Модема на iOS в айфонеСкачать

Не видит сеть Wi-Fi при раздаче с iPhone.Не работает раздача Wi-FiСкачать

Как раздать интернет с телефона на компьютер: через USB или по Wi-FiСкачать

Как подключить интернет к ноутбуку через телефон!Скачать

Как раздать интернет с iPhone по BluetoothСкачать
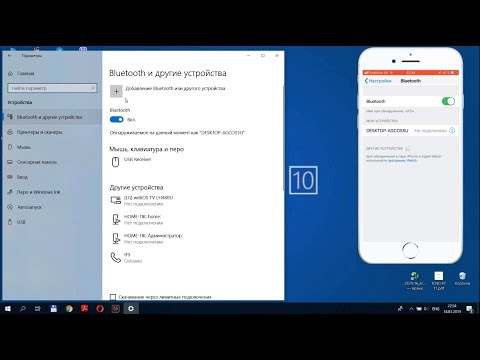
Раздача мобильного интернета с айфона на любой компьютер через USB кабельСкачать

Как включить режим модема и раздавать Wi-Fi в Iphone iOS 8 ,9 ,10, 11Скачать
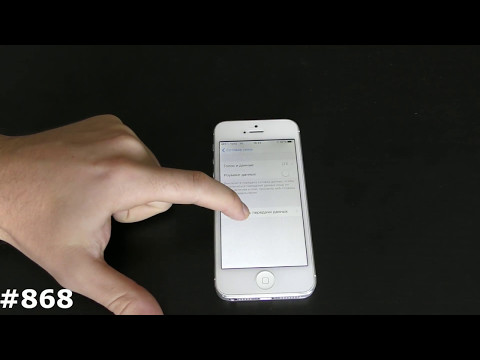
Как раздать интернет с iPhoneСкачать

Как включить режим модема на iPhone через USB и Раздать Интернет на компьютер или ноутбук на WindowsСкачать

Как раздать WiFi с iPhone / айфона - включаем вай фай в режиме модема на iosСкачать

Как не платить за раздачу интернета со смартфона на ПК (МТС, Билайн)Скачать

КАК РАЗДАТЬ ИНТЕРНЕТ С ТЕЛЕФОНА НА КОМПЬЮТЕР, НОУТБУК, ТЕЛЕВИЗОР ! WDS РОУТЕР В РЕЖИМЕ РЕПИТЕРА !Скачать
