В современном мире смартфоны стали неотъемлемой частью нашей жизни. Мы используем их для общения, работы, развлечений и многого другого. Каким бы мощным и функциональным ни был наш смартфон, иногда нам нужно сохранить важную информацию в виде изображения. В таких случаях на помощь приходит функция скриншота.
Сделать скриншот очень просто и удобно с помощью пальцев на сенсорном экране вашего устройства. Для этого следуйте нашей пошаговой инструкции.
Шаг 1: Найдите нужный на экране момент, который вы хотите сохранить в виде изображения. Это может быть любая информация, фотография, результаты игры и т. д.
Шаг 2: Приготовьте свои пальцы. Для создания скриншота вам понадобятся обе руки. Одной рукой удерживайте устройство так, чтобы пальцы другой руки могли легко нажать на нужные кнопки.
Шаг 3: Нажмите на кнопку для создания скриншота. Обычно это сочетание кнопок «Громкость вниз» и «Включение/выключение». Нажмите их одновременно на короткое время, чтобы сделать скриншот.
Шаг 4: Проверьте результат. Если скриншот успешно сделан, устройство издаст CarregadorAcessóriosanовый звук и на экране появится миниатюра скриншота. Вы также можете найти сохраненный скриншот в галерее на вашем устройстве.
Теперь вы знаете, как сделать скриншот с помощью пальцев. У этой функции есть множество полезных применений, и она упрощает жизнь владельцам смартфонов. Не стесняйтесь использовать эту функцию в нужные моменты и делиться интересными моментами со своими друзьями и близкими!
- Подготовка к снятию скриншота
- Найти нужный экран или окно
- Открыть приложение или вкладку
- Развернуть нужное окно
- Полезные горячие клавиши для скриншотов
- Сохранение всего экрана
- Найти кнопку «Print Screen» на клавиатуре
- Нажать кнопку «Print Screen» и сохранить скриншот
- Сохранение активного окна
- Найти кнопку «Alt» на клавиатуре
- Нажать кнопку «Alt» и кнопку «Print Screen»
- Использование приложений для скриншотов
- Скачать и установить приложение для скриншотов
- Перейти на официальный сайт приложения
- Найти раздел загрузки приложения и скачать его
- Установить приложение на компьютер или мобильное устройство
- Открыть приложение и сделать скриншот
- 🌟 Видео
Видео:5 способов выполнения скриншота на телефоне Samsung GalaxyСкачать

Подготовка к снятию скриншота
Прежде чем приступить к снятию скриншота с помощью пальцев на устройстве, необходимо выполнить несколько подготовительных шагов:
- Убедитесь, что ваше устройство включено и находится в рабочем состоянии.
- Откройте нужное вам экранное приложение или страницу, которую вы хотите запечатлеть в виде скриншота.
- Убедитесь, что на экране отсутствуют конфиденциальные или личные данные, которые вы не хотите показывать другим пользователям.
- Настройте яркость и контрастность экрана таким образом, чтобы скриншот получился четким и высокого качества.
Видео:Постучать по крышке Айфона: как привязать действия к касанию задней части корпуса iPhone | ЯблыкСкачать

Найти нужный экран или окно
Перед тем как сделать скриншот с помощью пальцев, необходимо найти экран или окно, с которым вы хотите работать.
Если у вас смартфон или планшет, пролистайте главный экран влево или вправо, пока не найдете нужное приложение или окно.
Если вы используете компьютер или ноутбук, откройте нужную программу или окно с помощью мыши или клавиатуры.
Удостоверьтесь, что на нужном экране или окне отображается все необходимое для сделки скриншота. При необходимости, увеличьте шрифт или внесите другие изменения, чтобы все нужные элементы были видны.
Открыть приложение или вкладку
Чтобы сделать скриншот с помощью пальцев на вашем устройстве, вам необходимо открыть приложение или вкладку, которую вы хотите зафиксировать.
Если вы хотите сделать скриншот экрана устройства, просто разблокируйте его и перейдите на нужную вам страницу или откройте нужное приложение.
Если вы хотите сделать скриншот только конкретной вкладки в браузере, откройте браузер на вашем устройстве и перейдите на нужную вам страницу. Затем нажмите на иконку «Трех точек» (или любую другую иконку, которая вызывает выпадающее меню) в верхнем правом углу экрана и выберите «Сделать скриншот» или аналогичную команду.
Некоторые устройства могут иметь отдельную кнопку для сделав скриншот. Обратитесь к инструкции для вашего конкретного устройства, чтобы узнать, как открыть приложение или вкладку и сделать скриншот. |
Когда вы открываете нужное приложение или вкладку, вы готовы делать скриншоты с помощью пальцев.
Развернуть нужное окно
Прежде чем делать скриншот, необходимо развернуть на экране нужное окно или приложение. Это позволит зафиксировать полный и актуальный вид окна на изображении.
Для разворачивания окна можно воспользоваться клавишей Win (с логотипом Windows) и клавишей стрелка вверх. Удерживайте клавишу Win и нажмите клавишу стрелка вверх одновременно. Таким образом, выбранное окно мгновенно развернется на весь экран. Если окно запущено в свернутом виде, оно также будет развернуто и отображено на полный экран.
Если вы хотите развернуть окно вручную без использования клавиатуры, наведите курсор на верхнюю границу окна и дважды щелкните на ней. Тогда окно также перейдет в полноэкранный режим.
Убедитесь, что окно или приложение, которое вы хотите сделать скриншот, находится в развернутом состоянии, прежде чем переходить к следующему шагу.
Видео:Как сделать скриншот тремя пальцамиСкачать

Полезные горячие клавиши для скриншотов
1. Print Screen (PrtScn) — это основная горячая клавиша для создания скриншотов. При нажатии на эту клавишу весь экран будет скопирован в буфер обмена. Затем вы можете вставить скриншот в любое приложение, используя сочетание клавиш Ctrl + V.
2. Alt + Print Screen — эта комбинация клавиш позволяет создать скриншот только активного окна. Когда вы нажимаете эту комбинацию, будет скопирован только видимый на данный момент активное окно.
3. Windows + Print Screen — при нажатии на эту комбинацию клавиш скриншот будет автоматически сохранен в папке «Скриншоты» в вашем пользовательском каталоге. Это удобно, если вам нужно быстро сохранить скриншот без использования других приложений.
4. Windows + Shift + S — эта комбинация клавиш позволяет создавать выборочные скриншоты. После нажатия на эту комбинацию вы сможете выбрать область экрана, скопируемую в буфер обмена. Затем вы можете вставить скриншот в любое приложение, используя сочетание клавиш Ctrl + V.
Теперь, когда вы знакомы с этими полезными горячими клавишами, вы сможете сделать скриншоты быстро и легко!
Видео:7 способов сделать скриншот Xiaomi #shortsСкачать

Сохранение всего экрана
Сохранение всего экрана на устройствах с сенсорными экранами может отличаться в зависимости от операционной системы. Вот пошаговая инструкция для разных систем:
- Для устройств на базе Android:
- Нажмите и удерживайте кнопку включения экрана и кнопку уменьшения громкости одновременно.
- Скриншот будет сохранен в папке «Скриншоты» или «Pictures/Screenshots» на вашем устройстве.
- Для устройств на базе iOS:
- Нажмите и удерживайте кнопку включения экрана и кнопку громкости одновременно.
- Скриншот будет сохранен в папке «Фото» или «Снимки» в вашей галерее.
- Для устройств на базе Windows:
- Нажмите и удерживайте кнопку включения экрана и кнопку уменьшения громкости одновременно.
- Скриншот будет сохранен в папке «Скриншоты» или «Pictures/Screenshots» на вашем устройстве.
Убедитесь, что ваше устройство поддерживает функцию скриншотов перед выполнением указанных действий. Данные инструкции могут отличаться для разных версий операционных систем и моделей устройств.
Найти кнопку «Print Screen» на клавиатуре
Чтобы сделать скриншот с помощью пальцев, необходимо найти на клавиатуре кнопку «Print Screen».
Обычно кнопка «Print Screen» располагается в верхней части клавиатуры, рядом с функциональными клавишами.
На некоторых клавиатурах кнопка «Print Screen» может быть обозначена как «PrtScn», «PrtSc» или «Prt Scr».
Найдите кнопку с одним из этих обозначений на клавиатуре вашего компьютера.
После того, как вы найдете кнопку «Print Screen», готовьтесь к следующему шагу — сохранению скриншота на вашем компьютере или устройстве.
Нажать кнопку «Print Screen» и сохранить скриншот
Шаг 1: Откройте экран или веб-страницу, которую вы хотите сделать скриншотом.
Шаг 2: Приготовьтесь нажать кнопку «Print Screen (PrtScn)» на клавиатуре.
Шаг 3: Найдите клавишу «Print Screen (PrtScn)», она находится обычно в верхнем правом углу клавиатуры.
Шаг 4: Нажмите клавишу «Print Screen (PrtScn)». Это сделает снимок всего экрана.
Шаг 5: Откройте любой графический редактор, например, Paint, Photoshop или другие программы для редактирования изображений.
Шаг 6: В редакторе изображений выберите опцию «Вставить» или нажмите на клавиши «Ctrl + V», чтобы вставить скриншот.
Шаг 7: Сохраните скриншот на вашем компьютере в нужной вам папке и задайте ему имя.
Шаг 8: Готово! Теперь вы знаете, как сделать скриншот с помощью нажатия кнопки «Print Screen» и сохранить его.
Видео:Как сделать скриншот экрана с компьютера и отправить его сообщениемСкачать

Сохранение активного окна
Чтобы сделать скриншот активного окна на своем устройстве, следуйте этим шагам:
- Нажмите одновременно клавиши «Alt» и «Print Screen» на клавиатуре. При этом будет сохранено изображение только активного окна, а не всего экрана.
- Откройте программу для редактирования изображений, такую как Paint или Adobe Photoshop.
- Вставьте скриншот, выбрав опцию «Вставить» в меню программы или используя комбинацию клавиш «Ctrl + V».
- Если необходимо, отредактируйте скриншот, например, обрежьте или добавьте комментарии.
- Сохраните скриншот в нужном формате, выбрав опцию «Сохранить» или «Сохранить как» в меню программы.
Теперь у вас есть сохраненный скриншот активного окна, который можно использовать по своему усмотрению.
Найти кнопку «Alt» на клавиатуре
Чтобы сделать скриншот с помощью пальцев, вам понадобится найти кнопку «Alt» на клавиатуре. Эта кнопка находится обычно на нижнем ряду клавиш, слева от пробела и сразу рядом с клавишей «Ctrl».
Вы можете определить кнопку «Alt» по ее надписи на клавише или по символу «⎇». Обычно она имеет две такие кнопки — одну с левой стороны клавиатуры и одну с правой. Вы можете использовать любую из них для выполнения скриншота.
Кнопка «Alt» применяется для активации комбинаций клавиш, которые используются для различных операций в компьютере. Она является одной из самых часто используемых клавиш на клавиатуре.
Убедитесь, что вы хорошо видите кнопку «Alt» на клавиатуре, чтобы быть готовым использовать ее для делания скриншотов с помощью пальцев на компьютере. Теперь, когда вы знаете, где находится эта кнопка, вы можете переходить к следующему шагу и изучать, как сделать скриншот с помощью пальцев.
Нажать кнопку «Alt» и кнопку «Print Screen»
Клавиша «Alt» находится в левом нижнем углу клавиатуры и обычно надписана как «Alt». Клавиша «Print Screen», или «PrtSc», как ее часто называют, расположена над клавишей «Insert» и обозначена значком, выглядящим как прямоугольник с линией под ним.
Нажатие на сочетание клавиш «Alt» и «Print Screen» делает снимок текущего окна или рабочего стола и сохраняет его в буфер обмена компьютера. Далее вы можете открыть любой графический редактор или текстовый редактор, нажать правой кнопкой мыши в нужном месте и выбрать опцию «Вставить». Картинка скриншота будет вставлена в редактор и отображена на экране.
Помните, что скриншот с помощью пальца можно сделать только на рабочем столе и в активном окне. Если вы хотите сделать скриншот только активного окна, то перед нажатием «Alt» и «Print Screen» кликните на интересующее окно, чтобы оно стало активным. В остальных случаях будет создан скриншот всего рабочего стола.
Видео:🌀 Как сделать скриншот экрана SamsungСкачать

Использование приложений для скриншотов
Помимо встроенных функций устройства, существует множество приложений, которые предлагают расширенные возможности для создания и редактирования скриншотов. Эти приложения обычно доступны для скачивания из магазина приложений вашего устройства.
Вот несколько популярных приложений для создания и редактирования скриншотов:
- Snagit: Это приложение доступно для Windows и Mac компьютеров. Оно предлагает широкий набор инструментов для создания и редактирования скриншотов, включая возможность захвата полного экрана, выборочного захвата и редактирования скриншотов, добавления аннотаций и многое другое.
- Lightshot: Это приложение доступно для Windows и Mac компьютеров, а также расширений для браузеров Firefox и Chrome. Оно позволяет быстро делать скриншоты выбранных областей экрана и редактировать их, например, добавлять стрелки, текст и выделять определенные элементы.
- Greenshot: Это приложение доступно только для Windows. Оно также предоставляет возможность захвата выбранных областей экрана и редактирования полученных скриншотов. Однако, Greenshot также позволяет сохранять скриншоты в популярных форматах, отправлять их по электронной почте и загружать на платформы обмена файлами.
Выбор приложения для создания и редактирования скриншотов зависит от ваших потребностей и предпочтений. Рекомендуется ознакомиться с функционалом каждого приложения и прочитать отзывы пользователей, чтобы определить, какое приложение соответствует вашим требованиям.
Видео:СКРИНШОТ одной рукойСкачать

Скачать и установить приложение для скриншотов
Для создания скриншотов с помощью пальцев на мобильном устройстве, вы можете скачать и установить специальное приложение для этой цели. Ниже приведены шаги, которые помогут вам получить подходящее приложение на вашем устройстве:
- Откройте приложение «Play Маркет» на вашем устройстве Android или «App Store» на устройстве iOS.
- В поиске введите «приложение для скриншотов» или «скриншоты» и нажмите на кнопку «Поиск».
- Пролистайте результаты поиска и выберите подходящее приложение, которое соответствует вашим требованиям.
- Нажмите на кнопку «Установить» или «Скачать» рядом с выбранным приложением.
- Подождите, пока приложение загрузится и установится на ваше устройство.
- После установки, найдите и откройте новое приложение на вашем устройстве.
- Ознакомьтесь с интерфейсом и настройками приложения, чтобы быть готовым создавать скриншоты с помощью пальцев.
Теперь у вас есть установленное приложение для создания скриншотов на вашем устройстве. Убедитесь, что вы ознакомились с его функциональностью и возможностями, чтобы сделать наилучшее использование этого инструмента.
Перейти на официальный сайт приложения
Чтобы сделать скриншот с помощью пальцев, первым шагом необходимо открыть браузер на своем устройстве. Найдите иконку браузера на главном экране или в списке приложений и нажмите на нее.
После открытия браузера, в адресной строке введите URL официального сайта приложения, на который вы хотите перейти. Обычно URL состоит из названия приложения следующим за ним .com (например, www.exampleapp.com).
После ввода URL нажмите на клавишу Enter на клавиатуре, чтобы перейти на сайт. Подождите несколько секунд, чтобы страница полностью загрузилась.
Теперь вы находитесь на официальном сайте приложения и можете изучить его функционал, прочитать обзоры, скачать приложение или найти инструкции по его использованию.
Найти раздел загрузки приложения и скачать его
Чтобы сделать скриншот с помощью пальцев, сначала необходимо найти раздел загрузки приложения, которое позволяет делать скриншоты на вашем устройстве.
Обычно раздел загрузки приложений находится на главном экране вашего устройства или в меню «Настройки». Поищите значок «App Store» или «Google Play Store» и откройте его.
Когда вы находитесь в разделе загрузок приложений, введите в поисковой строке название приложения для скриншотов или просто введите «скриншот». Приложения, связанные с созданием скриншотов, должны появиться в результатах поиска.
Просмотрите результаты поиска и выберите приложение, которое вам нравится или которое имеет хорошие отзывы от других пользователей. Нажмите на название приложения и откройте страницу загрузки.
На странице загрузки приложения вы увидите описание, отзывы и рейтинг. Если вам понравились все эти данные, нажмите кнопку «Установить» или «Скачать».
После того, как приложение будет скачано и установлено на ваше устройство, вы сможете начать использовать его для создания скриншотов с помощью пальцев.
Примечание: Некоторые устройства могут иметь предустановленные приложения, которые уже позволяют делать скриншоты. В этом случае вам не нужно загружать дополнительное приложение.
Установить приложение на компьютер или мобильное устройство
Чтобы сделать скриншот с помощью пальцев, вам потребуется установить специальное приложение на ваш компьютер или мобильное устройство. Вот шаги, которые вам нужно будет выполнить, чтобы установить это приложение:
- Откройте App Store или Google Play на вашем мобильном устройстве или перейдите на официальный веб-сайт, если вы хотите установить приложение на компьютер.
- В поисковой строке введите название приложения, которое позволяет делать скриншоты с помощью пальцев.
- Найдите нужное приложение в списке результатов поиска и нажмите на него, чтобы открыть страницу приложения.
- На странице приложения нажмите на кнопку «Установить» или «Скачать», в зависимости от вашего устройства. Если у вас компьютер, вам может потребоваться ввести учетные данные вашей учетной записи.
- Дождитесь завершения установки приложения на ваше устройство.
Теперь у вас установлено приложение, которое позволяет делать скриншоты с помощью пальцев. Вы готовы начать создавать скриншоты и сохранять их на вашем устройстве.
Видео:Как сделать скриншот экрана на iPhone, два простых способаСкачать

Открыть приложение и сделать скриншот
Чтобы сделать скриншот с помощью пальцев, у вас должно быть установлено приложение для этого. В зависимости от операционной системы вашего устройства, вы можете использовать различные приложения для делания скриншотов. Вот шаги, которые помогут вам открыть приложение и сделать скриншот:
- На главном экране вашего устройства найдите иконку приложения для скриншотов. Обычно это иконка камеры или фотоаппарата.
- Коснитесь иконки приложения, чтобы открыть его.
- После открытия приложения вы увидите экран, который отображает изображение с камеры вашего устройства. На этом экране вы сможете настроить параметры скриншота и выбрать нужный режим.
- Когда вы будете готовы сделать скриншот, нажмите на экране кнопку с замыканием круга или замыканием квадрата. Обычно эта кнопка находится внизу или в верхней части экрана.
- Вам может потребоваться подтвердить свое действие, нажав кнопку «Сделать скриншот» или подобную кнопку на экране.
- После этого вы увидите уведомление о том, что скриншот успешно сделан. Вы также можете увидеть предпросмотр скриншота или опции для его редактирования.
- Скриншот будет сохранен в памяти вашего устройства и будет доступен в галерее или другом приложении для просмотра и редактирования.
Теперь вы знаете, как открыть приложение и сделать скриншот с помощью пальцев. Следуйте этим шагам, чтобы зафиксировать интересующую вас информацию на экране вашего устройства.
🌟 Видео
#Лайфхак: Как сделать длинный скриншот на смартфонах XiaomiСкачать

🤚 Как делать скриншот ладонью на смартфоне SamsungСкачать

Как сделать скриншот в Windows 10? Все способы снимка экранаСкачать

Как сделать скриншот iPhone двойным постукиванием сзадиСкачать

Как сделать скриншот по двойному тапу задней крышки твоего iPhoneСкачать
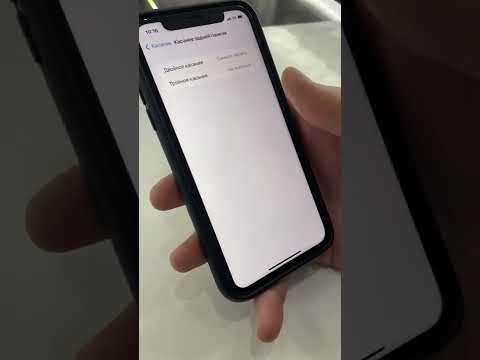
Samsung Galaxy A34 | Как сделать скриншот на Samsung Galaxy A34 - Снимок экрана на Samsung GalaxyA34Скачать

Не работает скрин экрана тремя пальцами. не работает отправка фото, видео в месенджерахСкачать

Скриншот в смартфоне TecnoСкачать

Как сделать скриншот на телефоне Samsung, Asus, Xiaomi?Скачать

Функция "Скриншот тримя пальцами"/ Как включить #андроид #полезныесоветы #лайфхаки #рекомендацииСкачать

Несколько способов сделать скриншот на XiaomiСкачать

Как сделать скриншот на Самсунге? Простая инструкцияСкачать
