Смартфоны Xiaomi – одни из самых популярных устройств на рынке. Они предлагают ряд удобных функций, среди которых есть и удобная галерея для просмотра фотографий. Если вы хотите посмотреть свои личные фото, сохраненные на устройстве, но не знаете, как сделать это, то этот совет станет вам очень полезным.
Шаг 1: Откройте главный экран вашего смартфона Xiaomi и найдите приложение «Галерея». Обычно оно имеет иконку, представляющую фотоаппарат.
Шаг 2: После того, как вы откроете приложение «Галерея», вам необходимо найти папку, в которой хранятся ваши личные фотографии. Обычно такие фотографии сохраняются в папке «Камера» или «DCIM», но это может отличаться в зависимости от настроек вашего устройства.
Шаг 3: Когда вы нашли нужную папку, просто откройте ее, чтобы увидеть все фотографии, находящиеся внутри. Вы можете просматривать фото, пролистывать их или увеличивать с помощью жестов. В галерее Xiaomi также есть дополнительные функции, такие как редактирование фотографий и создание альбомов.
Теперь вы знаете, как просмотреть свои личные фотографии в галерее Xiaomi. Это простой процесс, который не займет много времени. Наслаждайтесь просмотром своих ценных моментов с помощью вашего смартфона Xiaomi!
- Подключите устройство Xiaomi к компьютеру
- Подключите кабель USB к устройству Xiaomi
- Подключите другой конец к компьютеру
- Откройте программу «Устройство Xiaomi» на компьютере
- Запустите программу «Устройство Xiaomi» на компьютере
- Дождитесь, пока программа опознает подключенное устройство
- Нажмите на иконку «Галерея» в программе «Устройство Xiaomi»
- Найдите иконку «Галерея» в главном меню программы
- Нажмите на иконку «Галерея», чтобы открыть приложение
- Выберите альбом с личными фотографиями
- Прокрутите список альбомов, чтобы найти нужный
- Щелкните на выбранный альбом, чтобы его открыть
- Просмотрите личные фотографии в выбранном альбоме
- Пролистайте фотографии в альбоме с помощью свайпов или стрелок
- Нажмите на фотографию, чтобы увеличить её размер
- Добавьте комментарии или отметки на фотографиях
- Щелкните на иконку комментария или отметки на открытой фотографии
- Введите свой комментарий или выберите место для отметки на фотографии
- Сохраните понравившуюся фотографию на компьютер
- Нажмите на иконку сохранения фотографии
- Выберите путь для сохранения и нажмите «Сохранить»
- Удалите ненужные фотографии из галереи
- Выберите фотографию, которую хотите удалить
- 🌟 Видео
Видео:Меню настроек приложения "Галерея" в XiaomiСкачать

Подключите устройство Xiaomi к компьютеру
Чтобы просмотреть личные фотографии в галерее Xiaomi на компьютере, необходимо подключить ваше устройство Xiaomi к компьютеру. Ниже представлена инструкция по подключению:
- Возьмите USB-кабель, поставляемый в комплекте с вашим устройством Xiaomi.
- Подсоедините один конец USB-кабеля к порту USB на компьютере.
- Возьмите другой конец USB-кабеля и подключите его к порту USB на вашем устройстве Xiaomi.
- После подключения кабеля должно появиться уведомление на вашем устройстве Xiaomi. Нажмите на уведомление и выберите режим «Передача файлов» или «Подключение как устройство для передачи медиафайлов».
После выполнения указанных шагов ваше устройство Xiaomi будет подключено к компьютеру. Теперь вы можете открыть проводник Windows или Finder на Mac и найти ваше устройство Xiaomi в списке устройств или съемных дисков.
Как только устройство Xiaomi будет отображено на вашем компьютере, вы сможете открыть папку с фотографиями и просмотреть их в галерее на компьютере.
Подключите кабель USB к устройству Xiaomi
1. Возьмите кабель USB, который поставляется в комплекте с устройством Xiaomi.
2. На одном конце кабеля есть разъем USB Type-A, а на другом — разъем USB Type-C.
3. Вставьте разъем USB Type-A в свободный порт USB на компьютере или ноутбуке.
4. Вставьте разъем USB Type-C в соответствующий порт на вашем устройстве Xiaomi.
5. Убедитесь, что кабель надежно подключен и фиксируется в портах.
Примечание: Если у вас нет свободных портов USB на компьютере или ноутбуке, вы можете использовать USB-концентратор или расширитель портов.
Подключив кабель USB к устройству Xiaomi, вы сможете передавать свои личные фотографии на компьютер и просматривать их в галерее.
Подключите другой конец к компьютеру
Если вы хотите просмотреть свои личные фотографии в галерее Xiaomi на компьютере, вам понадобится подключить ваш телефон или планшет к компьютеру. Для этого вам понадобится USB-кабель, который должен быть в комплекте с вашим устройством.
1. Возьмите USB-кабель и найдите порт для подключения к вашему телефону или планшету. Обычно он находится на дне или сбоку устройства.
2. Вставьте один конец USB-кабеля в порт на вашем телефоне или планшете.
3. Подключите другой конец USB-кабеля к свободному USB-порту на вашем компьютере. Обычно USB-порты расположены на задней панели компьютера, но они могут быть и на боковой или передней панели.
4. Проверьте, что ваш телефон или планшет обнаружены компьютером. Вы должны увидеть соответствующее уведомление на экране устройства или узнать о подключении через звуковой сигнал.
Теперь, когда ваше устройство подключено к компьютеру, вы можете перейти в файловый менеджер компьютера и открыть папку с фотографиями на устройстве. Обычно такая папка называется «DCIM» или «Pictures». В ней вы найдете все свои фотографии, которые вы можете просмотреть на компьютере и скопировать на жесткий диск или другое устройство.
Видео:Как скрыть фото в галерее Xiaomi (альбом)?Скачать

Откройте программу «Устройство Xiaomi» на компьютере
Для просмотра личных фотографий в галерее Xiaomi на компьютере вам потребуется установить программу «Устройство Xiaomi». Это приложение позволяет подключаться к вашему устройству Xiaomi и управлять им через компьютер.
Шаги по открытию программы «Устройство Xiaomi» на компьютере:
- Шаг 1: Подключите ваше устройство Xiaomi к компьютеру с помощью USB-кабеля. Убедитесь, что устройство включено и разблокировано.
- Шаг 2: Запустите программу «Устройство Xiaomi», если она уже установлена на вашем компьютере. Если вы еще не установили приложение, загрузите его с официального веб-сайта Xiaomi и выполните установку.
- Шаг 3: После запуска программы «Устройство Xiaomi», вы должны увидеть главный экран приложения. Вам может потребоваться войти в свою учетную запись Xiaomi, используя вашу учетную запись Mi или номер телефона, чтобы получить доступ ко всем функциям приложения.
После успешного запуска программы «Устройство Xiaomi» и входа в вашу учетную запись Xiaomi, вы сможете открыть галерею и просмотреть свои личные фотографии. Программа предоставляет удобный интерфейс и множество функций для сортировки, просмотра, редактирования и сохранения ваших фотографий.
Обратите внимание, что некоторые функции программы «Устройство Xiaomi» могут отличаться в зависимости от версии операционной системы и модели вашего устройства Xiaomi.
Запустите программу «Устройство Xiaomi» на компьютере
Чтобы просмотреть личные фотографии в галерее Xiaomi на компьютере, необходимо запустить программу «Устройство Xiaomi». Этот программный инструмент позволяет вам управлять своим устройством Xiaomi, в том числе просматривать и передавать файлы, включая фотографии, между вашим компьютером и устройством.
Для запуска программы «Устройство Xiaomi» на компьютере выполните следующие шаги:
- Подключите ваше устройство Xiaomi к компьютеру с помощью USB-кабеля. Убедитесь, что устройство включено и разблокировано.
- На вашем устройстве Xiaomi откройте настройки и найдите раздел «О телефоне» или «О планшете».
- В разделе «О телефоне» или «О планшете» найдите и нажмите на опцию «Версия MIUI».
- Несколько раз нажмите на опцию «Версия MIUI» (около 7 раз), чтобы активировать режим разработчика.
- Вернитесь в основные настройки устройства и найдите новую опцию «Дополнительные настройки» или «Доп. настройки».
- В разделе «Дополнительные настройки» найдите и нажмите на опцию «Режим разработчика».
- Включите режим разработчика, переключив переключатель рядом с этой опцией в положение «Вкл».
- Теперь подключите ваше устройство Xiaomi к компьютеру и дождитесь, пока драйверы установятся.
- Скачайте и установите программу «Устройство Xiaomi» на ваш компьютер с официального сайта Xiaomi.
- Запустите программу «Устройство Xiaomi» на компьютере.
После запуска программы «Устройство Xiaomi» вы сможете получить доступ к своей галерее фотографий на устройстве Xiaomi и просмотреть свои личные фотографии.
Дождитесь, пока программа опознает подключенное устройство
После запуска галереи Xiaomi на вашем устройстве, вам может потребоваться подключить к компьютеру или ноутбуку ваш телефон Xiaomi. Для этого используйте USB-кабель, который обычно поставляется в комплекте с устройством.
Когда ваше устройство будет подключено к компьютеру, программы автоматически должны обнаружить его и отобразить его на экране. Это может занять некоторое время, поэтому будьте терпеливы и дождитесь, пока программа опознает ваш телефон Xiaomi.
Видео:Как скрыть фото в Галерее XiaomiСкачать

Нажмите на иконку «Галерея» в программе «Устройство Xiaomi»
Для просмотра личных фотографий на вашем устройстве Xiaomi, вам необходимо открыть программу «Галерея». Для этого найдите на главном экране или в списке приложений иконку с изображением фотоаппарата или лупы и называющуюся «Галерея».
Когда вы найдете эту иконку, нажмите на нее один раз. Откроется приложение «Галерея», в котором содержатся все ваши фотографии и видеозаписи.
Обратите внимание, что может потребоваться разрешение на доступ к вашим фотографиям и видео. Если приложение запросит доступ, нажмите «Разрешить» или «ОК».
Теперь вы будете находиться в главной странице программы «Галерея», где вы сможете увидеть все ваши фотографии и видеозаписи, разделенные по папкам или вариантам просмотра.
Пользуйтесь прокруткой или жестами на сенсорном экране, чтобы просмотреть все ваши фотографии. Вы также можете использовать поиск или фильтры, чтобы найти конкретные изображения или видео.
Найдите иконку «Галерея» в главном меню программы
Для просмотра личных фотографий на устройстве Xiaomi вам понадобится открыть приложение «Галерея».
Для этого выполните следующие шаги:
- Откройте главное меню вашего устройства Xiaomi.
- Прокрутите экран вниз или вправо, чтобы найти иконку с надписью «Галерея».
- Нажмите на эту иконку, чтобы открыть приложение «Галерея».
После открытия приложения «Галерея» вы сможете просматривать все свои личные фотографии, а также применять различные действия с ними, такие как редактирование, обрезка, просмотр в виде слайд-шоу и многое другое.
Теперь, когда вы знаете, как найти иконку «Галерея» в главном меню программы Xiaomi, вы легко сможете просматривать и наслаждаться своими личными фотографиями на своем устройстве.
Нажмите на иконку «Галерея», чтобы открыть приложение
Чтобы просмотреть свои личные фотографии на устройстве Xiaomi, вам нужно открыть приложение «Галерея». Для этого найдите на главном экране вашего устройства иконку «Галерея». Она обычно имеет изображение камеры или стопки фотографий.
Когда вы найдете иконку «Галерея», нажмите на нее однократно, чтобы открыть приложение. После этого вы увидите главный экран «Галереи», где отображаются все ваши фотографии и видео файлы.
Если у вас много фотографий, вы можете прокручивать их вверх и вниз, используя свайп вниз или вверх по экрану. Вы также можете использовать зум движением пальцев на экране, чтобы увеличить или уменьшить изображение.
Чтобы открыть определенную фотографию для просмотра, просто нажмите на нее однократно. Затем вы увидите выбранную фотографию на полный экран. Вы можете пролистывать фотографии влево или вправо, чтобы просмотреть следующую или предыдущую фотографию.
Таким образом, с помощью простых шагов вы сможете открыть приложение «Галерея» на устройстве Xiaomi и просмотреть свои личные фотографии в удобном режиме.
Видео:Альбомы фотографий в галерее смартфона XiaomiСкачать

Выберите альбом с личными фотографиями
После того, как вы открыли галерею на вашем устройстве Xiaomi, прокрутите экран вниз, чтобы видеть альбомы, доступные на вашем устройстве. Вам нужно выбрать альбом с вашими личными фотографиями.
Обычно альбом с личными фотографиями называется «Личное», «Фото» или «Камера». Он может также содержать название вашего устройства Xiaomi или ваше имя. Если у вас есть несколько альбомов с фотографиями, просмотрите каждый, чтобы найти нужные фотографии.
Если вы знаете, что у вас есть альбом с личными фотографиями, но его нет в списке, попробуйте нажать на значок меню (обычно это три точки или три полоски), чтобы открыть дополнительные опции. Иногда альбомы могут быть скрыты или вы можете настроить их отображение.
Когда вы нашли нужный альбом, просто нажмите на него, чтобы открыть его содержимое и просмотреть свои личные фотографии. Вы можете пролистывать фотографии, приближать их или отдалить с помощью мультитач-жестов.
Прокрутите список альбомов, чтобы найти нужный
Чтобы просмотреть свои личные фотографии в галерее Xiaomi, нужно сначала открыть приложение «Галерея» на вашем устройстве. Когда вы запустите приложение, вы увидите список альбомов на главном экране.
Чтобы найти нужный альбом, прокрутите список вверх или вниз, используя свайпы пальцем. Альбомы упорядочены по дате создания, поэтому более новые альбомы будут находиться вверху списка.
Когда вы найдете нужный альбом, нажмите на него, чтобы открыть его содержимое. Внутри альбома вы будете видеть все фотографии, которые находятся в нем. Вы можете прокручивать фотографии пальцем влево или вправо, чтобы просмотреть их все.
Если вы хотите открыть фотографию на полный экран, просто коснитесь ее. Вы также можете использовать жесты пальцем для увеличения или уменьшения фотографии.
Щелкните на выбранный альбом, чтобы его открыть
Чтобы просмотреть личные фотографии в галерее Xiaomi, вам потребуется открыть приложение «Галерея» на своем устройстве. После открытия вы увидите список альбомов, включая «Камера», «Социальные сети» и другие.
Для просмотра фотографий в определенном альбоме, вам необходимо щелкнуть на него. Как только вы выберите альбом, галерея покажет все фотографии, содержащиеся в этом альбоме.
Вы можете пролистывать фотографии, используя свайп влево или вправо, чтобы перейти к следующей или предыдущей фотографии в альбоме. Если хотите увеличить или уменьшить изображение, просмотреть информацию о фото или выполнить другие действия, вы можете использовать доступные на экране опции.
Просмотр личных фотографий в галерее Xiaomi — это удобный способ организации и наслаждения своими цифровыми изображениями. Запомните, что щелкните на выбранный альбом, чтобы его открыть и получить доступ к своим фотографиям.
Видео:Режимы съемки камеры смартфона Xiaomi, о которых Вы даже не подозревали. Удиви друзей новыми фото.Скачать

Просмотрите личные фотографии в выбранном альбоме
Чтобы просмотреть свои личные фотографии в галерее Xiaomi, следуйте этим простым шагам:
| Шаг 1: | Откройте приложение «Галерея» на своем устройстве Xiaomi. |
| Шаг 2: | В верхней части экрана выберите вкладку «Альбомы». |
| Шаг 3: | Пролистайте вниз, чтобы просмотреть все доступные альбомы. |
| Шаг 4: | Выберите альбом, содержащий ваши личные фотографии. |
| Шаг 5: | Нажмите на превью фотографии, чтобы открыть ее в полном размере. |
Теперь вы можете наслаждаться просмотром своих личных фотографий в галерее Xiaomi. Если у вас есть множество фотографий, вы можете использовать жесты для легкого перемещения между фотографиями. Увеличьте изображение, отдалите его или переключайтесь на следующую/предыдущую фотографию с помощью пальцев.
Пролистайте фотографии в альбоме с помощью свайпов или стрелок
Если вы просматриваете фотографии на сенсорном экране смартфона, вы можете легким свайпом пальца влево или вправо листать фотографии вперед или назад. Просто коснитесь и удерживайте палец на экране и проведите его в выбранном направлении.
Если у вас нет сенсорного экрана или вы предпочитаете использовать клавиши на клавиатуре, вы также можете листать фотографии с помощью стрелок на клавиатуре. Нажмите «Вправо» или стрелку «Влево» на клавиатуре, чтобы перейти к следующей или предыдущей фотографии соответственно.
Используя свайпы или стрелки, вы можете быстро и удобно переходить от одной фотографии к другой, наслаждаясь своими личными моментами в галерее Xiaomi.
Нажмите на фотографию, чтобы увеличить её размер
В галерее Xiaomi вы можете наслаждаться просмотром своих личных фотографий. Для увеличения размера конкретной фотографии достаточно просто нажать на неё.
После нажатия на фотографию она отобразится в полноэкранном режиме, позволяя вам рассмотреть её более детально. Вы сможете разглядеть мельчайшие детали и насладиться качеством изображения.
Если фотография слишком мала и вам хочется рассмотреть её ещё ближе, вы можете использовать возможности масштабирования. Просто увеличьте изображение путем вытягивания двумя пальцами, как это делается на смартфонах с сенсорными экранами.
Кроме того, в режиме полноэкранного просмотра у вас есть возможность бегло просмотреть все фотографии из вашей галереи. Для этого пролистывайте изображения влево или вправо, нажимая на стрелки в соответствующих направлениях или проводя по экрану.
Пользуйтесь удобными функциями галереи Xiaomi, чтобы получить максимум удовольствия от просмотра своих личных снимков!
Видео:КАК НАСТРОИТЬ НОВЫЙ REDMI NOTE 12 МОИ РЕКОМЕНДАЦИИ!Скачать

Добавьте комментарии или отметки на фотографиях
Просмотр фотографий в галерее Xiaomi не ограничивается простым просмотром. Вы также можете добавлять комментарии или отметки на фотографиях, чтобы делиться своими впечатлениями или выделить что-то особенное.
Чтобы добавить комментарий, просто откройте фотографию в галерее и найдите соответствующую кнопку. Обычно комментарии находятся под фотографией или рядом с ней. Нажмите на кнопку «Добавить комментарий» и введите свой текст. После ввода комментария нажмите «ОК» или «Готово», чтобы сохранить его.
Отметки на фотографиях позволяют выделить определенную область или объект на фотографии. Чтобы добавить отметку, найдите кнопку «Добавить отметку» или подобную ей. Затем выберите область на фотографии, которую хотите выделить, и добавьте краткое описание. После этого сохраните отметку, нажав «ОК» или «Готово».
Комментарии и отметки на фотографиях могут быть полезными при организации и редактировании вашей коллекции фотографий. Они помогут вам лучше ориентироваться среди множества снимков и запомнить особенности каждого из них.
Примечание: Функциональность комментариев и отметок может отличаться в разных версиях галереи Xiaomi. Если вы не нашли эти функции, обратитесь к руководству пользователя или поддержке Xiaomi для получения дополнительной информации.
Щелкните на иконку комментария или отметки на открытой фотографии
При просмотре открытой фотографии в галерее Xiaomi у вас есть возможность оставить комментарий или поставить отметку на интересном месте изображения. Чтобы это сделать, просто щелкните на соответствующую иконку, которая обычно находится в правом нижнем углу экрана.
Иконка комментария выглядит как облако с символом пузырька. При нажатии на нее откроется окно для ввода текста комментария. Вы можете писать любой текст и поделиться своими мыслями о фотографии.
Иконка отметки представляет собой точку или символ «i» внутри кружка. Щелкнув по ней, вы сможете добавить метку на изображение. Обычно отметки используются для указания на определенное место, предмет или лицо на фотографии. Вы можете задать краткое описание или дополнительную информацию к метке.
По замыслу галереи Xiaomi, комментарии и отметки создают возможность общения и совместного использования фотографий с другими пользователями. Это может быть полезно, когда вы хотите поделиться впечатлениями или обнаружить новые детали изображения вместе с друзьями или семьей.
Введите свой комментарий или выберите место для отметки на фотографии
При просмотре фотографий в галерее Xiaomi у вас есть возможность оставить свой комментарий или отметить интересное место на фото. Это полезно, если вы хотите поделиться своими впечатлениями или отметить важные детали.
Чтобы ввести комментарий к фотографии, откройте ее и найдите соответствующий значок комментария, обычно это иконка «баллончика с надписью». Нажмите на иконку и введите свой комментарий в появившемся поле. После ввода текста нажмите кнопку «Отправить» или «ОК» для сохранения комментария.
Если вам нужно выбрать место для отметки на фотографии, найдите иконку отметки или «плюсика». Кликните на иконку и затем выберите место на фото, которое вы хотите пометить. Можно указать на часть изображения или на отдельный объект на фотографии. После выбора места нажмите кнопку «Сохранить» или «ОК» для добавления отметки.
Ваши комментарии и отметки будут сохранены в галерее и будет видно на каждом просмотре фотографии. Вы сможете редактировать или удалять комментарии и отметки в любое время, если потребуется. Просто найдите соответствующий инструмент редактирования или удаления с обозначением «карандашика» или «корзинки» и выполните необходимые действия.
Использование комментариев и отметок в галерее Xiaomi позволит вам делиться своим мнением и взглядами на фотографии с другими пользователями, а также помечать важные детали, которые помогут вам запомнить особые моменты на снимках.
Видео:Как добавить фото в "Личный" альбом на Redmi Note 9T/ Скрыть фото в галереи Xiaomi Redmi Note 9TСкачать
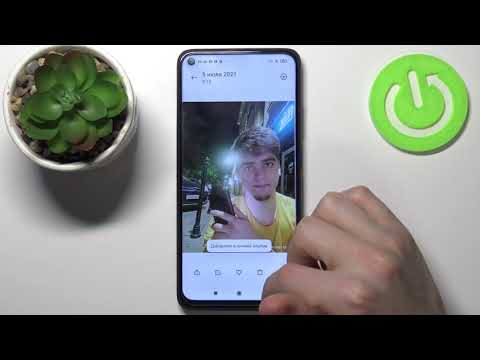
Сохраните понравившуюся фотографию на компьютер
Если вы нашли фотографию в галерее Xiaomi, которая вам особенно понравилась, и вы хотите сохранить ее на компьютере, следуйте этим простым инструкциям:
1. Откройте приложение «Галерея» на вашем устройстве Xiaomi.
2. Найдите понравившуюся фотографию и откройте ее.
3. Нажмите на значок «Поделиться», расположенный в правом верхнем углу экрана.
4. Выберите опцию «Экспорт» или «Сохранить» (название может отличаться в зависимости от версии MIUI).
5. В появившемся меню выберите «Сохранить в файл» или «Сохранить на устройстве».
6. Выберите папку, в которую хотите сохранить фотографию, или создайте новую папку.
7. Нажмите «Сохранить» и дождитесь завершения процесса.
Теперь понравившаяся фотография сохранена на вашем компьютере и готова к использованию!
Не забудьте также проверить, что ваш компьютер имеет достаточно свободного места для сохранения фотографии.
Нажмите на иконку сохранения фотографии
Чтобы сохранить фотографию в галерее Xiaomi, вам нужно найти и нажать на соответствующую иконку. Обычно эта иконка представлена в виде небольшого значка с изображением сохранения или диска. Она может быть расположена в правом верхнем углу экрана или под самой фотографией.
Как только вы найдете иконку сохранения, просто нажмите на нее один раз. После этого фотография будет сохранена в галерее вашего устройства Xiaomi.
Не забудьте проверить галерею после сохранения, чтобы убедиться, что фотография успешно добавлена и доступна для просмотра.
Выберите путь для сохранения и нажмите «Сохранить»
После просмотра выбранной фотографии в галерее Xiaomi, вы можете сохранить ее на устройстве, чтобы иметь к ней доступ в любое время. Для этого вам потребуется выбрать путь для сохранения и нажать на кнопку «Сохранить».
Чтобы выбрать путь для сохранения, выполните следующие шаги:
- Нажмите на иконку с изображением стрелки вниз, расположенную в правом верхнем углу экрана.
- В появившемся окне выберите опцию «Сохранить фото».
- Вам будет предложено выбрать путь для сохранения. Вы можете выбрать уже существующую папку или создать новую, нажав на соответствующую опцию.
- После выбора пути для сохранения, нажмите на кнопку «Сохранить».
После нажатия на кнопку «Сохранить», выбранная фотография будет сохранена на вашем устройстве. Вы можете найти ее в выбранной вами папке или в галерее вашего устройства.
Видео:КАК НАЙТИ СКРЫТЫЕ ФОТО НА XIAOMI? ДВА СПОСОБА|||Скачать

Удалите ненужные фотографии из галереи
Чтобы освободить место в галерее Xiaomi и избавиться от ненужных фотографий, вам потребуется выполнить следующие шаги:
- Откройте приложение «Галерея». Найдите его на главном экране вашего устройства или в списке приложений.
- Выберите альбом с фотографиями, которые вы хотите удалить. Если у вас много альбомов, пролистывайте страницы или используйте поиск по названию альбома.
- Откройте альбом, чтобы просмотреть все фотографии в нем. Чтобы удалить фотографию, нажмите на нее и удерживайте палец на экране.
- Выберите «Удалить». У вас появится всплывающее окно с вопросом о подтверждении удаления. Нажмите «Да», чтобы подтвердить удаление выбранной фотографии.
- Повторите шаги 3-4 для всех фотографий, которые вы хотите удалить. Вы можете выбрать несколько фотографий для удаления, удерживая палец на первой фотографии и выбирая остальные.
- После того как вы выбрали все фотографии, которые хотите удалить, нажмите на иконку корзины. Она находится внизу экрана и позволяет окончательно удалить выбранные фотографии из галереи Xiaomi.
Обратите внимание, что удаленные фотографии невозможно будет восстановить, поэтому перед удалением убедитесь, что вы выбрали все правильно.
Выберите фотографию, которую хотите удалить
Чтобы удалить фотографию из галереи Xiaomi, выполните следующие шаги:
- Откройте приложение «Галерея» на своем устройстве Xiaomi.
- Выберите альбом или категорию, в которой находится фотография, которую вы хотите удалить.
- Пролистайте альбом или категорию, чтобы найти нужную фотографию.
- Нажмите на фотографию, чтобы ее открыть в полном размере и просмотреть подробности.
- На экране полноразмерного просмотра фотографии найдите иконку удаления (обычно это иконка корзины).
- Коснитесь иконки удаления, чтобы открыть подтверждающее окно удаления.
- В подтверждающем окне удаления нажмите на кнопку «Удалить», чтобы окончательно удалить фотографию.
Обратите внимание, что удаление фотографии из галереи Xiaomi также удалит ее из всех связанных альбомов и категорий. Будьте осторожны и убедитесь в своем выборе перед удалением фотографии.
🌟 Видео
Как скрыть видео в галерее xiaomiСкачать

Скрытые альбомы на XIAOMI Poco X3 Pro / Скрываем фото альбомы в XIAOMI Poco X3 ProСкачать
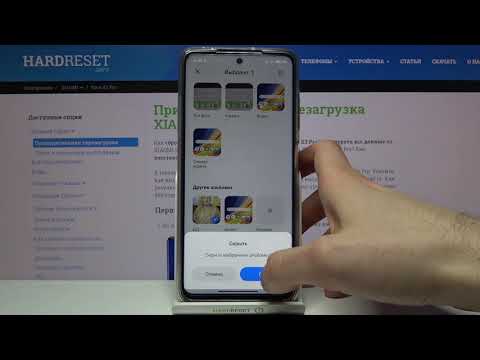
XIAOMI 13 | Как скрыть альбом на XIAOMI 13 - Как скрыть фото и видео в галерее на XIAOMI 13Скачать

Приложение "Галерея" в смартфоне XiaomiСкачать

Как правильно удалять фото и видео из Галереи, чтобы освободить место на смартфоне. (Xiaomi, Redmi).Скачать
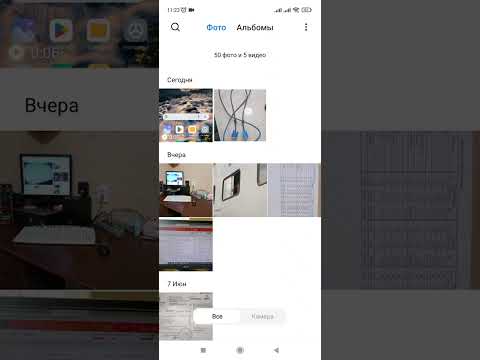
Как скрыть фото в галереи Redmi 10 / Личный альбом Redmi 10Скачать
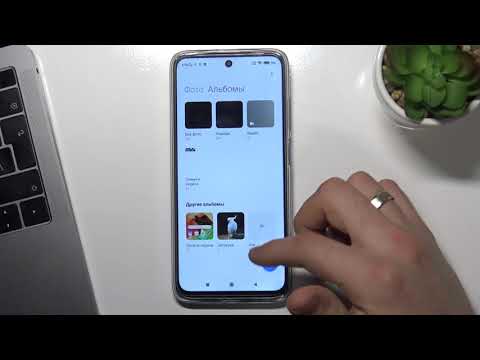
Открой СКРЫТЫЙ потенциал камеры Xiaomi 😱Скачать

Редактирование фото в галерея смартфона XiaomiСкачать

ПРОПАЛИ ФОТО ИЗ ГАЛЕРЕИ: Почему? Куда? Что делать? ВОССТАНАВЛИВАЕМ, СМОТРИ КАК!Скачать

Как исправить личный альбом галереи, который не отображается на телефоне Redmi mi. Частный альбомСкачать

СКРЫТЫЕ ФИШКИ КАМЕРЫ XIAOMI В MIUI 13Скачать

Бюджетник, который мы "ЗАСЛУЖИЛИ". Redmi 12, полный обзор со всеми тестами. Разбор ПЛЮСОВ и МИНУСОВСкачать
