Иногда видим черный экран на своем ноутбуке, и это может показаться настоящей проблемой, особенно если мы не можем выполнить никаких операций. Однако, есть способ перезагрузить ноутбук без использования мыши или внешней клавиатуры, просто с помощью клавиатуры. В этой статье мы рассмотрим простые инструкции о том, как перезагрузить ноутбук с помощью клавиатуры при черном экране.
Первый шаг — убедиться, что ноутбук действительно находится в режиме черного экрана. Проверьте, не горит ли индикатор питания или работает ли вентилятор, чтобы исключить проблему с запитыванием устройства. Если вы уверены, что ноутбук находится в состоянии черного экрана, то переходите к следующему шагу.
Второй шаг — выполнить комбинацию клавиш для перезагрузки. Нажмите и удерживайте одновременно клавиши Ctrl, Alt и Delete. Это приведет к отображению меню, из которого вы сможете выбрать опцию перезагрузки. Используйте клавиши со стрелками на клавиатуре, чтобы перемещаться по меню, и нажмите Enter, чтобы выбрать опцию перезагрузки.
Третий шаг — дождитесь, пока ноутбук перезагрузится. После выбора опции перезагрузки, ноутбук автоматически начнет процесс перезагрузки. Вам может потребоваться некоторое время, чтобы наблюдать изменения на экране. Если черный экран всё ещё присутствует, попытайтесь перезагрузить ноутбук еще раз.
Наконец, если вы все еще сталкиваетесь с черным экраном на ноутбуке и не можете его перезагрузить с помощью клавиатуры, то вам следует обратиться к специалистам по ремонту или поддержке. Они могут помочь вам обнаружить и решить проблему с вашим ноутбуком.
- Почему ваш ноутбук может иметь черный экран
- Возможные причины
- Проблемы с аппаратным обеспечением
- Проблемы с программным обеспечением
- Перезагрузка ноутбука с помощью клавиатуры
- Первый метод
- Удерживайте кнопку питания ноутбука
- Дождитесь выключения ноутбука
- Второй метод
- Нажмите и удерживайте клавишу Ctrl
- Нажмите и удерживайте клавиши Alt и Del одновременно
- Что делать, если перезагрузка не помогла
- Проверьте экран и подключения
- Проверьте аккумулятор и замените его при необходимости
- Восстановление системы после перезагрузки
- Используйте системное восстановление
- 📺 Видео
Видео:Как перезагрузить зависший ноутбукСкачать

Почему ваш ноутбук может иметь черный экран
Черный экран на ноутбуке может быть вызван несколькими причинами, и перед тем, как искать способы перезагрузки, важно понять, что могло стать причиной такого сбоя.
Одной из возможных причин является неправильная работа аппаратной части ноутбука. Это может быть связано с неисправностью экрана или видеокарты. В таком случае, перезагрузка с помощью клавиатуры может не помочь, и необходимо обратиться к специалисту для диагностики и ремонта ноутбука.
Еще одной возможной причиной черного экрана может быть неполадка программного обеспечения. Некорректно установленные драйверы или ошибки операционной системы могут вызвать сбой и привести к отображению черного экрана. В этом случае можно попробовать перезагрузить ноутбук с помощью комбинации клавиш, указанных в инструкции, и обновить драйверы или операционную систему, если это возможно.
Также, черный экран может быть вызван неправильными настройками энергосбережения. Если ноутбук находится в спящем режиме или экран выключен из-за длительного бездействия, перезагрузка может прийти на помощь. Просто нажмите соответствующую комбинацию клавиш, чтобы активировать ноутбук и вернуться к работе.
Время от времени черный экран на ноутбуке может быть результатом технических неполадок или нагревания системы. Если ваш ноутбук стал горячим, его стоит оставить на некоторое время для остывания. Затем можно попробовать перезагрузить ноутбук с помощью клавиатуры и проверить, вернулось ли отображение на экран.
| Если даже после перезагрузки проблема с черным экраном сохраняется, возможно, потребуется более серьезное вмешательство, такое как восстановление системы или замена поврежденных компонентов. В таком случае лучше обратиться к специалисту для профессиональной помощи. |
Видео:Черный Экран при Включении Ноутбука | Ноутбук Работает, ЭКРАН ЧЕРНЫЙСкачать

Возможные причины
Черный экран на ноутбуке может быть вызван рядом причин. Перед тем как пробовать перезагрузить ноутбук с помощью клавиатуры, стоит уделить внимание следующим возможным причинам:
- Проблемы с подачей питания. Проверьте, подключен ли ноутбук к источнику питания и правильно ли установлен аккумулятор.
- Неисправности операционной системы. Во время загрузки операционной системы могут возникнуть ошибки, которые приводят к черному экрану. Попробуйте перезагрузить ноутбук в безопасном режиме.
- Проблемы со сбросом памяти. Перезагрузка ноутбука может помочь сбросить ошибки, связанные с памятью. Попытайтесь выполнить «мягкую» перезагрузку нажатием соответствующих клавиш.
- Поврежденный жесткий диск или другие аппаратные проблемы. Если все остальные методы не решают проблему, возможно, причина кроется в поврежденных компонентах оборудования. В этом случае рекомендуется обратиться к специалисту для дальнейшей диагностики и ремонта.
Помните, что перезагрузка ноутбука с помощью клавиатуры может быть полезной, когда на ноутбуке отсутствует доступ к мыши или экран замерз.
Проблемы с аппаратным обеспечением
При возникновении черного экрана на ноутбуке, причиной может быть неисправность в аппаратном обеспечении. Это значит, что проблема связана с конкретным компонентом или устройством внутри ноутбука.
Часто проблемы с аппаратным обеспечением могут быть вызваны неисправностью жесткого диска или оперативной памяти. Если у вас возникла подобная проблема, попробуйте отсоединить и снова подключить жесткий диск и оперативную память. Если это не помогает, может потребоваться замена этих компонентов.
Еще одной причиной проблем с аппаратным обеспечением может быть неправильная работа с видеокартой или экраном. Вы можете попробовать подключить ноутбук к внешнему монитору, чтобы убедиться, что проблема не связана с экраном. Если черный экран всё равно присутствует, возможно причина в неисправности видеокарты.
Если вы хотите самостоятельно попытаться решить проблему с аппаратным обеспечением, помните, что это требует некоторых навыков и знаний. Если у вас нет опыта работы с компьютерным железом, лучше обратиться к специалисту для диагностики и ремонта. Неправильные действия могут привести к дополнительным повреждениям и потере данных.
Важно понимать, что проблемы с аппаратным обеспечением могут быть сложными и требовать профессионального вмешательства. Если вы не имеете достаточных навыков и знаний, пожалуйста, обратитесь к специалисту для получения помощи и решения проблемы.
Проблемы с программным обеспечением
Возможны случаи, когда ноутбук не перезагружается из-за проблем с программным обеспечением. Это может произойти, когда операционная система зависает или некоторые системные файлы повреждены. Если ноутбук не реагирует на клавиатуру или отображает черный экран, вот несколько решений, которые могут помочь вам восстановить работу устройства.
1. Перезагрузка в безопасном режиме:
Большинство операционных систем имеют режим безопасного запуска, в котором загружаются основные компоненты системы, без предварительной загрузки сторонних программ и драйверов. Чтобы попасть в безопасный режим, перезагрузите ноутбук и несколько раз нажмите клавишу F8, пока не появится меню выбора режима загрузки. Выберите «Безопасный режим» и дождитесь полной загрузки системы. Затем вы можете попробовать перезагрузить ноутбук с помощью клавиатуры.
2. Перезагрузка BIOS:
БИОС (Basic Input/Output System) — это программное обеспечение, которое контролирует работу аппаратной части вашего ноутбука. Если возникли проблемы с загрузкой операционной системы, может потребоваться перезагрузка BIOS. Чтобы это сделать, перезагрузите ноутбук и несколько раз нажмите клавишу Del или F2 (в зависимости от модели) до появления BIOS-меню. В меню BIOS найдите опцию «Load Default Settings» (восстановление значений по умолчанию) или «Reset to Defaults» (сброс к настройкам по умолчанию) и подтвердите выбор. Сохраните изменения и перезагрузите ноутбук.
3. Восстановление системы:
Если у вас установлена операционная система Windows, вы можете использовать функцию восстановления системы для исправления проблем с программным обеспечением. Чтобы это сделать, перезагрузите ноутбук и несколько раз нажмите клавишу F8, чтобы открыть меню выбора режима загрузки. Выберите «Восстановление системы» и следуйте инструкциям на экране, чтобы выбрать точку восстановления и начать процесс восстановления.
Если ни одно из этих решений не помогло решить проблему, возможно, вам потребуется обратиться к специалисту или сервисному центру для дальнейшей диагностики и ремонта вашего ноутбука.
Видео:Как перезагрузить ноутбук или компьютер с помощью клавиатурыСкачать

Перезагрузка ноутбука с помощью клавиатуры
Некоторые компьютерные проблемы могут привести к черному экрану на ноутбуке, когда никакие изображения или тексты не отображаются. В таких случаях перезагрузка ноутбука может помочь решить проблему. Перезагрузку можно выполнить с помощью клавиатуры, не прибегая к использованию мыши или дотрагиваясь до кнопки питания.
Следуйте этим шагам, чтобы перезагрузить ноутбук с помощью клавиатуры:
1. Нажмите и удерживайте кнопку Ctrl. Эта кнопка обычно расположена в нижнем левом углу клавиатуры.
2. Нажмите и удерживайте кнопкуAlt. Она обычно находится рядом с кнопкой Ctrl.
3. Нажмите и удерживайте кнопку Delete. Она может быть обозначена как «Del» или иметь значок мусорного корзины.
4. Отпустите все три кнопки. Это запустит меню перезагрузки.
5. Используйте стрелки на клавиатуре, чтобы переместиться в меню и выбрать опцию перезагрузки. Обычно это «Restart» или «Перезагрузить».
6. Нажмите Enter, чтобы подтвердить выбор и начать перезагрузку ноутбука.
Подождите, пока ноутбук перезагрузится. В большинстве случаев это поможет исправить черный экран и проблемы с отображением. Если проблема сохраняется после перезагрузки, возможно, вам понадобится обратиться к специалисту по ремонту или обслуживанию ноутбуков.
Видео:Как сбросить глюк биос если не включается ноутбук?Скачать

Первый метод
Если у вас возникла проблема черного экрана на ноутбуке и вы не можете ничего видеть, вы можете попробовать перезагрузить его с помощью клавиатуры.
Вот что вам нужно сделать:
- Нажмите и удерживайте кнопку питания — Это может занять около 10-15 секунд. Убедитесь, что ноутбук подключен к источнику питания.
- Отпустите кнопку питания — Когда вы увидите, что ноутбук выключился, отпустите эту кнопку.
- Дайте ноутбуку немного времени — Отсоедините ноутбук от источника питания и подождите около 10 секунд, прежде чем снова включать его.
- Включите ноутбук — Подключите ноутбук к источнику питания и нажмите кнопку питания, чтобы включить его.
Если этот метод не помогает, вы можете попробовать следующий метод в нашей статье.
Не забывайте, что перед выполнением любых действий всегда рекомендуется посетить специалиста или обратиться в службу поддержки, чтобы получить дополнительные советы и помощь, особенно если проблема продолжает возникать.
Удерживайте кнопку питания ноутбука
Первым шагом вам необходимо найти кнопку питания на вашем ноутбуке. Обычно она располагается либо на правой стороне, либо на верхней панели устройства. Кнопка питания может иметь различную форму и обозначение, но, как правило, она выделяется.
Чтобы перезагрузить ноутбук, удерживайте кнопку питания в течение примерно 5-10 секунд. В это время ноутбук должен полностью выключиться.
После того, как ноутбук выключился, дайте ему немного времени для охлаждения. Затем, нажмите кнопку питания еще раз, чтобы включить ноутбук. Если всё сделано правильно, ноутбук должен загрузиться нормально и отобразить рабочий экран.
Удерживание кнопки питания ноутбука является обычным способом перезагрузки устройства при возникновении серьезных ошибок. Однако, он может не всегда помочь в решении проблемы. Если черный экран сохраняется после перезагрузки, рекомендуется обратиться к специалистам для диагностики и ремонта ноутбука.
Дождитесь выключения ноутбука
Когда вы успешно выполнили предыдущие шаги и нажали сочетание клавиш для перезагрузки ноутбука, вам нужно будет подождать, пока он полностью выключится.
Чтобы убедиться, что ноутбук полностью выключен, обратите внимание на индикаторы на корпусе. Обычно на ноутбуках есть индикаторы, которые показывают, что он включен или заряжается. Если вы видите, что эти индикаторы не горят или мигают, значит, ноутбук полностью выключен.
Другой способ убедиться, что ноутбук полностью выключен, — это посмотреть на экран. Если черный экран уже достаточно длительное время и на нем нет признаков активности, это означает, что ноутбук выключен.
Как только вы убедитесь, что ноутбук полностью выключен, вы можете перезагрузить его, следуя инструкциям, описанным в предыдущих шагах.
Видео:Как перезагрузить ноутбук (если завис) с клавиатурыСкачать

Второй метод
Если первый метод не сработал, можно попробовать второй способ, чтобы перезагрузить ноутбук с помощью клавиатуры при черном экране.
1. Нажмите и удерживайте кнопку питания на ноутбуке в течение 10-15 секунд. Это принудительно выключит ноутбук.
2. После выключения ноутбука отсоедините его от источника питания, снимите батарею (если это возможно) и отсоедините все внешние устройства, такие как мышь, клавиатуру и USB-устройства.
3. Подключите ноутбук обратно к источнику питания, вставьте батарею (если она была снята) и нажмите кнопку питания, чтобы включить ноутбук.
4. Если ноутбук загрузится успешно, значит проблема была временной и ноутбук перезагрузился.
Если ни один из этих методов не сработал, возможно, у вас серьезная техническая проблема, и вам следует обратиться к специалисту или сервисному центру для дальнейшей диагностики и ремонта ноутбука.
Запомните, что данные, хранящиеся на ноутбуке, могут потеряться при перезагрузке. Поэтому, если у вас есть важные файлы, рекомендуется создать резервную копию перед выполнением этих действий.
| Нажмите и удерживайте кнопку питания | 1 |
| Отсоедините ноутбук от источника питания | 2 |
| Снимите батарею и отсоедините внешние устройства | 3 |
| Подключите ноутбук к источнику питания | 4 |
| Вставьте батарею и включите ноутбук | 5 |
| Проверьте, загрузился ли ноутбук | 6 |
Нажмите и удерживайте клавишу Ctrl
При удерживании клавиши Ctrl, нажмите и удерживайте клавишу Power/Включения, расположенную на вашей клавиатуре или на корпусе ноутбука.
Продолжайте удерживать обе клавиши до тех пор, пока экран не выключится и компьютер не перезагрузится. Затем отпустите обе клавиши.
Важно помнить, что этот способ перезагрузки может не работать на некоторых моделях ноутбуков или в операционных системах с меньшей поддержкой. Если после нескольких попыток ничего не происходит, попробуйте другие способы перезагрузки или обратитесь за помощью к специалисту.
Теперь вы знаете, как перезагрузить ноутбук с помощью клавиатуры при черном экране. Пользуйтесь этим способом в случае необходимости и устраняйте неполадки в работе вашего устройства.
Нажмите и удерживайте клавиши Alt и Del одновременно
Alt и Del находятся в верхней части клавиатуры и обычно располагаются рядом с пробелом. Нажатие и удерживание этих клавиш одновременно может запустить процесс перезагрузки ноутбука.
Когда вы удерживаете клавиши Alt и Del, ноутбук может выключиться и перезагрузиться. Это может занять несколько секунд. После перезагрузки черный экран должен исчезнуть, и вы сможете продолжить работу с вашим ноутбуком.
Если черный экран не исчезает после перезагрузки, попробуйте использовать другие способы перезагрузки, такие как нажатие и удерживание кнопки питания некоторое время или отключение и снова подключение питания. Если ничего не помогает, стоит обратиться к специалисту по ремонту ноутбуков.
Важно помнить, что перезагрузка ноутбука может привести к потере несохраненных данных, поэтому регулярное сохранение вашей работы и резервное копирование важных файлов рекомендуется.
Видео:Что делать если при включении ноутбука черный экран?Скачать

Что делать, если перезагрузка не помогла
Если перезагрузка ноутбука не помогла восстановить черный экран, можно попробовать следующие шаги:
| Шаг 1 | Подключите ноутбук к другому источнику питания. Иногда проблема может быть связана с неправильной работой батареи или проблемами с электросетью. |
| Шаг 2 | Проверьте подключение к внешнему монитору. Если у вас есть возможность, подключите ноутбук к другому монитору или телевизору с помощью кабеля HDMI или VGA. Если на подключенном экране видно изображение, проблема может быть в неработающем дисплее ноутбука. |
| Шаг 3 | Попробуйте восстановить систему. Загрузитесь с помощью установочного диска или флэш-накопителя и выполните вход в режим восстановления. Попробуйте восстановить систему до предыдущей рабочей точки или выполнить полное восстановление системы. |
| Шаг 4 | Обратитесь к специалисту. Если все вышеперечисленные методы не помогли решить проблему с черным экраном, лучше обратиться к профессионалам. Квалифицированный специалист сможет более точно определить и исправить неполадки. |
Помните, что при попытке внутреннего ремонта ноутбука вы можете потерять гарантию или повредить само устройство. Поэтому, если у вас есть вариант обратиться в сервисный центр, это может быть самым безопасным и эффективным решением проблемы с черным экраном.
Видео:ЧЕРНЫЙ ЭКРАН ПРИ ЗАПУСКЕ НОУТАСкачать

Проверьте экран и подключения
Перед тем как пытаться перезагрузить ноутбук, важно убедиться, что проблема не связана с экраном или подключениями.
1. Убедитесь, что ноутбук подключен к розетке и зарядное устройство работает. Проверьте, что на ноутбуке горит индикатор подключения к питанию.
2. Попробуйте подключить ноутбук к другому монитору или телевизору. Если изображение отображается на другом экране, значит проблема скорее всего связана с ноутбуком, а не с экраном или подключениями.
3. Проверьте, что кабель HDMI или VGA правильно подсоединен к ноутбуку и монитору или телевизору. Убедитесь, что кабель не поврежден или испорчен.
4. Если у вас есть возможность, попробуйте подключить ноутбук к другому источнику питания или зарядному устройству, чтобы исключить проблему с питанием.
Если после проведения этих проверок экран по-прежнему остается черным, можно приступать к перезагрузке ноутбука.
Видео:Устранение черного экрана на ноутбуке HP | Компьютеры HP | HP SupportСкачать

Проверьте аккумулятор и замените его при необходимости
Если ваш ноутбук не включается и у вас на экране черный экран, проблема может быть связана с аккумулятором. Проверьте его состояние и замените, если необходимо.
Вот несколько шагов, которые помогут вам проверить аккумулятор на работоспособность:
- Отключите ноутбук от сети и снимите аккумулятор с нижней части ноутбука.
- Проверьте видимые повреждения на аккумуляторе, такие как трещины, выпуклости или утечки жидкости. Если вы заметите любые из этих признаков, аккумулятор, вероятно, неисправен и требует замены.
- Если аккумулятор выглядит нормально, очистите контакты на аккумуляторе и в ноутбуке сухой, мягкой тканью, чтобы убедиться, что они не загрязнены, что может препятствовать электрическому контакту.
- После того, как вы очистили контакты на аккумуляторе и внутри ноутбука, вставьте аккумулятор обратно в ноутбук и подключите его к сети.
- Попробуйте включить ноутбук. Если он по-прежнему не включается и на экране остается черный экран, возможно, аккумулятор испорчен и требует замены.
Если вы не уверены в своих навыках или не хотите самостоятельно менять аккумулятор, лучше обратиться за помощью к профессионалам в сервисном центре.
Видео:Завис ноутбук как перезагрузить Как выключить ноутбук, если он зависСкачать

Восстановление системы после перезагрузки
После перезагрузки ноутбука с помощью клавиатуры при черном экране, может возникнуть необходимость в восстановлении системы. Это может быть связано с проблемами, которые возникли во время работы или после неправильной перезагрузки. В таких случаях важно знать, как восстановить систему и вернуть ноутбук в рабочее состояние.
Существует несколько способов восстановления системы. Один из них — использование системного восстановления, если оно было настроено ранее. Для этого нужно перейти в раздел «Дополнительные параметры запуска», выбрать «Системное восстановление» и выполнить инструкции на экране.
Если системное восстановление не было настроено, можно воспользоваться установочным диском операционной системы. После включения ноутбука, необходимо выбрать загрузку с диска и следовать инструкциям для восстановления системы. Этот способ позволяет переустановить операционную систему, сохраняя при этом важные данные.
Другой вариант восстановления системы — использование режима безопасного режима. При загрузке ноутбука следует нажать клавишу F8 до появления экрана выбора режима загрузки. Затем выбрать «Режим безопасного режима» и дождаться загрузки операционной системы. В этом режиме возможно исправление проблем, вызвавших черный экран, и восстановление работы ноутбука.
Если все вышеперечисленные методы не приводят к восстановлению системы, рекомендуется обратиться к специалисту. Профессионал сможет провести более глубокую диагностику и найти причину проблемы. Для этого можно обратиться в сервисный центр или связаться с технической поддержкой производителя ноутбука.
Видео:Черный экран при включении в Windows 10Скачать

Используйте системное восстановление
Если ни одна из предыдущих методик не справилась с проблемой черного экрана на вашем ноутбуке, можно попробовать восстановить систему с помощью функции системного восстановления.
Системное восстановление позволяет вернуть компьютер к предыдущему состоянию, когда он был работоспособным. Однако, полезно отметить, что эта функция может удалить установленные программы или изменения, которые были сделаны после выбранной даты восстановления.
Для использования системного восстановления:
- Нажмите клавишу Win на клавиатуре, чтобы открыть меню «Пуск».
- Введите «системное восстановление» в поисковой строке и нажмите Enter.
- В открывшемся окне «Системное восстановление» нажмите на кнопку «Далее».
- Выберите дату восстановления, которая была создана до появления черного экрана, и нажмите на кнопку «Далее».
- Подтвердите свой выбор и нажмите на кнопку «Далее», чтобы начать процесс восстановления.
После завершения процесса восстановления ваш ноутбук должен перезагрузиться и, возможно, проблема с черным экраном будет решена. Если проблема остается, рекомендуется обратиться к специалистам или производителю вашего ноутбука для дальнейшей помощи.
📺 Видео
Как перезагрузить ноутбук, если он зависСкачать

как убрать чёрный экран в ноутбуке? windows 10 (шиндовс)Скачать

Чёрный экран с курсоромСкачать

Ноутбук включается и загружается но экран черный Что делать?Скачать
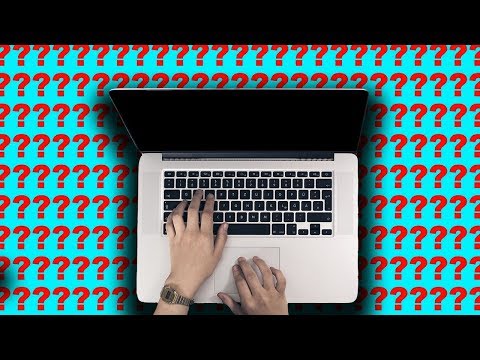
Не запускается ноутбук черный экран вентилятор работает (что делать если не работает экран ноутбука)Скачать

Как перезагрузить ноутбук с помощью клавиатурыСкачать

Подготовка автоматического восстановления после черный экранСкачать

Как перезагрузить компьютер или ноутбук. Подпишись на канал #shorts #перезагрузкаСкачать

Чёрный экран при входе в Windows (ещё одно решение)Скачать

Белый, чёрный экран на ноутбуке Поддержите пожалуйста канал Номер карты:4400430221796151Скачать
