Если вы владелец Mac-компьютера и хотите просматривать мобильные версии сайтов, то у вас есть отличная возможность сделать это с помощью Safari – стандартного браузера, который поставляется с Mac OS. Благодаря специальным инструментам, предоставляемым Safari, вы сможете посмотреть, как выглядит ваш сайт на различных мобильных устройствах, тем самым проверив его адаптивность и правильное отображение.
В данной статье мы расскажем вам, как открыть мобильную версию сайта в Safari на Mac с использованием встроенных инструментов. Функция разработчика Safari поможет вам осуществить мобильную эмуляцию и проверить, насколько хорошо ваш сайт адаптирован для мобильных устройств.
Чтобы открыть мобильную версию сайта в Safari на Mac, вам необходимо выполнить несколько простых шагов. Следуйте нашей подробной инструкции, и вы сможете без проблем просмотреть мобильную версию сайта прямо на своем компьютере.
- Открытие мобильной версии сайта в Safari на Mac — пошаговая инструкция
- Как установить эмуляцию мобильных устройств в Safari
- Включение Разработческого режима в Safari
- Подключение эмуляции мобильных устройств в Safari
- Как открыть мобильную версию сайта в Safari на Mac
- Запуск браузера Safari на Mac
- Как открыть меню Developer Tools в Safari
- Выбор эмуляции конкретного устройства в Safari
- Проверка мобильной версии сайта в Safari на Mac
- Открытие сайта в эмуляторе мобильного устройства в Safari
- Проверка отображения и функциональности сайта в эмуляции
- Закрытие эмулятора мобильного устройства и возврат к стандартному виду Safari
- 📺 Видео
Видео:Настраиваем прокси в Safari на Mac OS: пошаговая инструкцияСкачать

Открытие мобильной версии сайта в Safari на Mac — пошаговая инструкция
Если вы хотите увидеть, как выглядит мобильная версия сайта в Safari на вашем Mac, следуйте этим простым шагам:
Шаг 1: Откройте Safari на вашем Mac, щелкнув на его значок в панели Dock или в папке «Программы».
Шаг 2: В адресной строке Safari введите URL-адрес сайта, который вы хотите просмотреть в мобильной версии. Например, «https://www.example.com».
Шаг 3: После ввода URL-адреса нажмите клавишу Enter или Return на клавиатуре, чтобы загрузить сайт.
Шаг 4: После того как сайт загружен, откройте меню «Разработка» в верхней панели навигации. Если панель навигации не отображается, перейдите в «Параметры» -> «Расширения» -> «Навигация» и убедитесь, что опция «Панель навигации» выбрана.
Шаг 5: В меню «Разработка» выберите пункт «Отобразить версию для мобильных устройств». Сайт автоматически перезагрузится и отобразится в мобильной версии.
Шаг 6: Теперь вы можете просматривать сайт так, как он выглядит на мобильном устройстве, прокручивать страницы, нажимать на ссылки и выполнять другие действия, чтобы проверить его функциональность.
Важно: Если вы хотите вернуться к обычной версии сайта, снова откройте меню «Разработка», выберите пункт «Отобразить версию для мобильных устройств» (должна быть установлена галочка), или просто обновите страницу.
Теперь вы знаете, как открыть мобильную версию сайта в Safari на Mac. Этот способ позволяет вам легко просматривать и тестировать мобильную версию сайтов, не требуя физическое наличие настоящего мобильного устройства.
Видео:Как использовать браузер Safari на максимумСкачать

Как установить эмуляцию мобильных устройств в Safari
Для того чтобы просматривать веб-сайты в мобильной версии на Safari для Mac, вы можете использовать встроенные инструменты разработчика. Они позволяют эмулировать различные устройства, чтобы увидеть, как сайт будет выглядеть и функционировать на разных мобильных платформах.
Чтобы установить эмуляцию мобильных устройств в Safari, выполните следующие шаги:
Шаг 1: Откройте Safari на своем Mac.
Шаг 2: В меню выберите «Предпочтения».
Шаг 3: Перейдите на вкладку «Расширения».
Шаг 4: Убедитесь, что опция «Показывать меню «Разработка» в строке меню» включена.
Шаг 5: Затем перейдите в меню «Разработка» и выберите «Эмуляция».
Шаг 6: В появившемся окне вы увидите список доступных устройств. Выберите нужное устройство.
Шаг 7: После выбора устройства, откройте вкладку с веб-сайтом, который вы хотите просмотреть в мобильной версии. Веб-сайт будет эмулироваться на выбранном устройстве.
Шаг 8: Вы также можете настроить другие параметры эмуляции, такие как размер экрана, ориентация и плотность пикселей.
Теперь вы знаете, как установить эмуляцию мобильных устройств в Safari на Mac. Это полезный инструмент для разработчиков и тех, кто хочет увидеть, как их веб-сайты выглядят на разных мобильных устройствах.
Включение Разработческого режима в Safari
Для открытия мобильной версии сайта в Safari на Mac, необходимо включить Разработческий режим. Следуя этой инструкции, вы сможете быстро активировать данную функцию:
- Откройте Safari и перейдите в меню «Сафари».
- Выберите пункт «Настройки».
- В открывшемся окне выберите вкладку «Дополнительно».
- Установите флажок напротив опции «Показывать меню Разработчика в строке меню».
После выполнения этих шагов, вы увидите новый пункт меню «Разработка» в строке меню Safari. С помощью этого пункта вы сможете открыть мобильную версию сайта и выполнять другие разработческие функции.
Итак, теперь у вас есть знания о том, как включить Разработческий режим в Safari на Mac. Сделав это, вы сможете удобно проверять и отлаживать мобильные версии веб-сайтов прямо на своем компьютере.
Подключение эмуляции мобильных устройств в Safari
Шаг 1. Откройте Safari на вашем Mac.
Шаг 2. Нажмите на пункт меню «Разработка» в верхней панели навигации.
Шаг 3. В выпадающем меню выберите пункт «Эмулирование» и затем выберите нужное вам устройство из списка.
Шаг 4. Теперь Safari будет эмулировать выбранное вами устройство, и вы сможете просматривать сайты так, как будто вы используете эту модель смартфона или планшета.
Обратите внимание, что эмуляция мобильных устройств в Safari поможет вам проверить, как выглядит ваш сайт на разных устройствах, но это не заменит реальное тестирование на физических устройствах. Поэтому рекомендуется также проверять ваш сайт на реальных мобильных устройствах перед его запуском или внесением изменений.
Вот и все! Теперь вы знаете, как подключить эмуляцию мобильных устройств в Safari на Mac. Это очень удобно для разработчиков и дизайнеров, чтобы убедиться, что их сайты выглядят привлекательно и функционально на мобильных устройствах.
Видео:Safari. Выход в интернет на MacСкачать

Как открыть мобильную версию сайта в Safari на Mac
Веб-сайты могут иметь разные версии для мобильных устройств и десктопов. Иногда вам может потребоваться просмотреть сайт в мобильной версии, даже если вы используете компьютер Mac с браузером Safari. Вот несколько шагов, которые помогут вам открыть мобильную версию сайта в Safari на Mac:
1. Откройте Safari на вашем компьютере Mac.
2. Перейдите на веб-сайт, который вы хотите просмотреть в мобильной версии.
3. Нажмите правой кнопкой мыши на любом месте страницы.
4. В открывшемся контекстном меню выберите пункт «Проверить элемент».
5. Откроется панель инструментов разработчика.
6. Вверху панели инструментов разработчика найдите кнопку с иконкой телефона и планшета (она обычно расположена слева).
7. Нажмите на эту кнопку, чтобы переключиться в режим мобильной версии сайта.
8. Страница автоматически обновится и отобразит мобильную версию сайта.
Обратите внимание, что эта функция может быть недоступна на некоторых веб-сайтах или она может отображаться по-разному в зависимости от версии браузера Safari. Если вы не видите кнопку с иконкой телефона и планшета, попробуйте использовать другие инструменты разработчика или обратитесь к документации.
Теперь вы знаете, как открыть мобильную версию сайта в Safari на Mac. Это может быть полезно, если вы хотите проверить, как ваш веб-сайт выглядит и функционирует на мобильных устройствах, или просто хотите изучить мобильный дизайн других веб-сайтов.
Запуск браузера Safari на Mac
1. | Найдите значок Safari на Dock панели, которая обычно находится внизу экрана вашего Mac. |
2. | Щелкните по значку Safari, чтобы открыть браузер. |
3. | После запуска Safari вы увидите панель инструментов вверху окна браузера, где вы можете вводить URL-адреса и выполнять различные действия. |
Теперь вы можете начать использовать Safari для посещения веб-сайтов, поиска информации и других действий в Интернете на вашем Mac.
Как открыть меню Developer Tools в Safari
Панель инструментов разработчика в Safari, также известная как Developer Tools, предлагает разработчикам множество полезных функций для отладки и анализа веб-страниц. Чтобы открыть это меню, выполните следующие действия:
- Шаг 1: Откройте Safari на вашем Mac. Это можно сделать, щелкнув на значок Safari в Dock или в папке «Приложения» на вашем компьютере.
- Шаг 2: Перейдите на веб-страницу, для которой вы хотите открыть Developer Tools. Вы можете ввести URL-адрес в адресной строке Safari или выбрать веб-страницу из закладок.
- Шаг 3: Щелкните правой кнопкой мыши (или удерживайте клавишу Control и щелкните) на любом месте страницы. Появится контекстное меню.
- Шаг 4: В контекстном меню выберите «Инспектировать элемент» или «Инспектировать код» (название может варьироваться в зависимости от версии Safari).
- Шаг 5: Откроется панель инструментов разработчика. Она будет располагаться в нижней части окна Safari и состоять из различных вкладок, таких как «Elements» (Элементы), «Console» (Консоль), «Network» (Сеть) и других.
Теперь у вас есть доступ к различным функциям Developer Tools, которые помогут вам анализировать, отлаживать и улучшать веб-страницы.
Выбор эмуляции конкретного устройства в Safari
В Safari на Mac вы можете эмулировать различные устройства для просмотра мобильной версии сайта. Это очень полезная функция для проверки, как ваш сайт выглядит на разных мобильных устройствах.
Чтобы выбрать эмуляцию конкретного устройства в Safari, выполните следующие шаги:
- Откройте Safari на вашем Mac.
- Откройте веб-сайт, который вы хотите просмотреть в мобильной версии.
- Нажмите на меню «Разработка» в верхней панели навигации Safari.
- В раскрывающемся меню выберите «Пользовательский агент» и затем «Другое…».
- В появившемся диалоговом окне выберите вкладку «iOS» и выберите устройство, которое вы хотите эмулировать.
- Нажмите кнопку «ОК», чтобы применить выбранное устройство эмуляции.
Теперь вы можете просматривать веб-сайт в эмуляции выбранного устройства. Safari автоматически изменил размер окна браузера и эмулирует характеристики экрана выбранного устройства.
Обратите внимание, что эмуляция конкретного устройства в Safari не влияет на сам сайт, это только визуальное представление. Для тестирования функциональности сайта на разных устройствах следует использовать физические устройства или эмуляторы.
Видео:Как добавить сайт в закладки в Safari на Mac?Скачать
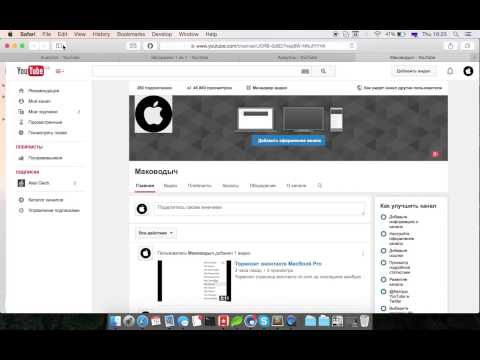
Проверка мобильной версии сайта в Safari на Mac
Чтобы проверить, как выглядит мобильная версия сайта в Safari на своем компьютере Mac, следуйте этим простым инструкциям:
- Откройте браузер Safari на своем устройстве Mac.
- Найдите адресную строку вверху окна браузера.
- Введите URL-адрес мобильной версии сайта, который вы хотите проверить. Если вы не знаете точный URL-адрес, можете воспользоваться поисковой системой для поиска мобильной версии нужного сайта.
- Нажмите клавишу Enter или нажмите на кнопку «Перейти», чтобы открыть сайт.
- Safari автоматически загрузит сайт, используя мобильную версию, если таковая существует.
- Теперь вы можете просмотреть и оценить, как выглядит мобильная версия сайта. Обратите внимание на разметку, изображения, размеры шрифтов и другие элементы, чтобы убедиться, что сайт отображается корректно для мобильных устройств.
Проверка мобильной версии сайта в Safari на Mac позволит вам увидеть, как ваш сайт выглядит на разных типах устройств, что может быть полезно для оптимизации пользовательского опыта.
Открытие сайта в эмуляторе мобильного устройства в Safari
Если вы хотите просмотреть, как ваш веб-сайт выглядит на мобильных устройствах, но у вас нет доступа к реальному смартфону или планшету, вы можете использовать эмулятор мобильного устройства в Safari на вашем Mac.
Для начала вам нужно открыть Safari на вашем Mac. Затем перейдите в меню «Разработка» в верхней панели навигации и выберите «Пользовательский агент» -> «Мобильное устройство» -> «Желаемое устройство».
После выбора нужного устройства Safari автоматически перезагрузится и эмулирует выделенное мобильное устройство. Теперь вы можете ввести адрес вашего веб-сайта в адресной строке, и Safari откроет его в эмуляторе выбранного мобильного устройства.
Все элементы вашего веб-сайта будут отображаться так, как они выглядят на реальном мобильном устройстве. Вы можете использовать инструменты разработчика Safari, чтобы проанализировать код и структуру вашего сайта на мобильном устройстве.
Эмулятор мобильного устройства в Safari может быть полезен для проверки работы адаптивного дизайна вашего веб-сайта на разных устройствах, а также для отладки и исправления ошибок, связанных с мобильной версией.
Помните, что эмуляторы мобильных устройств могут не полностью воспроизводить реальное поведение и производительность устройства. Поэтому, хотя это хороший способ оценить внешний вид вашего сайта на разных устройствах, рекомендуется также проверять его на реальных мобильных устройствах, чтобы убедиться, что все работает должным образом.
Проверка отображения и функциональности сайта в эмуляции
1. Убедитесь, что выбран режим эмуляции мобильного устройства. Для этого перейдите в меню «Разработка» и выберите нужную эмуляцию во вкладке «Отображение страницы».
2. Проверьте, как отображается сайт на разных размерах экрана. Изменяйте размер окна браузера или выбирайте другие размеры в режиме эмуляции, чтобы увидеть, как сайт адаптируется под различные устройства и разрешения экранов.
3. Прокрутите страницу до конца и убедитесь, что все элементы отображаются корректно и не возникает никаких проблем с переполнением контента.
4. Откройте меню сайта и убедитесь, что все пункты меню функционируют правильно и переходят на соответствующие страницы.
5. Протестируйте работу всех форм на сайте, таких как форма регистрации или форма обратной связи. Введите данные и убедитесь, что они успешно отправляются и обрабатываются правильно.
6. Проверьте работу всех интерактивных элементов на сайте, таких как слайдеры, выпадающие списки, кнопки и другие элементы. Убедитесь, что они работают корректно и отвечают на взаимодействие пользователя.
7. Проверьте отображение медиа-элементов на сайте, таких как изображения, видео или аудиофайлы. Убедитесь, что они отображаются правильно и воспроизводятся без проблем.
8. Проанализируйте скорость загрузки страницы в эмуляции мобильного устройства. Убедитесь, что сайт загружается быстро и не возникают задержки при отображении или взаимодействии с элементами.
Проведение проверки отображения и функциональности сайта в эмуляции мобильного устройства поможет убедиться, что пользователи с мобильных устройств получают оптимальный опыт работы с вашим сайтом. Исправьте все обнаруженные проблемы, чтобы улучшить пользовательский опыт и повысить удобство использования сайта на разных устройствах.
Закрытие эмулятора мобильного устройства и возврат к стандартному виду Safari
Когда вам больше не нужно использовать эмулятор мобильного устройства в Safari на Mac, вы можете легко вернуться к стандартному виду браузера. Для этого следуйте указанным ниже шагам:
- Нажмите на кнопку «alt» (Option) на клавиатуре и одновременно щелкните на кнопке «Вид» в верхней панели навигации Safari.
- В выпадающем меню выберите пункт «Показывать отладочные меню».
- После этого в верхней панели навигации появится новое меню «Разработка».
- Откройте это меню и выберите пункт «Переключить эмуляцию пользователя».
- В появившемся окне выберите опцию «Стандартная версия» вместо эмулятора мобильного устройства.
После выполнения этих шагов эмулятор мобильного устройства будет закрыт, и Safari вернется к стандартному виду браузера. Вы сможете просматривать веб-сайты в обычном режиме, без эмуляции мобильных устройств.
📺 Видео
В Safari не открываются страницы. Что делать?Скачать

Я научу тебя пользоваться macOS за 25 минут! Мастер-класс по переходу с Windows ПК на Mac!Скачать

КАК ВКЛЮЧИТЬ ПОЛНУЮ ВЕРСИЮ САЙТА SAFARIСкачать
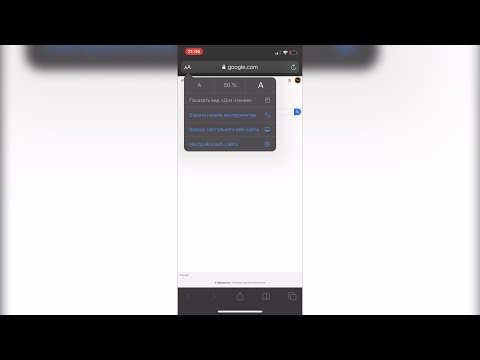
Уверенный пользователь MacOS за 30 минут! Инструкция по переходу с Windows на Mac в 2023 годуСкачать

Как исправить Safari не может открыть страницу, потому что ваш iPhone не подключен к ИнтернетуСкачать
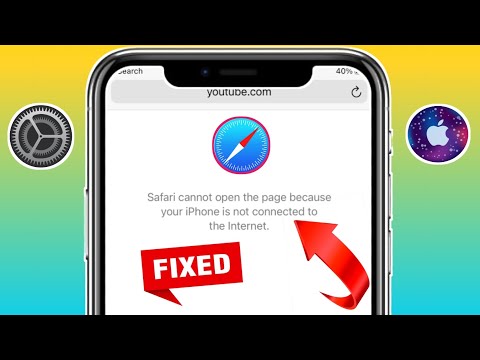
Браузеры Safari и Google Chrome на Macbook | Урок 11Скачать

Браузер Safari - настройки, оптимизацияСкачать

Как ИДЕАЛЬНО настроить новый MacBook? + Скрытая настройка MacOSСкачать
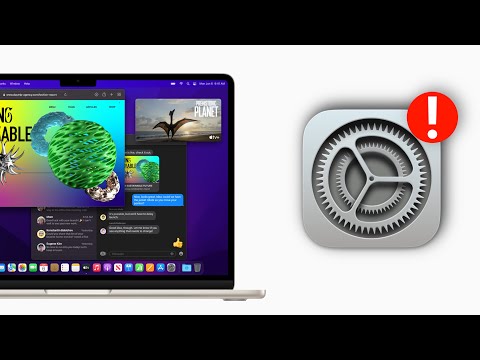
Настройка MacBook для новичков: 20+ полезных фишек macOSСкачать

Safari не удаётся открыть страницу из-за большого количества переадресаций.Скачать

Как сохранить сайт в закладки в браузере Safari на Mac OS. | VSE PROSTO Артем СафоновСкачать

Как установить Windows игру/приложение на Mac бесплатно (2023)Скачать

Пошаговая настройка прокси в Safari на MAC OSСкачать

2 урок по MacBook. Ускоряемся! Safari. Горячие клавиши MacСкачать

Обзор Safari - Лучший браузер для macOS и iPhone // Ушатал Google Chrome?Скачать

Расширения Safari для iPhone как на MacСкачать
