Microsoft Excel — мощный инструмент для обработки данных, и иногда требуется добавить определенный символ в каждую ячейку для удобства работы с таблицами. Если вы хотите быстро и легко добавить символ во все ячейки в Excel, следуйте этой простой инструкции.
Первым шагом является выделение всех ячеек, в которые вы хотите добавить символ. Это можно сделать, зажав левую кнопку мыши и проведя над нужными ячейками. Выделенные ячейки будут активными для внесения изменений.
Далее, откройте вкладку «Главная» в меню Excel и найдите группу инструментов «Выравнивание». Выберите стрелку рядом с кнопкой «Общий формат» и в появившемся меню выберите «Пользовательский формат».
В появившемся окне «Пользовательский формат ячеек» вы можете указать желаемый формат для каждой ячейки. Чтобы добавить символ в каждую ячейку в Excel, просто добавьте нужные символы перед или после формата числа или текста. Например, если вы хотите добавить символ доллара перед каждым числом, введите символ доллара, заключенный в кавычки, перед форматом числа.
- Откройте файл Excel и выберите нужный лист
- Запустите программу Excel на вашем компьютере
- В верхней части окна выберите нужный лист, в котором хотите добавить символы
- Выделите столбец или ячейки, в которые нужно добавить символы
- Щелкните на заголовке столбца или выделите нужные ячейки, удерживая клавишу Ctrl
- Правой кнопкой мыши нажмите на выделенную область и выберите «Формат ячейки»
- В открывшемся окне выберите вкладку «Число» и формат «Обычный»
- В открывшемся окне выберите вкладку «Число»
- В разделе «Категория» выберите «Обычный»
- В поле «Тип» введите нужный символ, например «$»
- Нажмите «ОК», чтобы закрыть окно форматирования ячеек
- Проверьте, что символы успешно добавлены в каждую ячейку
- Сохраните файл Excel, чтобы сохранить изменения
- 📽️ Видео
Видео:Автоматическая вставка символов в начало и конец ячейкиСкачать

Откройте файл Excel и выберите нужный лист
Перед тем, как добавить символ в каждую ячейку в Excel, вам необходимо открыть файл. Для этого запустите приложение Excel на вашем компьютере и выберите нужный файл, в котором хотите внести изменения. После открытия файла у вас появится доступ ко всем листам, расположенным в этом файле.
Переключитесь на нужный лист, щелкнув на его названии в нижней части окна Excel. Если у вас в файле содержится только один лист, то выбор делать не нужно – Excel автоматически откроет этот лист.
Запустите программу Excel на вашем компьютере
Для добавления символа в каждую ячейку в Excel вам необходимо сначала запустить программу на вашем компьютере. Для этого выполните следующие действия:
- Откройте меню «Пуск» в нижнем левом углу экрана.
- Найдите программу Excel в списке установленных программ и нажмите на нее.
- Подождите некоторое время, пока программа загрузится.
- После загрузки Excel откроется с пустой рабочей книгой.
Теперь, когда программа Excel запущена, вы можете приступить к добавлению символа в каждую ячейку. Следуйте указаниям в нашей инструкции, чтобы успешно выполнить задачу и достичь желаемого результата.
В верхней части окна выберите нужный лист, в котором хотите добавить символы
Для того чтобы добавить символы в каждую ячейку в Excel, вам необходимо сначала выбрать нужный лист, на котором хотите произвести изменения.
Для этого выполните следующие шаги:
- Откройте файл Excel.
- В верхней части окна найдите вкладки, обозначающие листы книги.
- Щелкните на нужном листе, чтобы выбрать его.
После выбора нужного листа, вы сможете приступить к добавлению символов в каждую ячейку. Убедитесь, что выбранный лист активен, и продолжайте выполнение инструкций для добавления символов в Excel.
Видео:КАК ВСТАВИТЬ СИМВОЛ В ЯЧЕЙКУ В EXCELСкачать

Выделите столбец или ячейки, в которые нужно добавить символы
Для того чтобы добавить символы в каждую ячейку в Excel, необходимо сначала выбрать столбец или ячейки, к которым вы хотите добавить символы. Это можно сделать с помощью мыши или с помощью клавиатуры.
Выберите столбец, кликнув на его заголовок. Если необходимо выбрать несколько столбцов, удерживайте клавишу Shift и кликайте на заголовки всех нужных столбцов.
Если же вам нужно выбрать только некоторые ячейки в столбце, зажмите левую кнопку мыши и выделите нужные ячейки. Чтобы выбрать несколько разрозненных ячеек, зажмите клавишу Ctrl и кликайте по нужным ячейкам.
После того как вы выделили нужные столбцы или ячейки, вы можете приступить к добавлению символов в них.
Щелкните на заголовке столбца или выделите нужные ячейки, удерживая клавишу Ctrl
Для добавления символа в каждую ячейку в Excel, вам необходимо сначала выбрать нужные ячейки. Вы можете сделать это, щелкнув на заголовке столбца, чтобы выбрать весь столбец, или выделив нужные ячейки с помощью клавиши Ctrl.
Чтобы выбрать весь столбец, щелкните на букве заголовка столбца. Например, если вы хотите выбрать столбец A, щелкните на букве «A». Это выделит весь столбец и подсветит его.
Если вы хотите выбрать несколько ячеек, удерживайте клавишу Ctrl на клавиатуре и щелкните на каждой ячейке, которую вы хотите выбрать. Например, если вы хотите выбрать ячейки A1, B1 и C1, щелкните первую ячейку, удерживая клавишу Ctrl, и щелкните на каждой следующей ячейке.
Когда вы выбрали нужные ячейки, вы можете добавить символ в каждую ячейку, используя различные инструменты Excel, такие как формулы или простое копирование и вставка.
Теперь, когда вы знаете, как выбрать нужные ячейки, вы можете легко добавить символ в каждую ячейку в Excel и выполнять различные операции с данными.
Правой кнопкой мыши нажмите на выделенную область и выберите «Формат ячейки»
Чтобы добавить символ в каждую ячейку в Excel, вам потребуется воспользоваться функцией «Формат ячейки». Это удобная возможность, которая позволяет вам изменять вид ячеек, включая добавление символов.
Для начала, выделите те ячейки, в которые вы хотите добавить символы. Это можно сделать, зажав левую кнопку мыши и просто протянув курсор через нужные ячейки. После того, как вы выделили нужные ячейки, нажмите правой кнопкой мыши на выделенную область.
В появившемся контекстном меню выберите пункт «Формат ячейки». Этот пункт позволяет вам настроить различные свойства ячейки, включая ее формат.
Откроется диалоговое окно «Формат ячейки», где вы можете настроить различные аспекты ячейки. Для добавления символа в каждую ячейку, перейдите на вкладку «Число». Здесь вы найдете различные варианты форматирования для числовых значений.
Выберите пункт «Пользовательский», чтобы использовать свой собственный формат числа. В поле «Тип» введите символ, который вы хотите добавить в каждую ячейку. Например, если вы хотите добавить знак процента, введите «%».
После того, как вы ввели нужный символ, нажмите кнопку «ОК». Таким образом, вы добавите символ в каждую ячейку, которую вы выделили ранее.
Теперь, когда вы знаете, как добавить символ в каждую ячейку с помощью функции «Формат ячейки», вы можете вносить различные изменения в вашу таблицу, чтобы сделать ее более наглядной и информативной.
Видео:3 Быстрых способа добавить Текст в Excel. #Трюк за 30 секундСкачать

В открывшемся окне выберите вкладку «Число» и формат «Обычный»
При работе с ячейками в Excel иногда может возникнуть необходимость добавить символ в каждую из них. Для этого нужно использовать функцию форматирования ячеек.
Чтобы добавить символ в каждую ячейку, откройте документ Excel и выделите нужный диапазон ячеек. Затем нажмите правой кнопкой мыши на выделенный диапазон и выберите «Формат ячеек» в контекстном меню.
В открывшемся окне выберите вкладку «Число» и формат «Обычный».
После этого вы можете ввести символ, который хотите добавить, в поле «Символ» и нажать «ОК». Выбранный символ будет добавлен в каждую ячейку выбранного диапазона.
Теперь вы знаете, как добавить символ в каждую ячейку в Excel, используя простую инструкцию.
В открывшемся окне выберите вкладку «Число»
Чтобы добавить символ в каждую ячейку в Excel, вам необходимо следовать следующим шагам:
- Откройте документ Excel, в котором вы хотите добавить символ.
- Выделите ячейки, в которых нужно добавить символ.
- Нажмите правой кнопкой мыши на ячейку и выберите «Формат ячейки» в контекстном меню.
- В открывшемся окне выберите вкладку «Число».
- В разделе «Категория» выберите «Общий».
- Введите символ, который вы хотите добавить, в поле «Тип». Например, если вы хотите добавить знак доллара ($), введите «$».
- Нажмите кнопку «ОК», чтобы закрыть окно «Формат ячейки». Теперь выбранные ячейки содержат добавленный символ.
Это простое руководство покажет вам, как легко добавить символ в каждую ячейку в Excel. Не забудьте сохранить изменения, чтобы они сохранились для будущего использования.
В разделе «Категория» выберите «Обычный»
Чтобы добавить символ в каждую ячейку в Excel, вам понадобится выбрать нужную категорию и задать формат «Обычный». Следуйте простой инструкции ниже, чтобы выполнить эту операцию.
- Откройте документ Excel, в котором вы хотите добавить символ в каждую ячейку.
- Выберите диапазон ячеек, в которые вы хотите добавить символ, или оставьте выделение пустым, чтобы применить операцию ко всем ячейкам в документе.
- На панели инструментов в верхней части экрана найдите раздел «Категория» и кликните на нем.
- В выпадающем меню выберите опцию «Обычный».
После выполнения этих шагов вы увидите, что каждая ячейка в выбранном диапазоне теперь имеет формат «Обычный». Теперь вы можете добавить символ в каждую ячейку, просто вводя его в соответствующие ячейки или используя дополнительные функции форматирования.
Видео:Простой подсчет количества символов в ячейках Excel. #ТрюкиExcelСкачать

В поле «Тип» введите нужный символ, например «$»
Для добавления символа в каждую ячейку в Excel вы можете использовать функцию «Тип». Например, если вам нужно добавить символ «$» в каждую ячейку, вы можете выполнить следующие действия:
- Откройте таблицу Excel.
- Выделите столбец или диапазон ячеек, в которых вы хотите добавить символ.
- Щелкните правой кнопкой мыши на выделенном столбце или диапазоне ячеек и выберите пункт «Формат ячеек» в контекстном меню.
- В открывшемся окне «Формат ячейки» выберите вкладку «Число».
- В поле «Тип» введите нужный символ, например «$».
- Нажмите кнопку «ОК», чтобы применить изменения.
После выполнения этих действий символ «$» будет добавлен в каждую выделенную ячейку в Excel.
Видео:Как объединить текстовые данные из различных ячеек Excel в одной ячейкеСкачать

Нажмите «ОК», чтобы закрыть окно форматирования ячеек
После того как вы добавили символ в каждую ячейку в Excel, настроили необходимое форматирование, вам нужно просто нажать на кнопку «ОК». После этого окно форматирования ячеек закроется, и ваши изменения будут применены ко всем выбранным ячейкам.
Обратите внимание, что если вы хотите отменить все изменения и вернуться к предыдущему состоянию ячеек, вы можете просто закрыть окно форматирования, нажав на кнопку «Отмена» или щелкнув за пределами окна.
Видео:Автоматическая Вставка Символов в Начало и Конец Ячейки в ExcelСкачать

Проверьте, что символы успешно добавлены в каждую ячейку
Чтобы убедиться, что символы были успешно добавлены в каждую ячейку, вам необходимо взглянуть на таблицу с результатом.
Ниже приведена таблица, в которой каждая ячейка содержит добавленный символ:
| Символ 1 | Символ 2 | Символ 3 |
| Символ 4 | Символ 5 | Символ 6 |
| Символ 7 | Символ 8 | Символ 9 |
Если вы видите, что каждая ячейка содержит добавленный символ, значит, процесс был выполнен успешно.
Видео:Замена первого символа в ячейке ExcelСкачать

Сохраните файл Excel, чтобы сохранить изменения
После того, как вы добавили символы в каждую ячейку в Excel, не забудьте сохранить файл, чтобы все изменения были сохранены. Нажмите на кнопку «Сохранить» в верхнем левом углу окна Excel или используйте комбинацию клавиш Ctrl + S.
Проверьте, что вы выбрали правильное место для сохранения файла и дайте ему подходящее имя. Если вы хотите сохранить его с другим именем или форматом, выберите соответствующую опцию.
Сохранение файла Excel — это важный шаг, поскольку он гарантирует, что все изменения, которые вы внесли, будут сохранены и доступны при последующем открытии файла. Не забывайте регулярно сохранять свои файлы Excel, чтобы избежать потери данных или несоответствия в последующем использовании.
При сохранении файла Excel помните о следующем:
- Проверьте правильность данных перед сохранением файла.
- Выберите подходящее место для сохранения файла.
- Укажите подходящее имя файла.
- Выберите желаемый формат файла, если это необходимо.
- После сохранения файла убедитесь, что он открывается корректно для подтверждения сохраненных изменений.
Не забывайте сохранять свои файлы Excel, чтобы избежать нежелательной потери данных и обеспечить доступность внесенных изменений при последующем открытии файла. Это поможет вам сэкономить время и избежать повторной работы.
📽️ Видео
Как вставить текст сразу в несколько ячеек ExcelСкачать

Добавить символы до или после значения в ExcelСкачать

Как удалить лишние символы из ячеек в Эксель / Excel.Скачать

Видео №134. Excel. Закрепление ячейки в формуле. Оксана ЛУКИНА.Скачать
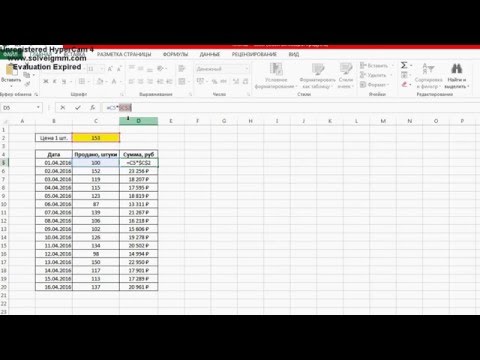
Как извлечь номер договора из ячейки ExcelСкачать

Excel удалить первые, последние буквы, символы (заданное нужное количество знаков). Индекс в ячейкахСкачать

18 Функции Excel ПОДСТАВИТЬ и ЗАМЕНИТЬСкачать

КАК ПЕРЕНЕСТИ ТЕКСТ ВНУТРИ ЯЧЕЙКИ В EXCELСкачать

Перенос строки в ячейке с помощью формулы ➤ Секреты ExcelСкачать

Как создать выпадающий список в excel. Самый простой способСкачать
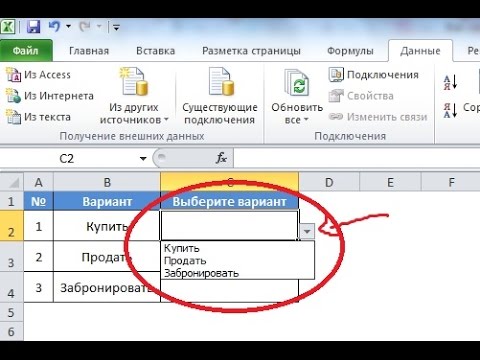
Как закрепить ячейку в формуле ExcelСкачать

Как в Excel заменить слово, число, символСкачать

Excel: если ячейка содержит определенный текст, то..(найти и задать условие) Если есть искомые словаСкачать
