Технологический прогресс продолжает радовать нас новыми возможностями каждый день. Сегодня мы поговорим о том, как транслировать видео с айфона на телевизор с использованием простых инструкций. Это полезно, когда нужно поделиться видео с друзьями и близкими или же насладиться любимым фильмом на большом экране.
Шаг 1: Убедитесь, что ваш телевизор имеет функцию беспроводной передачи сигнала. В большинстве современных телевизоров она есть. Если у вас телевизор без поддержки Wi-Fi, вам понадобится специальный адаптер, который можно приобрести в магазине электроники.
Шаг 2: Убедитесь, что ваш айфон подключен к Wi-Fi. Это необходимо для синхронизации телефона и телевизора. Перейдите в настройки Wi-Fi на айфоне и выберите доступную сеть Wi-Fi.
Шаг 3: Откройте приложение на вашем айфоне, в котором находится видео, которое вы хотите перенести на телевизор. Это может быть приложение «Фото», «YouTube», «Netflix», или любое другое приложение для просмотра видео.
Шаг 4: В приложении найдите видео, которое вы хотите транслировать, и откройте его. После этого в правом нижнем углу экрана появится иконка для трансляции. Это может быть иконка AirPlay, Chromecast или другая, в зависимости от типа вашего телевизора или устройства для трансляции.
Шаг 5: Нажмите на иконку для трансляции и выберите ваш телевизор из списка доступных устройств. После этого видео начнет транслироваться на телевизоре, и вы сможете наслаждаться просмотром на большом экране.
Вот и все! Теперь вы знаете, как транслировать видео с айфона на телевизор. Этот простой процесс позволит вам с комфортом насладиться просмотром видео и делиться им с друзьями и близкими.
- Выбор метода трансляции
- Wi-Fi трансляция
- Подключение через HDMI-кабель
- Использование Apple TV
- Wi-Fi трансляция
- Подключение айфона и телевизора к одной Wi-Fi сети
- Открытие панели управления на айфоне
- Выбор опции «Трансляция экрана»
- Подключение через HDMI-кабель
- Покупка и подключение HDMI-кабеля к айфону и телевизору
- Переключение входа на телевизоре
- Настройка разрешения на айфоне
- Использование Apple TV
- Покупка и настройка Apple TV
- Подключение айфона и Apple TV к одной Wi-Fi сети
- Выбор приложения для просмотра видео на телевизоре
- 🎥 Видео
Видео:Как вывести фото или видео с iPhone или iPad на телевизор – 4 способа | ЯблыкСкачать

Выбор метода трансляции
Для того чтобы транслировать видео с вашего iPhone на телевизор, существует несколько различных методов, и вы можете выбрать наиболее удобный для вас.
Первый метод — использование Apple TV. Если у вас есть Apple TV, вы можете с легкостью транслировать видео со своего iPhone на телевизор через этот устройство. Просто подключите Apple TV к телевизору, обеспечьте наличие Wi-Fi соединения и выберите опцию «AirPlay» на своем iPhone, чтобы установить соединение с Apple TV.
Второй метод — использование Chromecast. Если у вас есть Chromecast устройство от Google, вы также можете легко транслировать видео со своего iPhone на телевизор. Для этого вам необходимо установить приложение Google Home на своем iPhone и подключить Chromecast к телевизору. Затем выберите опцию «Смарт-вид» на своем iPhone, чтобы начать трансляцию.
Третий метод — использование HDMI-адаптера. Если у вас нет Apple TV или Chromecast, вы можете использовать HDMI-адаптер, чтобы подключить свой iPhone непосредственно к телевизору. Просто подключите HDMI-адаптер к порту Lightning на вашем iPhone и подключите другой конец HDMI-кабеля к телевизору. После этого выберите на телевизоре соответствующий HDMI-вход для просмотра видео.
Все эти методы могут быть удобны в зависимости от ваших предпочтений и наличия необходимых устройств. Попробуйте каждый из них и выберите наиболее подходящий для вас.
Wi-Fi трансляция
Шаги:
- Убедитесь, что ваш айфон и телевизор подключены к одной Wi-Fi сети. Если это не так, подключите их к одной и той же сети.
- Настройте телевизор для приема трансляции через Wi-Fi. Обычно это делается через настройки телевизора. Следуйте инструкциям производителя вашего телевизора.
- На вашем айфоне откройте приложение, с которым вы хотите транслировать видео. Например, если вы хотите транслировать видео из YouTube, откройте приложение YouTube.
- Выберите видео, которое вы хотите транслировать на телевизоре.
- На экране устройства вы увидите значок Wi-Fi. Нажмите на этот значок.
- В открывшемся меню выберите телевизор, на который вы хотите транслировать видео.
- После нажатия на телевизор, видео начнет проигрываться на вашем телевизоре.
Обратите внимание, что некоторые приложения могут иметь дополнительные функции Wi-Fi трансляции или могут иметь отличные инструкции для активации Wi-Fi трансляции. Если у вас возникнут проблемы, обратитесь к документации или поддержке соответствующего приложения.
Подключение через HDMI-кабель
Для того чтобы транслировать видео с iPhone на телевизор, вы можете воспользоваться HDMI-кабелем. Следуйте следующим инструкциям:
| Шаг | Описание |
|---|---|
| 1 | Покупите HDMI-кабель, который подходит для вашего iPhone и телевизора. Обратите внимание на тип разъема, который необходим для вашего iPhone (например, Lightning или 30-контактный). Если у вас новая модель iPhone, скорее всего, вам потребуется HDMI-адаптер. |
| 2 | Подключите один конец HDMI-кабеля к HDMI-порту вашего телевизора. Обычно порт на телевизоре имеет надпись «HDMI». |
| 3 | Подключите другой конец HDMI-кабеля к разъему на вашем iPhone. В случае использования адаптера, подключите кабель к нему, а затем адаптер вставьте в разъем iPhone. |
| 4 | Включите телевизор и установите его вход в режим HDMI. Если у вас на телевизоре есть несколько портов HDMI, проверьте, подключен ли кабель к соответствующему порту. |
| 5 | На вашем iPhone откройте контент, который вы хотите транслировать на телевизоре. Теперь видео с вашего iPhone будет отображаться на телевизоре. |
При использовании HDMI-кабеля вы получите отличное качество изображения и звука, поскольку HDMI передает цифровой сигнал без потерь качества.
Использование Apple TV
Если у вас есть Apple TV, вы также можете использовать его для трансляции видео с вашего iPhone на телевизор без проводов.
Чтобы транслировать видео с iPhone на телевизор с помощью Apple TV, вам потребуется выполнить следующие шаги:
- Убедитесь, что у вас установлена последняя версия операционной системы на вашем iPhone.
- Включите Apple TV и убедитесь, что они находятся в одной Wi-Fi-сети.
- На iPhone откройте приложение «Настройки» и выберите раздел «Wi-Fi».
- В списке доступных сетей найдите название вашей Apple TV и нажмите на него.
- Введите пароль, если это требуется, чтобы подключиться к Apple TV.
- На iPhone свайпните вниз, чтобы открыть «Центр уведомлений».
- Нажмите на значок «Screen Mirroring» (Зеркалирование экрана).
- В списке доступных устройств выберите свою Apple TV.
- На телевизоре будет отображаться экран вашего iPhone.
Теперь вы можете открывать любые приложения, фотографии или видео на iPhone и они будут отображаться на телевизоре через Apple TV.
Используя Apple TV, вы можете создавать безпроводную связь между вашим iPhone и телевизором, чтобы наслаждаться крупным экраном при просмотре видео или презентаций.
Обратите внимание, что для использования Apple TV вам потребуется этот девайс и его наличие в вашей локальной Wi-Fi-сети.
Теперь вы знаете, как использовать Apple TV для трансляции видео с вашего iPhone на телевизор. Наслаждайтесь!
Видео:Фишки Смартфонов!Трансляция экрана в телевизор!Как транслировать экран Iphone?Скачать
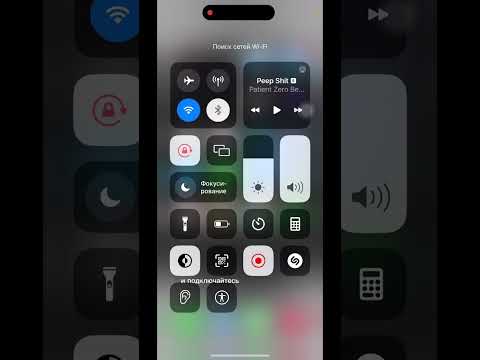
Wi-Fi трансляция
Для трансляции видео с вашего iPhone на телевизор можно использовать Wi-Fi соединение. Следуя этим простым шагам, вы сможете наслаждаться просмотром контента на большом экране:
- Убедитесь, что ваше устройство iPhone и ваш телевизор подключены к одной Wi-Fi сети.
- На вашем iPhone откройте приложение, которое вы хотите транслировать на телевизор.
- Свайпните вниз с верхнего правого угла экрана iPhone, чтобы открыть Центр управления.
- Нажмите на значок «Скринкастинг» или «AirPlay», который выглядит как прямоугольник с треугольником внизу.
- В появившемся меню выберите ваш телевизор из списка доступных устройств.
- После выбора телевизора, видео с вашего iPhone начнет транслироваться на телевизоре.
Таким образом, вы можете удобно транслировать видео с вашего iPhone на телевизор с помощью Wi-Fi соединения. Наслаждайтесь просмотром любимых фильмов и видеороликов на большом экране!
Подключение айфона и телевизора к одной Wi-Fi сети
Для того чтобы транслировать видео с айфона на телевизор, необходимо, чтобы оба устройства были подключены к одной Wi-Fi сети. При этом убедитесь, что ваш телевизор имеет функцию Smart TV, которая позволяет подключаться к Интернету.
Для подключения айфона к Wi-Fi сети следуйте инструкциям:
1. Откройте на айфоне настройки, нажав на значок «Настройки» на главном экране.
2. В списке настроек найдите вкладку «Wi-Fi» и нажмите на нее.
3. Включите Wi-Fi, переключив соответствующую кнопку в позицию «Вкл».
4. После включения Wi-Fi ваш айфон начнет сканировать доступные Wi-Fi сети. Подождите некоторое время, пока отобразится список доступных сетей.
5. Найдите название сети, к которой хотите подключиться, и нажмите на нее. Если сеть защищена паролем, вам необходимо будет ввести пароль.
6. После успешного подключения к Wi-Fi сети настройки Wi-Fi на айфоне можно закрыть.
А теперь перейдем к телевизору:
1. Включите телевизор и убедитесь, что он подключен к Интернету через Wi-Fi.
2. Откройте меню настроек на телевизоре, в котором нужно найти и выбрать вкладку «Сеть». Меню настроек может называться по-разному в зависимости от модели телевизора.
3. Найдите вкладку «Wi-Fi» или «Сетевые настройки Wi-Fi» и выберите ее.
4. В списке отображаемых доступных Wi-Fi сетей найдите ту, к которой подключен ваш айфон, и выберите ее.
5. Введите пароль, если сеть защищена паролем, и нажмите «Подключить».
6. После успешного подключения телевизора к Wi-Fi сети настройки Wi-Fi можно закрыть.
Теперь ваш айфон и телевизор подключены к одной Wi-Fi сети, и вы можете передавать видео с айфона на телевизор. Для этого просто запустите видео на своем айфоне, а затем на телевизоре выберите опцию для воспроизведения видео через Wi-Fi.
Открытие панели управления на айфоне
Следуйте этим шагам, чтобы открыть панель управления:
- На главном экране вашего айфона прокрутите вниз сверху или прокрутите вверх снизу, в зависимости от модели айфона, чтобы открыть центр уведомлений.
- На верхней части экрана увидите иконки различных функций, таких как Wi-Fi, Bluetooth и т.д.
- Чтобы открыть панель управления и получить доступ к AirPlay, прокрутите пальцем вниз по этим иконкам.
После того, как вы откроете панель управления, вы увидите значок AirPlay, который выглядит как экран с треугольником. Нажмите на этот значок, чтобы открыть список доступных устройств для трансляции видео.
Теперь вы готовы выбрать телевизор или другое устройство, на которое вы хотите транслировать видео с айфона. Просто нажмите на соответствующее устройство в списке AirPlay.
Теперь ваше видео будет транслироваться на выбранное устройство, и вы сможете наслаждаться просмотром на большом экране.
Выбор опции «Трансляция экрана»
Чтобы начать транслировать видео с вашего iPhone на телевизор, вам потребуется выбрать опцию «Трансляция экрана». Эта функция позволяет отображать содержимое вашего экрана смартфона на большом экране телевизора.
Для этого выполните следующие шаги:
- Откройте настройки на вашем iPhone.
- Прокрутите вниз и нажмите на вкладку «Экран и яркость».
- Выберите пункт меню «Трансляция экрана».
- В списке доступных устройств выберите ваш телевизор.
После того, как вы выбрали свой телевизор, экран вашего iPhone будет отображаться на телевизоре в режиме реального времени. Вы можете использовать свой смартфон как пульт управления, чтобы запускать и останавливать видео, регулировать громкость и выполнять другие действия.
Заметьте, что для успешной трансляции экрана ваш телевизор и iPhone должны быть подключены к одной Wi-Fi сети. Если ваш телевизор не отображается в списке доступных устройств, убедитесь, что Wi-Fi соединение работает корректно и попробуйте выполнить процесс снова.
После успешного выбора опции «Трансляция экрана» вы можете наслаждаться просмотром видео с вашего iPhone на большом экране телевизора. Это отличный способ делиться контентом со своими друзьями и семьей или наслаждаться просмотром видео в увеличенном формате.
Видео:Как подключить iPhone/iPad к телевизору? БЕЗ Apple TVСкачать

Подключение через HDMI-кабель
Если у вас есть HDMI-кабель и ваш телевизор имеет соответствующий порт HDMI, вы можете использовать его для подключения вашего iPhone к телевизору. Вот шаги, которые вам потребуются для этого:
- Возьмите HDMI-кабель и подключите его одним концом к порту HDMI на задней панели вашего телевизора.
- Подключите другой конец HDMI-кабеля к адаптеру Lightning-HDMI, если у вас есть старые модели iPhone с разъемом Lightning. Если у вас iPhone с разъемом USB-C, используйте адаптер USB-C-HDMI.
- Подключите адаптер Lightning-HDMI или USB-C-HDMI к порту зарядки на вашем iPhone.
- На пульте управления телевизора выберите соответствующий вход HDMI.
Теперь ваш iPhone должен быть подключен к телевизору через HDMI-кабель. Всякий раз, когда вы увидите содержимое на своем iPhone, оно будет отображаться на телевизоре. Вы можете наслаждаться фильмами, фотографиями или любыми другими видеоматериалами на большом экране вашего телевизора.
Покупка и подключение HDMI-кабеля к айфону и телевизору
Если вы хотите транслировать видео с вашего айфона на телевизор, вам понадобится HDMI-кабель. Это универсальное соединение позволит передавать видео и звук между устройствами с высоким качеством и без задержек.
Для начала вам нужно купить подходящий HDMI-кабель. На рынке существует несколько типов HDMI-кабелей, таких как HDMI Standard, HDMI High Speed и HDMI Premium High Speed. HDMI High Speed и HDMI Premium High Speed подходят для передачи высококачественного видео и звука, поэтому рекомендуется выбирать именно их.
При покупке HDMI-кабеля обратите внимание на его длину. Убедитесь, что кабель достаточно длинный, чтобы достигнуть вашего телевизора без проблем. Также убедитесь, что кабель поддерживает соответствующий адаптер для вашего айфона. Например, если у вас есть айфон с разъемом Lightning, у вас должен быть HDMI-кабель с адаптером Lightning to HDMI.
Подключение HDMI-кабеля к айфону и телевизору довольно просто. Сначала подключите один конец HDMI-кабеля к разъему HDMI на телевизоре, а другой конец к соответствующему разъему на айфоне. Убедитесь, что оба разъема тщательно вставлены и надежно фиксируются.
После подключения кабеля настройте ваш телевизор так, чтобы использовать вход HDMI, к которому подключен ваш айфон. Для этого обычно необходимо выбрать источник сигнала на вашем телевизоре, а затем выбрать соответствующий HDMI-вход.
Теперь ваш айфон должен быть подключен к телевизору через HDMI-кабель, и вы можете транслировать видео с айфона на большом экране вашего телевизора. Убедитесь, что ваш айфон разблокирован и открытное приложение для просмотра видео активно.
Переключение входа на телевизоре
Для переключения входа на большинстве современных телевизоров часто используются следующие способы:
- С помощью пульта дистанционного управления нажмите на кнопку «Источник» или «Input».
- Навигацией по меню телевизора найдите вкладку, где можно изменить вход.
- Используйте кнопку «AV/Source» на самом телевизоре для переключения входа.
После выбора правильного входа, убедитесь, что настройки переключены на нужный порт, в котором подключен кабель или разъем HDMI, к которому подключен iPhone.
После выполнения всех этих шагов вы сможете насладиться трансляцией видео с вашего iPhone на большом экране телевизора.
Настройка разрешения на айфоне
Перед тем, как начать транслировать видео с айфона на телевизор, необходимо правильно настроить разрешение на вашем устройстве. Разрешение влияет на качество картинки и подходит для разных типов контента.
Чтобы изменить разрешение на айфоне, следуйте этим шагам:
- Откройте настройки на вашем айфоне.
- Прокрутите вниз и выберите раздел «Экран и яркость».
- В разделе «Разрешение дисплея» выберите нужный вам вариант разрешения.
- Нажмите на выбранное разрешение и подтвердите свой выбор.
Важно учесть, что более высокое разрешение потребляет больше энергии и может снизить продолжительность работы вашего устройства на одном заряде. Также учтите, что разные типы контента могут иметь оптимальное разрешение для наилучшего воспроизведения.
После правильной настройки разрешения, вы будете готовы транслировать видео с айфона на телевизор с наилучшим качеством картинки.
Видео:Как показать экран iPhone на телевизоре.Как транслировать с айфона на телевизорСкачать
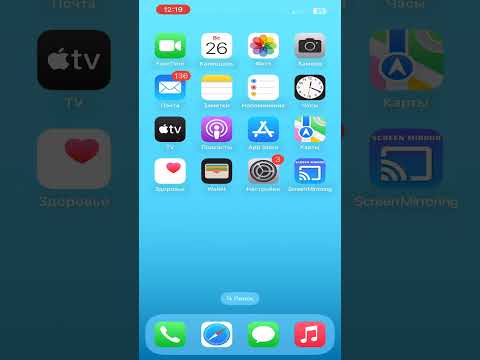
Использование Apple TV
Для начала, убедитесь, что ваш iPhone и Apple TV подключены к одной Wi-Fi сети.
Шаг 1: Подключите Apple TV к вашему телевизору с помощью HDMI-кабеля. Убедитесь, что телевизор настроен на правильный вход для Apple TV.
Шаг 2: Включите Apple TV и откройте на вашем iPhone приложение «Настройки».
Шаг 3: Нажмите на раздел «Wi-Fi» и выберите имя сети, к которой подключена Apple TV.
Шаг 4: После подключения к Wi-Fi, вы вернетесь к главному экрану «Настройки». Нажмите на раздел «AirPlay и DLNA» и убедитесь, что настройка «AirPlay» включена.
Шаг 5: Теперь откройте приложение, в котором вы хотите транслировать видео, фотографии или музыку. Например, это может быть приложение «Фото» для просмотра фотографий или приложение «YouTube» для просмотра видео.
Шаг 6: В правом нижнем углу приложения вы увидите значок «AirPlay». Нажмите на него.
Шаг 7: В появившемся меню выберите имя вашей Apple TV. После этого ваше видео, фотографии или музыка начнут транслироваться на телевизор.
Обратите внимание, что некоторые приложения могут иметь другие методы активации функции AirPlay. Например, в приложении «YouTube» нужно нажать на значок стрелки вверх, а в приложении «Netflix» нужно выбрать иконку «Трансляция».
Использование Apple TV для трансляции видео с iPhone на телевизор — простой и удобный способ просмотра контента на большом экране. Наслаждайтесь своими любимыми фильмами, фотографиями и музыкой с помощью этого функционального устройства!
Покупка и настройка Apple TV
Если вы хотите безпроводно транслировать видео с вашего iPhone на телевизор, Apple TV может быть отличным выбором. Это компактное устройство позволяет стримить контент с вашего мобильного устройства на большой экран телевизора.
Чтобы приобрести Apple TV, вы можете посетить официальный магазин Apple или любой другой авторизованный розничный магазин, где Apple продукция доступна для покупки. Выберите модель Apple TV, которая соответствует вашим потребностям и бюджету.
После покупки Apple TV, вам нужно будет подключить его к телевизору с помощью HDMI-кабеля. Убедитесь, что ваш телевизор поддерживает HDMI-порты. Подключите один конец кабеля к порту HDMI на Apple TV, а другой конец к порту HDMI на телевизоре.
Теперь, включите Apple TV и ваш телевизор. С помощью пульта дистанционного управления Apple TV, выберите ваш язык и следуйте инструкциям на экране для завершения настройки устройства.
После завершения настройки, вы сможете подключить свой iPhone к Apple TV. Убедитесь, что ваш iPhone и Apple TV находятся в одной Wi-Fi-сети.
На вашем iPhone откройте приложение «Настройки» и выберите раздел «Wi-Fi». Найдите и выберите вашу Wi-Fi-сеть, чтобы подключиться к ней.
После подключения к Wi-Fi, на вашем iPhone также откройте контент, который вы хотите транслировать на телевизор. Например, вы можете открыть приложение «Видео» и выбрать желаемое видео. Затем, нажмите на значок AirPlay (обычно выглядит как прямоугольник со стрелкой вверх) и выберите вашу Apple TV в списке доступных устройств.
После выбора Apple TV, видео с вашего iPhone будет транслироваться на телевизор. Вы также можете контролировать воспроизведение с помощью пульта дистанционного управления Apple TV или вашего iPhone.
Теперь, вы настроили Apple TV и можете наслаждаться трансляцией видео с вашего iPhone на телевизоре безпроводно и в высоком разрешении.
Подключение айфона и Apple TV к одной Wi-Fi сети
Для того чтобы транслировать видео с айфона на телевизор через Apple TV, необходимо убедиться в том, что оба устройства подключены к одной Wi-Fi сети. Это позволит им взаимодействовать друг с другом и позволит осуществить передачу контента.
Следуйте этим шагам, чтобы подключить айфон и Apple TV к одной Wi-Fi сети:
- На айфоне откройте настройки (Settings).
- Перейдите в раздел «Wi-Fi».
- Убедитесь, что функция Wi-Fi включена.
- Выберите Wi-Fi сеть, к которой вы хотите подключиться.
- Вводите пароль, если требуется.
- На Apple TV перейдите в настройки.
- Выберите «Сеть» (Network).
- Выберите ту же самую Wi-Fi сеть, к которой вы подключили айфон.
- Вводите пароль, если требуется.
После того как айфон и Apple TV успешно подключены к одной Wi-Fi сети, вы сможете передавать видео и другие мультимедийные файлы с айфона на телевизор с помощью Apple TV.
Выбор приложения для просмотра видео на телевизоре
- Совместимость: Проверьте, совместимо ли выбранное приложение с вашим телевизором. Некоторые приложения могут работать только с определенными моделями телевизоров. Убедитесь, что ваш телевизор поддерживает выбранное приложение.
- Функциональность: Рассмотрите функциональность приложения. Некоторые приложения могут поддерживать различные форматы видео, аудио и фото, а также предлагать дополнительные функции, такие как возможность создания плейлистов, стриминга музыки и т.д. Также прочитайте отзывы пользователей о приложении, чтобы узнать о его надежности и удобстве использования.
- Удобство использования: Оцените простоту использования приложения. Выберите приложение, которое предоставляет удобный и интуитивно понятный интерфейс. Это позволит вам быстро и легко настроить и использовать функции приложения.
- Цена: Учитывайте стоимость приложения. Некоторые приложения могут быть бесплатными, но иметь ограниченные возможности. Однако, некоторые приложения могут стоить некоторую сумму, но предлагать расширенные функции и дополнительные возможности. Выберите приложение, соответствующее вашим потребностям и бюджету.
В итоге, перед выбором приложения для просмотра видео на телевизоре, обязательно учтите совместимость, функциональность, удобство использования и цену. Просмотр видео с вашего iPhone на большом экране телевизора станет значительно удобнее и захватывающее с использованием подходящего приложения.
🎥 Видео
Как подключить iPhone/iPad к телевизору? БЕЗ Apple TV и приложений. Работает 100.Скачать

Дублирование трансляция экрана iPhone на телевизор с OS Android TVСкачать

Как подключить iPhone или любое устройство Apple к телевизорам LG?Скачать
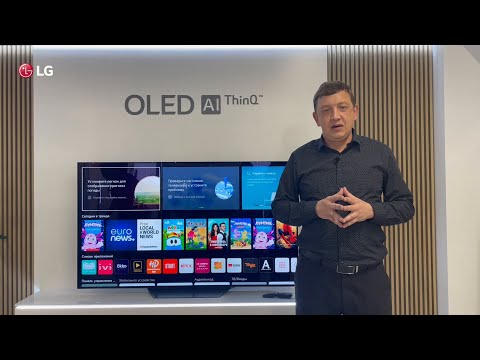
Как смотреть видео с iPhone на ТВ. Лайфхак для путешественника. Переходник Earldom W5Скачать

Как вывести экран смартфона на телевизор | ВСЕ СПОСОБЫСкачать

Как настроить Apple TV и какие программы установить? Полезные советы и сервисы для Эппл ТВ.Скачать

Как айфон подключить к телевизоруСкачать
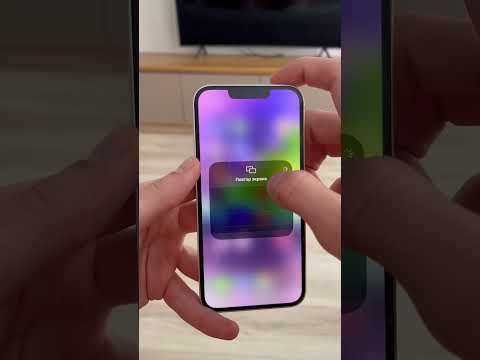
Как управлять телевизором с помощью iPhoneСкачать

Как подключить iPhone к телевизору по USB.Подключение айфона к Smart TVСкачать

Какой ТВ взять, если у тебя iPhone?Скачать

КАК ОТПРАВИТЬ ФАЙЛ НА СМАРТ ТВ БОКС СО СМАРТФОНА И ОБРАТНО. ОДИН ИЗ САМЫХ ПРОСТЫХ МЕТОДОВСкачать

Как вывести экран Айфон на телевизор.Как подключить iPhone к телевизоруСкачать

18 Фишек Apple TV - Должен знать каждый!Скачать

Все о CHROMECAST на примере Haier 55 Smart TV BX | Android TV | AirScreen | Дублирование экранаСкачать

Как подключить iPhone/iPad к телевизору ? (2 способа)Скачать

КАК УПРАВЛЯТЬ ЛЮБОЙ АНДРОИД ТВ ПРИСТАВКОЙ С IPHONE С МИКРОФОНОМСкачать
