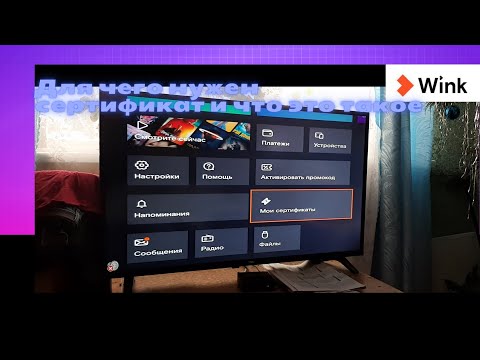Wink – это удобное приложение для просмотра фильмов, сериалов, аниме и многого другого. Одним из преимуществ этой платформы является голосовой помощник, который позволяет пользователю управлять приложением голосовыми командами.
Если у вас возникли сложности с активацией голосового помощника в Wink, не беспокойтесь! В этой пошаговой инструкции мы расскажем вам, как активировать эту удобную функцию.
Шаг 1: Откройте приложение Wink на вашем устройстве и войдите в свой аккаунт, используя логин и пароль.
Шаг 2: После входа в аккаунт перейдите в настройки приложения. Обычно они находятся в правом нижнем углу экрана и выглядят как иконка шестеренки.
Шаг 3: В настройках приложения найдите раздел «Голосовой помощник» или «Настройки голосового управления». В зависимости от версии приложения, название этого раздела может немного отличаться.
Шаг 4: В разделе «Голосовой помощник» активируйте функцию голосового управления. Обычно это делается путем переключения соответствующего переключателя в положение «Включено».
Шаг 5: Готово! Теперь вы можете пользоваться голосовым помощником в Wink. Просто произнесите команду, например, «Найти фильмы с актером Брэд Питт», и приложение выполнит вашу команду.
Теперь у вас есть все необходимые знания для активации голосового помощника в Wink. Наслаждайтесь удобным управлением и наслаждайтесь просмотром вашего любимого контента без лишних усилий!
- Как активировать голосовой помощник в Wink?
- Пошаговая инструкция
- Заходим в настройки приложения
- Находим раздел «Голосовой помощник»
- Выбираем язык помощника
- Подтверждаем активацию
- Получение голосовой помощи
- Открываем приложение Wink
- Нажимаем на кнопку голосового помощника
- Произносим команду
- Настройка голосового помощника
- Запускаем приложение Wink
- Заходим в раздел «Настройки»
- Находим «Голосовой помощник» и выбираем настройки
- 🎬 Видео
Видео:Настройка Wink и «умной» колонки Prestigio SmartVoice c голосовым помощником МарусейСкачать

Как активировать голосовой помощник в Wink?
Активация голосового помощника в приложении Wink позволяет использовать голосовые команды для управления устройствами и контентом. Чтобы активировать голосового помощника, выполните следующие шаги:
- Откройте приложение Wink на своем устройстве.
- В правом нижнем углу экрана найдите иконку «Голосовой помощник».
- Нажмите на данную иконку, чтобы открыть голосового помощника.
- После открытия голосового помощника будет доступна команда «Активировать». Произнесите эту команду, чтобы активировать голосового помощника.
- Приложение предложит дать разрешение на использование микрофона. Нажмите кнопку «Разрешить» или «Да».
- Голосовой помощник в Wink готов к использованию. Теперь вы можете произносить голосовые команды, чтобы контролировать свои устройства и наслаждаться контентом.
Активирование голосового помощника в Wink позволяет легко и удобно управлять всей экосистемой устройств и контентом. Пользуйтесь этой функцией, чтобы получить максимум удовольствия от использования приложения Wink!
Видео:Как подключить Wink, его самые полезные функцииСкачать

Пошаговая инструкция
Для активации голосового помощника в Wink, следуйте этой пошаговой инструкции:
| Шаг 1: | Откройте приложение Wink на своем устройстве. |
| Шаг 2: | В главном меню приложения найдите и нажмите на кнопку «Настройки». |
| Шаг 3: | В разделе «Голосовой помощник» найдите опцию «Включить». |
| Шаг 4: | Нажмите на опцию «Включить», чтобы активировать голосовой помощник. |
| Шаг 5: | При первом запуске голосового помощника вам может быть предложено предоставить доступ к микрофону на вашем устройстве. Разрешите доступ, чтобы использовать голосовой помощник. |
| Шаг 6: | Голосовой помощник успешно активирован! Теперь вы можете использовать голосовые команды для контроля устройств и получения информации о контенте в Wink. |
Следуя этой простой пошаговой инструкции, вы сможете активировать голосовой помощник в Wink и наслаждаться его функциями и удобством.
Заходим в настройки приложения
Для того чтобы активировать голосовой помощник в приложении Wink, необходимо зайти в настройки приложения. Для этого выполните следующие действия:
- Откройте приложение Wink на своем устройстве.
- В правом верхнем углу экрана найдите значок меню (обычно это иконка с тремя горизонтальными линиями) и нажмите на нее.
- В появившемся списке выберите пункт «Настройки».
После выполнения этих действий вы попадете в раздел настроек приложения Wink. Здесь вы сможете настроить различные параметры и функции. Для активации голосового помощника найдите соответствующий пункт в настройках и следуйте инструкциям.
Находим раздел «Голосовой помощник»
Чтобы активировать голосового помощника в приложении Wink, вам нужно найти соответствующий раздел в настройках приложения. Следуйте этим шагам, чтобы найти раздел «Голосовой помощник»:
- Откройте приложение Wink на своем устройстве.
- В правом нижнем углу экрана найдите значок меню, представленный тремя горизонтальными линиями, и нажмите на него.
- В открывшемся меню прокрутите список настроек вниз и найдите раздел «Голосовой помощник».
- Нажмите на раздел «Голосовой помощник».
Поздравляю! Вы нашли раздел «Голосовой помощник» в настройках приложения Wink. Теперь вы можете активировать голосового помощника и начать пользоваться его функциями.
Выбираем язык помощника
После успешной активации голосового помощника в приложении Wink, перед вами откроется настройка языка помощника. Вы сможете выбрать язык, на котором вам будет удобно общаться с помощником.
Для выбора языка помощника вам потребуется выполнить следующие шаги:
- Откройте приложение Wink на вашем устройстве.
- Перейдите в настройки аккаунта.
- В разделе «Голосовой помощник» найдите опцию «Язык» и нажмите на нее.
- Вам будет предложен список доступных языков.
- Выберите язык, с которым вам будет удобно общаться с помощником.
- Сохраните изменения.
После выбора языка помощник будет готов отвечать на ваши запросы на выбранном языке. Вы всегда сможете изменить язык помощника в настройках аккаунта, повторив вышеуказанные шаги.
Обратите внимание, что доступные языки могут отличаться в зависимости от вашего региона и обновлений приложения.
Подтверждаем активацию
После того, как голосовой помощник в Wink успешно активирован, вам будет отправлено подтверждающее сообщение. Обычно это происходит в течение нескольких минут. Проверьте свою почту или сообщения в приложении для получения подтверждения.
Пожалуйста, убедитесь, что вы ввели корректный адрес электронной почты или номер телефона, чтобы получить уведомление о подтверждении активации вашего голосового помощника.
Если вы не получили подтверждающее сообщение, проверьте вашу папку «Спам» или «Входящие» в вашей почтовой программе или обратитесь в службу поддержки Wink для получения дополнительной помощи.
Видео:Как включить голосовой поиск на смарт телевизореСкачать

Получение голосовой помощи
Чтобы активировать голосовой помощник в Wink и начать пользоваться его функционалом, следуйте этим простым шагам:
Шаг 1: Убедитесь, что ваше устройство подключено к Интернету и установлено приложение Wink.
Шаг 2: Откройте приложение Wink на вашем устройстве.
Шаг 3: В правом верхнем углу экрана найдите значок голосового помощника, обозначенный иконкой микрофона. Нажмите на него.
Шаг 4: Разрешите приложению Wink доступ к микрофону на вашем устройстве.
Шаг 5: Голосовой помощник активирован! Теперь вы можете задавать ему вопросы и просить выполнить различные команды.
Примечание: Убедитесь, что у вас актуальная версия приложения Wink и включен микрофон на вашем устройстве.
Открываем приложение Wink
Для начала активации голосового помощника в приложении Wink необходимо открыть само приложение:
- Найдите и запустите приложение Wink на своем устройстве.
- Дождитесь полной загрузки приложения и войдите в свою учетную запись, используя логин и пароль, указанные при регистрации. Если у вас еще нет аккаунта, создайте его, следуя инструкциям на экране.
- После успешной авторизации вы попадете на главный экран Wink, где будут отображены доступные для просмотра телеканалы, фильмы, сериалы и другие контенты.
- Теперь вы можете активировать голосовой помощник, следуя инструкциям, описанным в предыдущих разделах.
Примечание: Убедитесь, что ваше устройство подключено к интернету для активации и использования голосового помощника в приложении Wink.
Нажимаем на кнопку голосового помощника
Чтобы активировать голосового помощника в Wink, необходимо нажать на соответствующую кнопку. Обычно эта кнопка представлена в виде иконки микрофона или текстовой команды «Поговорить с голосовым помощником».
Находясь в приложении Wink, обратите внимание на главное меню или настройки приложения. Там вы сможете найти кнопку активации голосового помощника. В некоторых случаях ее можно найти на главном экране, в других – в разделе «Настройки» или «Помощник».
Когда вы найдете кнопку голосового помощника, кликните на нее или нажмите и удерживайте, пока не появится диалоговое окно с предложением начать разговор или произнести команду. Чтобы начать использование голосового помощника, произнесите фразу, которая сигнализирует о вашей готовности задать вопрос или получить информацию. Например, вы можете сказать «Здравствуйте» или «Привет».
Голосовой помощник в Wink активируется и начинает прослушивать вашу команду или вопрос. Вам остается только сказать, что именно вы желаете узнать или сделать с помощью Wink, и голосовой помощник ответит вам или выполнит вашу команду.
Произносим команду
Чтобы активировать голосового помощника в Wink, нужно произнести ключевое слово «Алиса» в микрофон вашего устройства. Когда помощник активируется, на экране появится соответствующая анимация или индикатор.
После активации голосового помощника, вы можете задавать команды и задания, используя свой голос. Например, вы можете попросить помощника включить определенный телеканал, найти фильм, открыть приложение и многое другое.
Важно помнить, что помощник реагирует только на определенные команды и фразы, которые заранее заданы разработчиками. Поэтому стоит использовать ключевые слова или фразы, которые помощник может распознать и выполнить соответствующие задания.
Не забывайте говорить четко и отчетливо, чтобы помощник мог правильно распознать ваши команды. Если возникнут проблемы с распознаванием, попробуйте изменить интонацию или громкость своего голоса. Также стоит проверить настройки микрофона и убедиться, что он работает корректно.
Видео:Как включить Google Ассистент (голосовой режим управления)Скачать

Настройка голосового помощника
Для активации голосового помощника в приложении Wink вам потребуется выполнить несколько простых шагов:
1. Откройте приложение Wink на своем устройстве.
2. Перейдите в настройки приложения, нажав на значок шестеренки в верхнем правом углу экрана.
3. В разделе «Настройки» найдите пункт «Голосовой помощник» и нажмите на него.
4. В появившемся окне включите опцию «Активировать голосовой помощник».
5. Далее следуйте инструкциям голосового помощника для завершения настройки.
6. После завершения настройки голосового помощника вы сможете использовать его для управления устройствами, воспроизведения контента и других функций в приложении Wink.
Обратите внимание, что для работы голосового помощника может потребоваться подключение к интернету.
Запускаем приложение Wink
1. Зайдите в Меню на вашем устройстве и найдите иконку приложения Wink. Нажмите на нее для запуска.
2. После запуска приложения Wink вам будет необходимо зарегистрироваться или войти в свой аккаунт, если у вас уже есть один.
3. Введите свой логин и пароль в соответствующие поля и нажмите на кнопку «Вход» или «Регистрация», в зависимости от необходимости.
4. После успешного входа в приложение Wink вы будете перенаправлены на главный экран, где будут доступны различные функции и категории контента.
5. Для активации голосового помощника в Wink нажмите на значок микрофона, расположенный на главном экране приложения. Вам потребуется разрешить доступ к микрофону на своем устройстве.
6. Голосовой помощник будет готов к использованию после активации. Вы сможете задавать ему различные вопросы и команды, а он будет выполнять их в соответствии с вашими запросами.
Заходим в раздел «Настройки»
Для активации голосового помощника в приложении Wink, необходимо выполнить несколько шагов. Первым делом откройте главное меню приложения. Для этого нажмите на иконку «Гамбургер» в левом верхнем углу экрана.
После открытия меню, пролистайте список доступных функций до самого низа страницы и найдите раздел «Настройки». Нажмите на него один раз.
В разделе «Настройки» вы увидите список настроек, которые можно изменить. Пролистайте список вниз, пока не найдете раздел «Голосовой помощник».
Нажмите на раздел «Голосовой помощник». Здесь вы можете включить или выключить функцию голосового помощника. Если вы хотите активировать его, переключите соответствующий переключатель в положение «Включено».
После активации голосового помощника вы сможете управлять приложением Wink голосовыми командами. Радиус действия голосового помощника составляет около 5 метров, поэтому рекомендуется находиться поблизости от устройства, когда вы говорите с ним.
Находим «Голосовой помощник» и выбираем настройки
Чтобы активировать голосовой помощник в Wink, необходимо открыть приложение на вашем мобильном устройстве и перейти к настройкам. Для этого нажмите на значок «Настройки», который обычно расположен в правом верхнем углу экрана.
После открытия настроек прокрутите экран вниз и найдите раздел под названием «Голосовой помощник». Обычно этот раздел находится во вкладке «Управление».
Когда вы найдете раздел «Голосовой помощник», нажмите на него, чтобы открыть дополнительные настройки. Здесь вы сможете включить голосового помощника и выбрать язык, который вам удобен.
После выбора настроек, сохраните изменения и закройте настройки. Теперь вы сможете использовать голосового помощника в Wink и задавать ему вопросы, выполнять команды и наслаждаться удобством голосового управления.
🎬 Видео
Как подключить пульт с голосовым поиском? Голосовое управление Android смарт-приставкойСкачать

Как настроить ГОЛОСОВОЙ ПОИСК с голосовым пультом на ЛЮБОМ СМАРТ ТВ БОКС!!!!Скачать

МАРУСЯ и Wink - Как умная колонка КАПСУЛА управляет ТВ ? Голосовое управления приставкойСкачать

НЕПРАВИЛЬНО РАБОТАЕТ ГОЛОСОВОЙ ПОИСК В АНДРОИД ТВ? НЕ ИЩЕТ В ПРИЛОЖЕНИЯХ? ИСПРАВИМ!!Скачать

WINK+ android Ростелеком обзорСкачать

настройка пульта ростелеком приставки WINKСкачать

Как привязать другое устройство к WINKСкачать

Как запустить IPTV (на примере WINK) в телевизоре HaierСкачать

Как искать голосом по всем приложениям!? Пульт с голосом в смарт ТВ, где полезно, а где бесполезно!?Скачать

Как пользоваться телевидением пультом Винк(Wink)Скачать

Активация сервиса WINK ТВ-ОНЛАЙН на приставке WINK+Скачать

СЕРВИС "WINK" ОТ РОСТЕЛЕКОМ. ОБЗОРСкачать

Как включить Ютуб на приставке WinkСкачать

Почему Не работает Винк Wink на Смарт ТВ телевизоре Hisense ?Скачать

Как загрузить и подключить Винк на телевизоре Хайсенс ?Скачать

Сертификаты смотрим что это и для чего нужноСкачать