Виртуальные игры давно стали неотъемлемой частью нашей повседневной жизни, предлагая возможность провести время с удовольствием и расслабиться после тяжелого дня. Однако, порой, нам приходится сталкиваться с ситуацией, когда нужно удалить игры с наших устройств или из приложений. Как же удалить игры в Яндексе быстро и просто? В этой статье мы расскажем вам о нескольких способах удаления игр на платформе Яндекс и дадим подробную инструкцию для каждого из них.
Способ 1: Удаление игр через меню приложения Яндекс
1. Откройте приложение Яндекс на вашем устройстве и перейдите в раздел «Игры».
2. В списке игр найдите ту, которую вы хотите удалить, и нажмите на нее.
3. В открывшемся окне нажмите на кнопку «Удалить» или «Удалить игру».
Способ 2: Удаление игр через настройки устройства
1. Откройте настройки вашего устройства и найдите раздел «Приложения» или «Управление приложениями».
2. В списке приложений найдите Яндекс и нажмите на него.
3. В открывшемся окне найдите раздел с установленными играми и найдите ту, которую хотите удалить.
4. Нажмите на игру и затем нажмите на кнопку «Удалить».
Не забудьте, что удаление игры может привести к потере всех ваших сохранений и прогресса. Будьте внимательны и перед удалением, убедитесь, что вы сохранили всю нужную информацию. Удачи в удалении игр в Яндексе!
- Как удалить игры в Яндексе
- Подготовка к удалению игр
- Проверка наличия игр
- Резервное копирование сохранений
- Удаление игр из Яндекса
- Запуск Яндекса
- Поиск и удаление игр
- Отчистка кэша
- Проверка удаления игр
- Перезапуск Яндекса
- Проверка наличия игр
- Включение актуализации
- Восстановление игр в Яндексе
- Проверка библиотеки игр
- Установка игры
- Рекомендации
- Регулярная очистка кэша
- Использование автоматического обновления
- 💡 Видео
Видео:Удаляем 3 приложения вредителяСкачать

Как удалить игры в Яндексе
Хотите удалить игры в Яндексе и освободить пространство на своем устройстве? Не волнуйтесь, это очень просто! В этой подробной инструкции мы расскажем, как удалить игры в Яндексе быстро и легко.
Шаг 1: Откройте приложение «Яндекс» на своем устройстве и войдите в свою учетную запись.
Шаг 2: На верхней панели нажмите на значок меню (обычно это три горизонтальные линии).
Шаг 3: В раскрывающемся меню найдите раздел «Игры» и нажмите на него.
Шаг 4: В открывшемся окне вы увидите список установленных игр. Найдите игру, которую хотите удалить, и нажмите на нее.
Шаг 5: В появившемся окне нажмите на кнопку «Удалить». Подтвердите удаление игры, если система попросит вас об этом.
Шаг 6: После этого игра будет удалена с вашего устройства. Повторите шаги 4-5 для удаления других игр, если требуется.
Важно: Удаление игры в Яндексе с вашего устройства не влияет на сохраненные данные игры. Если вы хотите удалить все данные игры, вам может потребоваться дополнительно воспользоваться функцией «Очистить данные приложения» в настройках своего устройства.
Теперь, когда вы знаете, как удалить игры в Яндексе, вы можете легко освободить место на своем устройстве и управлять установленными приложениями. Пользуйтесь Яндексом на полную мощность без ненужных игр!
Видео:Как удалить игру с компьютера полностьюСкачать

Подготовка к удалению игр
Перед тем, как приступить к удалению игр в Яндексе, следует выполнить несколько простых шагов, чтобы быть уверенным, что вся информация будет сохранена и ничего важного не будет потеряно:
1. Сделайте резервные копии
Перед удалением игр важно создать резервные копии ваших сохранений, чтобы не потерять прогресс и достижения. Это можно сделать, сохраняя игровые файлы на внешний носитель или в облачное хранилище. Обратитесь к документации игры или разработчику для получения инструкции по созданию резервных копий.
2. Просмотрите связанные данные
Перед удалением игр, убедитесь, что вы не удаляете важные данные, связанные с игрой, такие как сохранения, настройки или дополнительный контент. Проверьте, есть ли в игре какие-либо функции синхронизации или возможность переноса данных на другое устройство.
3. Удалите аккаунт или профиль
Если игра связана с вашим аккаунтом или профилем в Яндексе, возможно, вам придется удалить аккаунт или профиль перед удалением игры. Учитывайте, что удаление аккаунта или профиля может привести к потере доступа ко всем другим сервисам Яндекса.
4. Отмените подписку
Если вы использовали платежные услуги Яндекса для приобретения игры или подписки на игровой контент, убедитесь, что вы отмените свою подписку перед удалением игры. Это предотвратит возможные дальнейшие списания с вашего счета.
Следуя этим рекомендациям, вы будете готовы к удалению игр в Яндексе, минимизируя потенциальные проблемы и сохраняя свою информацию.
Проверка наличия игр
Прежде чем приступить к удалению игр в Яндексе, вам понадобится убедиться, что они действительно присутствуют в вашем аккаунте. Вот несколько способов проверить наличие игр:
- Откройте Яндекс на вашем компьютере или мобильном устройстве и войдите в свой аккаунт.
- Найдите вкладку «Игры» или «Развлечения» в верхнем меню Яндекса и щелкните на нее.
- Обзор игр, доступных вам, будет отображен на экране. Если вы видите список игр или иконки игр, значит, они есть в вашем аккаунте.
Если вы не уверены, есть ли у вас игры в Яндексе, вы также можете воспользоваться поиском. Просто введите название игры в строку поиска Яндекса и посмотрите результаты.
Если после всех этих действий вы убедились, что игры присутствуют в вашем аккаунте, вы готовы перейти к удалению.
Резервное копирование сохранений
При удалении игры в Яндексе все сохраненные данные, включая прогресс и достижения, также удаляются. Однако, вы можете сделать резервную копию своих сохранений, чтобы не потерять достижения и продолжить игру в любое время.
Вот инструкция о том, как сделать резервную копию сохранений в Яндексе:
- Откройте приложение Яндекс на своем устройстве.
- Перейдите в раздел «Игры».
- Выберите игру, сохранения которой вы хотите скопировать.
- В меню игры найдите опцию «Настройки» или «Дополнительно».
- В настройках игры найдите опцию «Сохранить данные» или «Резервное копирование».
- Выберите пункт «Создать резервную копию» или «Сохранить на устройстве».
- Подождите, пока процесс резервного копирования не завершится.
Теперь у вас есть резервная копия сохранений игры в Яндексе. Вы можете использовать ее, когда устанавливаете игру заново или когда хотите восстановить свои достижения и продолжить игру на другом устройстве.
Чтобы восстановить резервную копию сохранений, выполните следующие шаги:
- Откройте приложение Яндекс на новом устройстве.
- Перейдите в раздел «Игры».
- Выберите игру, в которую вы хотите восстановить сохранения.
- В меню игры найдите опцию «Настройки» или «Дополнительно».
- В настройках игры найдите опцию «Восстановить резервную копию» или «Восстановить сохранения».
- Выберите пункт «Загрузить резервную копию» или «Импортировать сохранения».
- Дождитесь, пока процесс восстановления сохранений не завершится.
Теперь вы можете продолжить игру с сохранениями, которые были скопированы ранее. Важно помнить, что резервная копия сохранений будет работать только на устройствах, где установлено приложение Яндекс и игра.
Теперь, когда вы знаете, как сделать резервное копирование и восстановление сохранений игр в Яндексе, вы можете не беспокоиться о потере своего прогресса и продолжать наслаждаться игрой в любое время.
Видео:Удаление приложений, которые не удаляются: инструкция для ANDROIDСкачать

Удаление игр из Яндекса
Удаление игр из Яндекса может показаться сложной задачей, но на самом деле это довольно просто. Чтобы удалить игры, следуйте этой подробной инструкции:
1. Откройте приложение Яндекс на своем устройстве или зайдите на сайт Яндекс веб-версии.
2. В верхней части экрана вы найдете раздел «Игры». Нажмите на эту вкладку, чтобы перейти в раздел игр.
3. В разделе игр вы увидите список всех игр, которые установлены в вашем аккаунте Яндекс. Чтобы удалить игру, найдите ее в списке и нажмите на нее.
4. После того, как вы нажмете на игру, вы увидите страницу с подробной информацией о ней. В правом верхнем углу страницы найдите иконку «Удалить» или «Отключить». Нажмите на нее.
5. Появится окно подтверждения удаления игры. Вам будет предложено подтвердить свое действие. Нажмите «Удалить» или «Да», чтобы окончательно удалить игру.
6. После нажатия на кнопку удаления, игра будет удалена из вашего аккаунта Яндекс. Она больше не будет отображаться в вашем списке игр, и вы не сможете использовать ее на Яндексе.
Теперь вы знаете, как удалить игры из Яндекса. Следуйте этой инструкции, чтобы очистить свой аккаунт от ненужных игр и освободить место для новых приложений или игр.
Запуск Яндекса
Чтобы запустить Яндекс, нужно выполнить несколько простых шагов.
1. Откройте любой веб-браузер на вашем компьютере или устройстве.
2. В адресной строке браузера введите «www.yandex.ru» и нажмите клавишу Enter или Return на клавиатуре.
3. После загрузки страницы Яндекса вы увидите различные сервисы и возможности, предоставляемые Яндексом.
4. Для использования конкретных сервисов, таких как «Яндекс.Почта», «Яндекс.Карты» или «Яндекс.Музыка», кликните на соответствующую иконку или ссылку на главной странице.
5. Чтобы воспользоваться поисковой строкой Яндекса для поиска информации в интернете, кликните на поле «Поиск» в верхней части страницы и введите ключевые слова вашего запроса. Затем нажмите Enter или кликните на кнопку «Найти».
6. Яндекс также предлагает установить его в качестве стартовой страницы в вашем браузере, чтобы иметь быстрый доступ к его сервисам при каждом запуске браузера. Чтобы установить Яндекс как стартовую страницу, найдите на главной странице ссылку или кнопку «Сделать Яндекс стартовой страницей» и следуйте инструкциям.
Теперь вы знаете, как запустить Яндекс и начать пользоваться его разнообразными возможностями и сервисами.
Поиск и удаление игр
Чтобы удалить игры с вашего аккаунта Яндекс, следуйте этим простым инструкциям:
- Откройте веб-браузер и перейдите на сайт Яндекс ya.ru.
- В правом верхнем углу нажмите на иконку «Профиль» и в выпадающем меню выберите «Мои игры».
- Вы окажетесь на странице со списком всех установленных игр. Используйте поиск или прокрутите список, чтобы найти игру, которую хотите удалить.
- Нажмите правой кнопкой мыши на названии игры и в выпадающем меню выберите «Удалить».
- Подтвердите удаление, нажав на кнопку «Удалить» в диалоговом окне.
После выполнения этих шагов выбранная игра будет удалена с вашего аккаунта Яндекс. Пожалуйста, обратите внимание, что удаление игры не может быть отменено, и все ваши сохраненные данные и прогресс в игре будут потеряны.
Если вы хотите снова установить удаленную игру, вы можете найти ее в Яндекс.Маркете или в Яндекс.Играх и загрузить снова.
| Клавиши | Описание |
|---|---|
| WASD | Движение персонажа |
| Пробел | Прыжок |
| E | Взаимодействие |
| Shift | Бег |
Отчистка кэша
Чтобы полностью удалить игру из Яндекса, нужно не только удалить саму игру, но и очистить кэш, который может содержать временные файлы и данные, связанные с игрой. Чтобы выполнить эту операцию, следуйте инструкциям ниже:
- Откройте браузер Яндекс.
- Щелкните на значке «Настройки», расположенном в правом верхнем углу экрана.
- Выберите пункт «Настройки» в выпадающем меню.
- На странице настройки прокрутите вниз и выберите «Профиль пользователя».
- В разделе «Очистить данные» нажмите на кнопку «Очистить кэш».
- Появится окно подтверждения. Щелкните на кнопку «Очистить» для подтверждения операции.
После того, как кэш будет успешно очищен, все временные файлы и данные, связанные с игрой, будут удалены. При следующем запуске игры в Яндексе, она будет загружаться без использования кэша.
Видео:Как удалить вирусы на Windows в два клика?Скачать

Проверка удаления игр
После того, как вы удалите игры в Яндексе, рекомендуется выполнить небольшую проверку, чтобы убедиться, что игры действительно удалены.
Для этого, перезагрузите страницу в браузере и зайдите на главную страницу Яндекса. Затем, найдите раздел с играми, обычно он располагается в верхней навигационной панели или на главной странице Яндекса.
Проверьте список игр, который отображается на странице. Убедитесь, что все удаленные игры больше не отображаются в этом списке. Если игры все еще присутствуют, возможно, удаление не было выполнено успешно.
Если игры успешно удалены, вы увидите, что список пустой или содержит только другие игры, которые вы оставили в Яндексе.
Помимо этого, вы также можете проверить сохраненные игры на своем аккаунте. Если удаление игры корректно выполнено, она будет удалена из вашего списка сохраненных игр.
Убедитесь, что вы выполнили все необходимые шаги удаления игр в Яндексе, чтобы избежать возможных проблем и оставить только нужные и актуальные игры.
Перезапуск Яндекса
1. Закройте приложение Яндекс:
Для этого нажмите кнопку «Домой» на вашем устройстве два раза, чтобы открыть список недавних приложений. Далее, прокрутите список и найдите приложение Яндекс. Чтобы закрыть приложение, проведите его вверх по экрану или нажмите на иконку «Закрыть».
2. Очистите память устройства:
Перезагрузите свое устройство, чтобы освободить оперативную память и удалить временные файлы, которые могут мешать работе Яндекса. Этого достаточно, чтобы избавиться от многих проблем с играми в Яндексе.
3. Обновите приложение Яндекс:
Перейдите в магазин приложений на вашем устройстве и проверьте, что у вас установлена самая последняя версия приложения Яндекс. Если нет, обновите его до последней версии. Это может решить возникшие проблемы с играми.
4. Проверьте подключение к интернету:
Убедитесь, что у вас есть стабильное подключение к интернету. Некоторые игры в Яндексе требуют подключения к сети для правильной работы.
Если вы продолжаете испытывать проблемы с играми в Яндексе, свяжитесь с поддержкой приложения. Они смогут помочь вам в решении проблемы и проконсультировать по дальнейшим действиям.
Проверка наличия игр
Если вы хотите узнать, есть ли у вас игры в Яндексе, выполните следующие шаги:
Шаг 1: Откройте Яндекс на своем компьютере или мобильном устройстве.
Шаг 2: Введите свои учетные данные и войдите в свою учетную запись Яндекса.
Шаг 3: Перейдите в меню приложений и найдите раздел с играми.
Шаг 4: Если вы не видите раздела с играми, значит у вас нет игр в Яндексе.
Шаг 5: Если вы видите раздел с играми, значит у вас есть игры в Яндексе.
Шаг 6: Для удаления игр из Яндекса следуйте инструкциям по удалению, описанным выше.
Теперь вы знаете, как проверить наличие игр в Яндексе и удалить их при необходимости. Пользуйтесь Яндексом с удовольствием!
Включение актуализации
Для корректной работы Яндекса и обновления списка установленных игр, необходимо включить актуализацию данных. Следуйте данным инструкциям:
- Откройте приложение Яндекс на вашем устройстве.
- В левом верхнем углу экрана нажмите на иконку меню.
- Выберите «Настройки» в списке доступных опций.
- Прокрутите экран вниз и найдите раздел «Обновление данных».
- Убедитесь, что переключатель рядом с «Актуализация данных» включен.
- Если переключатель выключен, переключите его в положение «Включено».
- Сделайте паузу в игре и вернитесь на главный экран Яндекса.
- Обновите список игр, потянув экран вниз.
Теперь ваш список игр в Яндексе будет актуализироваться и изменяться в соответствии с установленными приложениями на вашем устройстве. Вы всегда будете видеть самые свежие результаты и легко удалять ненужные игры из списка.
Видео:Как очистить память, не удаляя ничего НУЖНОГО? 4 вида мусорных файлов, которые надо УДАЛИТЬ.Скачать

Восстановление игр в Яндексе
Для восстановления игр в Яндексе выполните следующие шаги:
1. Зайдите в свой аккаунт Яндекса.
2. Перейдите в раздел «Игры».
3. В списке игр найдите удаленную игру.
4. Нажмите на кнопку «Восстановить».
5. Подтвердите восстановление игры, следуя инструкциям на экране.
После выполнения этих шагов игра должна быть восстановлена и появиться в вашем списке игр в Яндексе.
Если игра все еще не появилась, попробуйте обновить страницу или выйти из аккаунта Яндекса и зайти снова. Если проблема не решена, обратитесь в службу поддержки Яндекса для получения дополнительной помощи.
Проверка библиотеки игр
Прежде чем приступить к удалению игр из Яндекса, вам может понадобиться проверить содержимое вашей библиотеки игр. Это поможет вам определить, какие игры вам нужно удалить.
Для проверки библиотеки игр в Яндексе выполните следующие шаги:
Шаг 1 Откройте приложение Яндекса на вашем устройстве. | Шаг 2 Перейдите в раздел «Игры» в нижней части экрана. |
Шаг 3 В разделе «Игры» вы увидите список всех игр, которые у вас есть в библиотеке. | Шаг 4 Прокрутите список и убедитесь, что все игры, которые вы хотите удалить, присутствуют в списке. |
Шаг 5 Пометьте игры, которые вы хотите удалить, с помощью флажков или других доступных инструментов. | Шаг 6 После того как все игры, которые вы хотите удалить, будут отмечены, нажмите на кнопку «Удалить» или другую аналогичную кнопку, если такая имеется. |
Проверка библиотеки игр позволит вам точно знать, какие игры находятся в вашей коллекции и какие именно игры вы собираетесь удалить. Это поможет вам более эффективно и организованно выполнить удаление игр из Яндекса.
Установка игры
Для установки игры в Яндексе следуйте этим простым шагам:
- Откройте Яндекс и введите название игры в поисковую строку.
- Выберите нужную игру из результатов поиска и перейдите на её страницу.
- На странице игры найдите кнопку «Установить» и щелкните по ней.
- Дождитесь загрузки файлов установщика игры.
- Запустите установщик и следуйте инструкциям на экране, чтобы завершить процесс установки игры.
- После установки игры она будет готова к запуску, и вы сможете начать играть.
Видео:Удаление приложения с айфона, ios полностью. С нюансом!Скачать
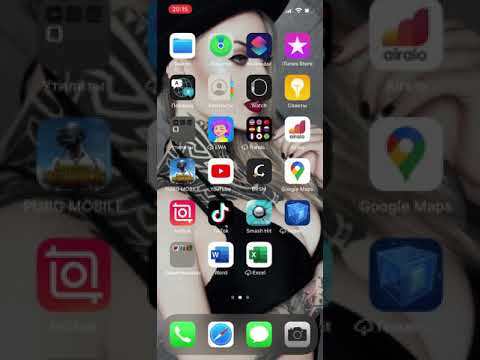
Рекомендации
Если вы хотите удалить игры в Яндексе, следуйте простым инструкциям:
| 1. | Откройте Яндекс и войдите в свой аккаунт. |
| 2. | Перейдите на страницу с играми в Яндексе. |
| 3. | Найдите игру, которую вы хотите удалить, и нажмите на нее. |
| 4. | На странице игры найдите кнопку «Удалить» и нажмите на нее. |
| 5. | Подтвердите удаление игры, следуя указаниям на экране. |
| 6. | Игра будет удалена из вашего аккаунта в Яндексе. |
Пользуйтесь этой простой инструкцией, чтобы удалить игры в Яндексе и освободить место на своем аккаунте.
Регулярная очистка кэша
Регулярная очистка кэша поможет освободить место на жестком диске, улучшить производительность системы и избежать возможных ошибок и сбоев в работе игр. В Яндексе такая функция доступна для пользователей встроенного приложения «Мои игры».
| Шаг 1 | Откройте Яндекс и перейдите в приложение «Мои игры». |
| Шаг 2 | В левом меню найдите раздел «Настройки» и выберите его. |
| Шаг 3 | В открывшейся странице найдите раздел «Очистить кэш». |
| Шаг 4 | Нажмите на кнопку «Очистить кэш» и подтвердите свое действие. |
| Шаг 5 | Подождите некоторое время, пока Яндекс завершит процесс очистки кэша. |
| Шаг 6 | После завершения очистки кэша вы можете закрыть приложение «Мои игры». |
Теперь вы знаете, как регулярно очищать кэш в приложении «Мои игры» в Яндексе. Периодическая очистка кэша поможет вам улучшить производительность системы и насладиться более стабильной и быстрой работой игр.
Использование автоматического обновления
Яндекс предлагает возможность использовать автоматическое обновление игр на своей платформе. Это позволяет игрокам быть в курсе последних обновлений и исправлениях, не затрачивая время на ручное обновление.
Чтобы воспользоваться автоматическим обновлением игр, вам необходимо открыть клиент Яндекс-игр, затем выбрать нужную игру в своей коллекции или из каталога. На странице игры найдите раздел «Настройки» или «Свойства», где вы сможете включить опцию автоматического обновления.
При включении автоматического обновления, игра будет загружаться и устанавливаться на вашем устройстве автоматически, без вашего вмешательства. Вы сможете играть сразу после завершения процесса обновления, что сэкономит ваше время и позволит насладиться игрой еще быстрее.
Однако, следует помнить о том, что автоматическое обновление может загружать большие объемы данных, особенно при выпусках крупных обновлений. Если у вас ограниченный интернет-трафик или медленное соединение, вы можете отключить данную опцию и обновлять игры вручную, чтобы контролировать объем загружаемых данных.
Таким образом, использование автоматического обновления игр в Яндексе может значительно упростить процесс обновления и позволить вам наслаждаться игровым процессом без лишней задержки.
💡 Видео
Как удалить Яндекс Браузер с компьютера полностьюСкачать

Как очистить историю в Яндексе на компьютере, без дополнительных программСкачать

Как полностью удалить игру с телефона АндроидСкачать

2 способа как получить яны в яндекс играхСкачать

Как удалить браузер яндексСкачать

Как работать с Яндекс Диском в 2022? Инструкция от А до ЯСкачать

Как настроить РЕКЛАМУ в Яндекс Игры на UNITY и ВЫЛОЖИТЬ игру | Полный ГАЙД по Яндекс Играм за 8 мин!Скачать

КАК УДАЛИТЬ ЯНДЕКС БРАУЗЕРСкачать

КАК УДАЛИТЬ СИСТЕМНЫЕ ПРИЛОЖЕНИЯ НА ЛЮБОМ SAMSUNG | БЕЗ РУТ ПРАВ,БЕЗ ПРОШИВКИСкачать

Как ПРАВИЛЬНО УДАЛИТЬ приложения на Андроиде?Скачать

Как удалить Яндекс Браузер полностью с историейСкачать

Удаление (уничтожение) встроенных приложений на Андроид телевизореСкачать

Как удалить системные приложения на Android без ПК и Root 🔥Скачать

Как Почистить Кэш в Яндекс Браузере в 2022Скачать
