Вставка фотографий в PDF-файлы может оказаться полезной во многих ситуациях. Например, если вы хотите добавить иллюстрации к ваши проектам, документам или презентациям. С Mac-компьютерами это дело становится еще проще благодаря возможностям, предоставляемым операционной системой Mac OS.
Чтобы вставить фото в PDF файл на Mac:
- Откройте PDF файл в программе «Просмотр»
- В верхней части экрана найдите меню «Инструменты»
- В выпадающем меню выберите «Редактирование», а затем «Вставить» или «Добавить изображение»
- Выберите фото, которое вы хотите вставить в PDF файл, и нажмите «Открыть»
- Установите размер и позиционирование изображения внутри PDF файла
- Сохраните изменения и закройте файл
Примечание: Если у вас нет программы «Просмотр» на вашем Mac, вы можете воспользоваться другими приложениями, такими как Adobe Acrobat или фриквентный альтернативными программами для чтения PDF.
- Открытие PDF файла в программе Preview
- Запуск программы Preview
- Выбор и открытие PDF файла
- Добавление изображения в PDF файл
- Выбор инструмента для добавления изображения
- Позиционирование изображения в PDF файле
- Сохранение изменений
- Изменение размеров и обрезка изображения
- Выбор инструмента для изменения размеров и обрезки изображения
- Регулировка размеров и обрезка изображения в PDF файле
- Редактирование и манипуляции с изображением в PDF файле
- Изменение яркости, контрастности и насыщенности изображения
- Рисование или добавление текста на изображение
- Удаление, перемещение и копирование изображения
- 🔥 Видео
Видео:1 урок по MacBook. Настройка. Finder - работа с файлами. Быстрый просмотр файлов по очереди. MacPetrСкачать

Открытие PDF файла в программе Preview
Чтобы открыть PDF файл в программе Preview, выполните следующие шаги:
- Найдите PDF файл на вашем компьютере и щелкните правой кнопкой мыши на нем.
- В контекстном меню выберите опцию «Открыть с» и выберите программу Preview.
- PDF файл откроется в программе Preview, и вы сможете просмотреть его содержимое.
Если программа Preview не отображается в контекстном меню, вы можете открыть ее непосредственно из папки «Приложения». Запустите программу Preview, а затем откройте PDF файл через меню «Файл» -> «Открыть».
Как только PDF файл открыт в программе Preview, вы можете использовать различные инструменты для просмотра или редактирования его содержимого. Например, вы можете изменить масштаб, выделить текст, добавить комментарии или вставить изображение в PDF файл.
Открытие PDF файла в программе Preview — простой и удобный способ работать с PDF документами на Mac. Отличительной особенностью Preview является его интуитивно понятный интерфейс и множество функций, которые могут пригодиться при работе с PDF файлами.
Запуск программы Preview
Программа Preview входит в стандартный набор приложений на устройствах Mac и предоставляет мощные инструменты для работы с изображениями и PDF-файлами. Чтобы открыть программу Preview, выполните следующие шаги:
- Найдите и откройте папку «Приложения» на вашем устройстве Mac.
- Внутри папки «Приложения» найдите и кликните на значок «Preview».
- После этого программа Preview должна открыться и отобразить основное окно.
Если нет значка программы Preview в папке «Приложения», скорее всего, она была удалена. В таком случае, вы можете загрузить ее снова из официального магазина приложений App Store.
Выбор и открытие PDF файла
Прежде чем вставлять фотографию в PDF файл, вам необходимо выбрать и открыть нужный документ. Для этого вам потребуется:
- Откройте программу «Просмотр» на вашем Mac, которая прописана по умолчанию в системе.
- В верхней панели выберите пункт «Файл».
- В выпадающем меню выберите «Открыть» или воспользуйтесь сочетанием клавиш Command + O.
- В появившемся диалоговом окне найдите нужный PDF файл и нажмите на кнопку «Открыть».
- После этого выбранный PDF файл будет открыт в программе «Просмотр» и вы будете готовы приступить к вставке фотографии.
Теперь вы знаете, как выбрать и открыть PDF файл на вашем Mac, и можете переходить к следующему шагу – вставке фото в документ.
Видео:Редактирование PDF файлов на Apple Mac через PreviewСкачать

Добавление изображения в PDF файл
Если вы работаете на Mac и хотите добавить изображение в уже существующий PDF файл, существует несколько способов сделать это.
- Один из способов добавления изображения в PDF файл — использование программы «Preview».
- Откройте PDF файл с помощью «Preview».
- Выберите «Вставить» в меню «Инструменты».
- Выберите изображение, которое вы хотите добавить, и нажмите «Открыть».
- Когда изображение откроется в «Preview», вы сможете перемещать и изменять его размер, чтобы оно соответствовало вашим требованиям.
- Когда вы закончите редактирование изображения, нажмите «Файл» и выберите «Сохранить».
Ваше изображение будет добавлено в PDF файл и сохранено в исходной папке.
Еще один способ добавления изображения в PDF файл — использовать онлайн-сервисы. Существует множество онлайн-сервисов, которые позволяют добавить изображение в PDF файл без необходимости скачивания программного обеспечения.
Просто зайдите на сайт выбранного сервиса, выберите PDF файл и изображение, которое вы хотите добавить, и следуйте инструкциям на экране. После добавления изображения в PDF файл вы сможете скачать результат на свой компьютер.
Теперь у вас есть несколько способов добавить изображение в PDF файл на вашем Mac. Выберите один из них и сохраните ваш PDF файл с яркими и красивыми изображениями!
Выбор инструмента для добавления изображения
Если вам нужно вставить фото в PDF файл на Mac, вам потребуется надежный инструмент, способный эффективно работать с PDF документами и иметь возможность добавлять изображения. Один из лучших инструментов, доступных для Mac пользователей, это Adobe Acrobat Pro.
Adobe Acrobat Pro предоставляет широкий набор функций для работы с PDF, включая возможность редактирования, добавления текста, подписей и, конечно же, изображений. Этот программный продукт обеспечивает простоту в использовании и позволяет добавлять фото в PDF файл всего в несколько простых шагов.
Для вставки изображения в PDF файл в Adobe Acrobat Pro, вам нужно открыть документ, к которому хотите добавить фото, затем выбрать инструмент «Изображение» на верхней панели инструментов программы.
После выбора инструмента «Изображение», вы сможете выбрать изображение, которое хотите вставить в PDF файл. Просто выберите нужный файл изображения на вашем компьютере и щелкните «Открыть». После этого вы сможете выбрать место, где хотите поместить изображение в документе PDF.
Adobe Acrobat Pro предоставляет дополнительные возможности для редактирования и настройки добавленного изображения, такие как изменение размера, поворот и обрезка. Вы также можете выбрать, чтобы изображение было видимым на всех страницах документа или только на определенных страницах.
После того, как вы настроили добавленное изображение по своему усмотрению, сохраните изменения и ваше фото будет успешно вставлено в PDF файл на Mac с помощью Adobe Acrobat Pro.
Позиционирование изображения в PDF файле
При вставке изображения в PDF файл на Mac, можно выбирать различные методы позиционирования. Вот некоторые из них:
Расположение по центру: Позволяет разместить изображение в центре страницы. Изображение будет выровнено по горизонтали и вертикали, что делает его более заметным.
Расположение по верхней или нижней границе: Полезно в случае, если вам нужно получить равномерное распределение изображений на странице. Можно разместить их вверху или внизу страницы с равным расстоянием между ними.
Расположение по краю страницы: Если вы хотите создать галерею изображений на странице, можно разместить их по краю страницы с равным расстоянием между ними. Это создаст более динамичный вид и удобство при просмотре.
Выбор позиции изображения в PDF файле – важный шаг, который влияет на его видимость и восприятие. Правильное позиционирование помогает создать эстетически привлекательный и информативный документ. При этом, не забывайте учитывать контекст и цель использования изображения.
Сохранение изменений
После того, как вы вставили фото в PDF файл на Mac, важно сохранить все внесенные изменения. Ведь без сохранения произведенных манипуляций, ваш файл не будет обновлен.
Чтобы сохранить изменения в PDF файле на Mac, выполните следующие шаги:
- Нажмите на иконку «Файл» в верхнем меню приложения.
- Выберите опцию «Сохранить» или «Сохранить как» в выпадающем меню.
- Если вы выбрали «Сохранить как», укажите новое имя файла и выберите папку для сохранения.
- Нажмите на кнопку «Сохранить».
После этих действий измененный PDF файл будет сохранен на вашем Mac компьютере. Теперь вы можете открыть его в любом PDF ридере или поделиться с другими людьми.
Не забывайте сохранять свои изменения регулярно, чтобы не потерять все свои работы! Необходимо иметь в виду, что такие методы встраивания фото не являются необратимыми, поэтому вы всегда сможете внести дополнительные изменения в дальнейшем.
Видео:Лучший редактор PDF на MacOS! Как редактировать PDF на Mac? UPDF MacСкачать

Изменение размеров и обрезка изображения
Чтобы вставить фото в PDF файл на Mac, возможно потребуется изменить размеры изображения. Для этого можно воспользоваться встроенными инструментами предустановленной программы «Просмотр» или использовать специализированные графические редакторы.
Предустановленная программа «Просмотр» позволяет легко изменить размеры изображения. Для этого откройте изображение в программе, выберите пункт меню «Изменить» и перейдите в раздел «Изменить размер». Здесь можно указать новые размеры изображения в пикселях или в процентах. После того, как выбраны новые размеры, сохраните изменения.
Если требуется обрезать изображение, то также можно воспользоваться инструментами «Просмотра». Для этого откройте изображение в программе и выберите пункт меню «Инструменты». Затем выберите инструмент «Обрезать» и выделите нужную область изображения. После этого сохраните обрезанное изображение.
Также существуют специализированные графические редакторы, которые позволяют более точно изменять размеры и обрезать изображения. Некоторые из них доступны бесплатно, например, «GIMP» или «Paint.NET». Чтобы изменить размер или обрезать изображение в этих программам, откройте изображение, выберите соответствующий инструмент и примените необходимые изменения. После этого сохраните изображение в нужном формате.
При вставке изображения в PDF файл на Mac, следует учитывать требования к размерам и формату файлов. Некоторые программы могут автоматически изменить размер изображения при вставке. Если нужно сохранить исходные размеры изображения в PDF файле, рекомендуется заранее изменить размеры и обрезать изображение.
Выбор инструмента для изменения размеров и обрезки изображения
При вставке фото в PDF файл на Mac может потребоваться изменить размеры и обрезать изображение, чтобы оно идеально вписывалось в заданную область. Для выполнения таких операций нам понадобится подходящий инструмент.
На Mac у вас есть несколько вариантов для изменения размеров и обрезки изображения. Один из них — использование программы «Просмотр», встроенной в macOS. Это простой и удобный инструмент для просмотра и редактирования изображений.
Чтобы изменить размеры и обрезать изображение с помощью «Просмотра», выполните следующие шаги:
- Откройте изображение, которое вы хотите изменить, в «Просмотре».
- Выберите вкладку «Инструменты» в верхней части экрана.
- Нажмите на кнопку «Редактировать» и выберите инструмент «Обрезка» из выпадающего меню.
- Появится рамка обрезки вокруг изображения. Вы можете изменить ее размеры, перетянув углы рамки.
- Чтобы обрезать изображение по рамке, нажмите кнопку «Обрезать» в правом нижнем углу рамки.
- Сохраните измененное изображение, выбрав пункт меню «Файл» > «Сохранить».
Также существуют другие сторонние программы для изменения размеров и обрезки изображений на Mac, такие как Adobe Photoshop или Pixelmator. Они предоставляют продвинутые функции и возможности для работы с изображениями, но могут потребовать дополнительных знаний и опыта в использовании.
Выбор инструмента для изменения размеров и обрезки изображения зависит от ваших потребностей и уровня опыта. Если вам нужны базовые функции, встроенный «Просмотр» будет отличным выбором. Если же вам нужны более продвинутые возможности, рекомендуется присмотреться к другим программам.
Регулировка размеров и обрезка изображения в PDF файле
При вставке фото в PDF файл на Mac иногда может возникнуть необходимость отрегулировать его размер или обрезать часть изображения. В этом разделе мы рассмотрим, как выполнить эти операции с помощью стандартных инструментов предустановленной программы «Preview» на Mac.
Чтобы изменить размер фото в PDF файле, следуйте инструкциям:
- Откройте файл PDF с вставленным изображением в программе «Preview».
- Выберите инструмент «Выбрать» в верхнем меню «Инструменты».
- Нажмите на изображение, чтобы выделить его.
- На панели инструментов нажмите и удерживайте иконку с четырьмя стрелками. Появится возможность изменить размер изображения.
- Передвигайте границы изображения, чтобы увеличить или уменьшить его размер. Вы можете изменить только ширину, только высоту или оба параметра одновременно.
- Когда вы закончите, нажмите на панели инструментов кнопку «Применить».
Чтобы обрезать изображение в PDF файле, следуйте инструкциям:
- Откройте файл PDF с вставленным изображением в программе «Preview».
- Выберите инструмент «Выделить» в верхнем меню «Инструменты».
- Выделите область изображения, которую вы хотите обрезать.
- На панели инструментов нажмите кнопку «Обрезать» и подтвердите действие.
Освоив эти простые действия, вы сможете легко регулировать размеры и обрезать изображение в PDF файле на Mac, сохраняя идеальный внешний вид вашего документа.
Видео:Редактор pdf для Mac! Редактирую ПДФ файлы на МакБук с PDFelement 7 for Mac 2019Скачать

Редактирование и манипуляции с изображением в PDF файле
На Mac компьютерах есть несколько способов редактирования и манипуляции с изображениями в PDF файлах. Рассмотрим некоторые из них:
1. Использование программы «Просмотр документов»
Программа «Просмотр документов», которая по умолчанию установлена на Mac компьютерах, предоставляет базовые возможности редактирования PDF файлов. Для вставки изображения в PDF файл, откройте нужный документ в программе и выберите пункт меню «Вставить» — «Изображение». Затем выберите нужную картинку на вашем компьютере и ее место в документе.
2. Использование программы Adobe Acrobat
Если у вас установлена программа Adobe Acrobat, вы можете воспользоваться ее инструментами для редактирования и манипуляции с изображениями в PDF файлах. Откройте документ в Adobe Acrobat, затем выберите пункт меню «Инструменты» — «Редактирование изображений». Выделите область, где хотите вставить новое изображение, и выберите нужное изображение на вашем компьютере. Вы также можете изменять размер, поворачивать и обрезать изображение с помощью инструментов Adobe Acrobat.
3. Использование онлайн сервисов
Если у вас нет доступа к программам «Просмотр документов» или Adobe Acrobat, вы можете воспользоваться онлайн сервисами для редактирования PDF файлов. Некоторые из них предлагают возможность вставки и редактирования изображений. Просто загрузите ваш PDF файл на сайт сервиса и следуйте инструкциям на экране для добавления или редактирования изображений.
Важно помнить, что при редактировании или вставке изображений в PDF файлы вы сохраняете новую версию документа. Поэтому рекомендуется создать резервную копию оригинального файла перед внесением изменений.
Независимо от того, какой метод вы выберете, теперь вы знаете, как редактировать и манипулировать с изображениями в PDF файлах на Mac компьютере. Удачного редактирования!
Изменение яркости, контрастности и насыщенности изображения
Вставка фотографий в PDF-файл можно дополнить путем изменения яркости, контрастности и насыщенности изображения. Эти настройки позволяют сделать фото более выразительным и настроить его визуальные характеристики под конкретные потребности.
Чтобы изменить яркость, контрастность и насыщенность изображения в Mac, следуйте этим шагам:
- Откройте PDF-файл с вставленным изображением в программе предпочтения (например, Adobe Acrobat).
- Выделите вставленное изображение, щелкнув на нем один раз.
- В меню верхней панели выберите «Изображение» и затем «Дополнительные настройки».
- В открывшемся окне можно настроить яркость, контрастность и насыщенность изображения с помощью ползунков. Перетяните ползунки для достижения желаемого эффекта.
- После завершения настройки нажмите кнопку «Готово» или «Применить», чтобы сохранить изменения.
Обратите внимание, что эти настройки применяются только к вставленному изображению и не влияют на остальной контент PDF-файла.
Используя возможности изменения яркости, контрастности и насыщенности изображения в Mac, вы можете придать вашим фотографиям желаемый эффект и создать более качественные и выразительные документы в формате PDF.
Рисование или добавление текста на изображение
При работе с изображениями на Mac вы можете не только вставлять фото в PDF файлы, но и рисовать или добавлять текст прямо на изображение. Это отличный способ добавить комментарии, выделить определенные детали или подписать фотографии.
Чтобы рисовать на изображении, вам понадобится инструмент «Маркер» или «Карандаш». Выберите нужный инструмент в приложении «Фото» на вашем Mac и просто проведите по изображению, чтобы нарисовать что-то на нем. Вы можете выбрать разные цвета и толщину линии, чтобы создать желаемый эффект.
Если вам нужно добавить текст на изображение, выберите инструмент «Текст» и щелкните на месте, где вы хотите добавить текст. Введите свой текст и настройте его шрифт, размер и цвет. Вы также можете перемещать текстовое поле по изображению, чтобы найти наилучшее место для текста.
Если вы добавили текст или рисунок на изображение и хотите сохранить его, выберите «Экспорт» в меню «Файл» и сохраните изображение на вашем Mac.
Работа с рисованием и добавлением текста на изображение на Mac очень проста и интуитивно понятна. Попробуйте этот функционал сегодня и позвольте вашей креативности проявиться!
Удаление, перемещение и копирование изображения
Для удаления изображения из PDF файла на Mac можно воспользоваться несколькими способами:
- Выберите изображение и нажмите клавишу
Deleteна клавиатуре. - Щелкните правой кнопкой мыши на изображении и выберите опцию
Удалить. - Перетащите изображение в окно «Корзина» на панели Dock.
Чтобы переместить изображение в PDF файле на Mac, выполните следующие действия:
- Выберите изображение, которое хотите переместить.
- Нажмите и удерживайте левую кнопку мыши на изображении.
- Перетащите изображение в нужное место в файле PDF.
- Отпустите левую кнопку мыши, чтобы разместить изображение в новом месте.
Для копирования изображения в PDF файле на Mac, выполните следующие шаги:
- Выберите изображение, которое хотите скопировать.
- Нажмите и удерживайте клавишу
Optionна клавиатуре. - Кликните на выбранное изображение правой кнопкой мыши.
- Выберите опцию
Копироватьв появившемся контекстном меню. - Откройте программу, в которой хотите вставить скопированное изображение.
- Нажмите
Command + Vна клавиатуре, чтобы вставить изображение в выбранном приложении.
🔥 Видео
КАК СОЗДАТЬ PDF НА МАК?Скачать

Как редактировать PDF в Acrobat Pro DC, Photoshop CC, Illustrator CC.Скачать

Как конвертировать PDF на Mac? Как редактировать PDF?Скачать

Как редактировать pdf файл БЕСПЛАТНО | Изменить pdf документ онлайнСкачать

ЭТОТ PDF РЕДАКТОР МОЖЕТ ВСЕ! iTop PDF - ЛУЧШИЙ ПДФ РЕДАКТОР В 2023?Скачать

Как отредактировать PDF документ | Лучшие бесплатные программыСкачать

Как конвертировать документ Word в PDF - Ворд для начинающихСкачать

Как объединить несколько файлов в одинСкачать

Как редактировать текст и изображения в PDF файле?Скачать
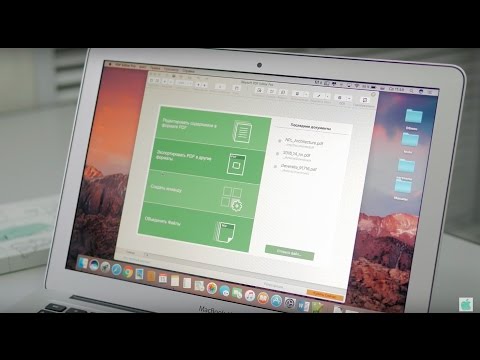
Работа с папками и файлами Macbook | Урок 8Скачать

PDFelement 7 - лучшее приложение для редактирования PDF файлов на Mac!Скачать

Как редактировать текст и менять картинки в PDF-файле при помощи бесплатной программыСкачать

КАК СОЗДАТЬ ТЕКСТОВЫЙ ДОКУМЕНТ НА МАК?Скачать

Изменение формата изображения (фото) на Apple MacСкачать

Уверенный пользователь MacOS за 30 минут! Инструкция по переходу с Windows на Mac в 2023 годуСкачать

Настройка MacBook для новичков: 20+ полезных фишек macOSСкачать
