Активные ссылки — это неотъемлемый элемент веб-страниц и позволяют пользователям переходить на другие страницы или ресурсы в Интернете. Часто возникает необходимость скопировать и вставить активную ссылку, чтобы поделиться ею с другими людьми или использовать в своих документах.
Скопировать активную ссылку можно несколькими способами. Во-первых, вы можете нажать правой кнопкой мыши на ссылке и выбрать опцию «Скопировать ссылку» или подобный пункт из контекстного меню. Во-вторых, вы можете скопировать адрес ссылки, выделив текст ссылки и нажав сочетание клавиш Ctrl+C (или команду «Копировать» в меню Редактировать).
После того как ссылка скопирована, ее можно вставить в нужное место. Для этого вам необходимо кликнуть на выбранное место в тексте вашего документа и нажать комбинацию клавиш Ctrl+V (или выбрать опцию «Вставить» из меню Редактировать).
Теперь, когда вы знаете, какие шаги нужно выполнить, чтобы скопировать и вставить активную ссылку, вы можете легко обмениваться ссылками с другими людьми или использовать их для различных задач.
- Шаг 1: Откройте веб-страницу, содержащую ссылку
- Откройте веб-браузер
- Введите URL-адрес веб-страницы в адресную строку и нажмите клавишу Enter
- Шаг 2: Выделите ссылку
- Наведите курсор мыши на текст или изображение, которое является ссылкой
- Нажмите левую кнопку мыши и выделите текст или изображение
- Шаг 3: Скопируйте ссылку
- Нажмите правую кнопку мыши внутри выделенной области
- В контекстном меню выберите опцию «Копировать» или используйте комбинацию клавиш Ctrl + C
- Шаг 4: Вставьте ссылку
- Откройте приложение или веб-страницу, в которую вы хотите вставить ссылку
- 📸 Видео
Видео:Как быстро сделать список источников и расставить ссылки в тексте?Скачать

Шаг 1: Откройте веб-страницу, содержащую ссылку
Прежде чем скопировать и вставить активную ссылку, необходимо открыть веб-страницу, на которой находится эта ссылка. Для этого вам понадобится веб-браузер, такой как Google Chrome, Mozilla Firefox, Safari или Microsoft Edge.
Запустите выбранный вами веб-браузер и введите URL-адрес веб-страницы, на которой вы хотите найти активную ссылку, в адресной строке браузера. Нажмите клавишу Enter, чтобы открыть эту веб-страницу.
После открытия веб-страницы прокрутите ее вниз или вверх, чтобы найти ссылку, которую вы хотите скопировать и вставить.
Примечание: Если вы не знаете, где находится ссылка на веб-странице, вы можете использовать сочетание клавиш Ctrl + F (или Command + F на Mac), чтобы открыть инструмент поиска. Введите ключевое слово или фразу, связанную с искомой ссылкой, в поле поиска, чтобы найти нужную ссылку на странице.
Откройте веб-браузер
Популярные веб-браузеры включают Google Chrome, Mozilla Firefox, Microsoft Edge, Safari и Opera. Если у вас уже установлен один из этих браузеров, просто найдите его значок на рабочем столе или в меню пуск и запустите его.
Если у вас нет установленного веб-браузера, вам необходимо скачать и установить его с официального сайта. Перейдите на сайт выбранного браузера в вашем текущем браузере или используйте поисковый движок для поиска нужного браузера.
На сайте браузера найдите кнопку «Скачать» или «Скачать сейчас» и щелкните по ней. Это приведет вас на страницу загрузки, где вам могут предложить выбрать версию браузера для вашей операционной системы. Выберите соответствующую версию и нажмите «Загрузить».
После завершения загрузки откройте файл установки и следуйте инструкциям на экране для завершения установки веб-браузера. После установки запустите браузер и вы будете готовы начать использовать его для доступа к веб-страницам.
Теперь у вас есть веб-браузер, и вы можете приступить к копированию и вставке активной ссылки по вашим потребностям.
Введите URL-адрес веб-страницы в адресную строку и нажмите клавишу Enter
Чтобы скопировать активную ссылку, вам необходимо сначала открыть веб-страницу, содержащую эту ссылку. Затем следуйте инструкциям ниже, чтобы скопировать и вставить URL-адрес:
- Откройте веб-браузер на вашем компьютере.
- Нажмите на адресную строку своего браузера.
- Введите URL-адрес веб-страницы, содержащей ссылку, которую вы хотите скопировать.
- Нажмите клавишу Enter на вашей клавиатуре или щелкните на кнопке «Перейти» рядом с адресной строкой.
Когда веб-страница загрузится, прокрутите ее вниз или вверх, чтобы найти ссылку, которую вы хотите скопировать.
Примечание: Ссылка может быть отформатирована и отображаться как текст или графика, и местоположение ссылки на странице может варьироваться.
Чтобы скопировать URL-адрес ссылки, сделайте следующее:
- Выделите URL-адрес, начиная с «http://» или «https://» и заканчивая последним символом ссылки.
- Нажмите правой кнопкой мыши выделенный URL-адрес и выберите вариант «Копировать» из контекстного меню.
URL-адрес теперь скопирован в буфер обмена вашего компьютера и вы можете его вставить в другое место.
Примечание: Если ссылка отображается как графика или не может быть выделена и скопирована, вы можете попробовать щелкнуть на ней правой кнопкой мыши и выбрать вариант «Скопировать адрес ссылки» или подобный вариант из контекстного меню.
Чтобы вставить скопированный URL-адрес, сделайте следующее:
- Откройте место, куда вы хотите вставить URL-адрес (например, текстовое поле, документ или другая веб-страница).
- Нажмите правой кнопкой мыши в нужном поле и выберите вариант «Вставить» из контекстного меню.
URL-адрес будет вставлен в указанное вами место.
Теперь вы знаете, как скопировать и вставить активную ссылку с помощью URL-адреса веб-страницы. Удачного использования!
Видео:Как скопировать и вставить ссылку в браузерСкачать

Шаг 2: Выделите ссылку
После того, как вы установили курсор на нужной ссылке, нужно выделить ее для дальнейшего копирования. Выделение ссылки позволит вам скопировать только ее адрес, а не весь текст или изображение с ней связанное.
Выделение ссылки можно выполнить несколькими способами:
1. Нажмите и удерживайте левую кнопку мыши на тексте ссылки и переместите курсор мыши до конца ссылки. При этом весь текст ссылки должен быть подсвечен. Затем можно отпустить кнопку мыши.
2. Нажмите левую кнопку мыши в начале текста ссылки и, не отпуская ее, проведите курсор до конца ссылки, чтобы весь текст был выделен. Затем отпустите кнопку мыши.
После выполнения одного из этих способов, ссылка должна быть выделена и весь текст должен быть подсвечен. Теперь вы можете перейти к следующему шагу — копированию ссылки.
Наведите курсор мыши на текст или изображение, которое является ссылкой
Текстовая ссылка может выделяться подчеркиванием, изменениям цвета или затемнением. Если ссылка является изображением, оно может меняться внешним видом или подсвечиваться при наведении курсора мыши.
Когда вы навели курсор мыши на активную ссылку, вы можете выполнить действие «скопировать ссылку». Для этого можно нажать правой кнопкой мыши на ссылку и выбрать соответствующий пункт контекстного меню. Также можно использовать комбинацию клавиш Ctrl+C на Windows или Command+C на Mac для копирования ссылки.
После того, как ссылка скопирована, вы можете вставить ее в нужное место. Для вставки ссылки вы можете щелкнуть правой кнопкой мыши в месте, где хотите вставить ссылку, и выбрать пункт контекстного меню «Вставить». Также можно использовать комбинацию клавиш Ctrl+V на Windows или Command+V на Mac для вставки ссылки.
Теперь у вас есть подробная инструкция по копированию и вставке активной ссылки. Хорошая практика состоит в том, чтобы проверить, что ссылка правильно скопирована и вставлена, чтобы убедиться, что она ведет на нужное место в Интернете.
Нажмите левую кнопку мыши и выделите текст или изображение
Если вы пытаетесь скопировать текст, убедитесь, что весь текст, который хотите скопировать, находится внутри рамки выделения. Если вы делаете выборку изображения, убедитесь, что изображение полностью охватывает рамку выделения.
Когда нужный текст или изображение успешно выделены, отпустите левую кнопку мыши. Теперь текст или изображение будут находиться в буфере обмена вашего компьютера. Буфер обмена — это специальное хранилище временных данных, которое позволяет вам копировать и вставлять информацию.
Теперь, чтобы вставить выделенный текст или изображение, найдите место, куда хотите вставить ссылку. Нажмите правую кнопку мыши в этом месте, и в контекстном меню выберите опцию «Вставить».
После этого текст или изображение, которые вы выделили и скопировали, будут вставлены в выбранное место. Обратите внимание, что копирование и вставка активной ссылки работает не только в HTML-формате, но и в других программах, таких как текстовые редакторы, электронные таблицы и др.
Теперь вы знаете, как скопировать и вставить активную ссылку. Этот простой процесс позволит вам использовать и перемещаться по ссылкам в Интернете или в пределах документа с легкостью.
Видео:Как сделать активную ссылку (гиперссылку) в WordСкачать

Шаг 3: Скопируйте ссылку
После того как вы выделили текстовую ссылку, вам нужно скопировать ее, чтобы вставить в нужное место.
Чтобы скопировать ссылку, выполните следующие действия:
| Действие | Комбинация клавиш |
| Выделите ссылку | Щелкните по ссылке, зажмите левую кнопку мыши и переместите курсор до конца ссылки |
| Скопируйте ссылку | Нажмите комбинацию клавиш Ctrl + C (Windows) или Command + C (Mac) |
После выполнения этих действий, ссылка будет скопирована и готова к вставке в нужное место.
Нажмите правую кнопку мыши внутри выделенной области
Чтобы скопировать активную ссылку, сначала необходимо выделить ее. Для этого зажмите левую кнопку мыши и выделите ссылку, перемещая курсор мыши.
После того, как ссылка выделена, нажмите правую кнопку мыши внутри выделенной области. Появится контекстное меню с различными опциями.
Выберите опцию «Копировать» в контекстном меню, нажав на нее левой кнопкой мыши. Активная ссылка будет скопирована в буфер обмена вашего компьютера.
Теперь вы можете вставить скопированную активную ссылку в нужное место. Для этого откройте документ (например, текстовый редактор, почтовый клиент или другую программу) и нажмите комбинацию клавиш «Ctrl + V» (или «Cmd + V» на Mac) для вставки ссылки.
Готово! Теперь вы умеете копировать и вставлять активную ссылку, используя правую кнопку мыши.
В контекстном меню выберите опцию «Копировать» или используйте комбинацию клавиш Ctrl + C
Для копирования активной ссылки вам необходимо открыть контекстное меню на ссылке, которую вы хотите скопировать. Для этого щелкните правой кнопкой мыши (если у вас компьютер с операционной системой Windows) или нажмите и удерживайте клавишу Control на клавиатуре и щелкните левой кнопкой мыши (если у вас компьютер с операционной системой MacOS).
После открытия контекстного меню вам будет предложено несколько опций. Одной из них будет «Копировать». Чтобы скопировать активную ссылку, вам нужно выбрать эту опцию. Если вы предпочитаете использовать клавиатуру, вы также можете нажать клавишу «C» после открытия контекстного меню для выбора опции «Копировать».
После выбора опции «Копировать» ссылка будет скопирована в буфер обмена вашего компьютера. Теперь вы можете вставить ссылку в нужное вам место. Для вставки ссылки вы можете воспользоваться комбинацией клавиш Ctrl + V (если у вас компьютер с операционной системой Windows) или Command + V (если у вас компьютер с операционной системой MacOS). Ссылка будет вставлена в выбранное вами место, и вы сможете продолжить работу с ней.
Примечание: Если вам нужно скопировать активную ссылку с веб-страницы, убедитесь, что вы открываете контекстное меню на самой ссылке, а не на странице в целом. В противном случае, вы можете скопировать адрес страницы вместо ссылки.
Видео:КАК КОПИРОВАТЬ ФОРМУЛУ БЕЗ ПОТЕРИ ССЫЛОК НА ЯЧЕЙКИ MS EXCELСкачать

Шаг 4: Вставьте ссылку
После того как вы скопировали активную ссылку, вы можете вставить ее в нужное место. Вставка ссылки в HTML-документ осуществляется при помощи тега <a>.
Ниже приведен пример кода, который демонстрирует, как вставить ссылку:
| Вставьте следующий код: | Результат |
<a href="https://www.example.com">Мой сайт</a> | Мой сайт |
В приведенном примере ссылка будет отображать текст «Мой сайт» и будет вести на адрес «https://www.example.com». Вы можете заменить «Мой сайт» на любой другой текст и изменить адрес ссылки по своему усмотрению.
Теперь, когда вы разобрались с вставкой ссылки, вы можете продолжить дальше и завершить создание своего HTML-документа.
Откройте приложение или веб-страницу, в которую вы хотите вставить ссылку
Прежде чем скопировать и вставить активную ссылку, откройте приложение или веб-страницу, в которую вы хотите вставить эту ссылку.
Это может быть блог, страница сайта, социальная сеть или любое другое место, где вы хотите разместить ссылку.
Убедитесь, что у вас есть доступ к редактированию контента на этой странице или приложении, так как вам понадобится разрешение на вставку ссылки.
Если вы планируете вставить ссылку в веб-страницу, откройте редактор содержимого, например, блокнот или программу для редактирования HTML-кода. Если вы хотите разместить ссылку в приложении, откройте соответствующую форму или окно, где можно внести изменения.
Убедитесь, что вы находитесь на странице или в поле ввода, где вы сможете добавить ссылку без проблем.
📸 Видео
Как скопировать и вставить текст? Компьютер для начинающихСкачать

Как скопировать текст с любого сайта. Копируем текст с защищённых сайтов. 📝Скачать

Как скопировать сайт за 5 минут? | Два способа, установка админки и загрузка на хостингСкачать

КАК БЫСТРО ПОЛУЧИТЬ ССЫЛКУ НА ДОКУМЕНТ ИЛИ ПАПКУСкачать
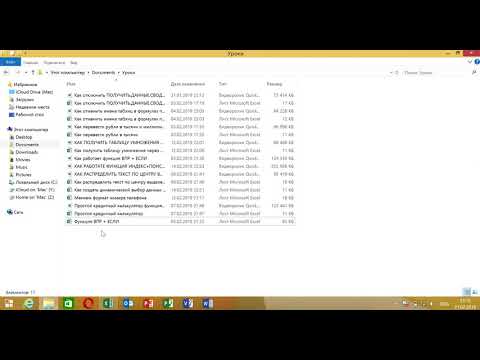
КАК СКОПИРОВАТЬ САЙТ И УСТАНОВИТЬ АДМИНКУ ЗА 3 МИНУТЫСкачать

Как сделать ссылку на текст в ВордеСкачать
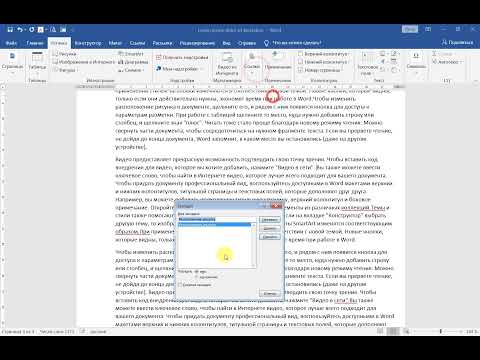
как скопировать и вставить текст на компьютереСкачать

Как копировать ссылки на сообщения и комментарииСкачать
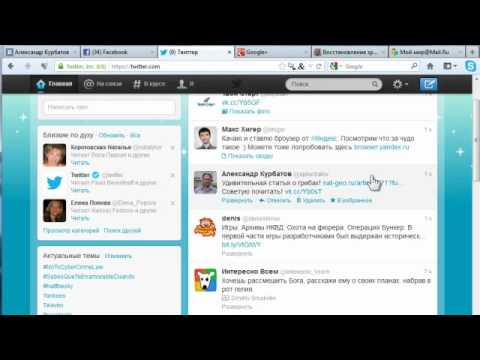
Как сделать гиперссылку в презентации? Гиперссылка PowerPointСкачать

HTML для начинающих - #6 - СсылкиСкачать

Как скопировать сайт целиком и переделать под себя бесплатноСкачать

Как сделать гиперссылку в Ворде. Гиперссылка Word.Скачать

Как настроить VCDS Вася Диагност. Инструкция для НОВИЧКОВСкачать

Как скопировать ссылкуСкачать

Как сделать копию сайта за 30 минутСкачать

Урок 9. Горячие клавиши Excel для начинающихСкачать
